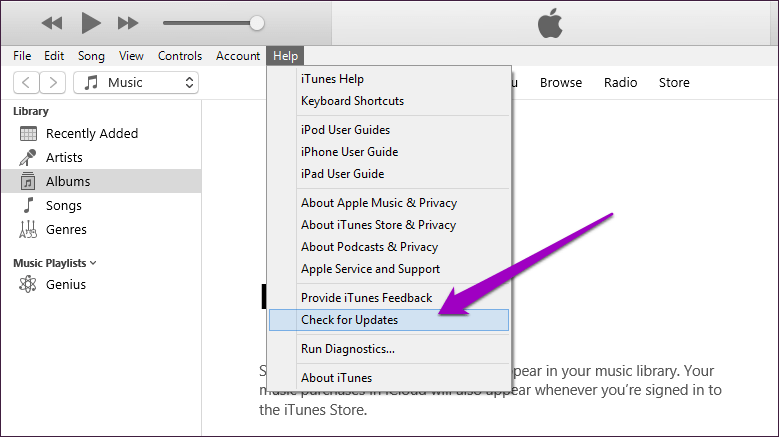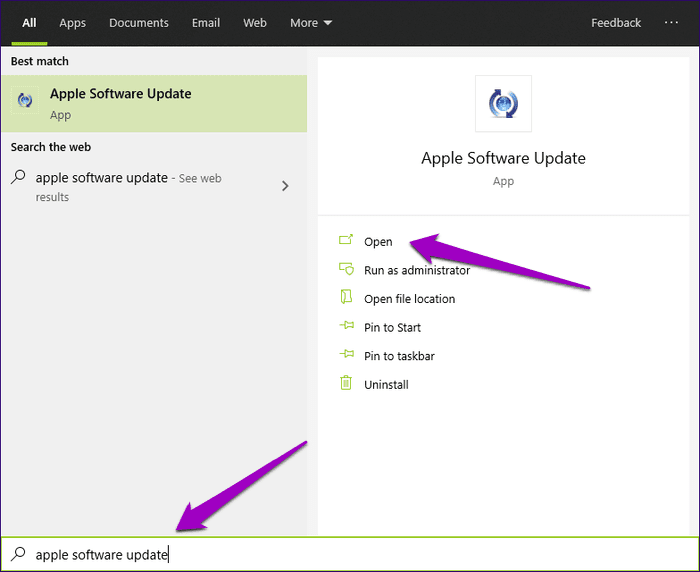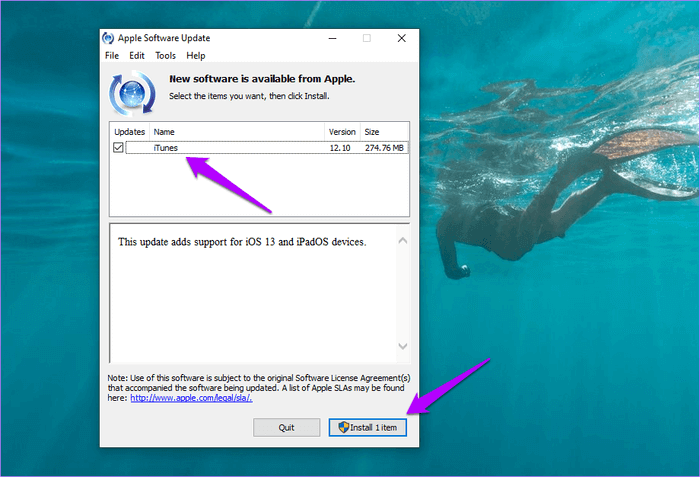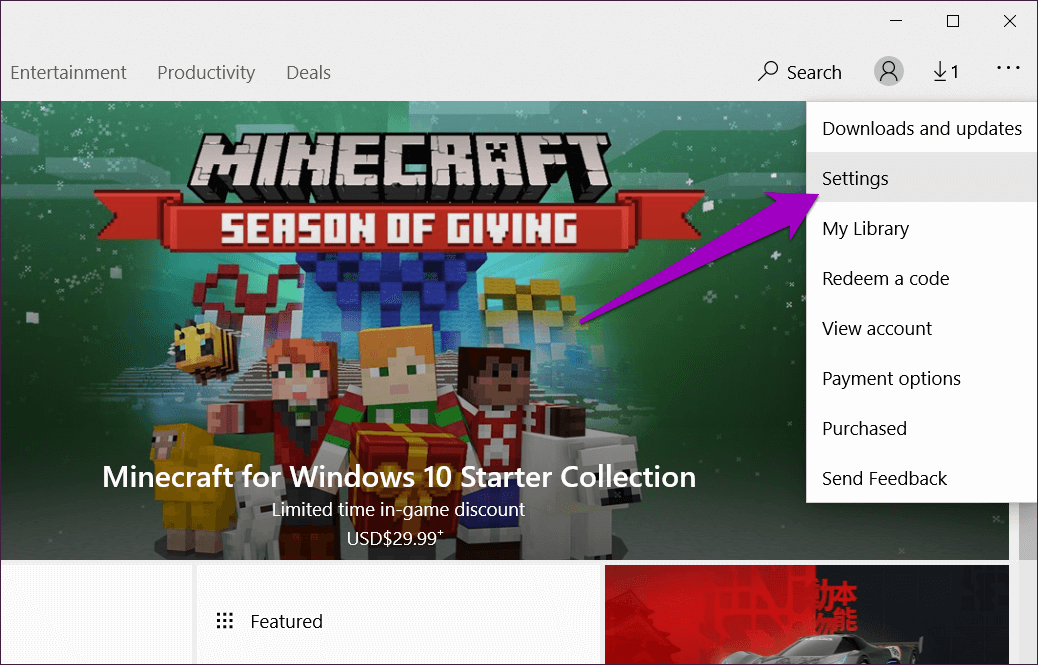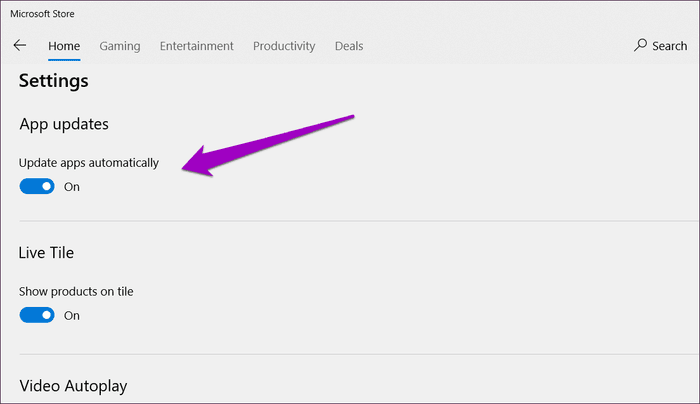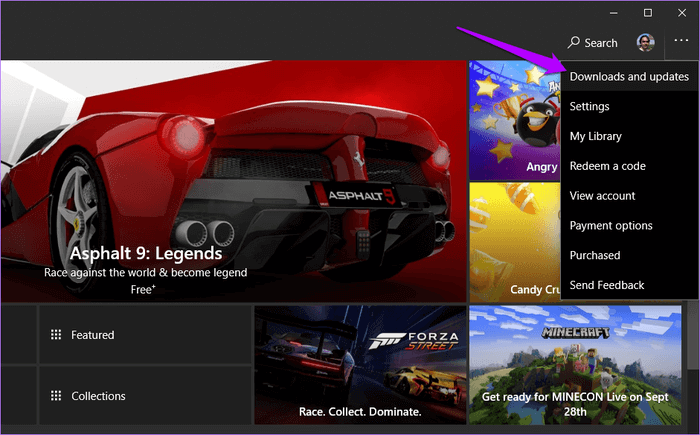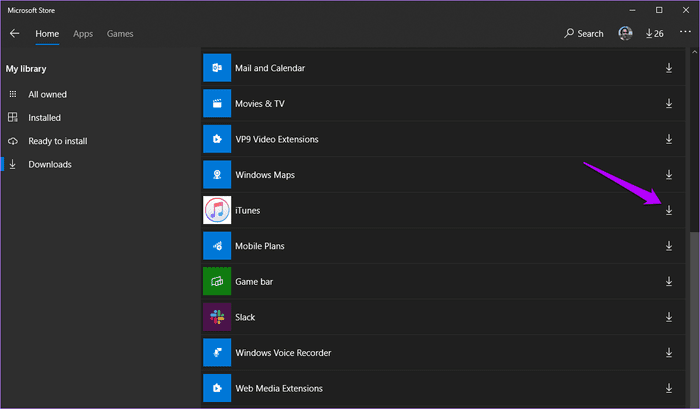Windows5でiTunesをアップデートするトップ10の方法
こんにちは Windows 10 、f iTunes 時代が変わっても変わらないと思われるあの番組。 少し遅く、適切に動作しないことがよくあります。 Microsoft Store 版の iTunes 彼は状況を少し改善しました。 ただし、古い iTunes は、別のシェルで表示されたものと同じです。
ただし、iTunes とそのさまざまな癖は別として、ソフトウェアは定期的に更新する必要があります。 最新の iTunes アップデートには、頻繁に発生していると思われるさまざまなバグの修正が含まれていることがよくあります。
そこで、従来のデスクトップ版と Microsoft Store 版の iTunes の両方を更新する最善の方法を見つけてみましょう。
注: iTunes を更新することでソフトウェアに関するすべての問題が確実に解決されるわけではありませんが、コンピュータで古いバージョンを実行するよりは効果的です。
従来のデスクトップバージョン
従来のデスクトップ バージョンの iTunes には、バグや不具合の大部分が含まれています。 したがって、特に使用中に重大な問題に直面した場合は、最新の状態に保つことが非常に重要です。 これら XNUMX つの方法は、iTunes を最新バージョンに更新するのに役立ちます。
1. iTunes経由でアップデートする
iTunes を問題なく開くことができれば、ソフトウェアのアップデートは非常に簡単です。 iTunesを開いた後、メニューを開きます。続きを読む」、次にタップ アップデートを確認する.
アップデートのスキャンが開始されるはずです。 利用可能なアップデートがある場合は、画面上の指示に従ってインストールします。
2. Apple ソフトウェアアップデートによるアップデート
iTunes が起動できない場合は、代わりに Apple Software Update を使用してソフトウェアを更新できます。 Apple Software Update は iTunes に付属する小さな統合プログラムなので、すでにコンピュータ上にあるはずです。
まず、スタート メニューに「apple software update」と入力します。 その後、クリックしてください 開いた.
プログラムが利用可能なアップデートをスキャンするまで待ちます。 ある場合はインストールしてください。
また、コンピュータにインストールされている他の Apple 関連ソフトウェア (iCloud など) のインストール アップデート (Apple ソフトウェア アップデートにリストされている場合) を作成します。
3. iTunes インストーラー経由でアップデートする
上記の XNUMX つの方法を使用して iTunes をアップデートしようとすると失敗することがあります。アップデート ファイルのダウンロード中に iTunes または Apple Software Update が停止することがあります。
この問題が発生した場合は、代わりに iTunes インストーラーを使用して iTunes を更新できます。 まず、Apple Web サイトから最新バージョンの iTunes をダウンロードします。
注: 上のボタンは、iTunes の最新バージョンが常にリストされているページを指します。 下にスクロールして、デスクトップ バージョンをダウンロードすることを選択していることを確認してください。選択しない場合は、Microsoft Store バージョンをダウンロードするように求められます。
ダウンロードしたら、インストーラーを実行し、画面上の指示に従って iTunes をインストールします。 現在のバージョンの iTunes を最新バージョンのソフトウェアに置き換える必要があります。
マイクロソフトストア版
Microsoft Store バージョンの iTunes には、デスクトップ バージョンの iTunes ほど多くの問題はありません。 ただし、確実にソフトウェアを更新する必要があります。 最悪の場合でも、奇妙な問題に遭遇することはありません。 これら XNUMX つの方法は、それを行うのに役立ちます。
1. Microsoft Storeの自動更新を有効にする
アプリが更新されました デフォルトで自動的に。 でも、終わったら 自動更新を無効にする Windows 10 PC で、iTunes を含むすべての Microsoft Store アプリの機能を再度有効にする方法は次のとおりです。
開いた Microsoftストア。 アイコンをクリックします 上隅の XNUMX つの点 画面右の をタップし、 設定.
ページ「設定というメッセージが表示されるので、「」の横にあるスイッチをオンにします。アプリを自動的に更新する"
新しいアップデートが利用可能になると、iTunes を含むすべての Microsoft Store アプリが自動的に更新されます。
2. iTunes アプリを手動で更新する
すべての Microsoft Store アプリの自動更新を有効にしたくない場合 (または アプリの自動アップデートが機能しない場合)、代わりに iTunes を手動で更新することを選択できます。
これを行うには、をクリックします XNUMXドットコード の右上隅にあります Microsoftストア。 表示されるメニューで、をタップします ダウンロードと更新。
あったら 更新 iTunes ソフトウェアがリストされている場合は、アイコンをクリックします。 リストの横にある更新。
Microsoft Store では、iTunes を最新バージョンに更新するように求められます。
それがすべてではありません
コンピューター上で最新バージョンの iTunes を実行することが、ソフトウェア使用中の重大なエラーや不具合を回避する最善の方法です。 しかし、そこでやめるべきではありません。確認する必要もあります。 Windows10アップデート 定期的に同じです。 そうすることで、iPhone または iPad を接続するときに発生する互換性の問題 (主にドライバー関連) が確実に減ります。
Windows 10 を更新するには、「始める」と入力し、「Windows Update」と入力して、「更新プログラムの確認」をクリックします。 新しいアップデートが利用可能な場合は、インストールします。 一部の Windows 10 更新プログラムは、ダウンロードとインストールにかなりの時間がかかる (および大量の帯域幅を使用する) 可能性があることに注意してください。