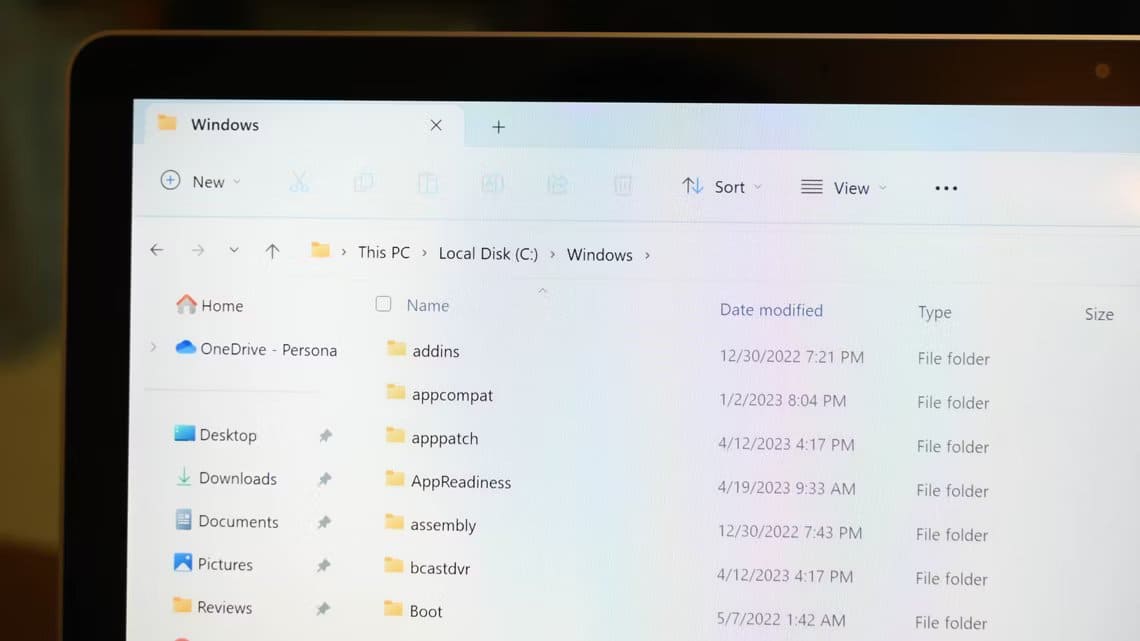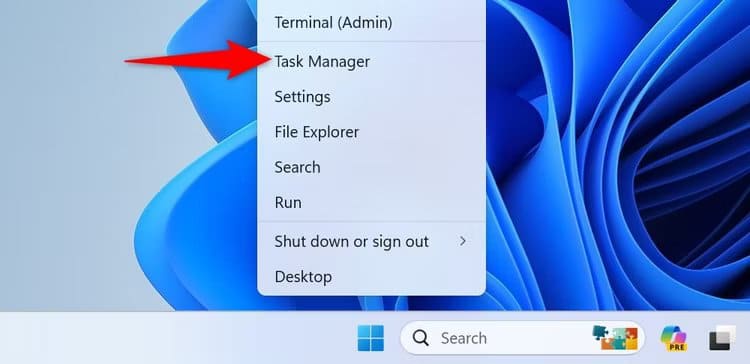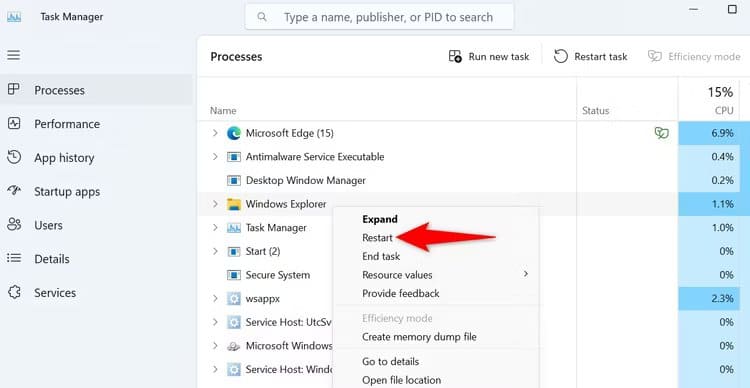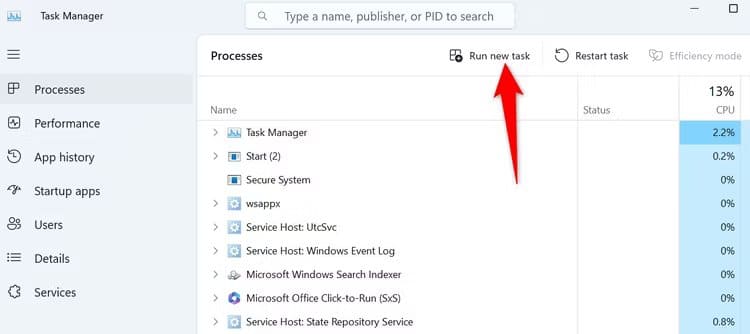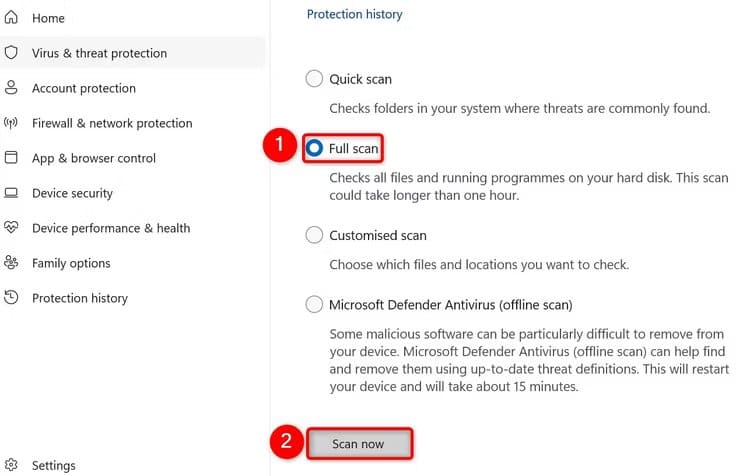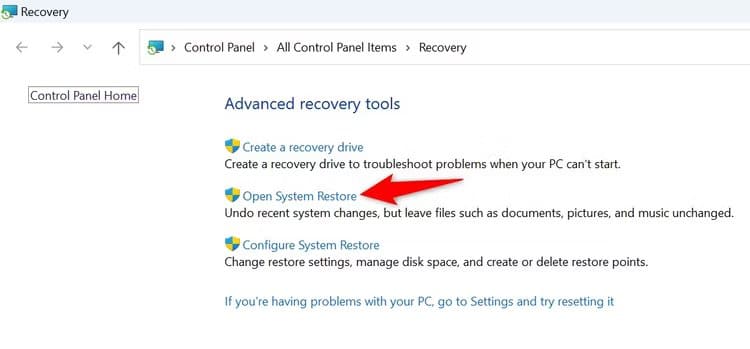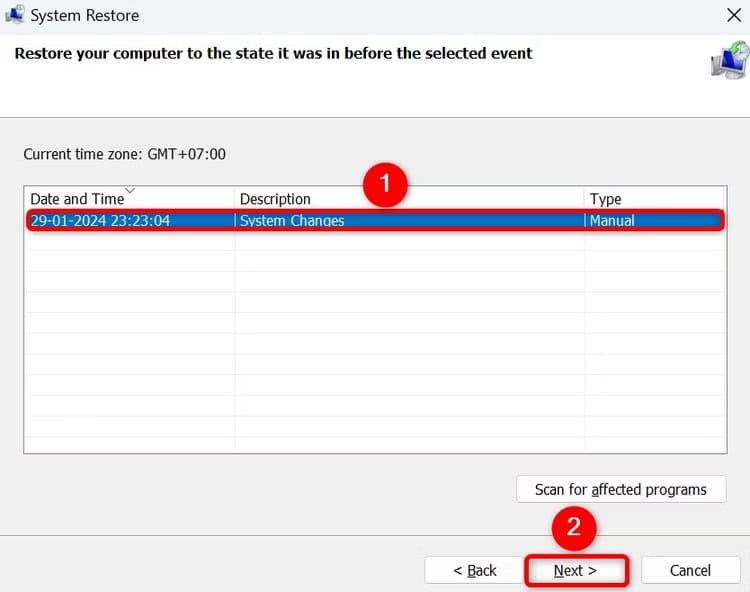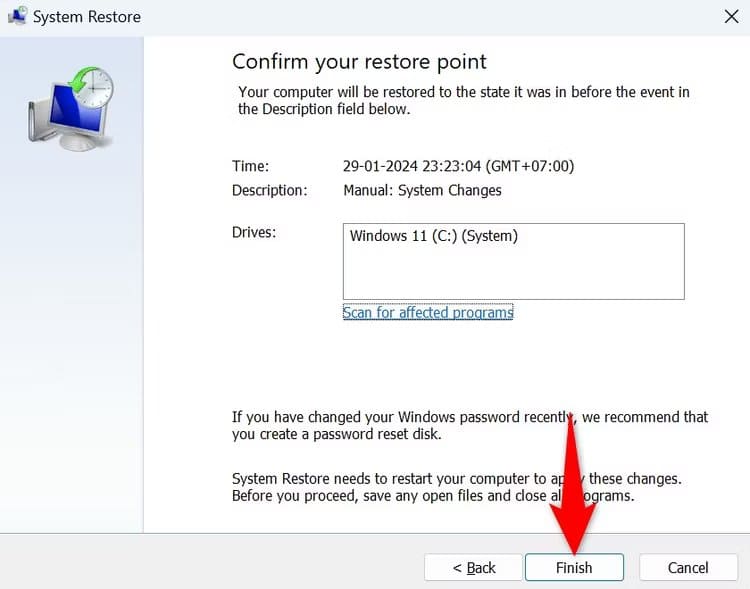Windows 11または10で「場所が利用できません」エラーを修正する方法
フォルダーにアクセスしようとしているのに、「場所が利用できません」というエラーが繰り返し表示されますか?フォルダーが移動または削除されたか、別の問題によりフォルダーを開けない可能性があります。 Windows 11 または Windows 10 PC でこの問題を回避するさまざまな方法を紹介します。
フォルダが削除または移動された可能性があります
アクセスしようとしているフォルダーが削除または移動されている可能性があります。この場合、アクセスできず、Windows にエラー メッセージが表示されます。
フォルダーへのショートカットを使用しようとしている場合は、実際のフォルダー パスに移動し、フォルダーが存在することを確認してください。元の場所にフォルダーが見つからない場合は、周囲を見回して見つけられるかどうかを確認してください。 Windows の検索機能は、特にフォルダーの元々の場所がわからない場合に非常に役立ちます。
また、ごみ箱が存在するかどうかを確認する必要があります。
外部ドライブの接続を確認してください
フォルダーが外部ドライブにある場合は、ドライブがコンピューターに正しく接続されていることを確認してください。 Windows は、正しく接続されていないドライブ、または接続が緩いドライブからデータを読み取ることができず、まったく表示されません。ケースの前面や USB ハブのポートではなく、デスクトップ コンピュータの背面にある USB ポートを必ず試してください。
ドライブをコンピュータから取り外し、再接続してみてください。次に、USB ドライブ (およびフォルダー) が再び表示されるかどうかを確認します。
ネットワークに接続していることを確認してください
フォルダーがネットワーク上にある場合は、コンピューターがそのネットワークに接続されていることを確認してください。これは、ローカル ネットワークであってもインターネットであっても当てはまります。
フォルダーがインターネットに接続されている場合は、コンピューターが安定したインターネット接続を持っていることを確認してください。これは、Web ブラウザを開いて Web サイトを読み込むことで確認できます。サイトの読み込みに失敗した場合は、コンピューターに関するインターネットの問題のトラブルシューティングを試してください。適用できる基本的な修正には、ルーターの再起動、イーサネット ケーブルの確認 (有線ネットワークを使用している場合)、インターネット サービス プロバイダー (ISP) への問い合わせなどがあります。
フォルダーがネットワーク接続ストレージ (NAS) ドライブまたは同様のデバイス上にある場合は、そのデバイスを切断し、ネットワークに再接続します。これは、デバイスの軽微なネットワーク問題を修正するのに役立ちます。別のデバイスからこのデバイスにアクセスして、動作するかどうかを確認してください。別のタイプのストレージ デバイスの場合は、そのデバイスのマニュアルを参照して、接続の問題のトラブルシューティング方法を確認してください。
Windowsエクスプローラを再起動します
場合によっては、Windows エクスプローラーが起動し、ファイル関連のタスクを実行できなくなることがあります。この場合、Windows エクスプローラーを再起動すると、通常は軽微な問題が解決します。
Windows エクスプローラーを再起動するには、「始める選択します 「タスク管理」。
タブで「プロセス」を右クリックします。 Windowsエクスプローラ 選択します "再起動エール。"
Windows エクスプローラーが閉じて再起動します。再起動に問題がある場合は、強制的に起動してください。 Windows 11 のタスク マネージャーでこれを行うには、[新しいタスクの実行] をクリックします。 Windows 10 のタスク マネージャーで、[ファイル] > [新しいタスクの実行] を選択します。次に、開いたフィールドに「explorer.exe」と入力し、Enter キーを押します。
ドライブ文字が変更されているかどうかを確認する
ショートカット経由でフォルダーにアクセスしようとしていて、実際のフォルダーが存在するドライブ上でそのドライブ文字が変更されている場合、フォルダーへのアクセスに問題が発生します。
フォルダーの元のパスを確認し、フォルダーがまだ存在していることを確認します。新しいドライブをコンピュータに接続し、そのドライブが以前に接続したドライブ文字と同じドライブ文字を使用している場合、Windows はそのドライブ上でフォルダを見つけようとしますが、フォルダは見つかりません。これによりエラーが発生します。
常に物理フォルダー パスに移動して、フォルダーが存在するかどうかを確認してください。それが機能しない場合は、Windows 検索を使用して検索してみてください。
フォルダーを手動で見つけることができる場合は、新しいショートカットを作成するか、既存のショートカットを変更するだけで済みます。
ウイルススキャンを実行する
ウイルスやマルウェアにより、フォルダーにアクセスできなくなる場合があります。この場合、組み込みの Microsoft Defender ウイルス対策ソフトウェアまたは選択したウイルス対策ソフトウェアを使用して、完全なウイルス スキャンを実行します。これにより、問題の原因となっている可能性のある脅威が除去されます。
これを行うには、[スタート] メニューを開き、次を検索します。 Windowsセキュリティ、 そして、アプリケーションを実行します。
「Windows セキュリティ」で、次を選択します。 「ウイルスと脅威の防止」 それで "スキャンオプション”。オプションを有効にする 「全身検査」 そして「今すぐチェック"
ウイルス対策ソフトがコンピュータから脅威を見つけて削除するまで待ちます。
システムの復元を使用する
システム フォルダーにアクセスしようとしている場合は、システムに加えた変更によってその項目が移動された可能性があります。この場合、システムの復元を使用してシステムの変更を復元します。
これを行うには、「始める「」を検索してください回復」を選択してください。次に、「」をクリックします。システムの復元を開きます。」
「التالي「」を選択し、「最新」を選択します 復元ポイント、次にクリックしますالتالي"
「エンディング」をクリックしてコンピュータの復元を開始します。
コンピュータを復元すると、フォルダにアクセスできるようになります。
それでもフォルダーが見つからない場合は、フォルダーが完全に削除されている可能性があります。回復ソフトウェアを実行して元に戻すこともできますが、最新の SSD では機能しそうにありません。データの損失を防ぐ最善の方法は、重要なファイルとフォルダーのバックアップを定期的に作成することです。