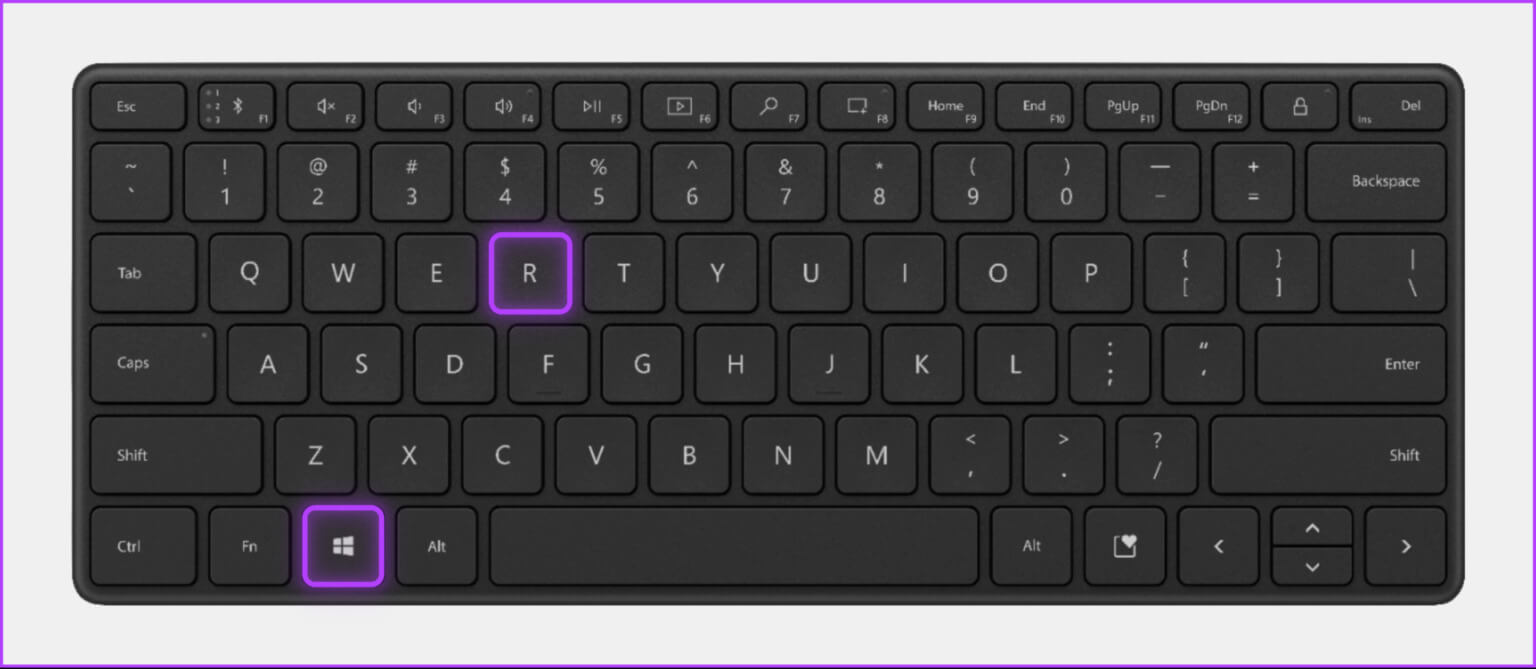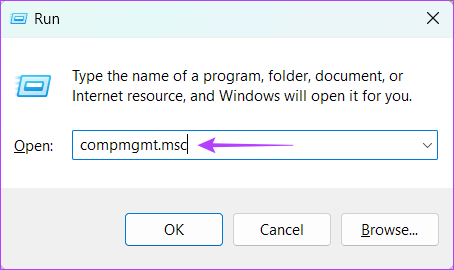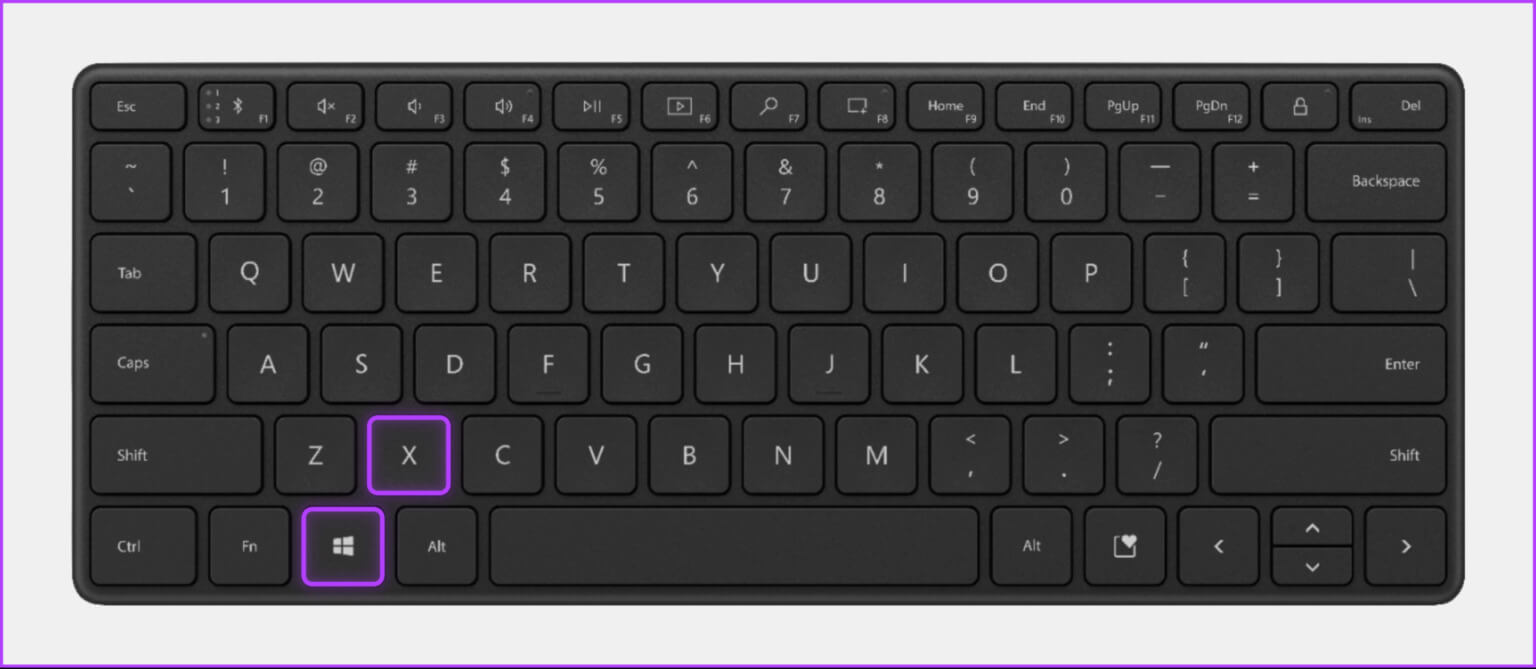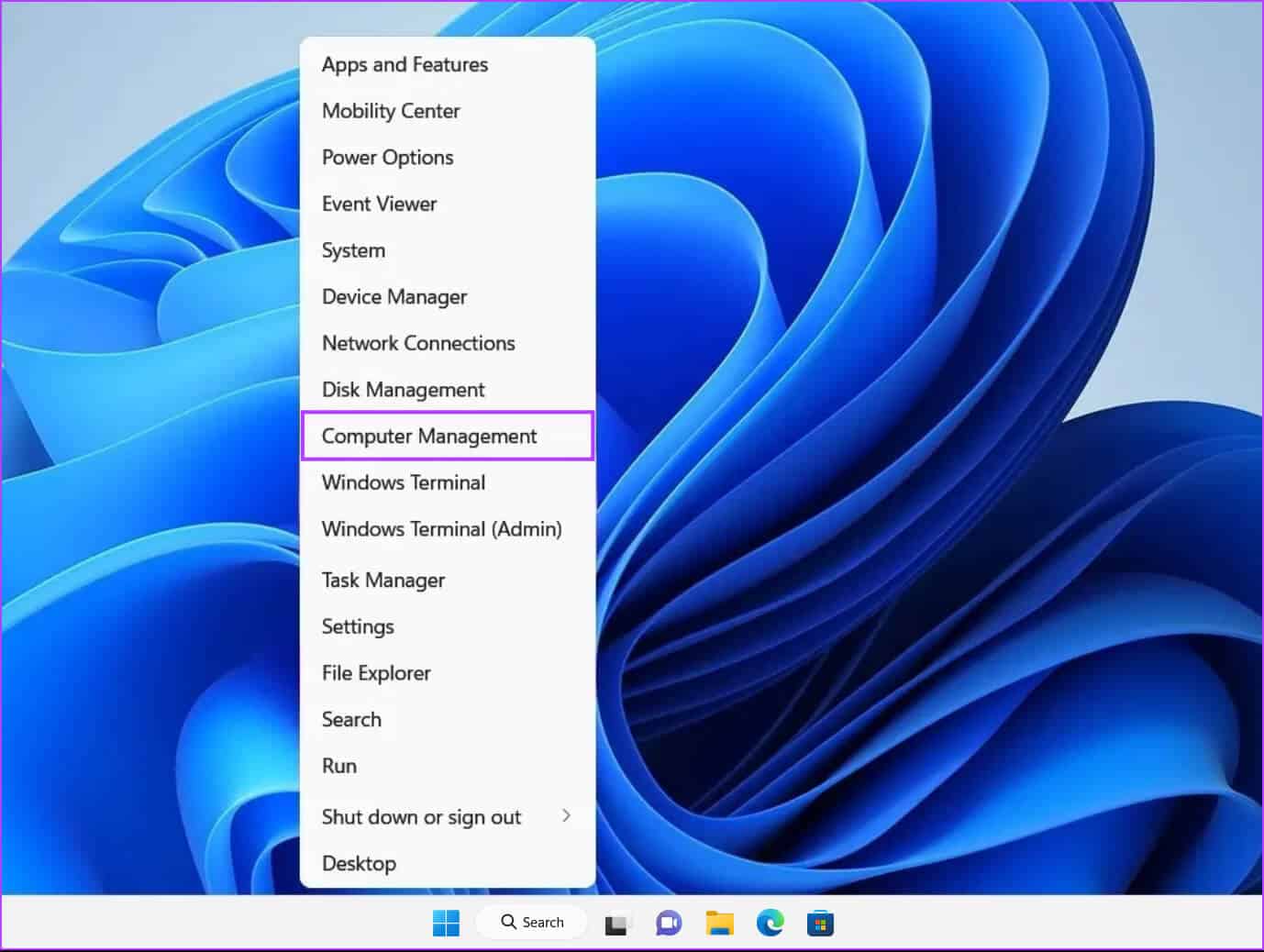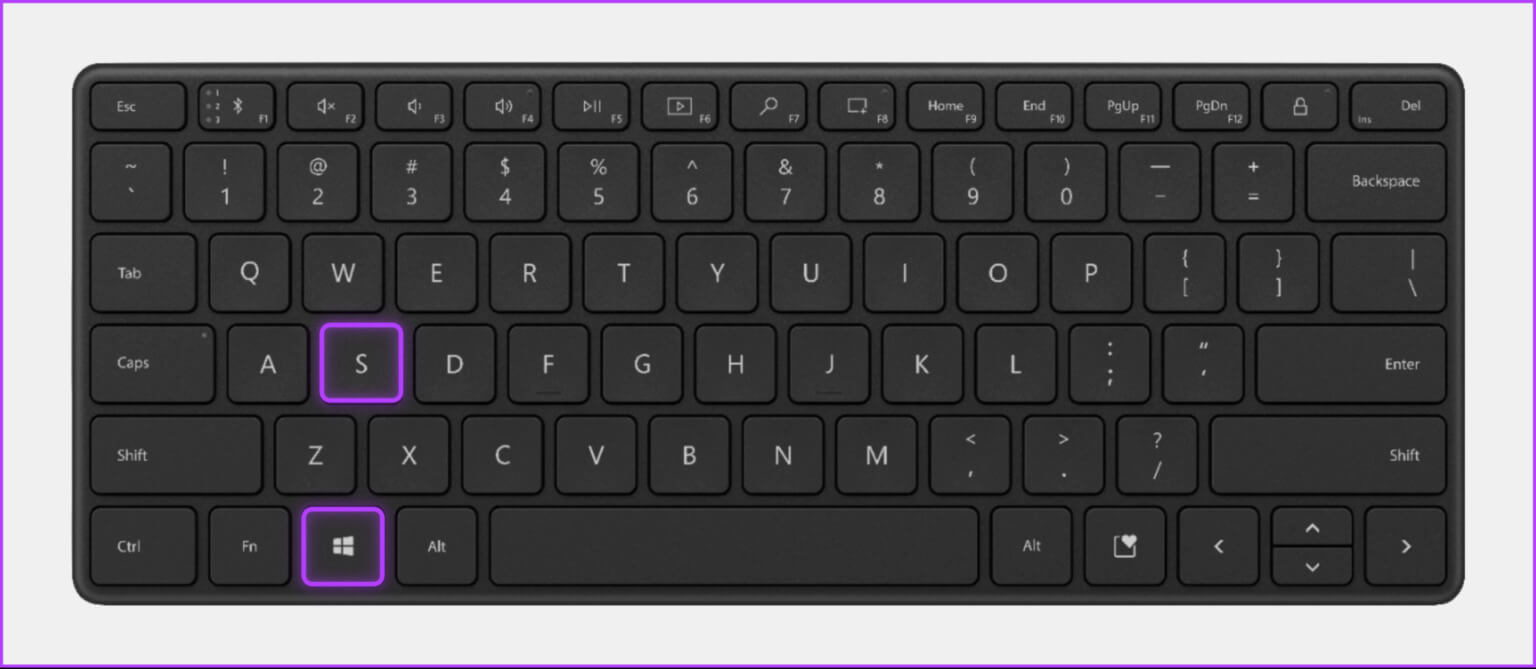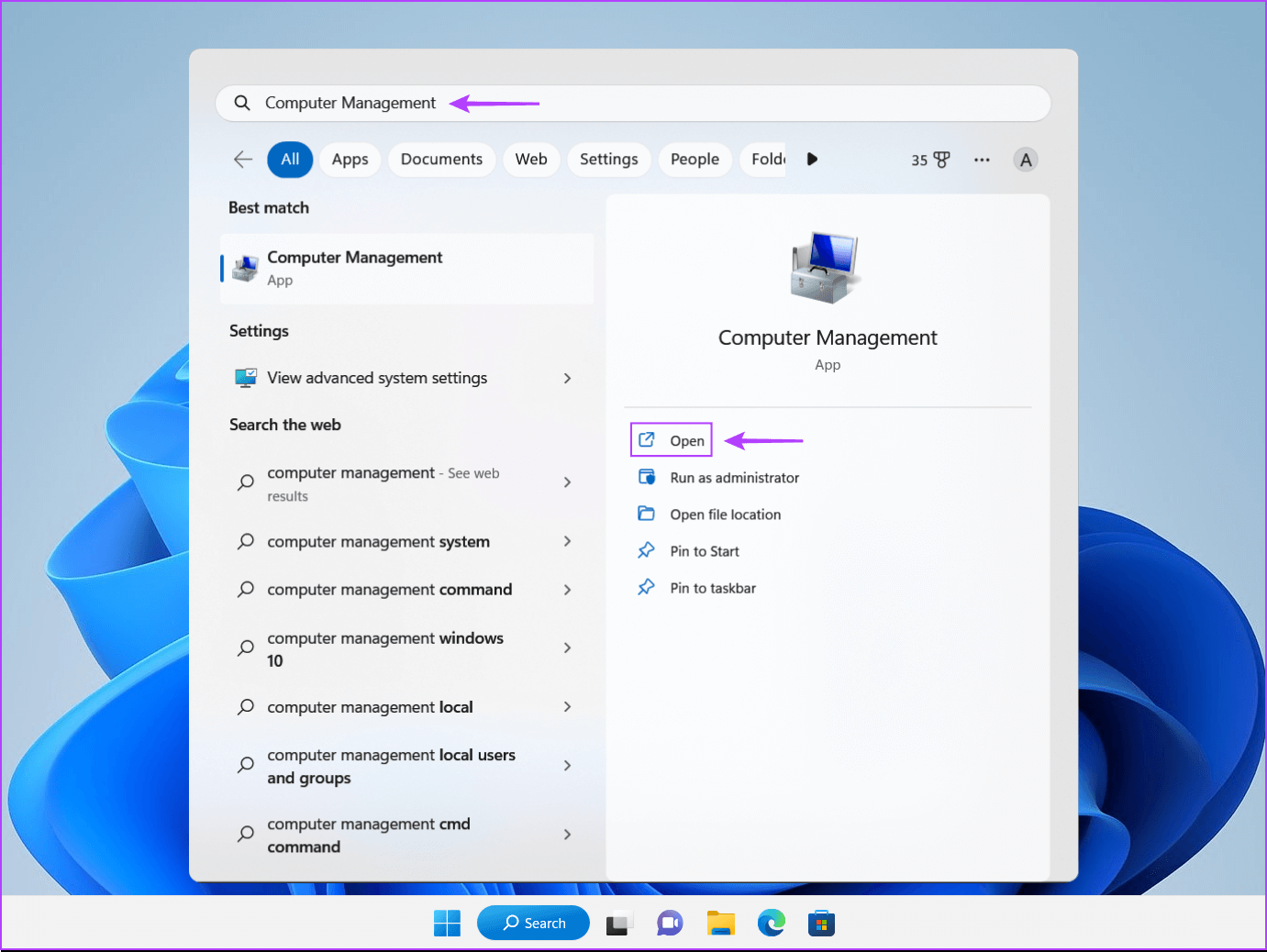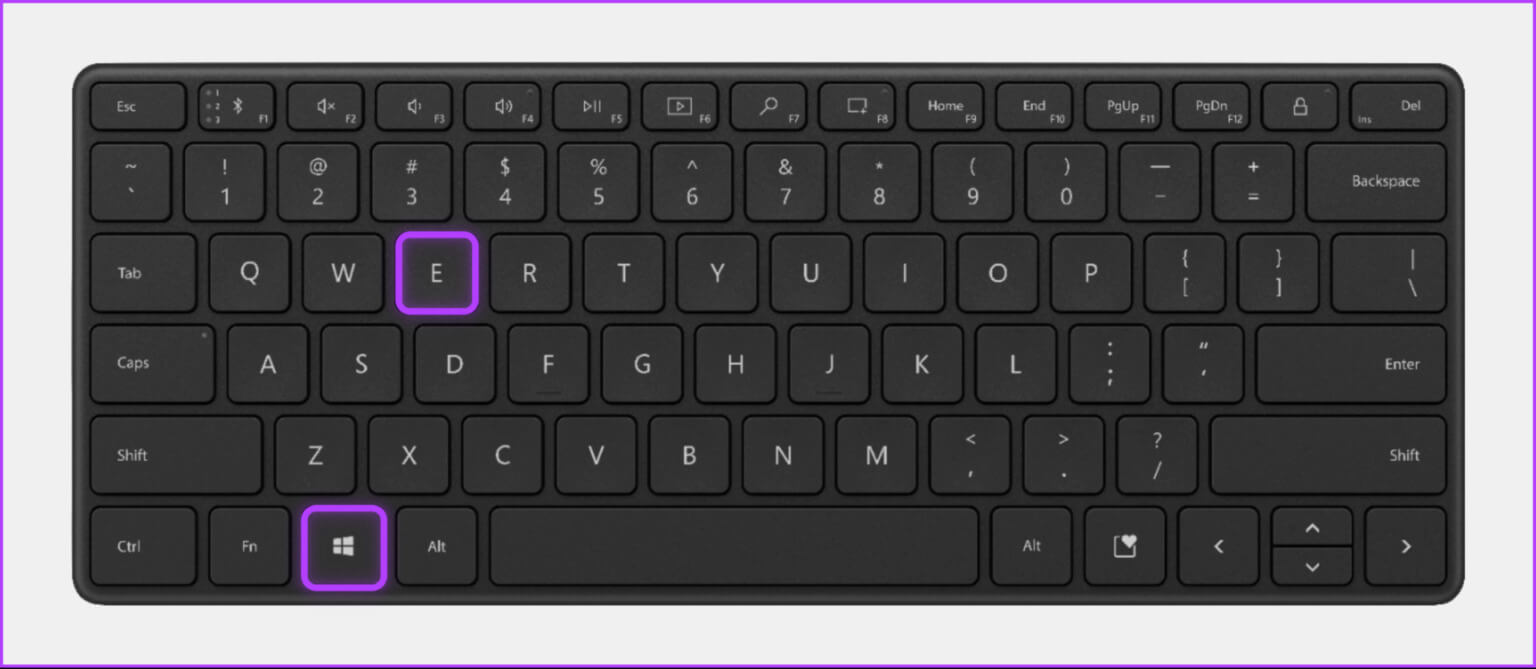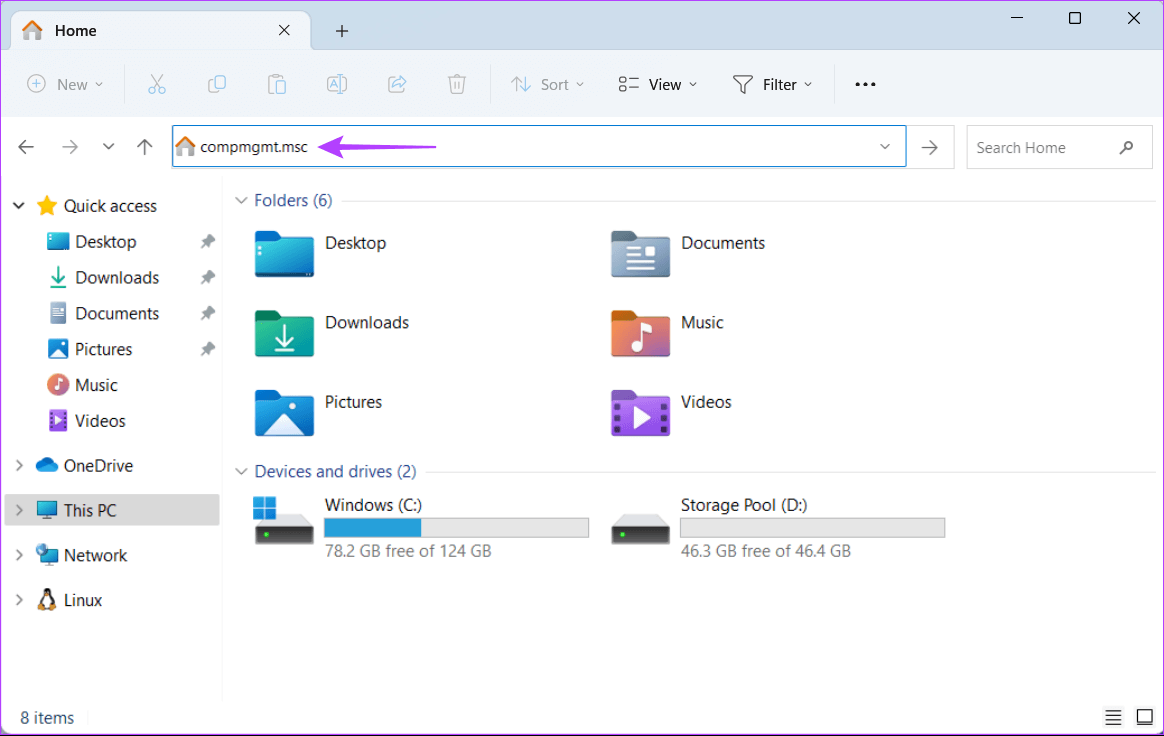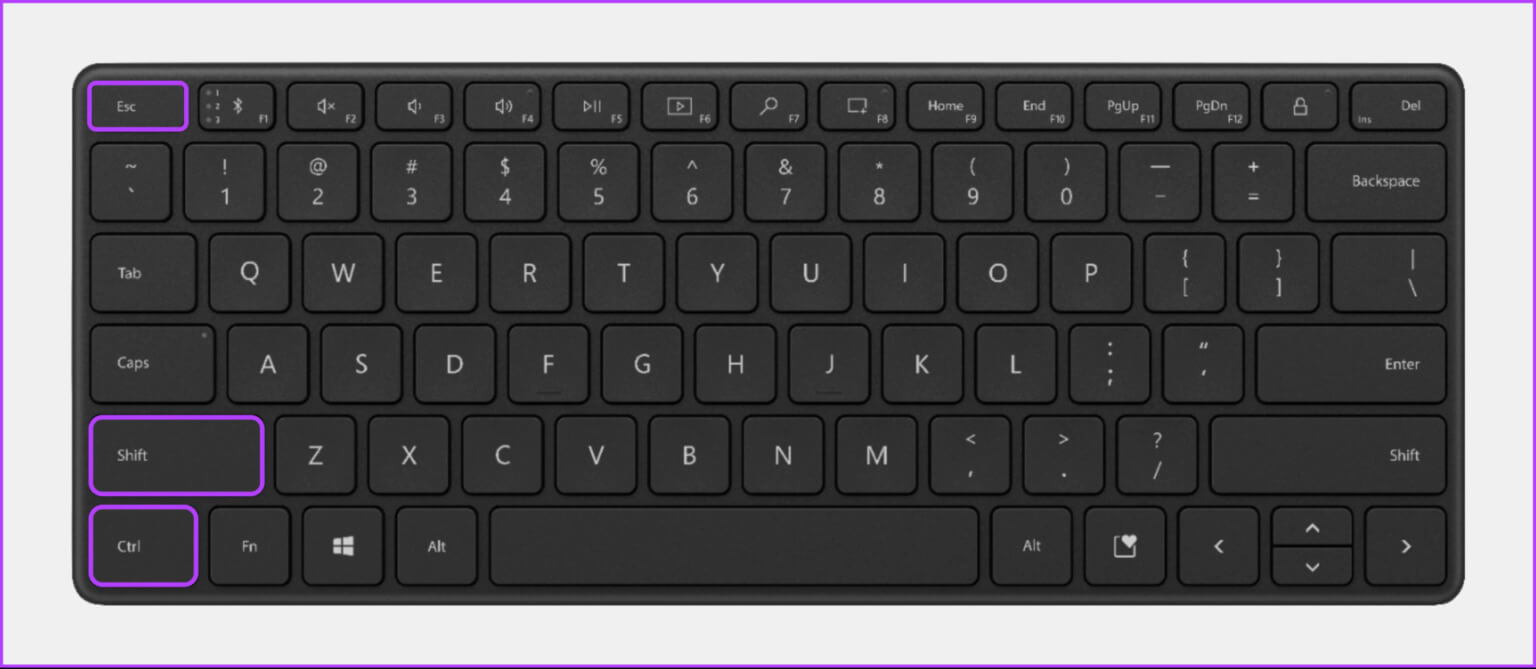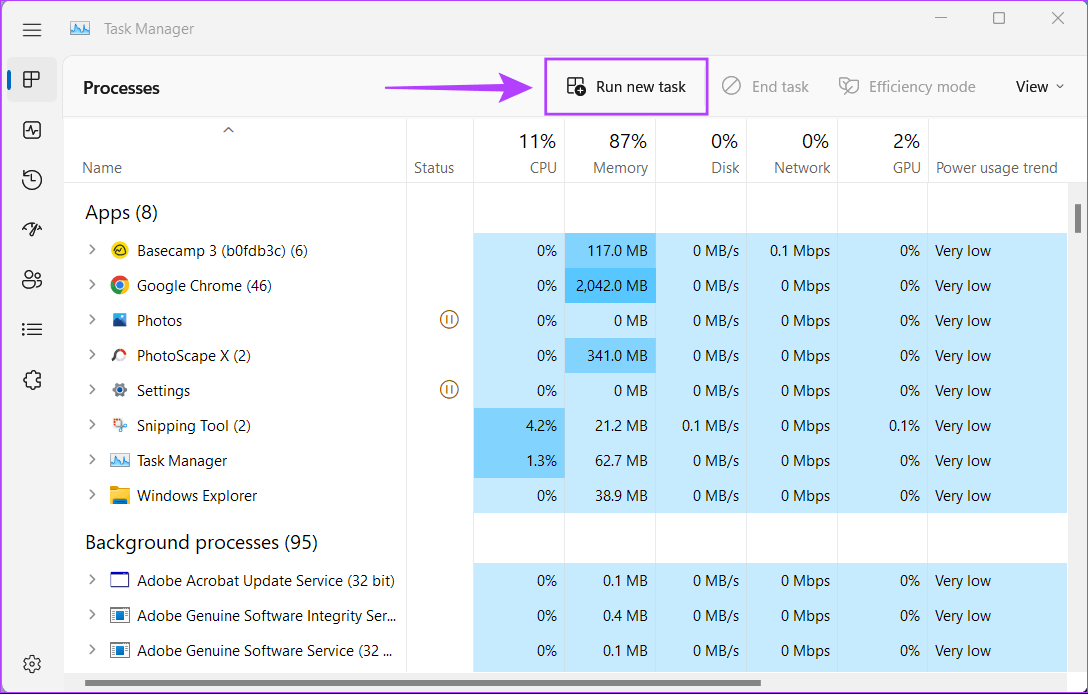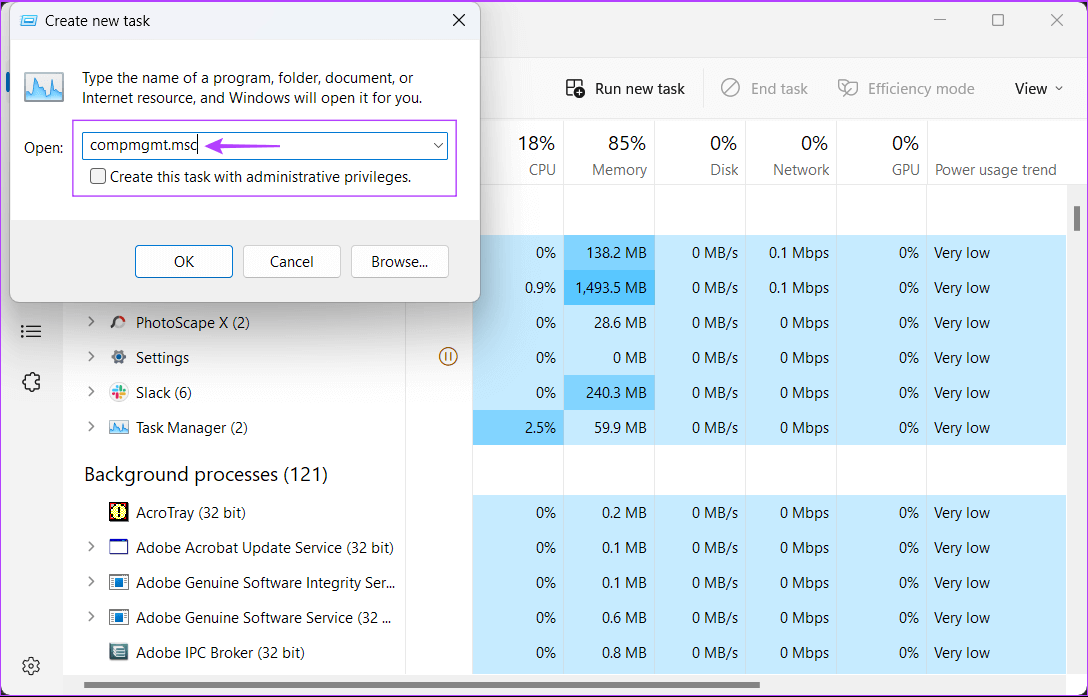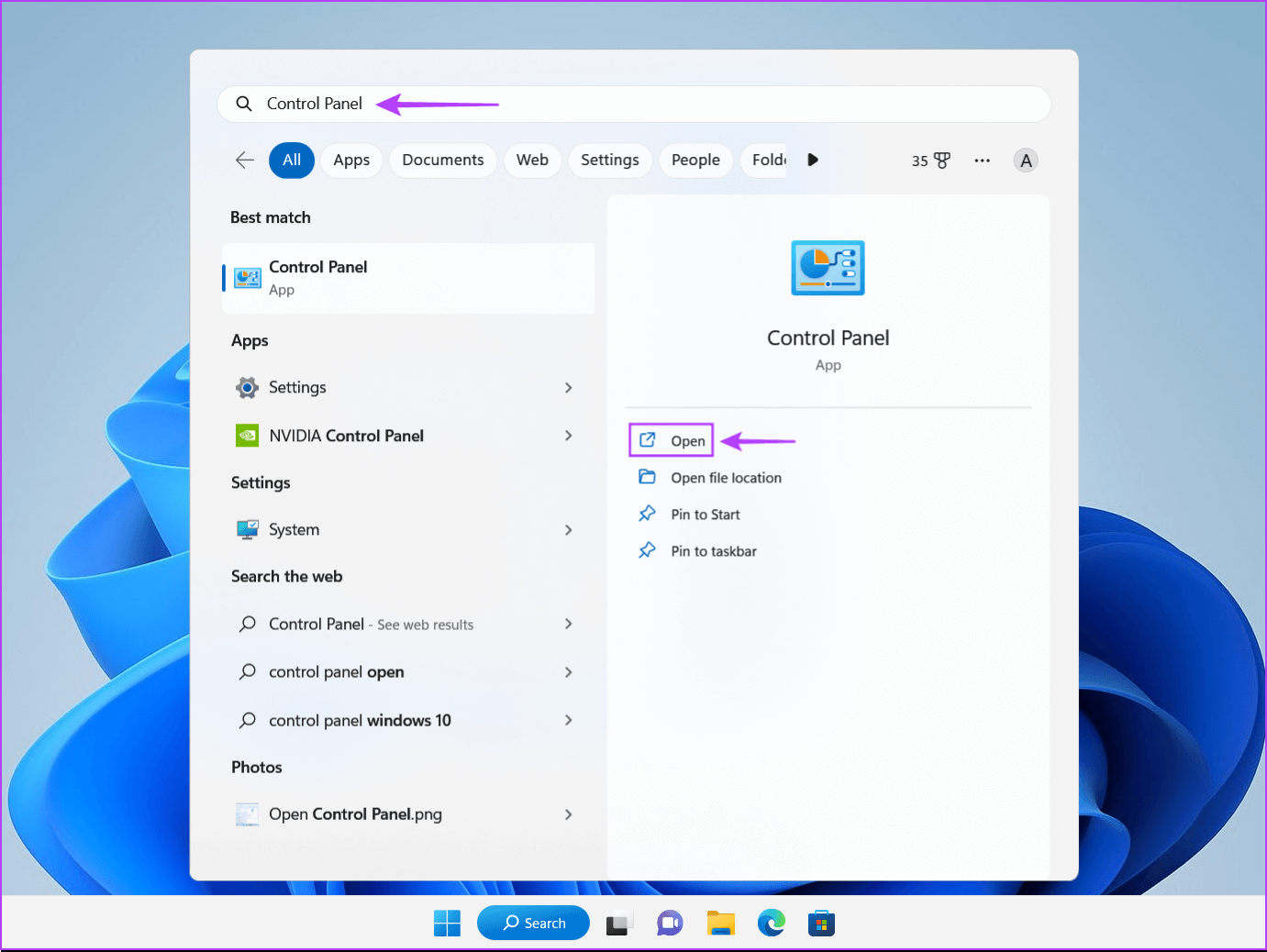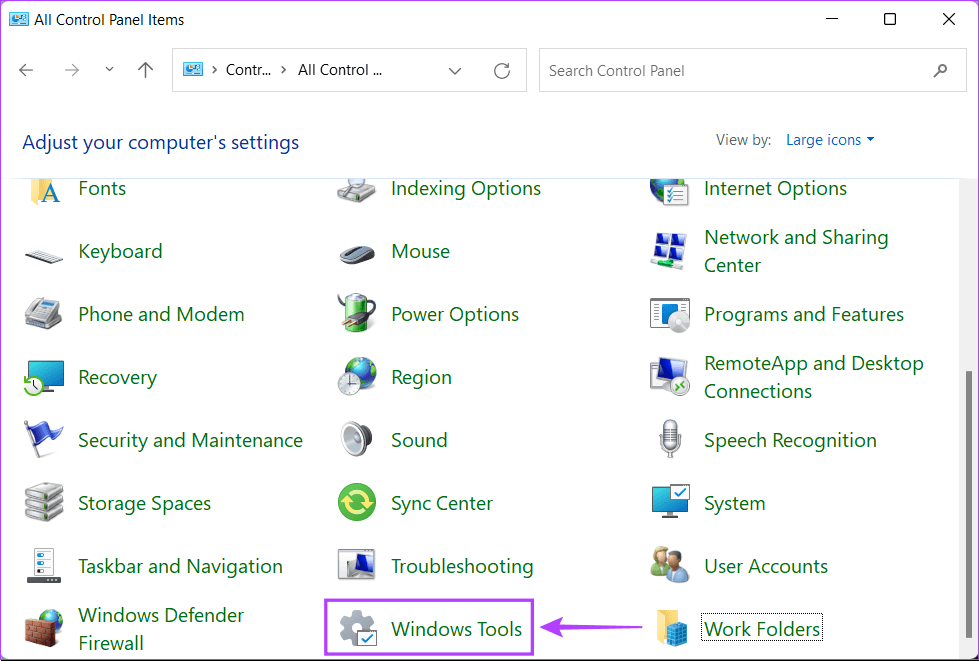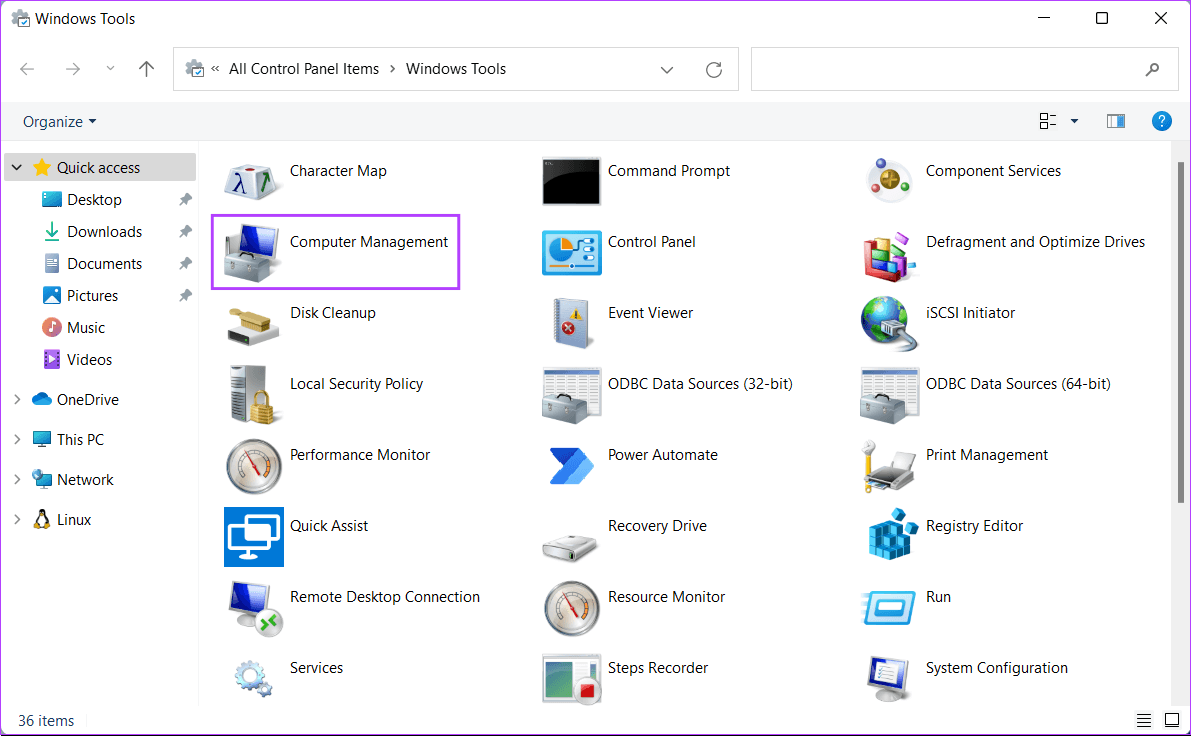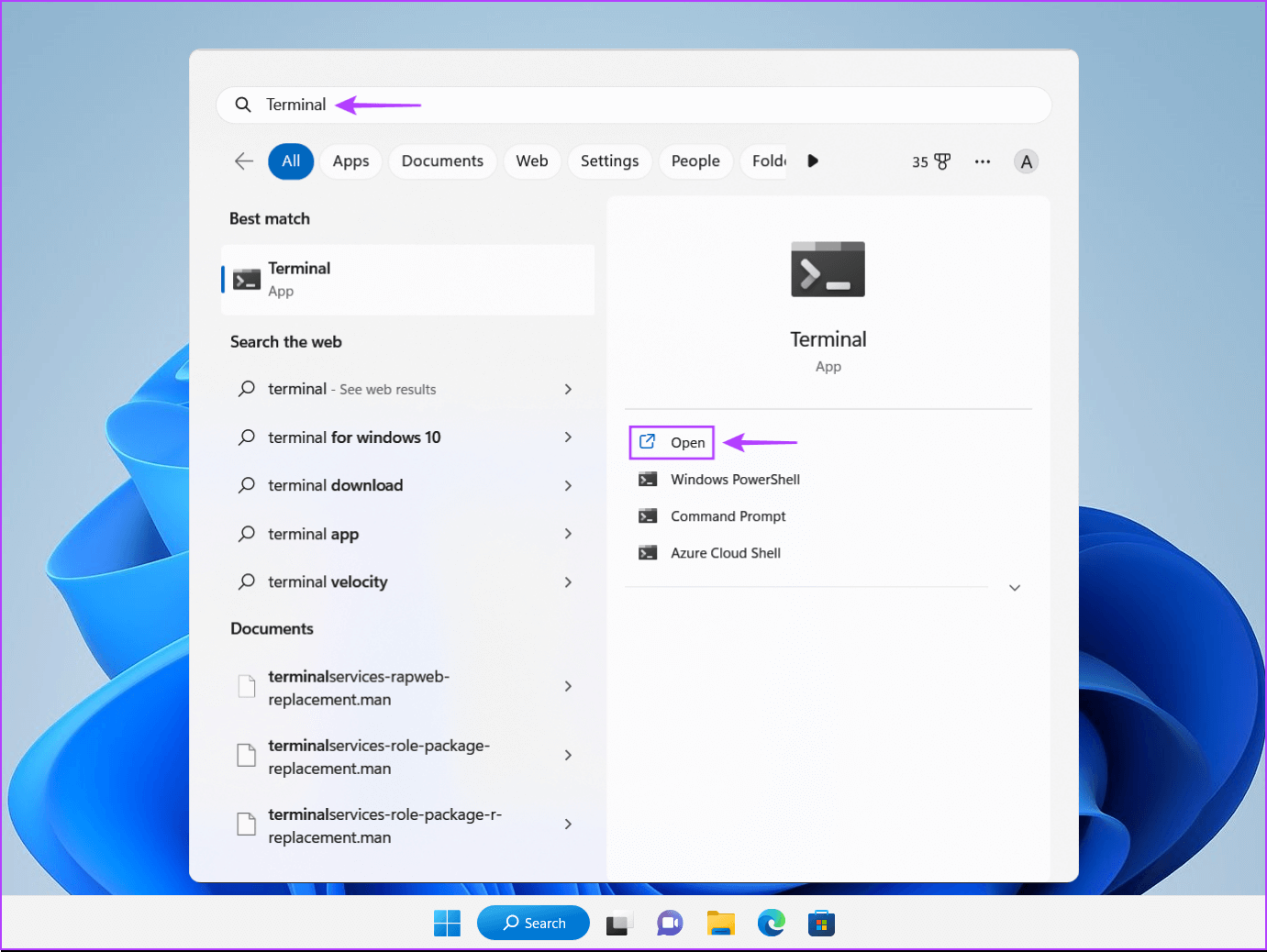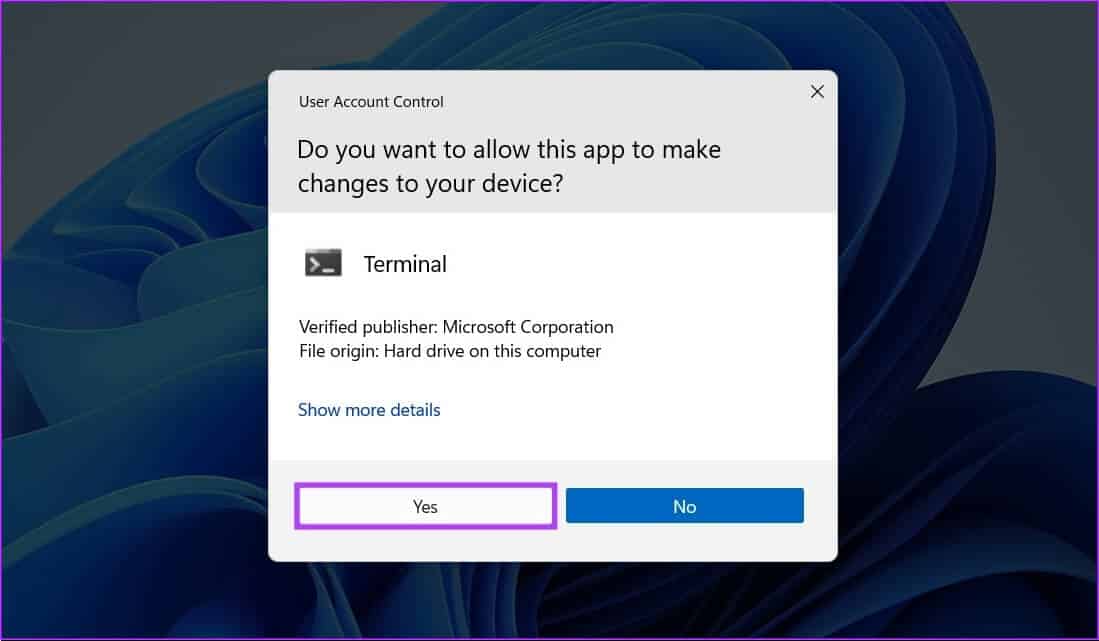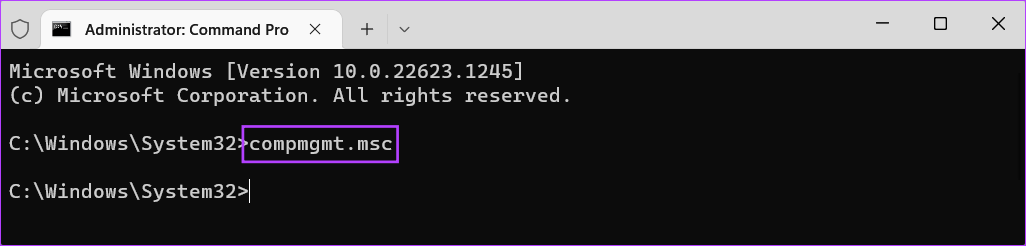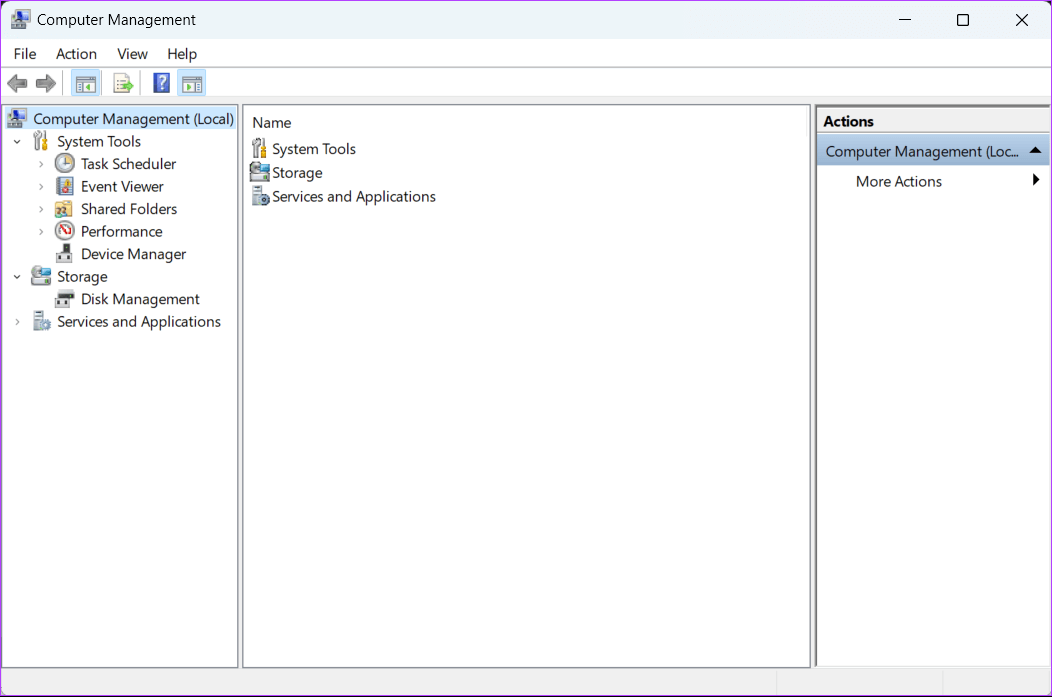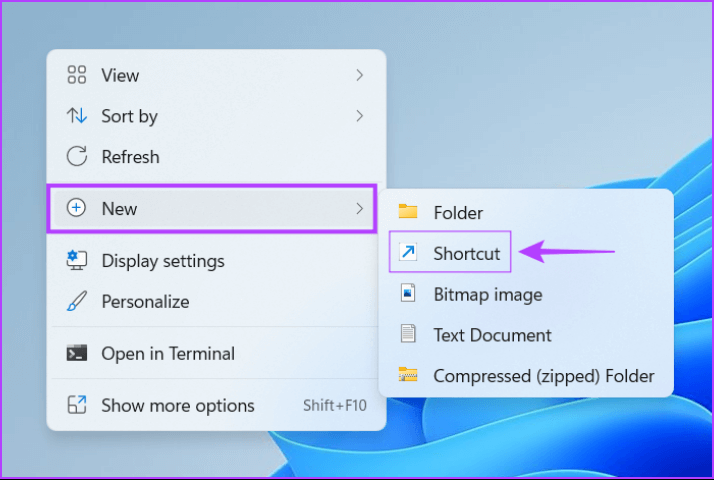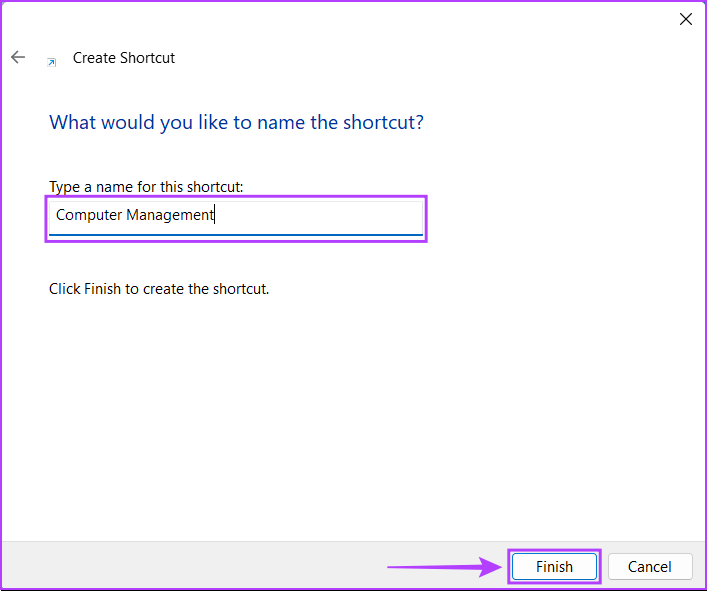Windows 8 でコンピューターの管理を開く 11 つの簡単な方法
コンピュータの管理は、Windows PC のリソースを管理するためのいくつかの管理ツールへのアクセスを提供するシステム管理ユーティリティです。 たとえば、このツールを使用できます ユーザー アカウントを管理するには コンピューター上のフォルダーを簡単に共有したり、デバイス マネージャー、パフォーマンス モニター、イベント ビューアーなどのツールに XNUMX か所でアクセスしたりできます。
ただし、コンピューターの管理ツールを使用して Windows で管理タスクを実行するには、その実行方法を知っておく必要があります。 心配しないで! Windows 11 で [コンピューターの管理] を開くための XNUMX つのすばやく簡単な方法のリストを作成しました。始めましょう。
1. RUN を使用してコンピュータの管理を開きます
Runユーティリティは、開始するための頼りになるオプションです 重要なツールを実行する Windowsですばやく。 [ファイル名を指定して実行] コマンドを使用して、コンピューター上のデバイス マネージャー、レジストリ エディター、およびその他の多くの便利なツールを開くことができます。 これを使用してコンピューターの管理を開く方法は次のとおりです。
ステップ 1: 私のキーを押してください Windowsの+ R ユーティリティを開くには ラン.
ステップ 2: テキストフィールドをクリックして入力します COMPMGMT.MSC ダイアログボックスで ラン.
ステップ 3: 次に、をタップします OK またはを押します 入力します キーボードで実行を開始します コンピュータマネジメント。
2. POWER USER メニューからコンピュータの管理を開きます。
パワー ユーザー メニューまたは WinX メニューは、高度で頻繁に使用される Windows ツールにすばやくアクセスできる使いやすいメニューです。 Windows の [パワー ユーザー] メニューを使用して [コンピューターの管理] を開くには、次の手順に従います。
ステップ 1: クリック Windows キー + X メニューを開くには パワーユーザー。
ステップ 2: ポップアップメニューから、 コンピューター管理.
3. Windows 検索を使用してコンピュータの管理を実行します。
コンピュータの管理にアクセスするもう XNUMX つの簡単な方法は、 Windowsサーチ。 デフォルトのキーボード ショートカットを押して Windows 検索にアクセスし、それを使用して [コンピュータの管理] を見つけるだけです。 パソコンで行う方法は次のとおりです。
ステップ 1: キーを押す Windowsの+ S 到達すること Windowsサーチ お使いのコンピュータで。
ステップ 2: タイプ コンピューター管理 検索バーでタップします 入力します キーボードで。 次に、コンピューターの管理の結果から、をクリックします 開いた.
4. エクスプローラーを使用してコンピューターの管理を開きます
関係なく ファイルとフォルダーを管理する ファイル エクスプローラーを使用して、コンピューターで便利なユーティリティをすばやく起動することもできます。 エクスプローラーからコンピューターの管理にアクセスする場合は、以下の手順に従ってください。
ステップ 1: クリック Windows+E.キー 開くキーボード ファイルエクスプローラー。
ステップ 2: 表示されるエクスプローラー ウィンドウで、 アドレス バーに「compmgmt.msc」と入力します。
ステップ 3: その後、を押します 入力します キーボードを押して、コンピューターの管理を開きます。
5. TASK MANAGER を使用してコンピュータの管理を開きます
基本的にはタスクマネージャーを使用 コンピュータで実行中のプログラムを管理するには または、システム リソースを監視してパフォーマンスを評価します。 ただし、タスク マネージャーを使用して、Windows PC で便利なユーティリティを開くこともできます。
タスク マネージャーからコンピューターの管理を開くには、次の手順に従います。
ステップ 1: クリック Ctrl + Shift + Esc 開く タスク管理。
ステップ 2: ボタンをクリックします 「新しいタスクを実行する」 ウィンドウ内 「タスク管理」。
ステップ3: [新しいタスクの作成] ダイアログ ボックスが表示されたら、次のように入力します。 COMPMGMT.MSC をテキスト フィールドに入力し、キーボードの Enter キーを押します。
6. コントロール パネルから [コンピュータの管理] を開きます
コンピュータ管理に簡単にアクセスできるもう XNUMX つの方法は、従来のコントロール パネルを使用することです。 以下の手順に従ってコントロールパネルを開き、Windows ツール フォルダにアクセスする これは、コンピュータの管理やその他のユーティリティをコンピュータで実行するために使用できます。
ステップ 1: Windows + S キーを押して Windows Search を開き、「コントロール パネル」と入力します。 次に、コントロール パネルの結果から、 開く。
ステップ 2: ウィンドウ内 操作盤 開いたら、[カテゴリ] ドロップダウン メニューをクリックして、 素晴らしいアイコン。
ステップ 3: 下にスクロールしてタップします Windows ツール オプション。
ステップ 4: [コンピュータの管理] アイコンをダブルクリックします。
7. コマンド ライン ツールを使用してコンピュータの管理を開きます
上記の方法とは別に、Windows ターミナルや Windows ターミナルなどのデフォルトのコマンド ライン ツールを使用してコンピュータの管理を起動することもできます。 従来のコマンド プロンプトまたは PowerShell Windows で。 選択したツールにアクセスして、以下で説明する簡単なコマンドを実行するだけです。
ステップ 1: キーを押す Windowsの+ S 検索と入力にアクセスするには ターミナル 検索バーで。 今、クリック 開いた 結果からターミナルを起動します。
同じ方法を使用して、次のようなレガシー コマンド ライン ツールを実行することもできます。 コマンド・プロンプト أو Windows PowerShellの お使いのコンピュータで。
ステップ 2: 画面にユーザー アカウント制御 (UAC) プロンプトが表示されたら、「نعم"
ステップ 3: 表示されるコマンド ライン ウィンドウで、次のコマンドを入力して を押します。 入力します キーボード付き。
COMPMGMT.MSC
キーボードの Enter キーを押して上記のコマンドを実行すると、[コンピューターの管理] ウィンドウが画面に表示されます。
8. コンピューターの管理へのショートカットを作成する
コンピュータの管理に頻繁にアクセスする必要がある場合は、ショートカットとしてデスクトップにピン留めすることができます。 以前にデスクトップ ショートカットを作成したことがない場合は、以下の手順に従って作成し、コンピュータの管理にリダイレクトすることができます。
ステップ 1: デスクトップの任意の場所を右クリックして、コンテキスト メニューを開きます。 次に、[新規]、[ショートカット] の順にクリックします。
ステップ 2: 次のテキストをコピーしてテキスト フィールドに貼り付けます。 次にクリックالتالي"
COMPMGMT.MSC
ステップ 3: テキスト フィールドをクリックし、ショートカットに「コンピュータの管理」という名前を付けます。 次に、をクリックしますエンディング"
ステップ 4: クリックしたらエンディング」、新しいコンピューター管理のショートカットがデスクトップに表示されます。 コンピュータの管理にアクセスする必要があるときはいつでも、新しく作成されたショートカットをダブルクリックします。
コンピュータ管理に関する質問と回答
1. Windows 11 でコンピューターの管理を開く最も速い方法は何ですか?
Windows 11 で [コンピューターの管理] を開く最も簡単な方法は、[パワー ユーザー] メニューからです。 Windows + X キーを押して、ポップアップ メニューから [コンピュータの管理] を選択します。
2. コンピュータの管理を使用してコンピュータのユーザー アカウントを管理できますか?
はい、コンピュータの管理を使用して、コンピュータのユーザー アカウントを管理できます。 ただし、この機能は Windows 11 の Pro または Enterprise エディションでのみ利用できます。
3. コンピュータ管理におけるデバイス マネージャの用途は何ですか?
デバイス マネージャーは、コンピューターにインストールされているデバイスを表示し、それらのドライバーを管理できる組み込みの Windows ユーティリティです。
コンピュータの管理を簡単に開く
そのため、上記の方法のいずれかに従って、Windows 11 PC でコンピューターの管理をすばやく起動して使用することができます。 管理タスクを実行するには または、他の便利なユーティリティを実行します。 どの方法が最も簡単だと思うか、または Windows 11 でコンピューターの管理にアクセスするためのより良い方法があればお知らせください。