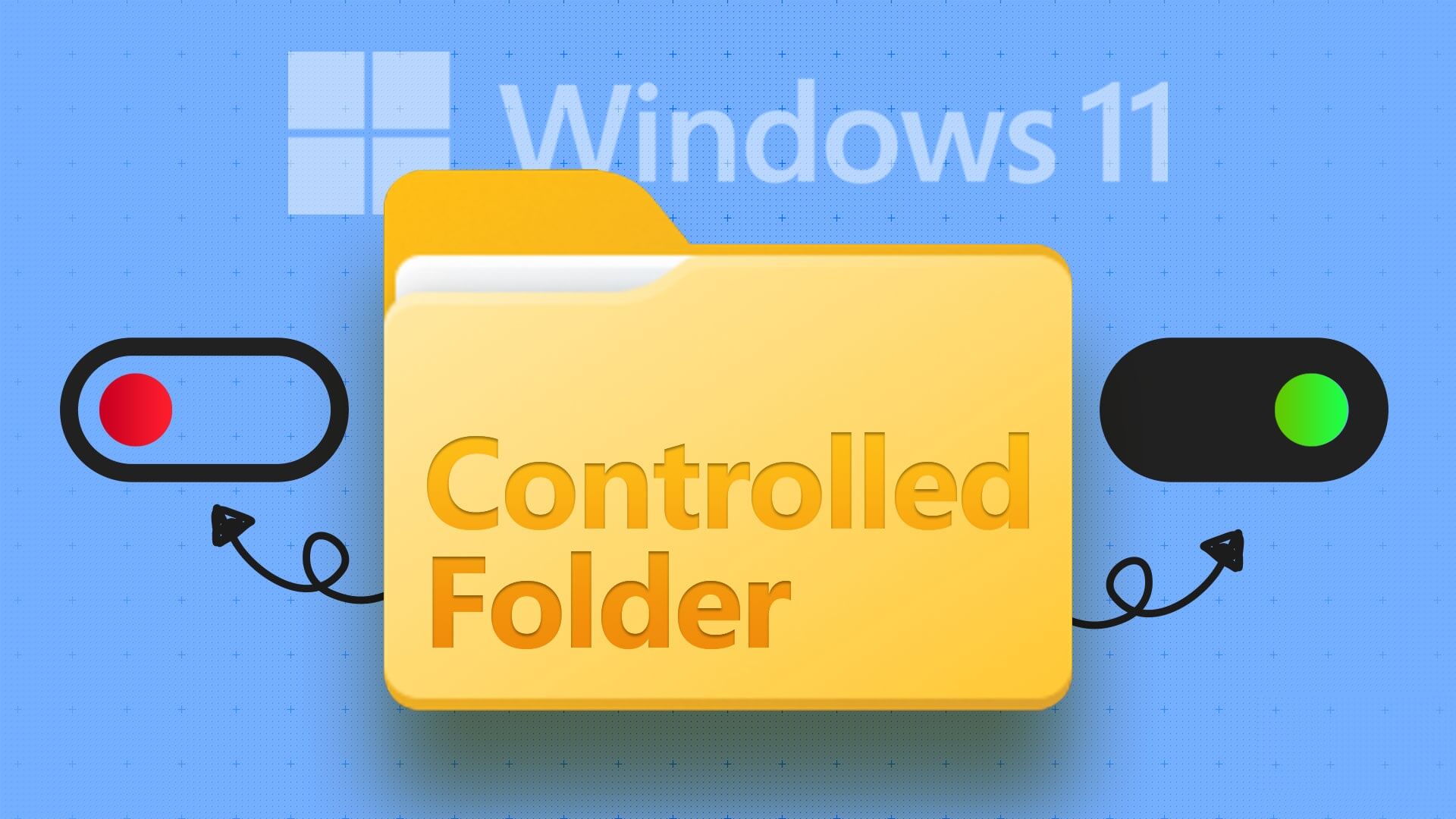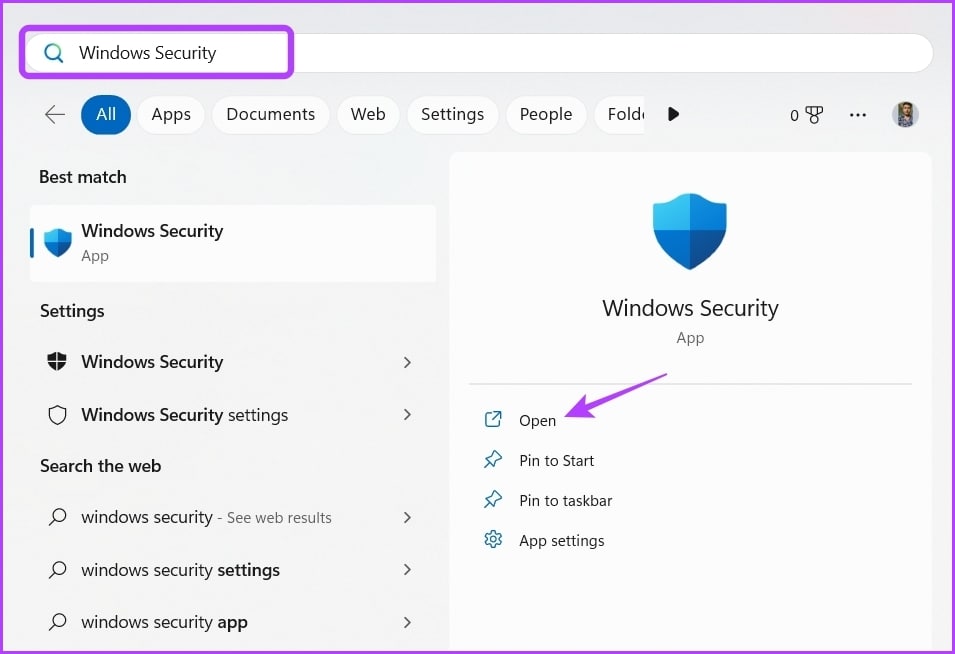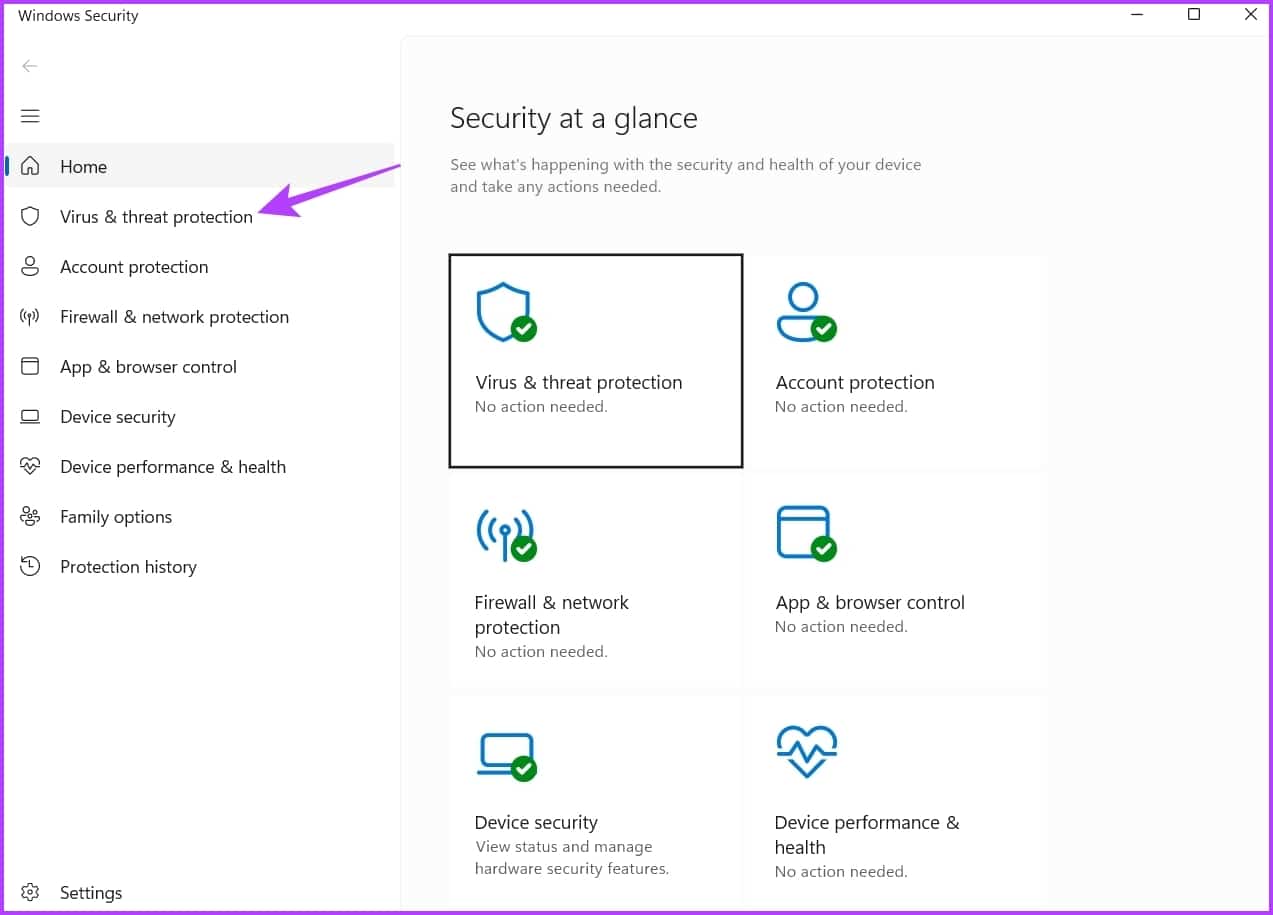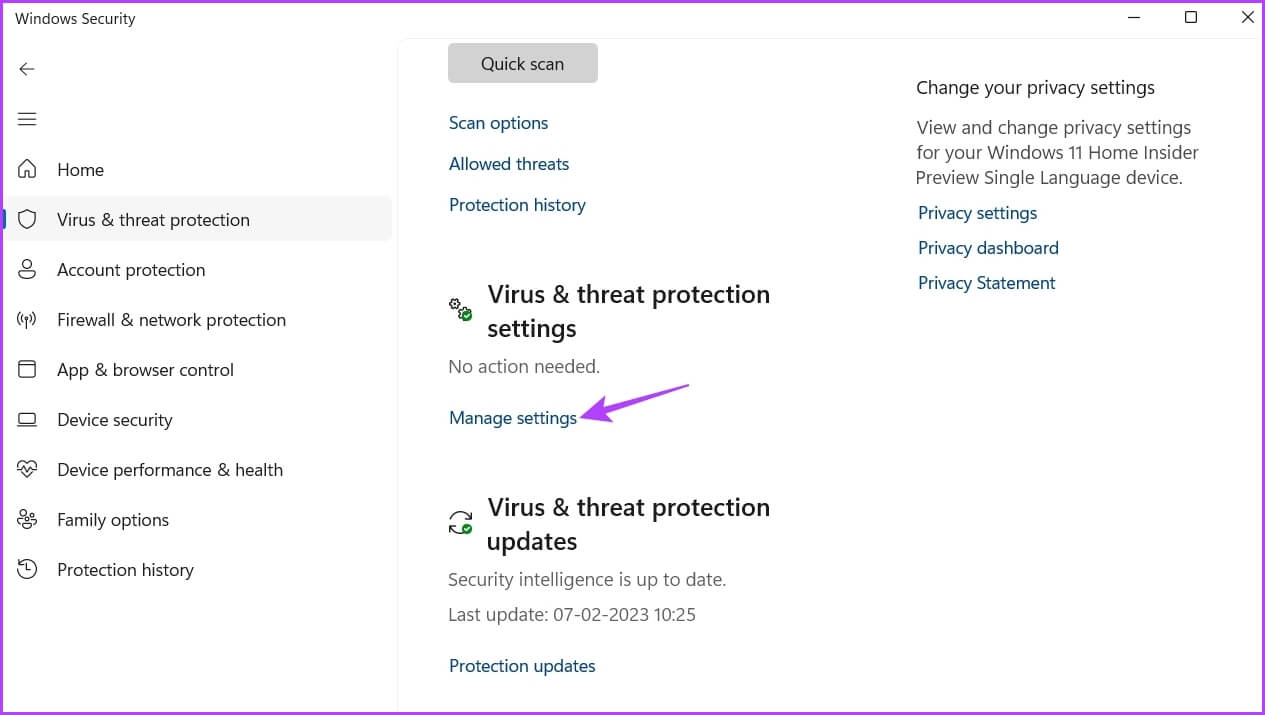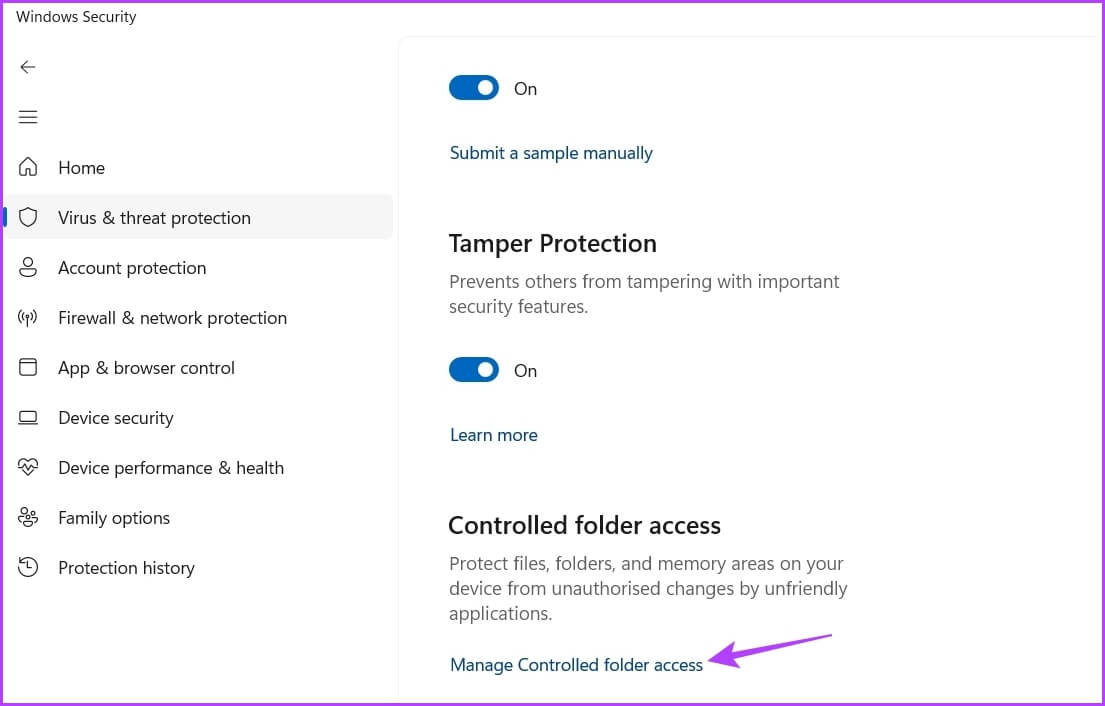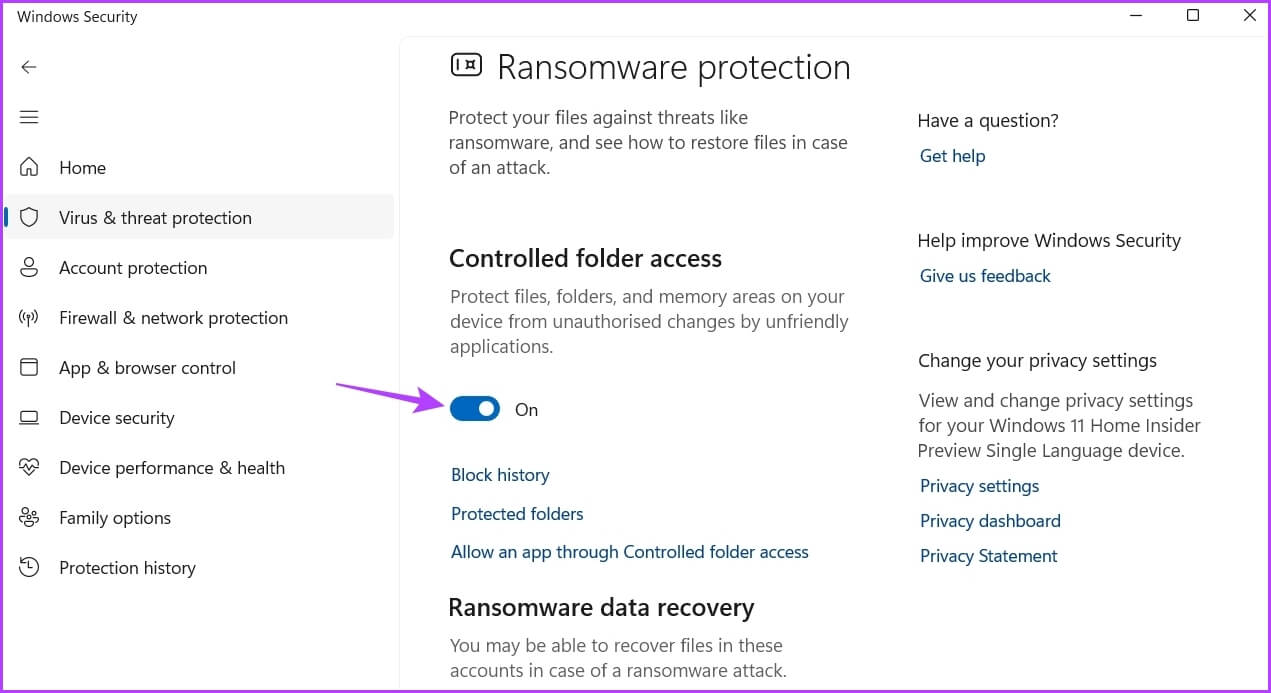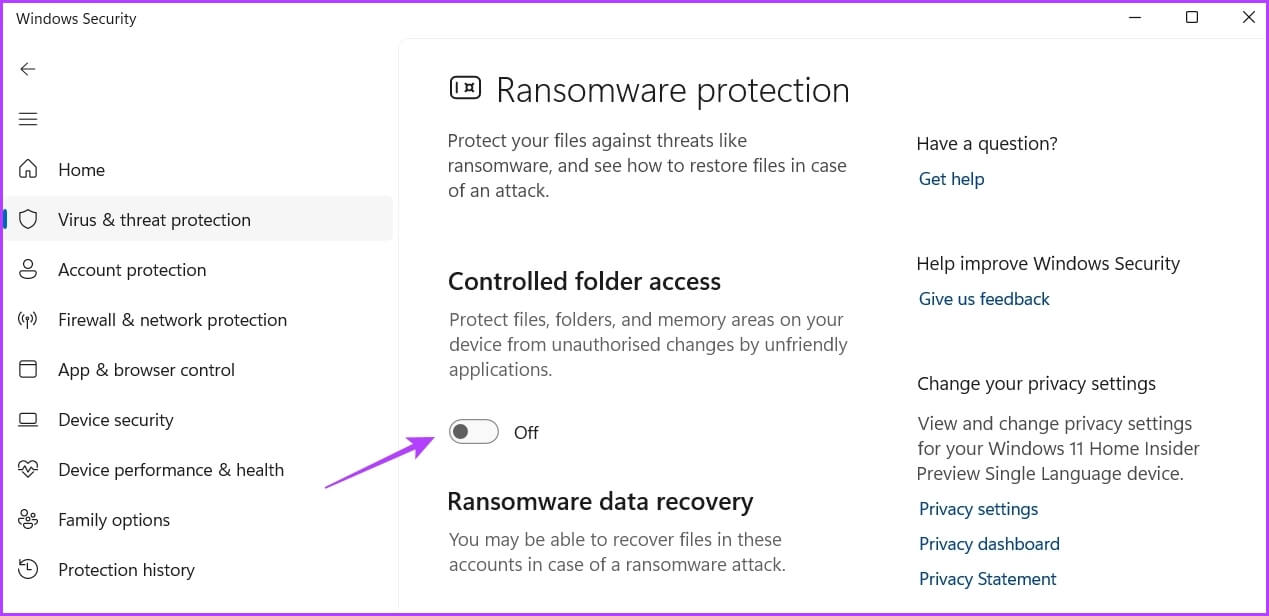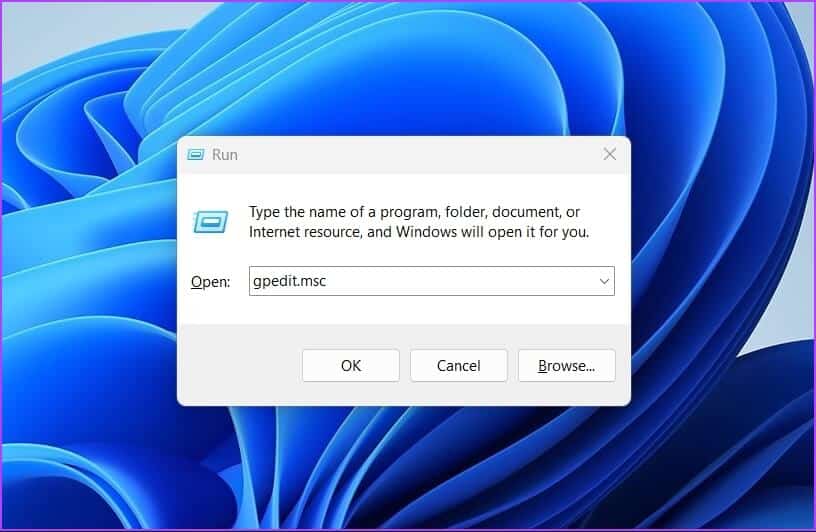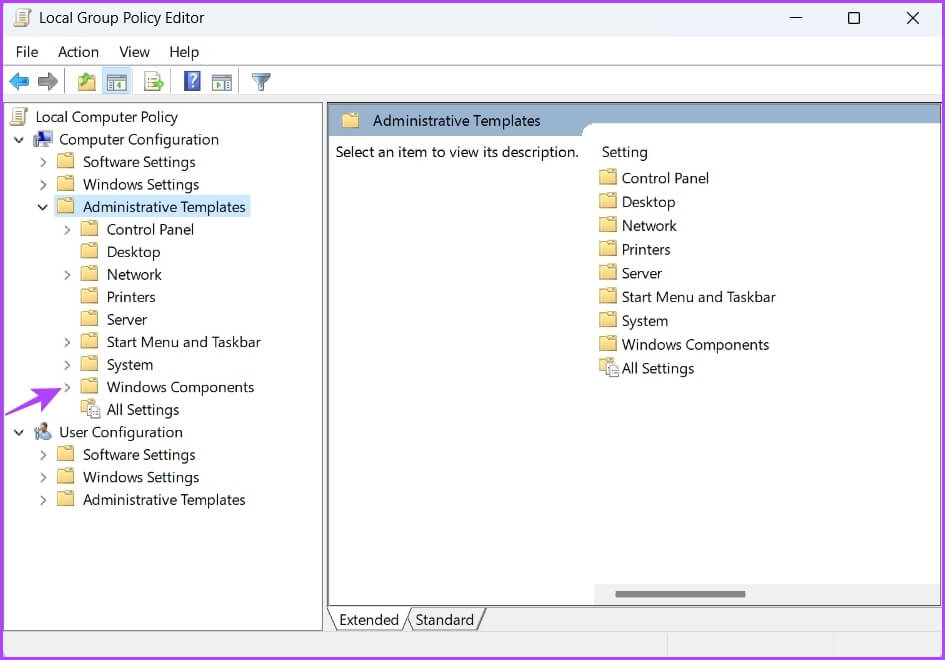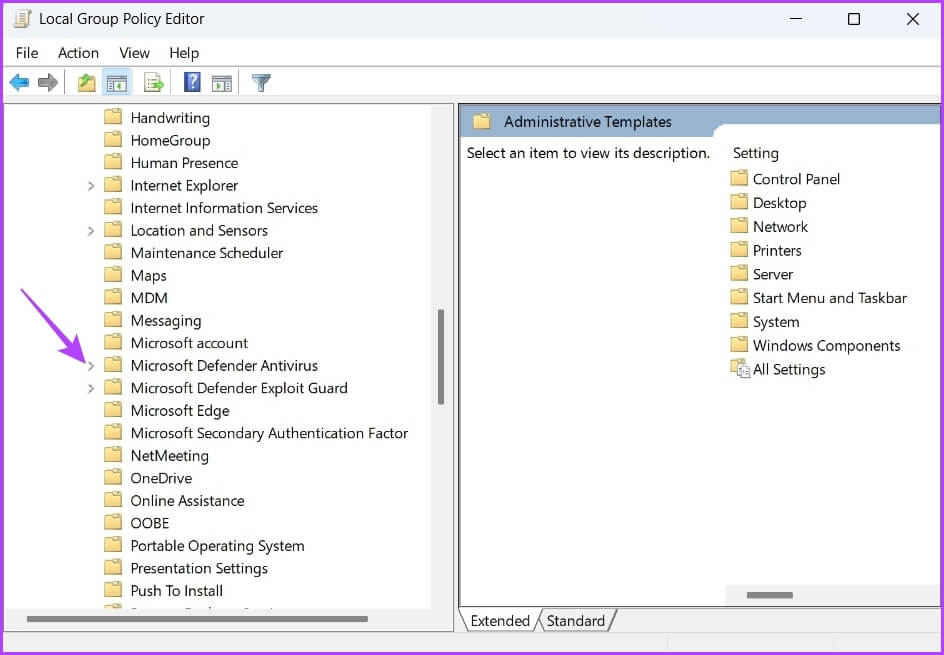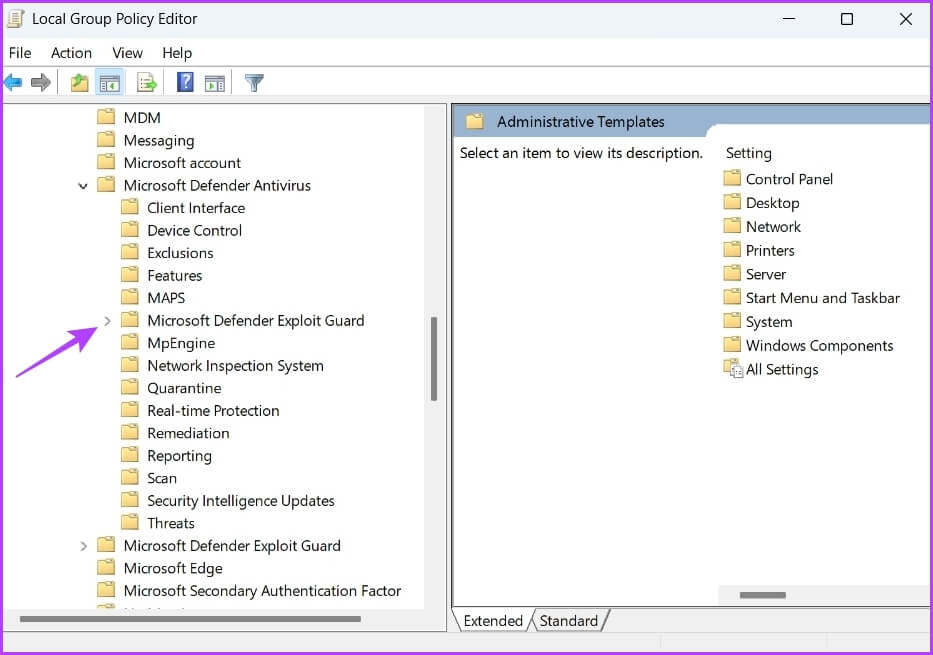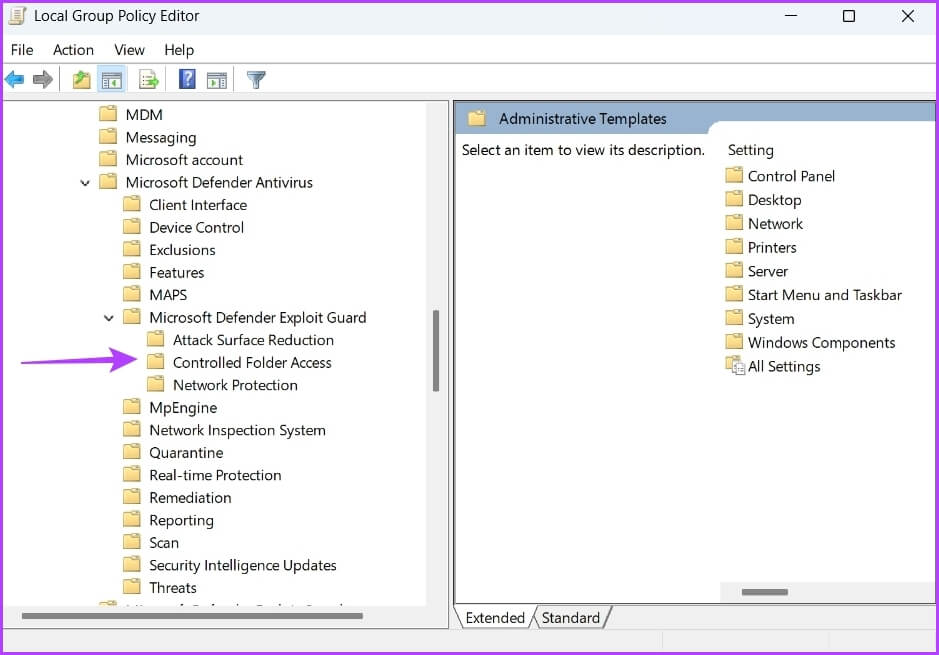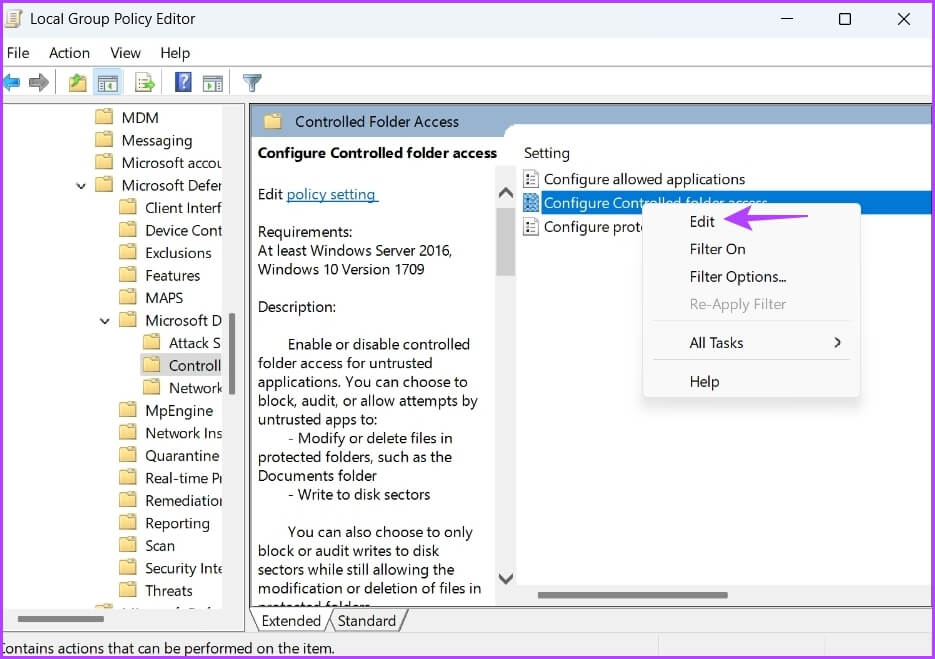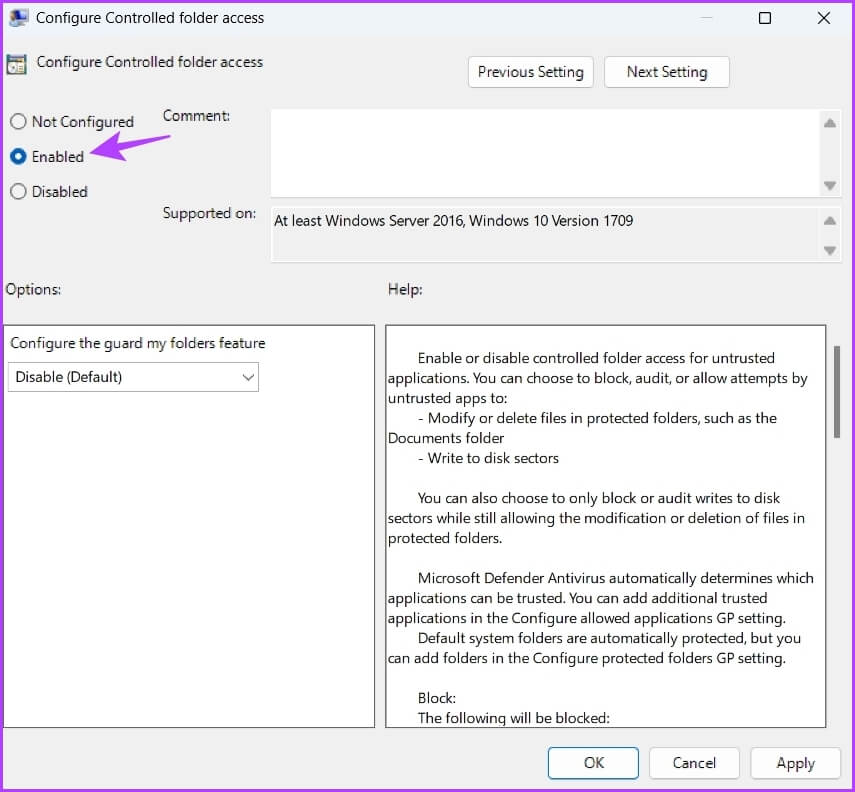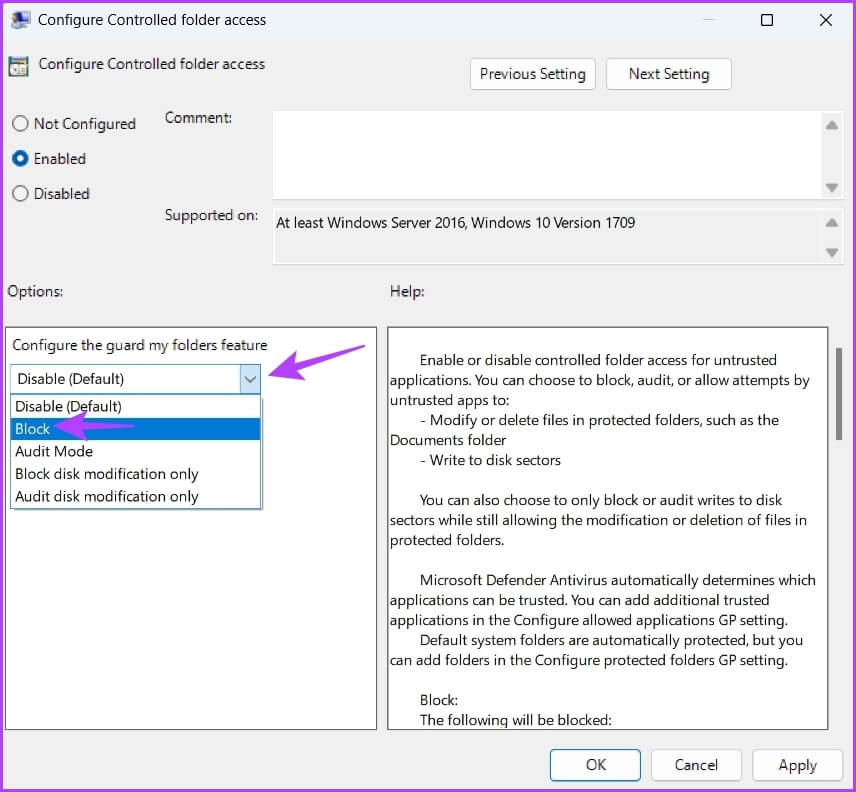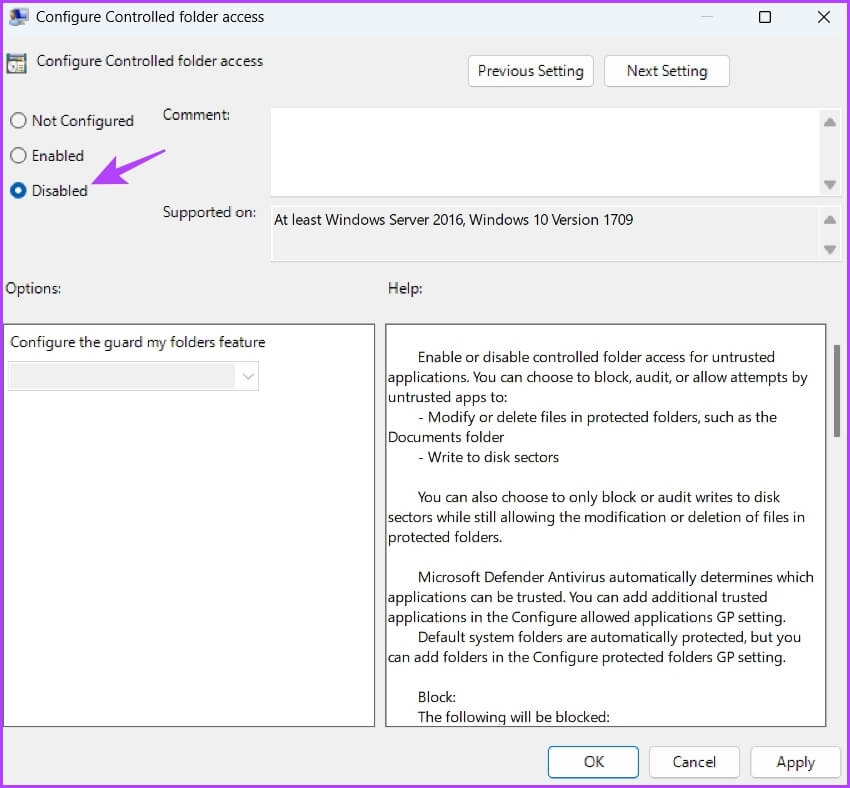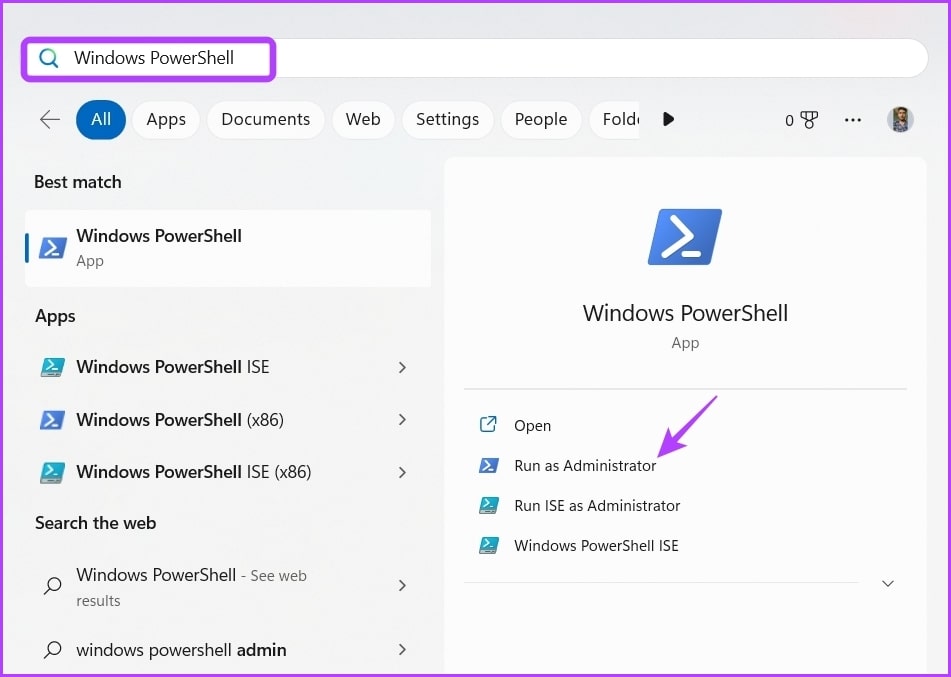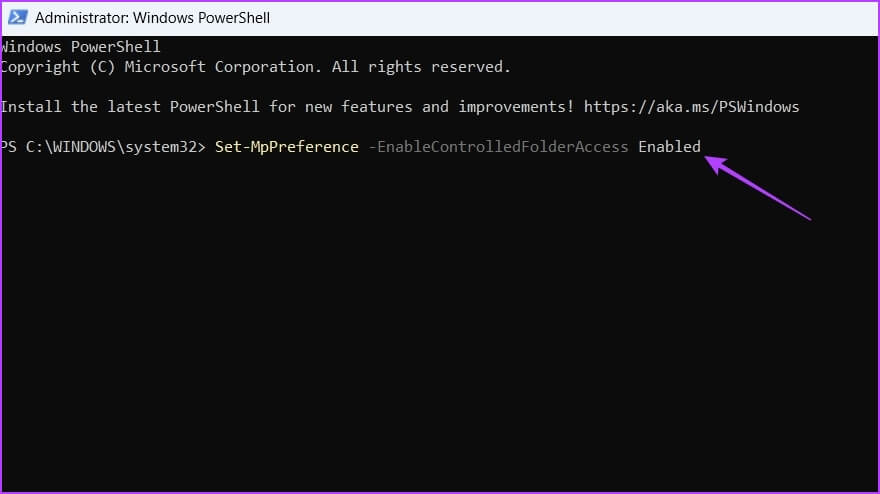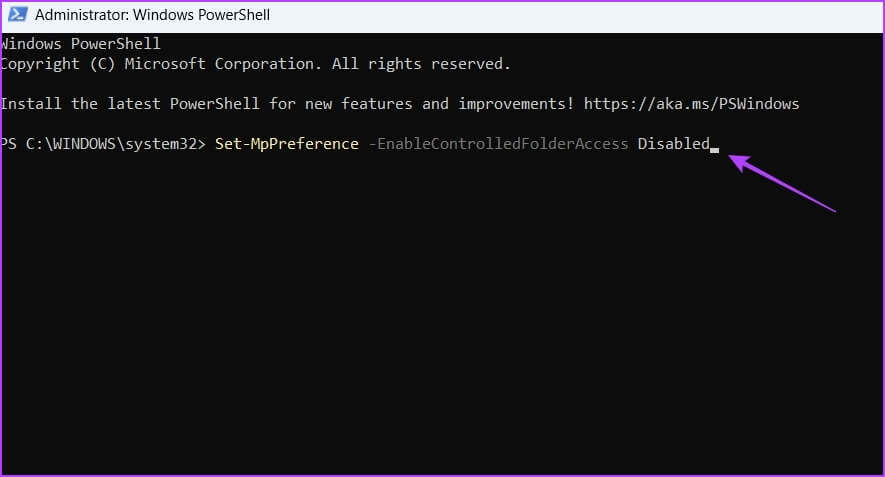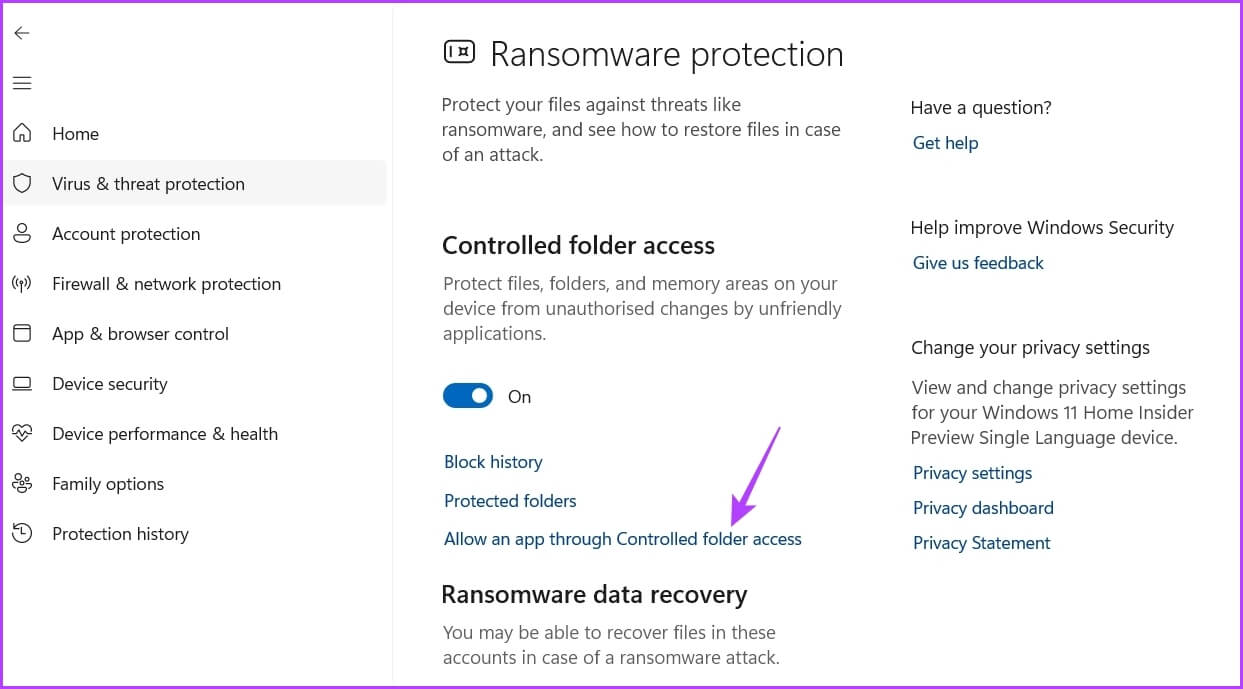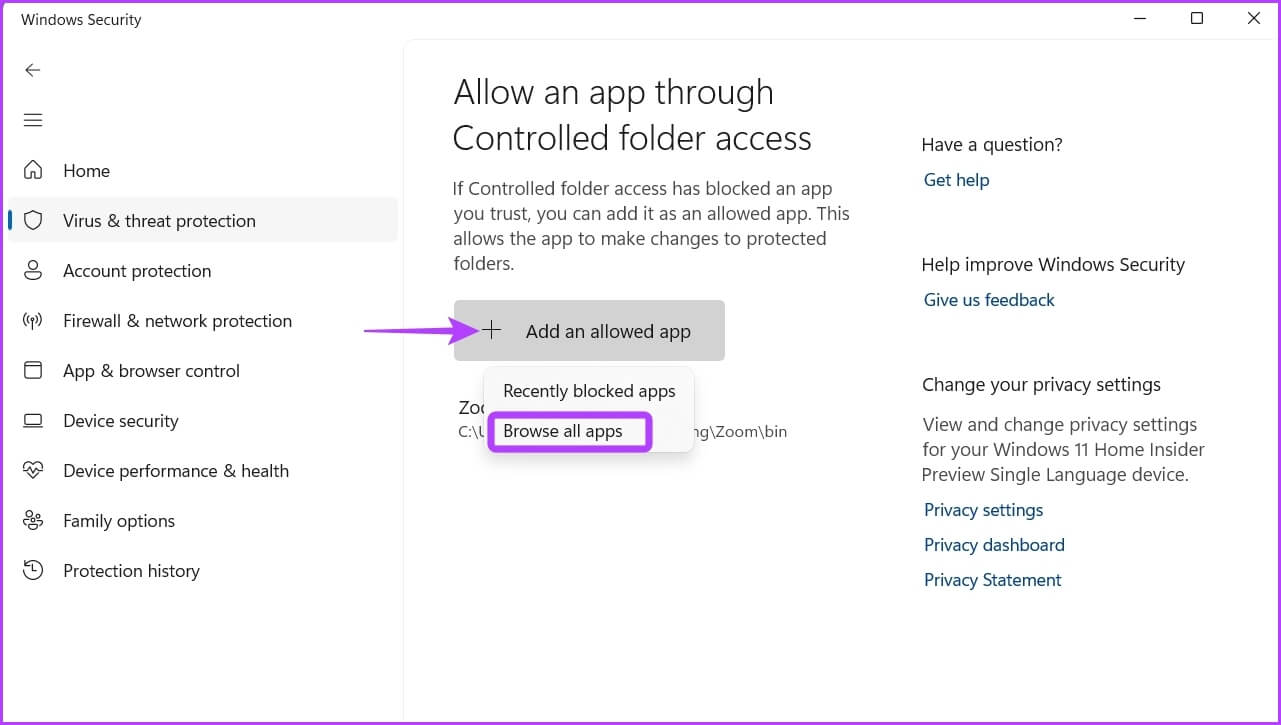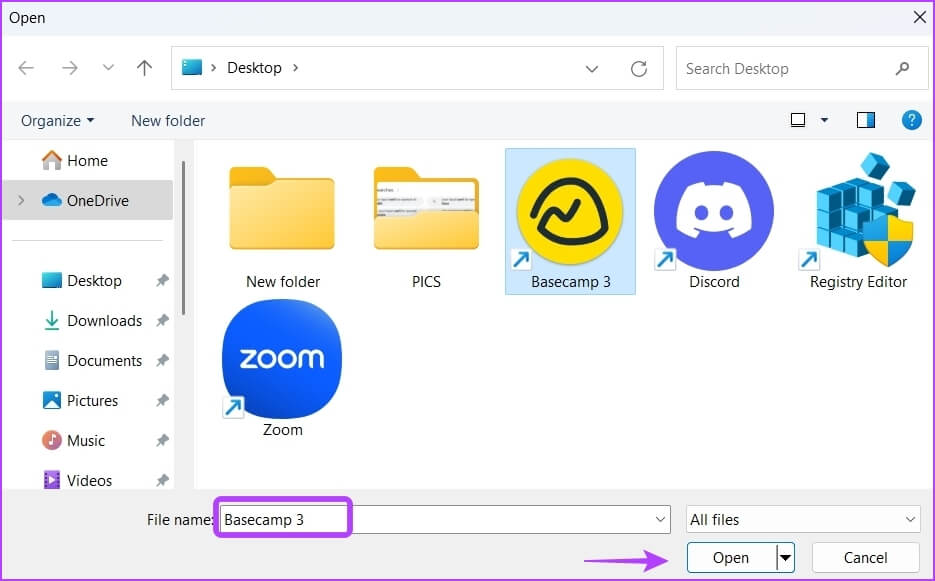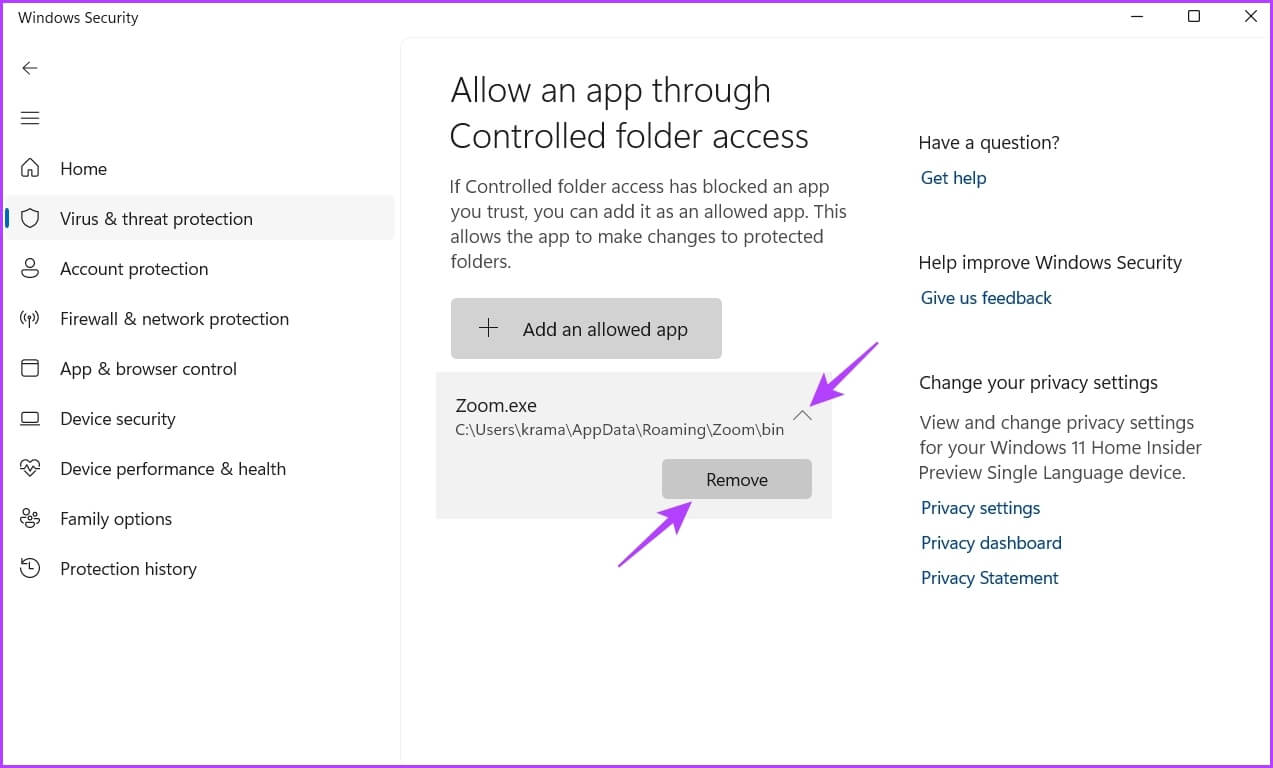Windows 3 でフォルダー アクセス制御を有効または無効にする 11 つの簡単な方法
フォルダー アクセス制御は、信頼されていないアプリが重要なファイルやフォルダーに変更を加えるのを防ぐ素晴らしいセキュリティ機能です。 信頼できるアプリと信頼できるアプリのリストに照らしてアプリをチェックすることで、データを保護します。 ただし、この機能は Windows 11 ではデフォルトで無効になっています。
多くのサードパーティ製アプリケーションをインストールしている場合、フォルダー アクセスの制御は、コンピューターで有効にする必要がある機能の 3 つです。 それでは、Windows 11 でフォルダー アクセス制御を有効または無効にする XNUMX つの簡単な方法を確認しましょう。
1. WINDOWS SECURITY を使用して管理対象フォルダーへのアクセスを有効または無効にする
Windows セキュリティは、コンピューターとデータをマルウェアやハッカーから保護する組み込みのセキュリティ アプリケーションです。 リアルタイム保護、アカウント保護、ネットワーク保護などを提供します。
また、Windows セキュリティを使用して、コンピューター上の制御されたフォルダー アクセスを有効または無効にすることもできます。 方法は次のとおりです。
ステップ 1: クリック Windowsキー メニューを開くには 始める.
ステップ 2: タイプ Windowsセキュリティ 検索バーでオプションをクリックします 開いた 右ペインにあります。
ステップ 3: ホームページで Windows セキュリティ用 から保護オプションをクリックします ウイルスと脅威 左側のサイドバーにあります。
ステップ 4: クリック 「設定を管理する」 セクション内 「ウイルスと脅威の防止設定」。
ステップ 5: 下にスクロールしてタップします アクセス管理の制御 その中のフォルダに アクセス部 管理フォルダへ。
ステップ 6: 有効にするには、下のトグルをオンにします フォルダへの制御されたアクセス。
制御されたフォルダー アクセスを無効にする場合は、トグルをオフにします。
2. ローカル グループ ポリシー エディターを使用して制御されるフォルダーへのアクセスを有効または無効にする
準備する ローカルグループポリシーエディター Windows ポリシーを構成するための重要なツール。 アプリケーションの動作を制御したり、電源オプションを管理したりできます。 ローカル グループ ポリシー エディターは、Windows 11 Enterprise および Pro エディションでのみ使用できます。 Windows 11 Home エディションを使用している場合は、次のガイドを参照してください。 Windows ホームでローカル グループ ポリシー エディターにアクセスします。
ローカル グループ ポリシー エディターは、フォルダーへの制御されたアクセスを構成する場所の XNUMX つでもあります。 方法は次のとおりです。
ステップ 1: クリック Windowsキー+ R 開く 操作ツール。
ステップ 2: タイプ のgpedit.MSC をクリックします OK.
ステップ 3: في ローカルグループポリシーエディター 、 クリック コンピューターの構成 左側のサイドバーから 管理用テンプレート それの下に。
ステップ 4: クリック 矢印 既存 の隣に Windowsコンポーネント コンテキスト メニューにアクセスします。
ステップ 5: 次に、 MicrosoftDefenderアンチウイルス。
ステップ 6: 横の矢印をクリックします Microsoft Defender エクスプロイト保護 コンテキスト メニューにアクセスします。
ステップ 7: ダブルクリック 「フォルダ アクセス コントロール」。
ステップ 8: 「フォルダーへの制御されたアクセスを構成するを選択します リリース コンテキストメニューから。
ステップ 9: 選択 多分 ウィンドウ内 プロパティ.
ステップ10: ドロップダウン メニュー アイコンをクリックします。 マイ フォルダーの保護機能を構成する「そして選ぶ」禁止事項"
ステップ 11: クリック "実装" と "OK変更を保存します。
制御されたフォルダー アクセスを無効にするには、[制御されたフォルダー アクセス ポリシーのプロパティの構成] ウィンドウで [無効] を選択し、変更を保存します。
3. WINDOWS POWERSHELL を使用して制御されたフォルダー アクセスを有効または無効にする
Windows PowerShell は、Windows オペレーティング システムで使用できる多くのコマンド ライン ツールの XNUMX つです。 Windows PowerShell で簡単なコマンドを実行するだけで、制御されたフォルダー アクセスをすばやく有効または無効にすることができます。
Windows PowerShell を使用してフォルダー アクセスの制御を有効にする方法は次のとおりです。
ステップ 1: クリック Windowsキー メニューを開くには 始める.
ステップ 2: タイプ Windows PowerShellの そして選択 "管理者として実行" 左から。
ステップ 3: ウィンドウ内 PowerShellの 上付き文字、次のコマンドを入力して押します 入力します.
Set-MpPreference -EnableControlledFolderAccessを有効にする
今後、フォルダーへのアクセス制御を無効にする場合は、 Windows PowerShellの 管理者権限で次のコマンドを入力し、Enter キーを押します。
Set-MpPreference -EnableControlledFolderAccess 無効
フォルダーへのアクセスを制御してアプリを追加または削除する方法
フォルダー アクセスの制御は優れた機能ですが、安全なアプリでさえブロックされる可能性があります。 Windows には、制御されたフォルダー アクセスによって自動的に実行が許可され、どこでもタスクを実行できる "使いやすいアプリ" のリストがあります。 ただし、リストには制限があり、信頼できるアプリがブロックされる場合があります。
たとえば、PhotoScape X は、Microsoft Store で入手できる写真編集アプリケーションです。 驚いたことに、フォルダー アクセスの制御設定でブロックされています。 この状況を改善するには、フォルダーへのアクセスを制御するための追加または削除オプションを使用できます。
アプリを使い慣れたアプリのリストに追加するオプションが表示されます。 対照的に、削除オプションを使用して、コンピューターに有害である可能性があると思われるアプリケーションを削除できます。
制御されたフォルダー アクセス リストにアプリを追加する方法は次のとおりです。
ステップ 1: 。キーを押します ウィンドウズ メニューを開くには 始める.
ステップ 2: タイプ Windowsセキュリティ 検索バーでオプションをクリックします 開いた 右ペインにあります。
ステップ 3: Windows セキュリティのホームページで、[保護元] オプションをクリックします。 ウイルスと脅威 左側のサイドバーにあります。
ステップ 4: クリック "管理されたフォルダーへのアクセスをアプリに許可します。
ステップ 5: ボタンをクリックします アプリの追加は許可されています タグとブラウズを選択 すべてのアプリケーション。
ステップ 6: 見つける 実行可能ファイル 追加したいアプリの 開く。
追加します ウィンドウズ 指定されたアプリケーション リストする 例外.
例外のリストからアプリを削除するには、その名前をタップして削除オプションを選択します。
ファイルとフォルダーを保護する
近年のランサムウェア攻撃の増加に伴い、ファイルやフォルダーを保護する機能が重要になっています。 フォルダー アクセスの制御は、データを不正アクセスから保護する Windows の機能です。 上記の方法に従って、Windows で制御されたフォルダー アクセスをすばやく有効または無効にすることができます。