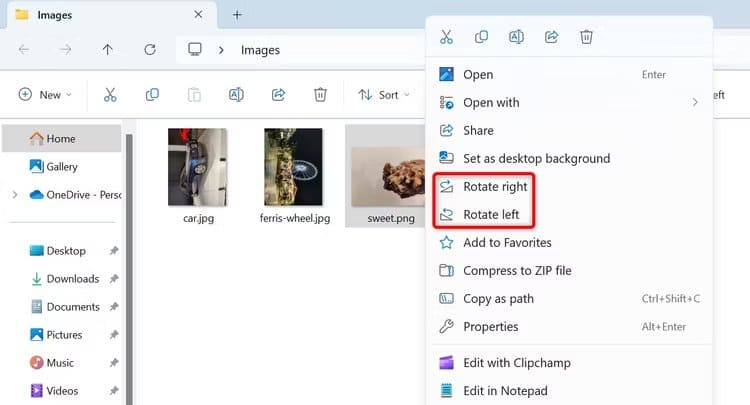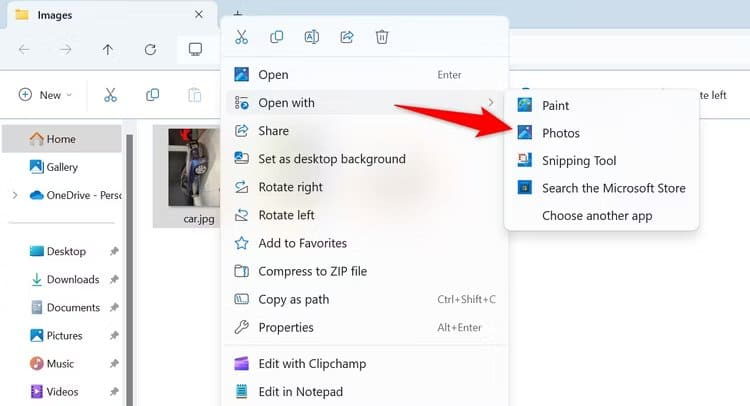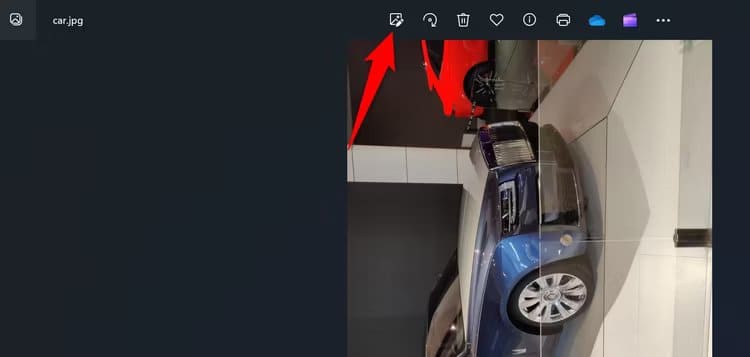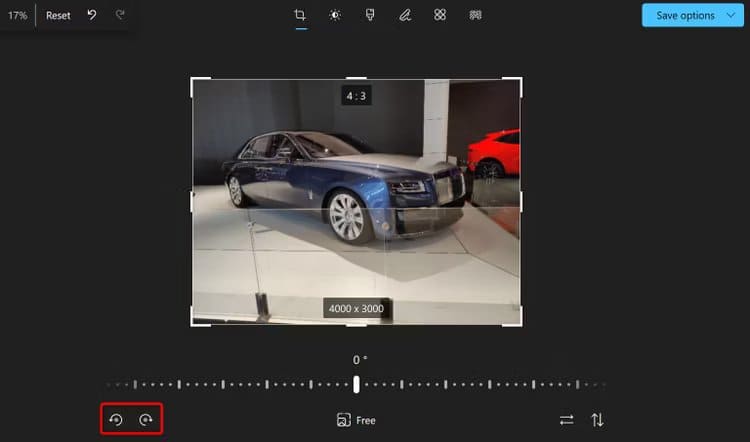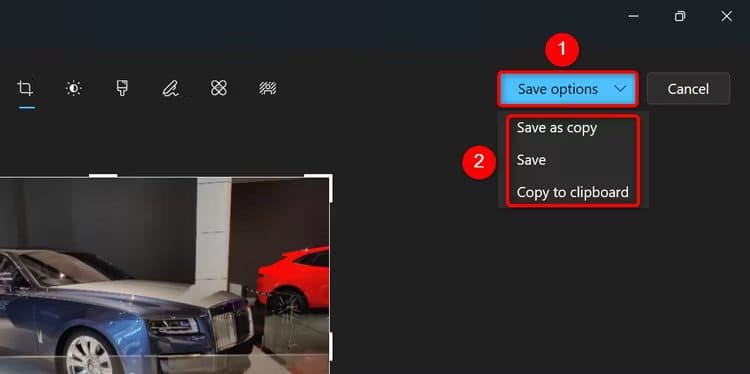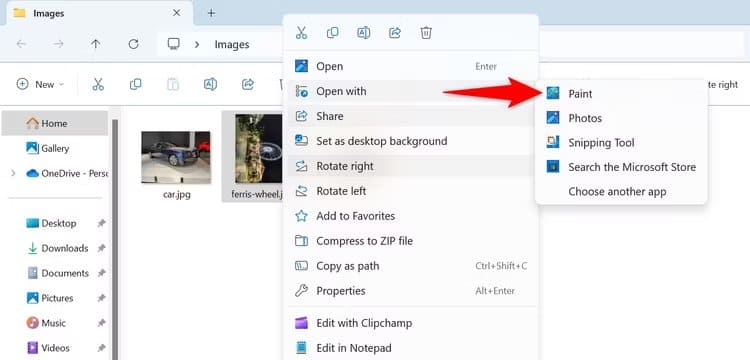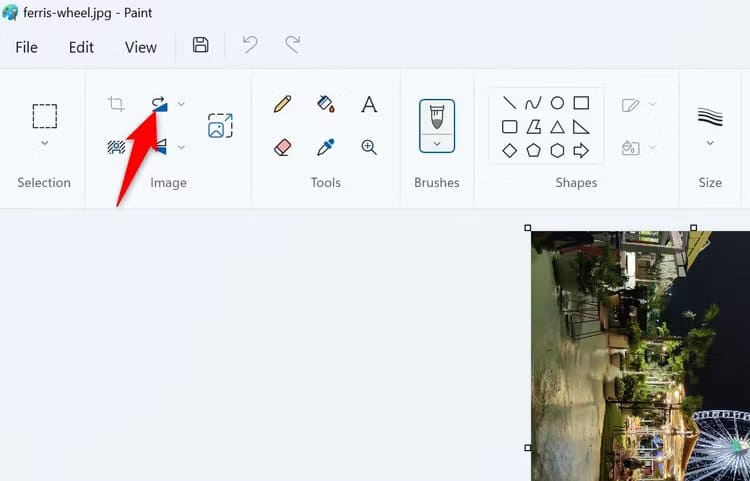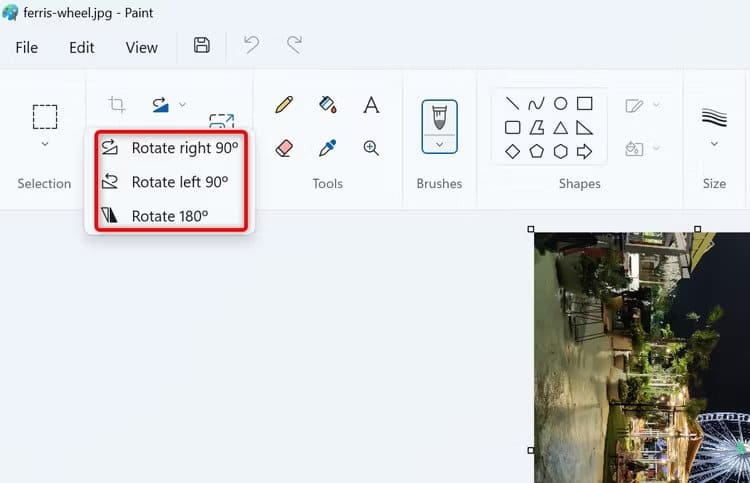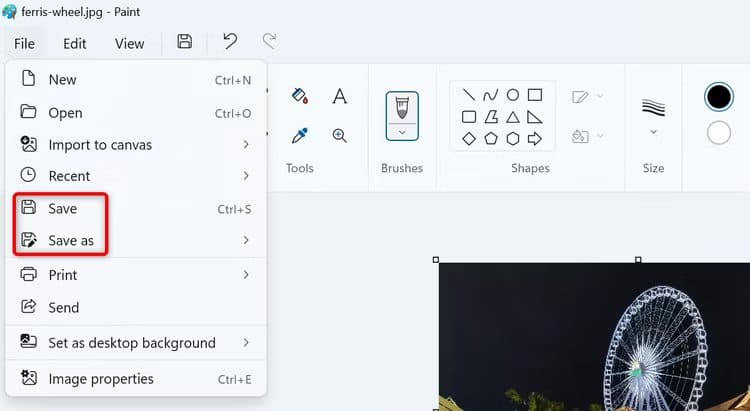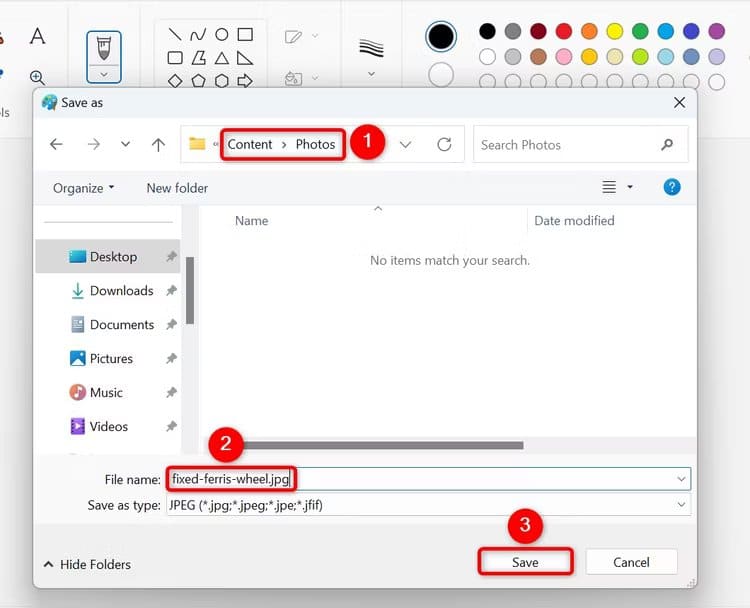Windows 11 で写真を回転する方法
写真の向きを修正したい場合でも、写真を特定の方法で回転させた方が見栄えが良くなると思う場合でも、Windows 11 では写真をすばやく簡単に回転できます。ビルドされたアプリを使用してその方法を説明します。コンピュータに。
ファイルエクスプローラーから
画像を左右に回転させる最も簡単な方法は、ファイル エクスプローラーを使用することです。このユーティリティを使用して、複数の画像を一度に回転することもできます。
ファイル エクスプローラーを使用して画像を回転するには、Windows + E を押してファイル エクスプローラー ウィンドウを起動し、画像を見つけます。画像を右クリックして選択します "右に回る" أو "左に回転"、画像を回転する方法に応じて。
複数の画像を一度に回転するには、回転するすべての画像を選択してから、回転オプションを選択します。
画像の回転を間違えた場合は、画像を再度右クリックして、[逆回転] オプションを選択します。これにより、画像がデフォルトの向きに戻ります。
写真アプリを使用して写真を回転する
ファイル エクスプローラーと同様に、Windows 11 のフォト アプリでは写真を時計回りまたは反時計回りに 90 度回転できます。
写真アプリを使用して写真を回転するには、エクスプローラーを開いて写真を見つけます。画像を右クリックして「開く」を選択します 「画像」を使用します。 写真アプリがコンピュータのデフォルトの写真ビューアである場合は、画像をダブルクリックするだけでアプリで開きます。
「写真」の上部ツールバーから「画像の編集」(最初のアイコン)を選択します。または、 を押します。 Ctrl + E
これで画像を編集する準備ができました。
画像を時計回りに 90 度回転するには、左下隅にある右向きの矢印のアイコンをクリックします。画像を反時計回りに 90 度回転するには、左矢印をクリックします。
希望の結果が得られるまで、回転オプションを何度かクリックしてください。
君が望む時に 写真を保存する、右上隅にある をクリックします。 「オプションを保存します。」 次に、3 つのオプションのいずれかを選択します。
- コピーとして保存: このオプションは元の画像を上書きしませんが、元の画像の回転コピーを作成します。
- 保存する: このオプションは、元の画像を回転した画像に置き換えます。
- クリップボードにコピー: このオプションは、回転した画像を Windows クリップボードに保存します。この画像をサポートされているアプリケーションに貼り付けることができます。
以上です。
ペイントアプリケーションの使用
ペイントを使用すると、画像を 90 度だけでなく 180 度回転することもできます。これを使用するには、ファイル エクスプローラーを起動して画像を見つけます。画像を右クリックして「開く」を選択します 「ペイント」を使用します。
プログラムで 画家、 上部の [画像] セクションから、[回転] (右矢印アイコン) を選択します。
オプションの 示されている、画像を回転する方法を選択します。オプションは「右に 90 度回転」、「左に 90 度回転」、「180 度回転」です。
画像の回転が完了したら、保存します。元の画像を回転した画像に置き換えるには、 ファイル > 保存 メニューバーから、または Ctrl+S を押します。画像の新しいコピーを作成するには、[ファイル] > [名前を付けて保存] を選択し、希望の画像形式を選択します。
画像のコピーを作成することを選択した場合は、開いたウィンドウで画像を保存するフォルダーを選択します。 「ファイル名」フィールドに画像の名前を入力し、「」をクリックします。保存する"
プログラム ペイント 写真を保存します。
これは、Windows 11 PC でサードパーティのアプリを使用せずに写真の向きを変更する方法です。お楽しみください。