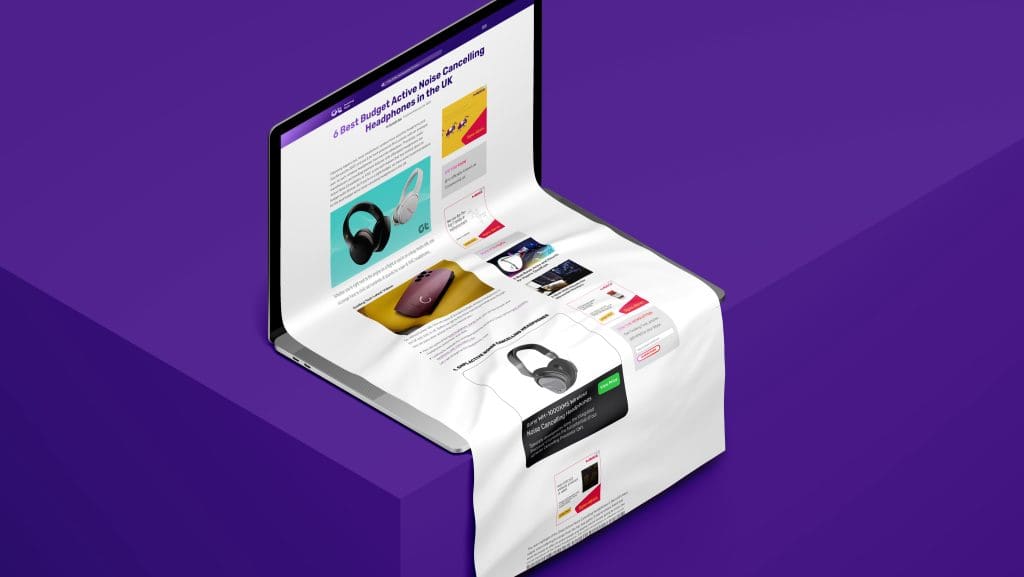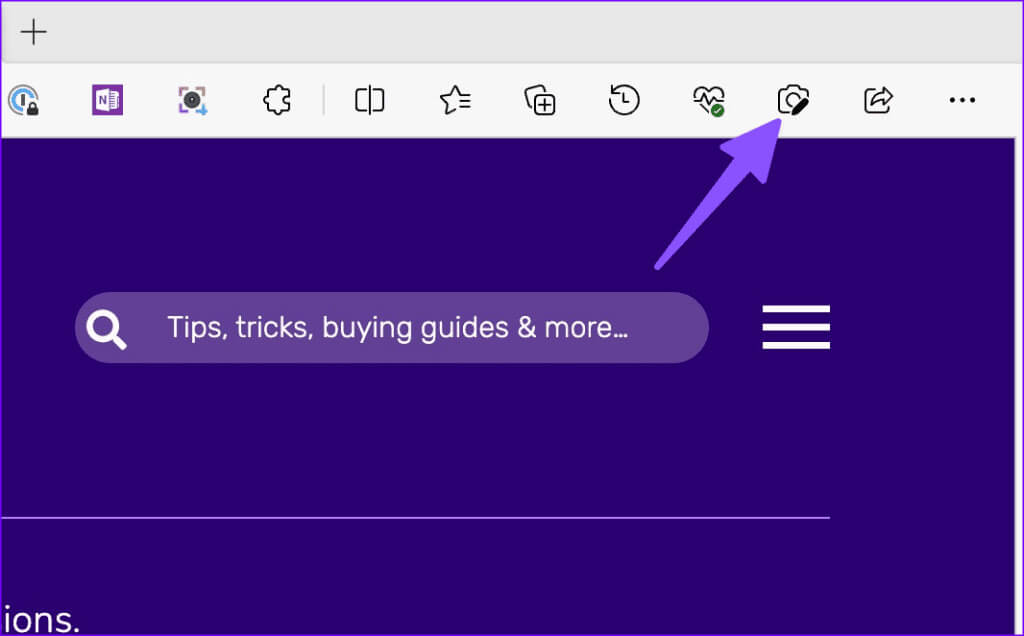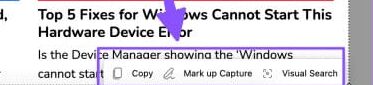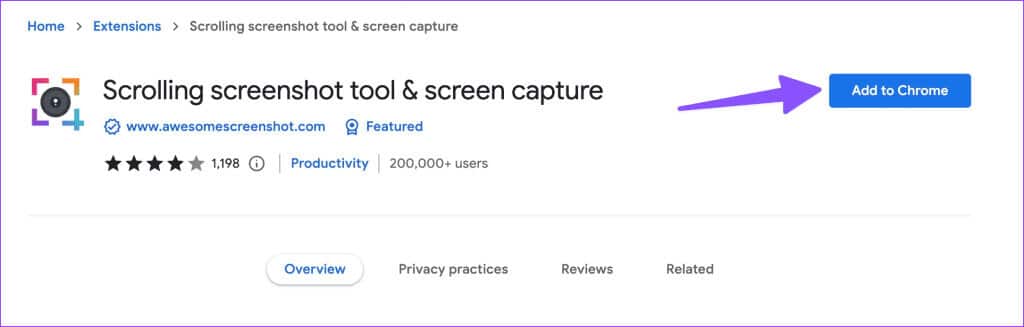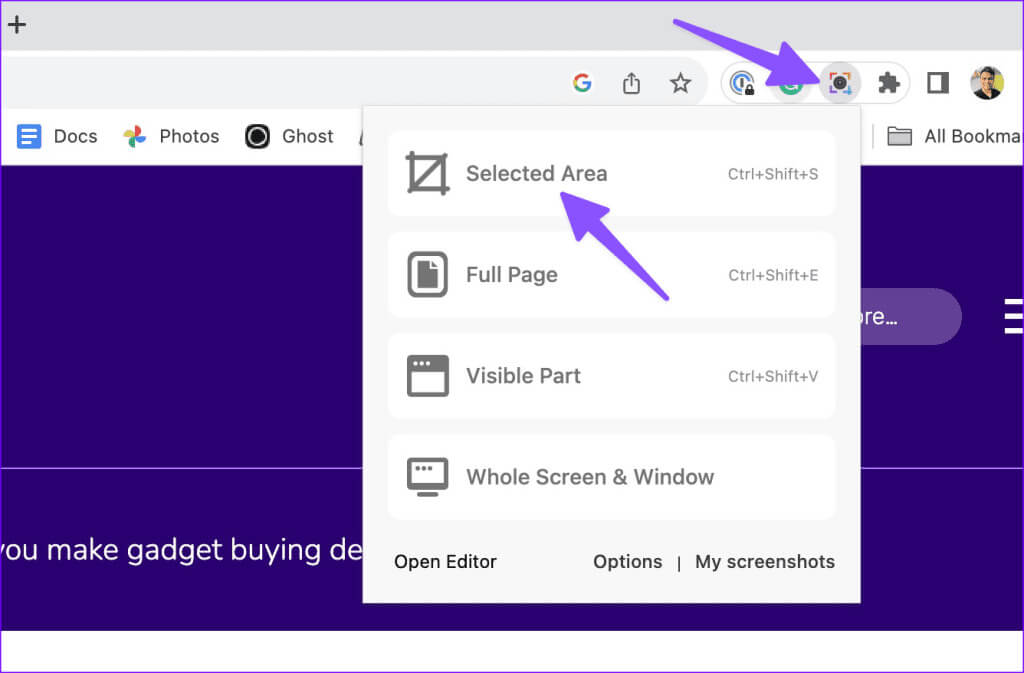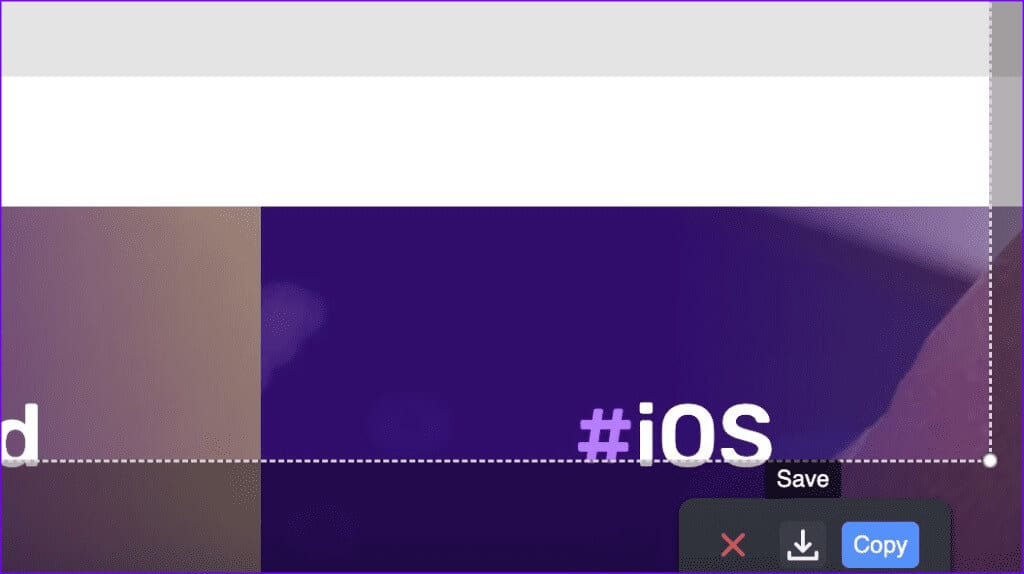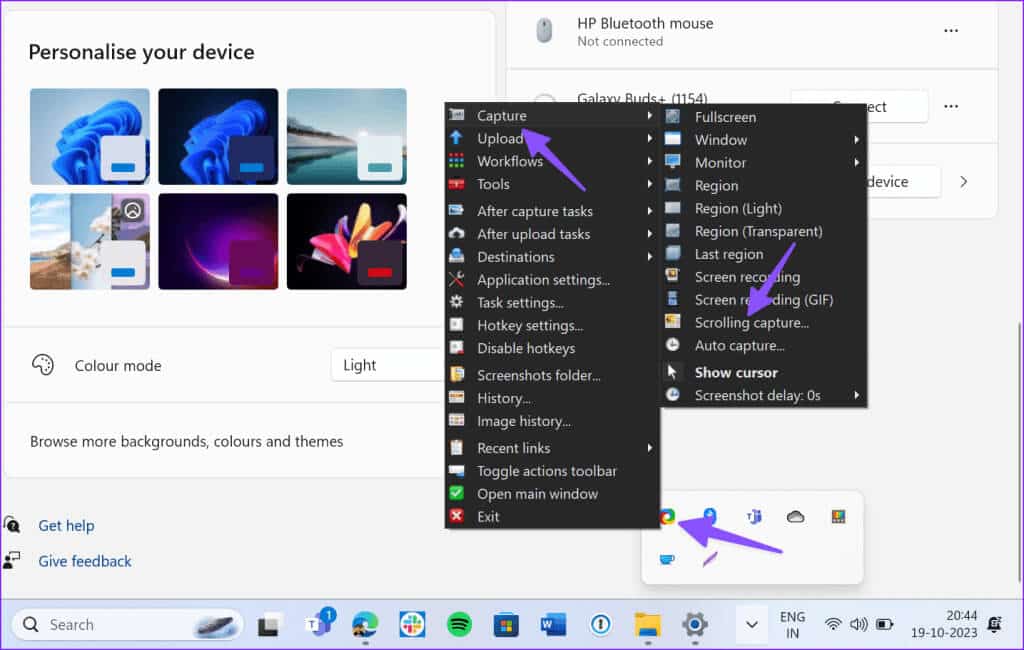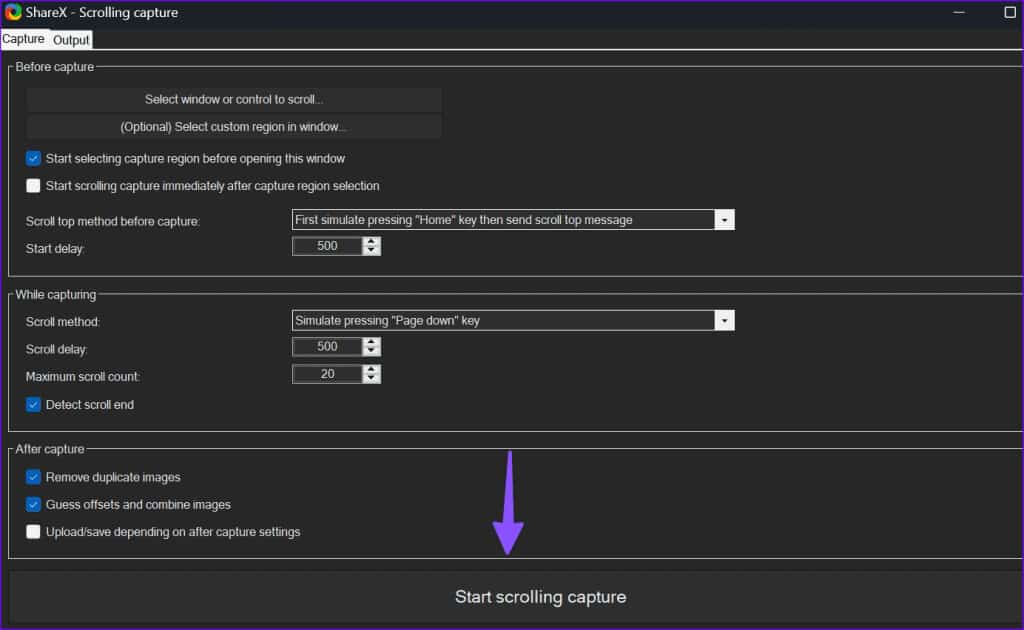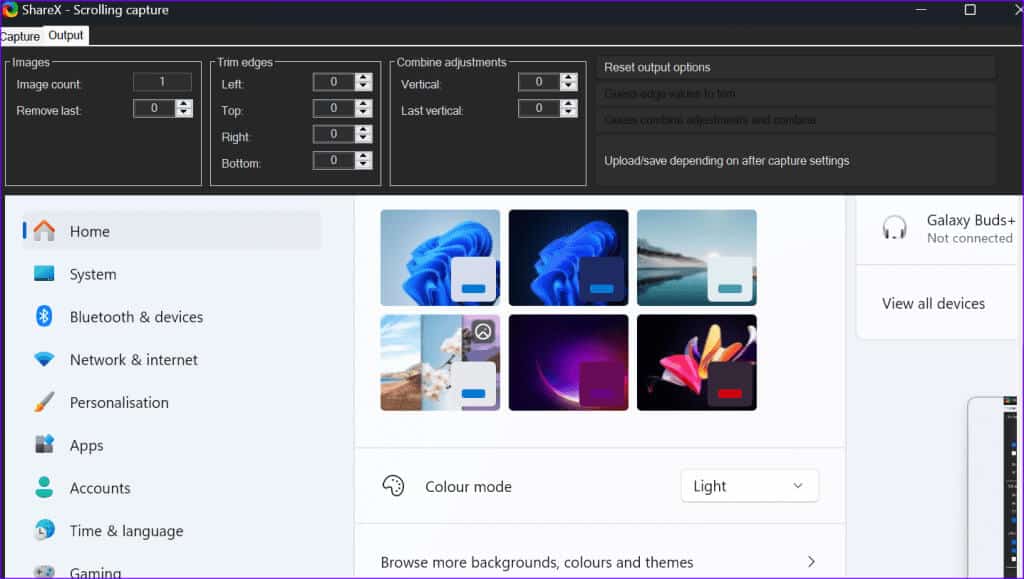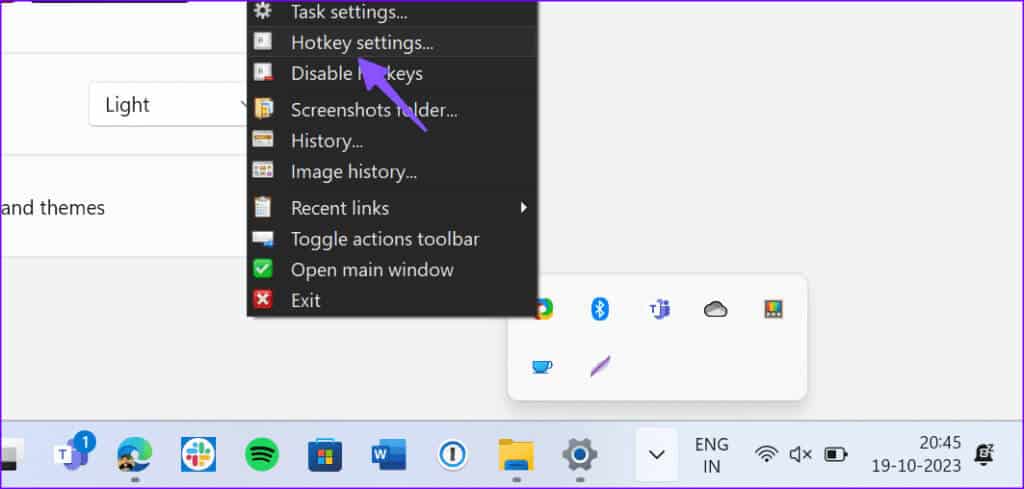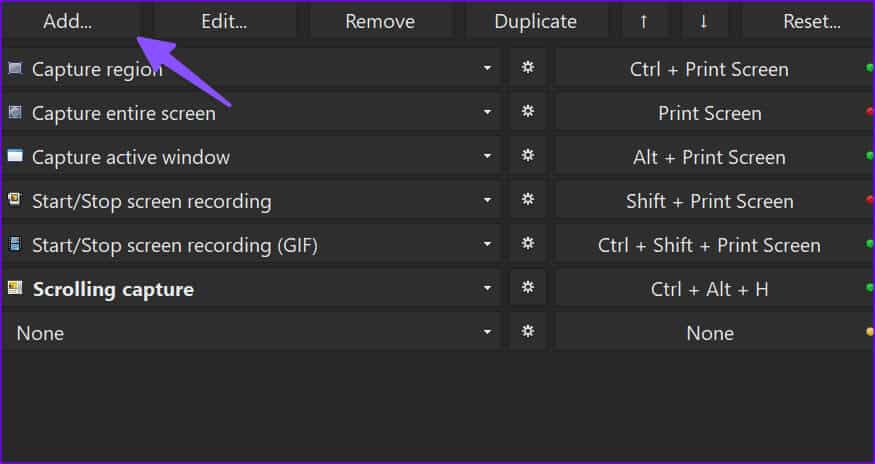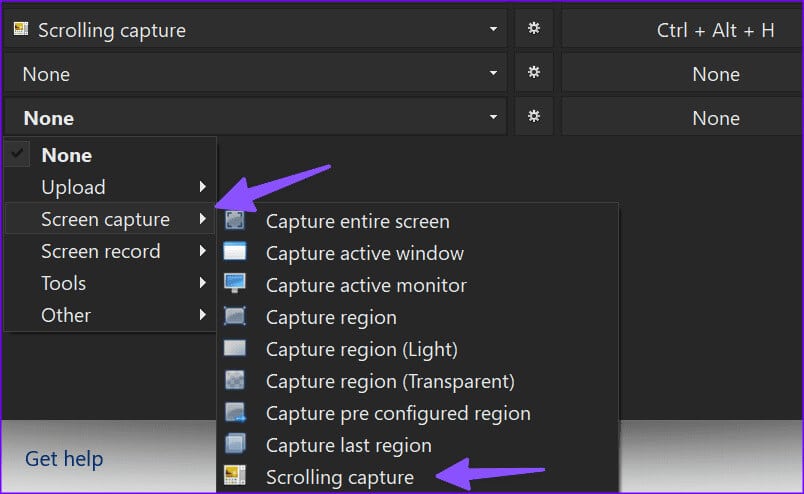Windows 3 でスクロール可能なスクリーンショットを撮る 11 つの方法
スクリーンショットでより多くの情報をキャプチャする必要がある場合があります。いつでも複数のスクリーンショットを撮ることができますが、それが不可能な場合もあります。あるいは、スクロール可能なスクリーンショットを簡単に撮って共有することもできます。 Windows 11 でスクロール可能なスクリーンショットを撮る方法は次のとおりです。
Windows にはスクロール可能なスクリーンショットを撮るネイティブな方法はありません。 Microsoft はデフォルトのスニッピング ツールを頻繁に更新して改良してきましたが、依然として長いスクリーンショットを撮ることはできません。ブラウザ拡張機能またはサードパーティ ソフトウェアを使用して、ページ全体のスクリーンショットを撮ることができます。
1. MICROSOFT EDGE で Web キャプチャを使用する
2015 年に Microsoft Edge が導入されて以来、Microsoft のデフォルトのブラウザーは大きな進歩を遂げてきました。などの機能のおかげで、 睡眠タブ、タブ グループ、Bing Chat の統合、垂直タブなどを備えたブラウザは、多くの人にとって最適なブラウザとなっています。
Microsoft Edge には、スクリーンショットをキャプチャして注釈を付けるための使いやすい Web キャプチャ ツールも提供されています。ただし、この機能は Edge ブラウザーでのみ動作することに注意してください。他のアプリでスクロール可能なスクリーンショットを撮りたい場合は、XNUMX 番目のセクションに進みます。
ステップ 1: オンにする マイクロソフトエッジ デスクトップ上。
ステップ 2: ページ全体のスクリーンショットを撮りたい Web サイトにアクセスします。
ステップ3: タップする カメラアイコン 右上隅の Edge ツールバー。
ステップ 4: 小さなツールバーが上部に表示されます。位置を特定する キャプチャーエリア.
ステップ 5: 使用する ماوس أو トラックパッド そしてスクリーンショットを撮ります。押し下げると Web ページをキャプチャできます。
ステップ6: スクリーンショットを撮った後、「コピー」をクリックして全員と共有します。
を押すこともできます 「標識を拾ってください」 そして、デフォルトのスクリーンショット注釈ツールを開きます。専用ガイドをご覧ください。Microsoft Edge の Web キャプチャの詳細については、こちらをご覧ください。.
2. 拡張機能を使用する
Google Chrome はデスクトップ Web ブラウザ市場を独占しています。これは、Web サーフィンをするほとんどの人にとって好ましい選択肢です。残念ながら、Google Chrome にはスクロール可能なスクリーンショットを撮るための Web キャプチャ ツールがありません。ここでサードパーティの拡張機能が役に立ちます。
スクロール可能なスクリーンショットをキャプチャするためのサードパーティの拡張機能が不足することはありません。スクリーンショットのスクロールは、このタスクを実行するための拡張機能の XNUMX つです。頻繁にアップデートが行われ、プロのようにスクリーンショットをキャプチャするための豊富な機能が提供されます。これは Chromium 拡張機能であるため、Opera、Brave、Vivaldi、Microsoft Edge などの他の Web ブラウザーでも動作します。実際に動作を確認してみましょう。
ステップ 1: オンにする Google Chrome 以下のリンクにアクセスして開きます 拡大 Chromeウェブストア。
ステップ 2: クリック 追加 クロム。 見つける 添付ファイルを追加する 右上隅に表示されるはずです。
ステップ3: 君が望む時に スクリーンショットを撮る Web ページをスクロールするには、 をタップします。 拡大 上部にあるをクリックしてください 選択した領域上で.
اステップ4の場合: 使用する ماوس أو トラックパッド に行きます 低い スクリーンショットを展開します。
ステップ 5: してもいいです 選択を解除します أو スクリーンショットを保存する أو コピーしてください。
上記の手順は、Web ブラウザーでのみ機能します。他のアプリでスクロール可能なスクリーンショットを撮りたい場合は、サードパーティのソリューションを使用してください。
3. ページ全体のスクリーンショットを撮るためのサードパーティ製アプリケーション
Windows にはサードパーティのスクリーンショット アプリが不足することはありません。その中でも、ShareX は無料で強力なオープンソース製品です。アプリは Microsoft Store からダウンロードできます。以下のリンクを使用して ShareX をコンピューターにインストールしたら、手順に従ってスクロール可能なスクリーンショットを撮ります。
ステップ 1: 電源を入れたら ShareX バックグラウンドで、 をクリックします。 矢印アイコン Windows 11 タスクバーの上。
ステップ 2: 右クリック ShareX そしてCaptを展開しますu再。位置を特定する スクロールキャプチャ.
ステップ3: 確認 キャプチャオプション そして必要な変更を加えます。 「スクロールキャプチャの開始」をタップします。
ステップ 4: 取る ShareX スクロール可能なスクリーンショットとメニューを開く 出力 変更を加える。
ShareX を使用してスクロール可能なスクリーンショットを頻繁に撮影する場合は、キーボードを使用して呼び出すホットキーを割り当てます。やるべきことは次のとおりです。
ステップ 1: Windows タスクバー トレイで ShareX を右クリックします。ホットキー設定を選択します。
ステップ 2: クリック 嫌う そして何も拡張しません。位置を特定する "画面キャプチャ" をクリックします 「巻物を捕まえてください。」
右側のホットキーを選択し、希望のキーの組み合わせを押します。
今後は、キーボード ショートカットを押して、コンピュータ上でキャプチャのスクロールを開始できるようになります。 Snagit は、スクロール可能なスクリーンショットをキャプチャして注釈を付けることができる、Snipping Tool のもう XNUMX つの有能な代替品です。
XNUMX つのスクリーンショットでより多くの情報をキャプチャ
Windows 11 でスクロール可能なスクリーンショットを撮る方法はいくつかありますが、Microsoft が将来のアップデートでデフォルトの Snipping Tool でこのユーティリティを提供することを期待しています。それまでは、Snagit や ShareX などのサードパーティの代替手段を使用して、より多くの情報をスクリーンショットにキャプチャしてください。