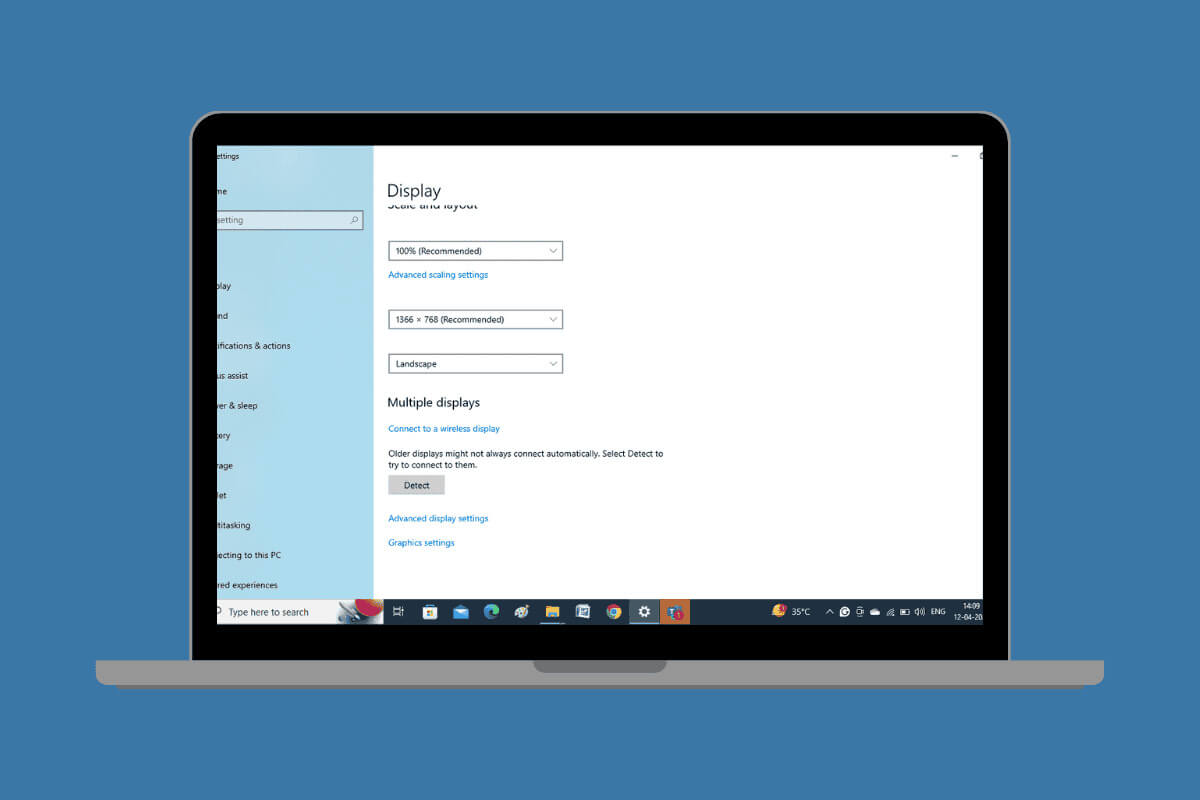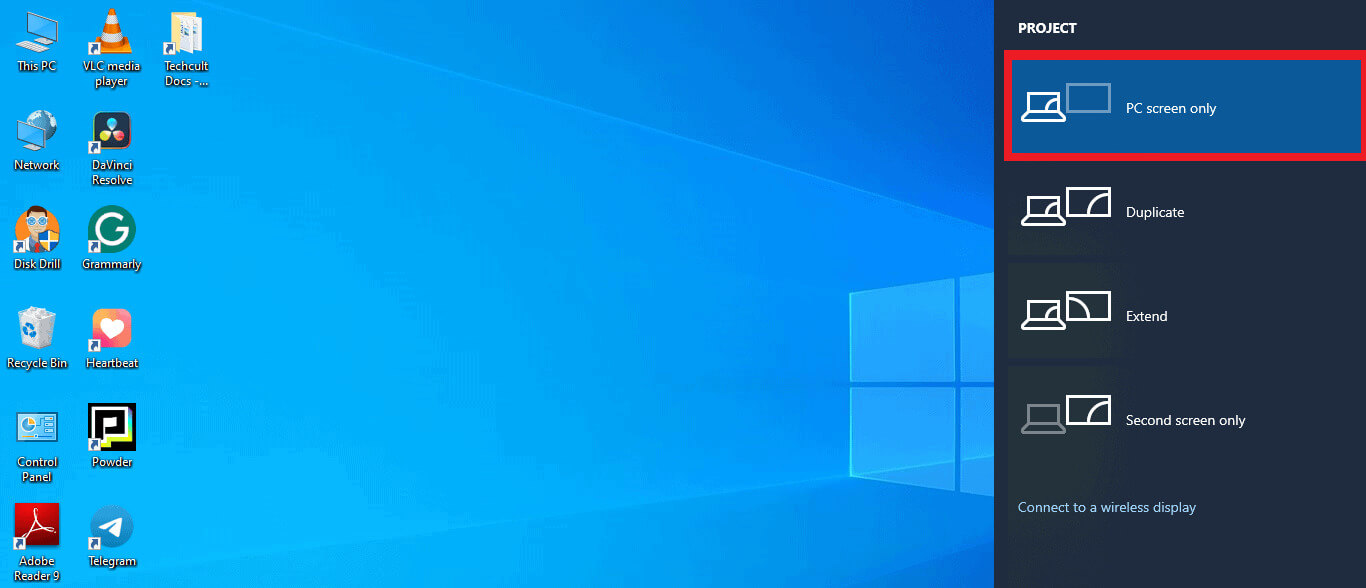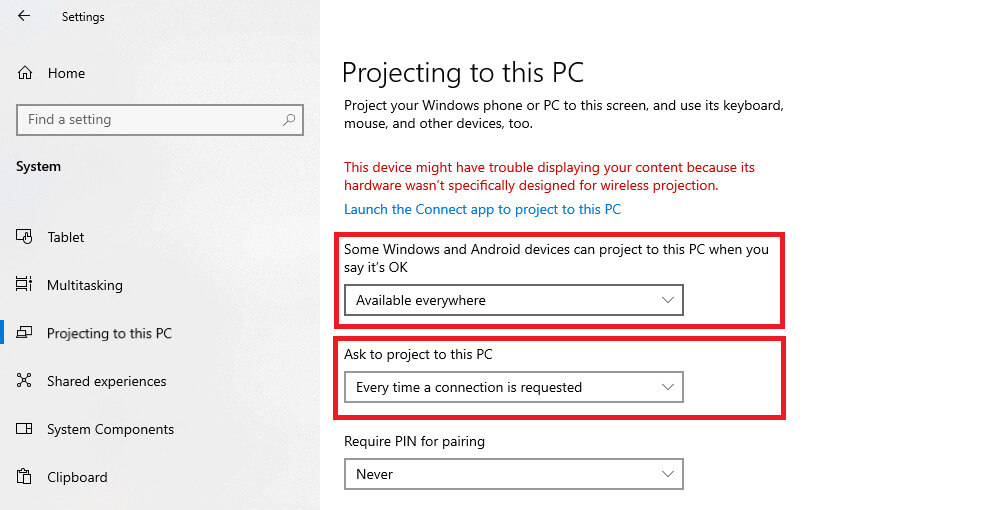Windows 10で画面ミラーリングをオフにする方法
利点です スクリーンミラーリング さまざまな種類のコンテンツを友人や家族と共有するための優れたツールです。映画の夜を楽しむ場合は、携帯電話をコンピュータに簡単に接続して、画面を結合できます。ただし、オペレーティング システムで画面ミラーリングをオフにする方法がわかりにくい場合があります。 Windows 10。さて、待ちは終わりました、すぐに答えを出しましょう!
Windows 10で画面ミラーリングをオフにする方法
ディスプレイ設定を変更したい場合でも、プライバシーを保護したい場合でも、ミラースクリーンをオフにすると、画面の自由度が高まります。幸いなことに、これを行う方法はいくつかあります。
最初の方法: Windows キーを使用する
画面ミラーリングをオフにする最も簡単な方法は、Windows キーを使用することです。これを行う方法については、以下の手順に従ってください。
1.を押します WindowsキーとP 一緒。
2.選択します コンピュータ画面オプション ただ。
画面ミラーリングはオフになります。
2 番目の方法: ディスプレイ設定による
ディスプレイ設定を使用して、デスクトップのミラーリングをオフにすることもできます。その方法は次のとおりです。
1.開く 設定 コンピュータ上で選択してください しつけ 左のメニューから。
2.をクリックします 画面。
注: デスクトップ画面の任意の場所を右クリックし、ドロップダウン メニューから [ディスプレイ設定] を選択することもできます。
3.下にスクロールして、をタップします 複数の画面.
4.選択します この画面を切断します 選択したデバイスの横にある
この方法で、コンピュータから簡単に画面ミラーリングを無効にすることができます。
3 番目の方法: このコンピュータの設定で表示する
最後に、この PC のディスプレイ設定を使用することは、デスクトップが一度接続した他のディスプレイのミラーリングを自動的に開始しないようにするもう 1 つの方法です。その方法については、以下の手順をご覧ください。
1.開く 設定 コンピューターで、 しつけ 次に、をクリックします オファー このコンピュータ上で。
2. いくつかの範囲内でリストを展開します Windows および Android デバイス 許可すると、常にこのコンピュータに表示され、選択した場合 常にオフ の オプション。
3. [このコンピュータでの表示をリクエスト] で、 オプション 接続が要求されるたび。
既存のミラーディスプレイはオフになり、ペアリング時に接続を許可するかどうかをいつでも選択できます。
スクリーンミラーをオフにすると Windows 10 のパフォーマンスに影響しますか?
いいえ、画面ミラーリング機能をオフにしても、Windows 10 PC のパフォーマンスには影響しません。
Windows 10 PC のミラー画面設定のキーボード ショートカットは何ですか?
ミラー スクリーン設定にすばやくアクセスするキーボード ショートカットは、Windows ロゴ キーと P を同時に押すことです。これにより、プロジェクト設定が開き、ディスプレイをミラーリングする画面のタイプを選択するか、完全に無効にすることができます。
これらの方法を使用すると、Windows 10 デスクトップの画面ミラーリングを簡単にオフにすることができます。
ご質問やご提案がございましたら、コメント欄よりお気軽にお問い合わせください。引き続き Ahla Home にアクセスして、テクノロジーに関する知識をさらに深めてください。