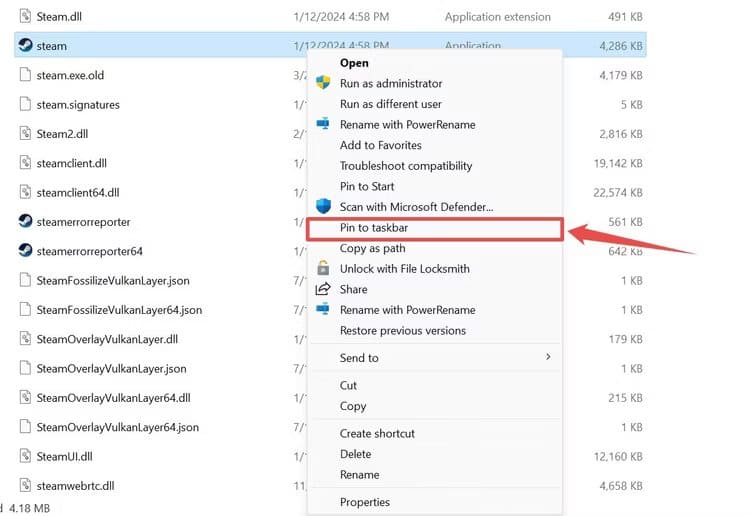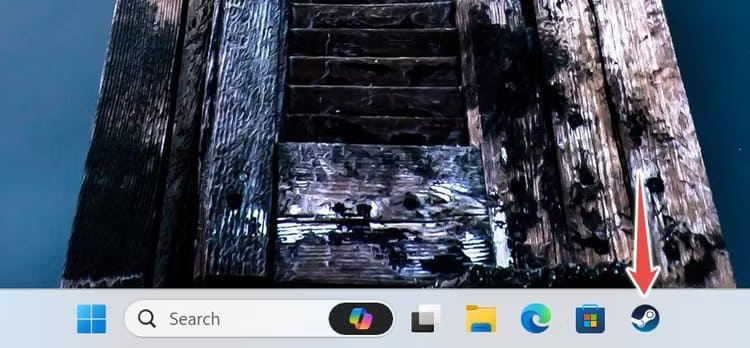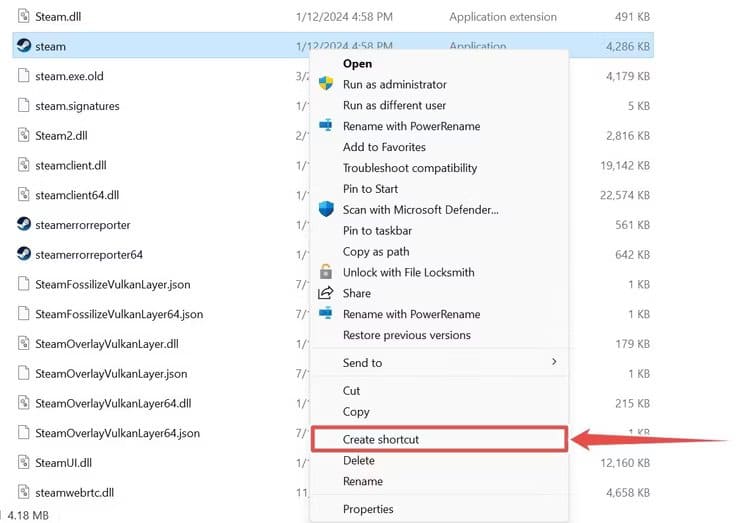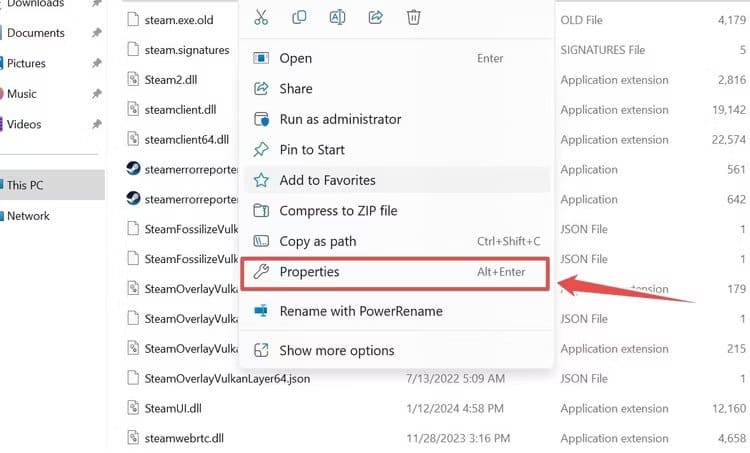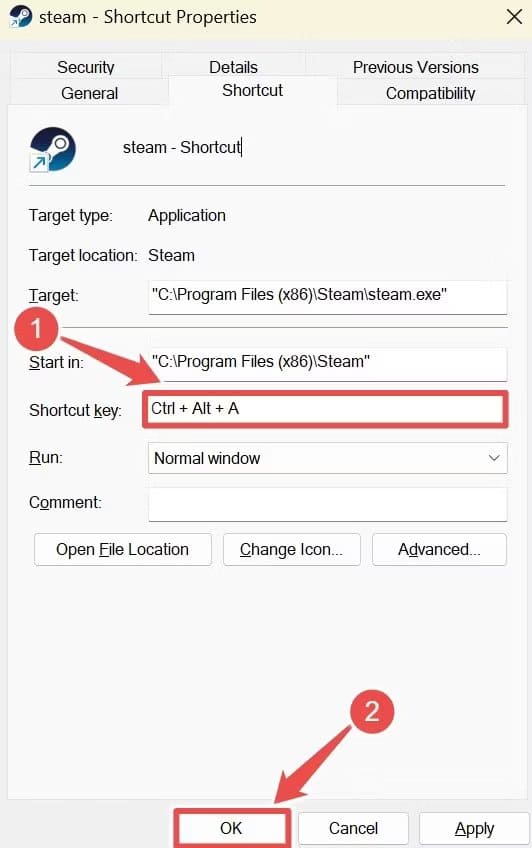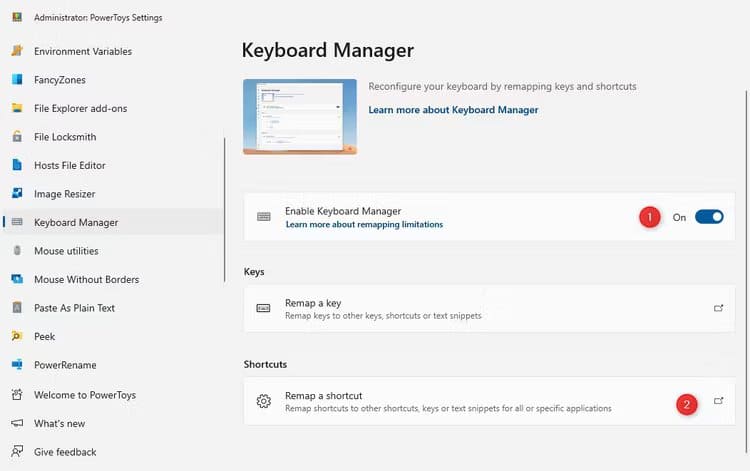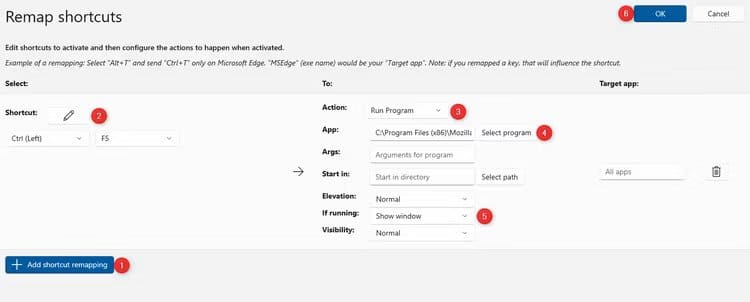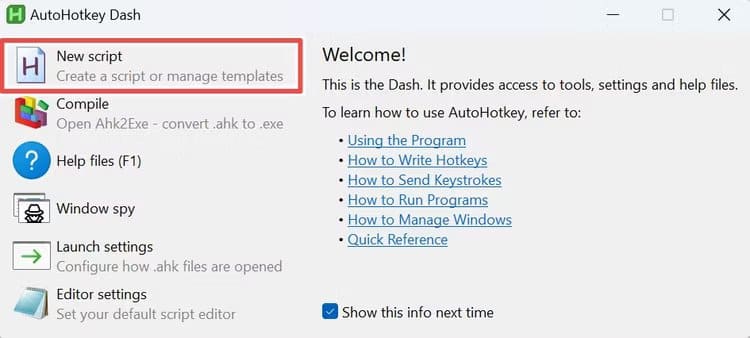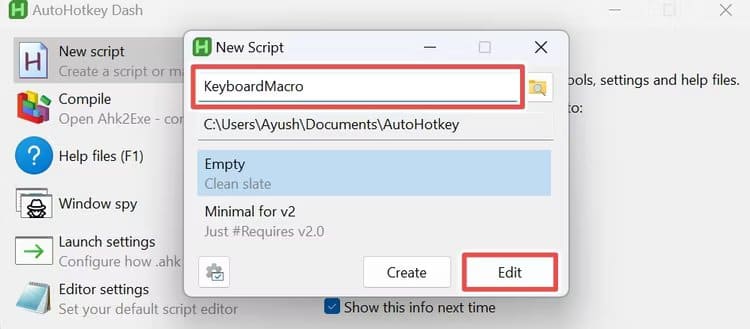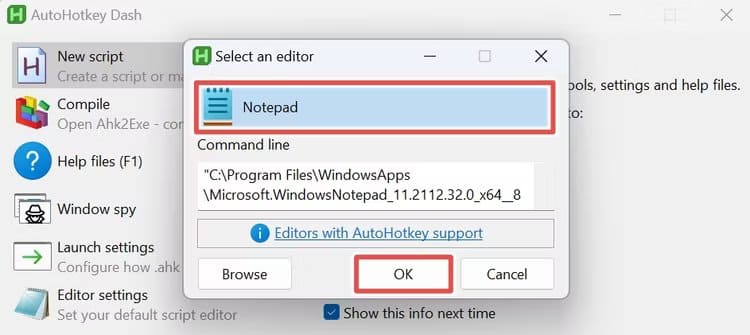キーボード ショートカットを使用して Windows 11 でアプリをすばやく起動する方法
特定の Windows アプリケーションに定期的にアクセスする場合、[スタート] メニューを検索してアプリケーションを起動するのに時間がかかることがあります。 Windows 11 では、カスタム キーボード ショートカットを簡単に作成して、お気に入りのプログラムをすぐに開くことができます。
タスクバーのショートカットを使用してアプリケーションを開く方法
Windows 11 タスクバーの優れた機能の XNUMX つは、頻繁に使用するアプリケーションをタスクバーに固定できることです。インストールしたら、Windows+AppNumber ショートカットを使用して起動できます。ここ、 「アプリ番号」 アプリケーションがタスクバーに表示される順序。
アプリケーションをタスクバーに固定するには、[スタート] メニューでプログラムを見つけて右クリックし、[タスクバーにピン留めする」。または、エクスプローラーでプログラムを見つけ、Shift キーを押しながら右クリックして、 タスクバーにピン留めします。
タスクバーに固定したら、アイコンをクリックしてドラッグし、別の位置に移動します。
タスク バーには、検索バー、タスク ビュー、ツールなどの項目が含まれている場合がありますが、これらはこの特定のキーボード ショートカットでは起動できません。したがって、次にインストールするアプリは最初のスロットを占有します。このスロットは、キーボードの Windows + 1 を押すことで開くことができます。
Windows 11 ではデフォルトでエクスプローラーがタスクバーに固定されているため、既にタスクバーに固定されている可能性があります。そうであれば、これは Windows+AppNumber ショートカットをサポートします。
以下のスクリーンショットでは、File Explorer が 4 位、Steam (注目) が XNUMX 位になっています。これは、Windows ボタン、検索バー、タスク ビュー アイコンはカウントされないためです。 SteamはXNUMX位なのでWindows+XNUMXで起動できます。
この方法は非常に単純ですが、最大の欠点は、タスク バーのショートカットを最大 0 個のアプリケーションにしか使用できず、XNUMX 番目のアプリケーションを起動するには Win+XNUMX のキーの組み合わせしか使用できないことです。
アプリのプロパティのショートカットを使用してアプリを開く方法
前の方法で説明した 10 個のアプリ制限を回避したい場合は、アプリのプロパティでキーボード ショートカットを設定できます。
これを行うには、アプリケーションのショートカット ファイルを作成する必要があります。まず、エクスプローラーでプログラムの EXE ファイルを見つけます。次に、Shift キーを押しながら実行可能ファイルを右クリックし、 "ショートカットを作成"。
新しく作成したショートカットを右クリックし、 「特徴」 別のウィンドウを開くには。
フィールド内で」ショートカットキー"、 いずれかのキーを押します。これにより、2 つのキーを含むショートカットが作成されます Ctrl キーと Alt キー たとえば、以下のスクリーンショットでは、「」をクリックしました。A」という頭字語の作成につながりました。 Ctrl + Alt + A。 完了したら、「」をクリックしますOK"
ショートカットを削除するには、フィールドで Delete キーを押します。 "ショートカットキー"。
あなたになら変えられる 「Ctrl+Alt」 私に "「Shift + Alt」 これらのキーを押したまま、他の目的のキーを押した場合。ただし、一般に、使用するキーを完全に制御できないため、この方法は少し制限的になります。
PowerToys を使用してアプリを開く方法
PowerToys は、Windows に多くの便利な機能を追加します。これは Microsoft の公式ユーティリティであり、次からダウンロードできます。 Microsoft ストア経由。 PowerToys コンポーネントの 1 つはキーボード マネージャーです。これを使用すると、キーを再マップしたり、独自のショートカットを作成したりできます。以前の方法に比べて自由度が高くなります。
まず始めに、開きます PowerToys に行きます キーボードマネージャー。 スイッチを入れる 「キーボードマネージャーを有効にする」 まだ実行されていない場合は、選択します 「ショートカットをリセットします。」
ショートカットを作成するには、まず をクリックします。 「リセットショートカットを追加」。の横にある鉛筆をクリックします "略語" そしてショートカットキーを押して、 "わかった" あなたが完了したとき。
次に、ドロップダウン メニューを使用します "アクション" 「」をクリックしますプログラムを実行する」をクリックし、 「プログラムを選択してください」 そして、ショートカットを開きたいプログラムを見つけます。
必要に応じて、他の設定を変更します。重要な要素の 1 つは、 「オンなら」、プログラムがすでに開いている場合に何をするかを選択します。最後にクリックします "わかった" 左上にあります。
ショートカットを削除したい場合は、この画面に戻って「ゴミ箱」をクリックしてください。
AutoHotkey を使用してアプリを開く方法
AutoHotkey は、アプリケーションを起動するためのカスタム キーボード ショートカットの作成など、任意の機能に割り当てることができるマクロを作成できるサードパーティ ツールです。 AutoHotkey は、これまでに説明した他のオプションよりもはるかに強力ですが、スクリプトに依存しているため、学習曲線が高くなります。
انن<XNUMXxDXNUMX><XNUMXxDXNUMX><XNUMXxDXNUMX><XNUMXxXNUMX>لل<XNUMXxDXNUMX><XNUMXxDXNUMX><XNUMXxDXNUMX><XNUMXxAXNUMX> AutoHotkey Web サイト、 次に、ダウンロードしてインストールします。完了したら、実行します AutoHotkeyを 選択します 「新しい脚本」。
次に、スクリプトに名前を付け、「」を選択します。リリース"
コードエディタとしてメモ帳 (または上級ユーザーの場合は任意の開発環境) を選択し、 を押します。 "わかった"。
空白のテキストが表示されます。次の構文を使用してマクロを作成できます。
Key1 & Key2::{
Run "Application"
}
ここで、「Key1」と「Key2」は XNUMX つの別個のキーです。
「アプリケーション」は、ショートカットを使用して実行する実行可能ファイルへのフルパスです。これを入手するには、エクスプローラーでプログラムの EXE ファイルを見つけます。次に、Shift キーを押しながら右クリックし、「パスとしてコピー」を選択します。これにより、パスがクリップボードにコピーされます。
私の場合、次のコードを使用しました。
Tab & A::{
Run "C:\Program Files (x86)\Steam\steam.exe"
}このコードによりクリックできるようになります タブ + A スイッチをつける スチーム。
スクリプトを作成したら、それを保存し、ファイルを実行してキーボード ショートカットをアクティブにします。
これらの方法はそれぞれ複雑さのレベルが異なるため、自分にとって最適なものを選択してください。それらはすべて時間の節約になります。