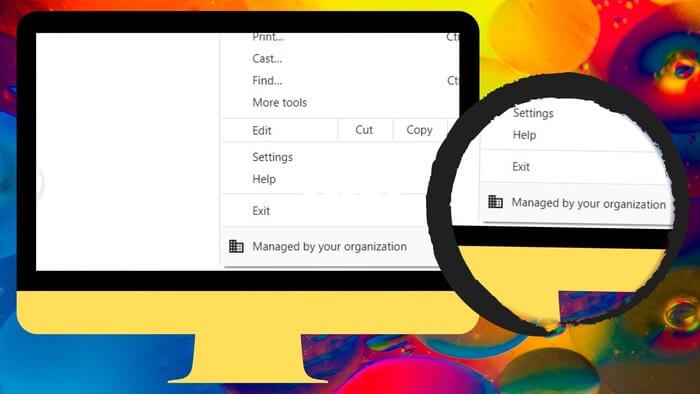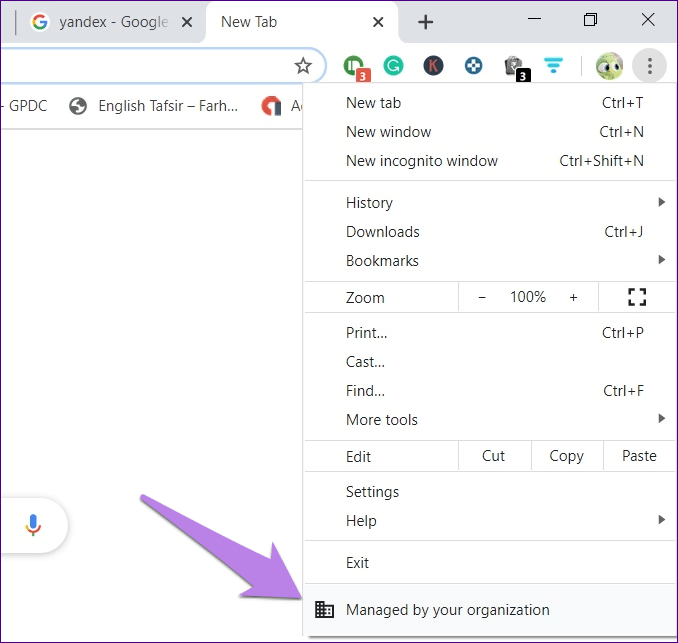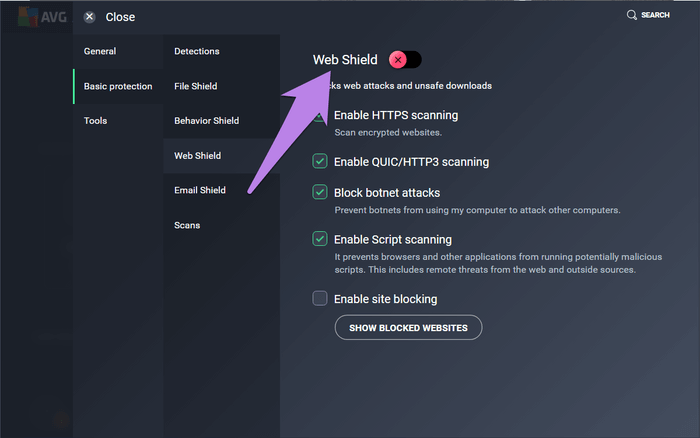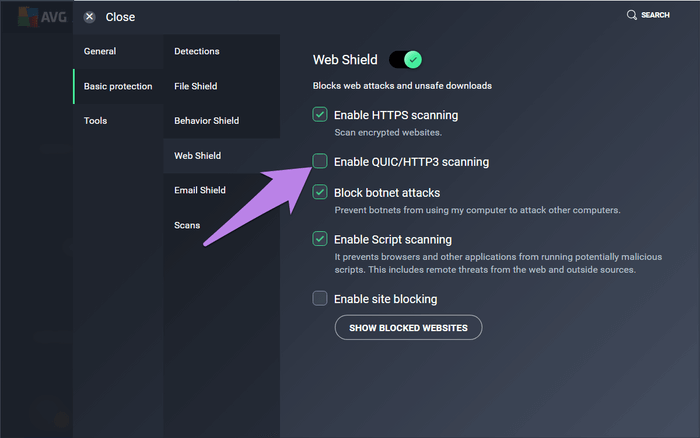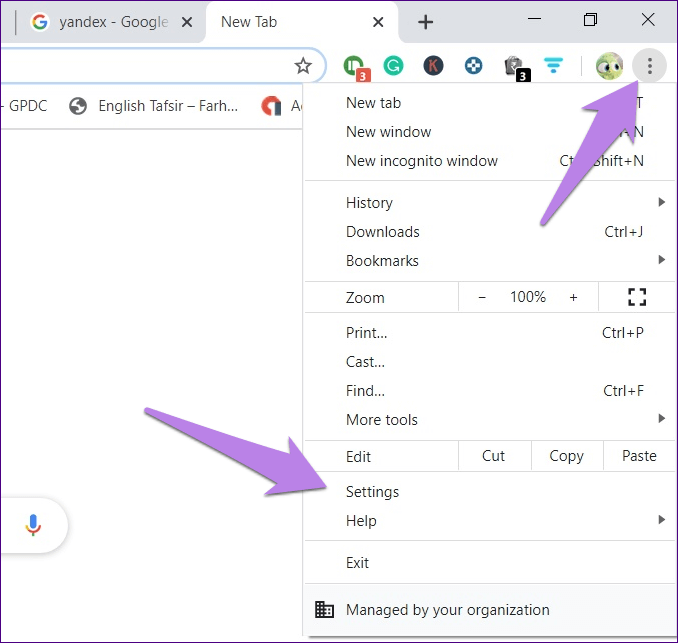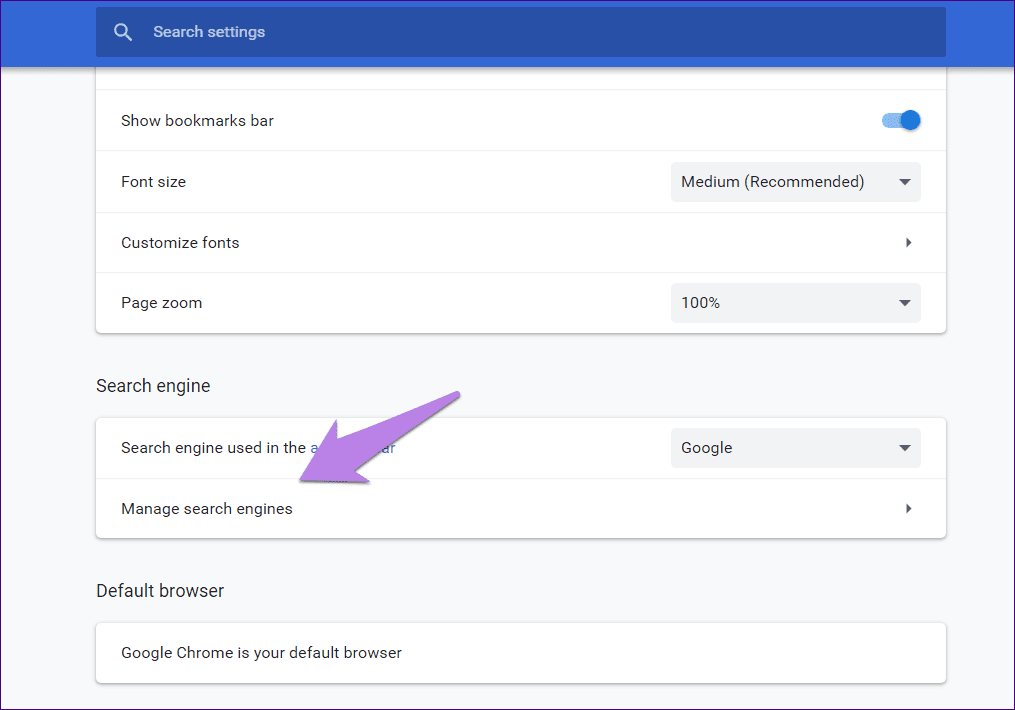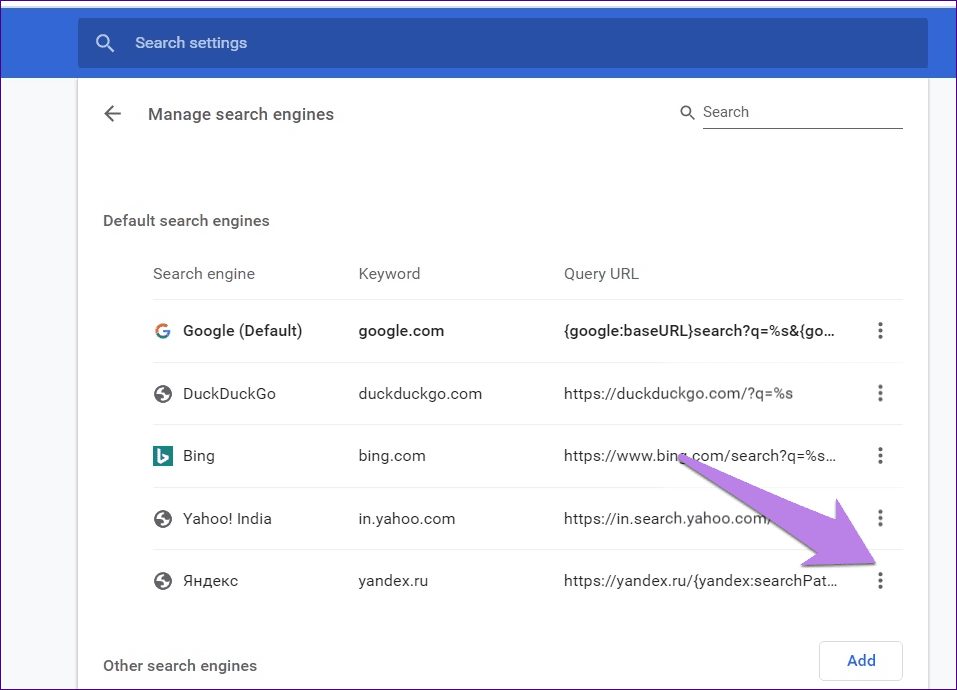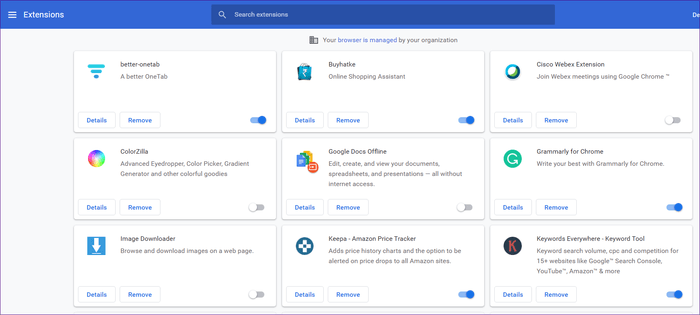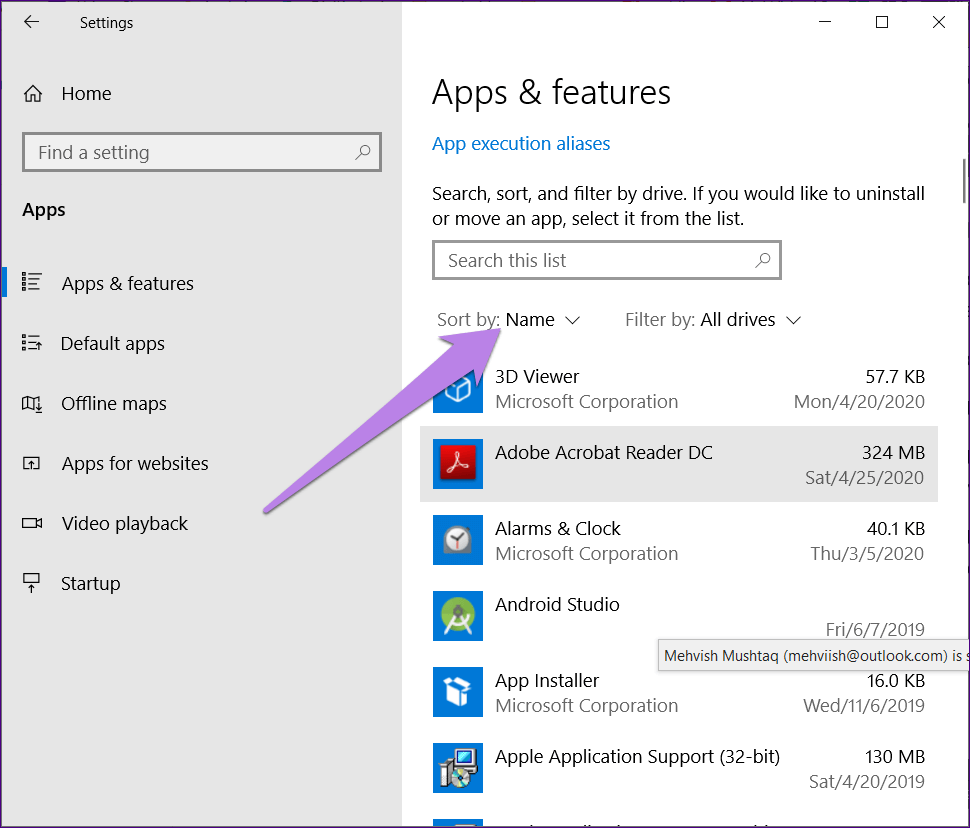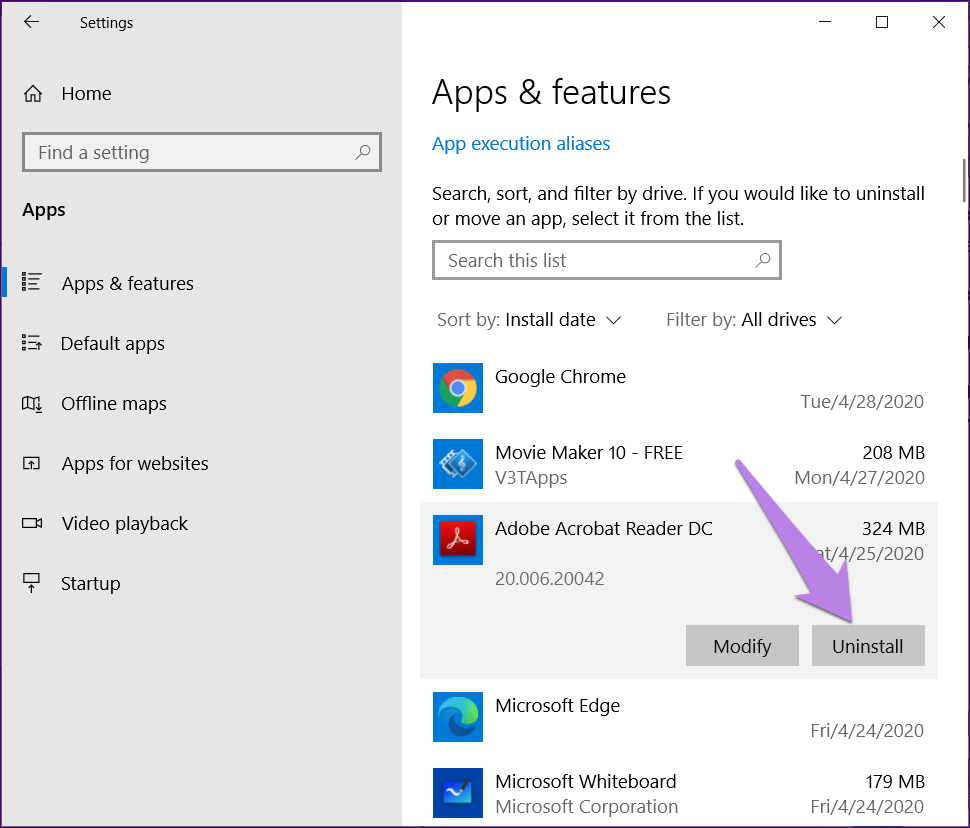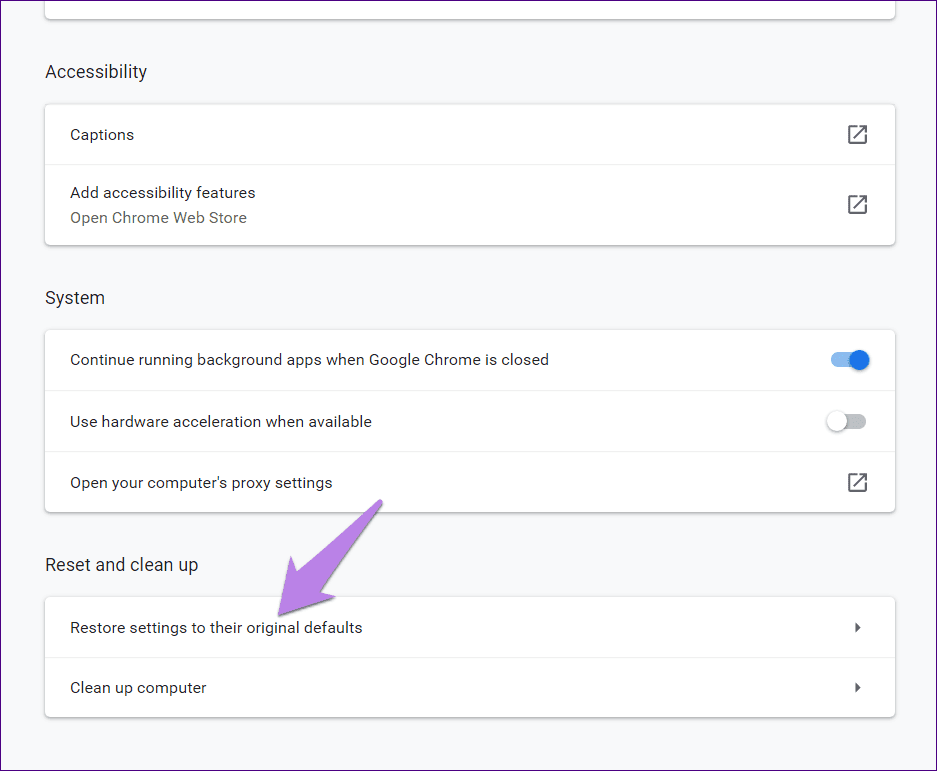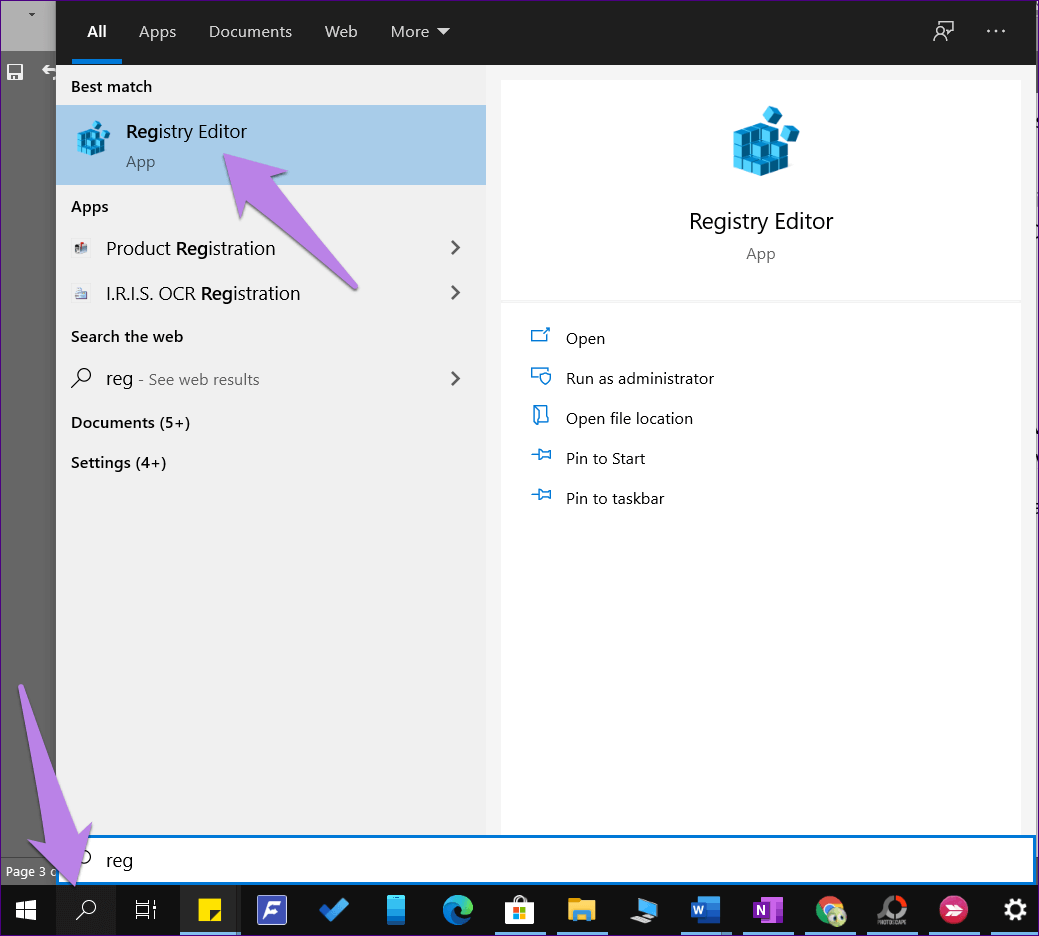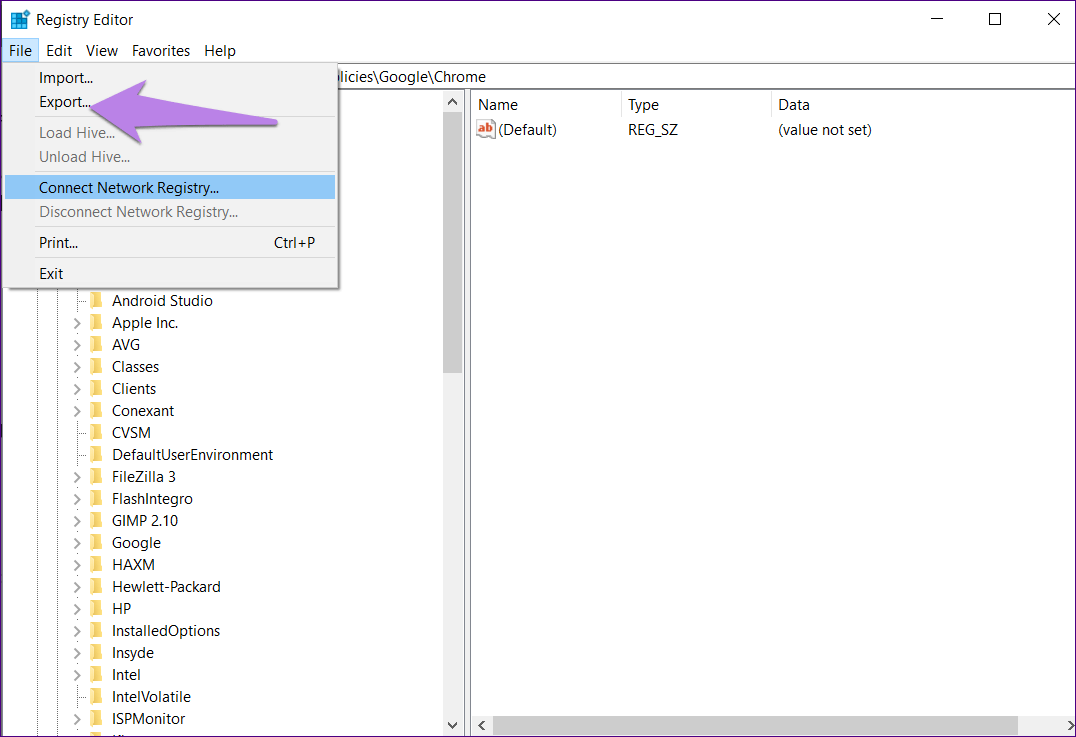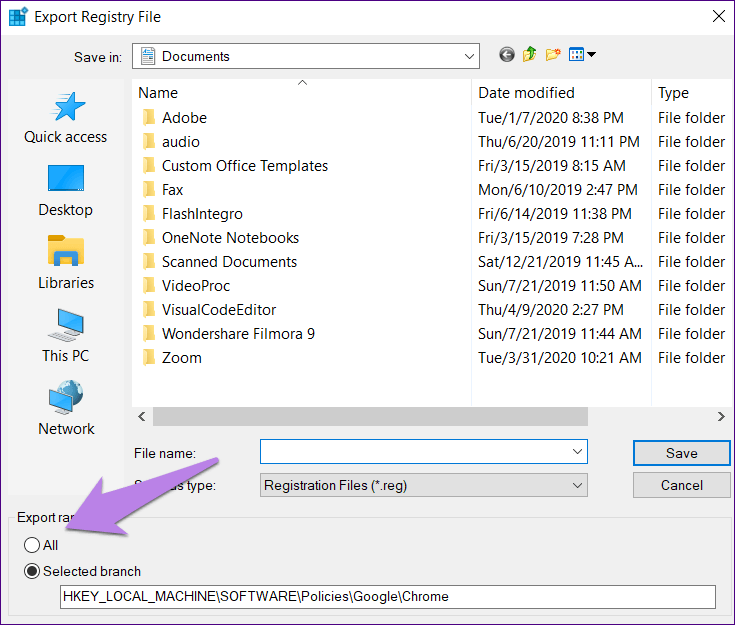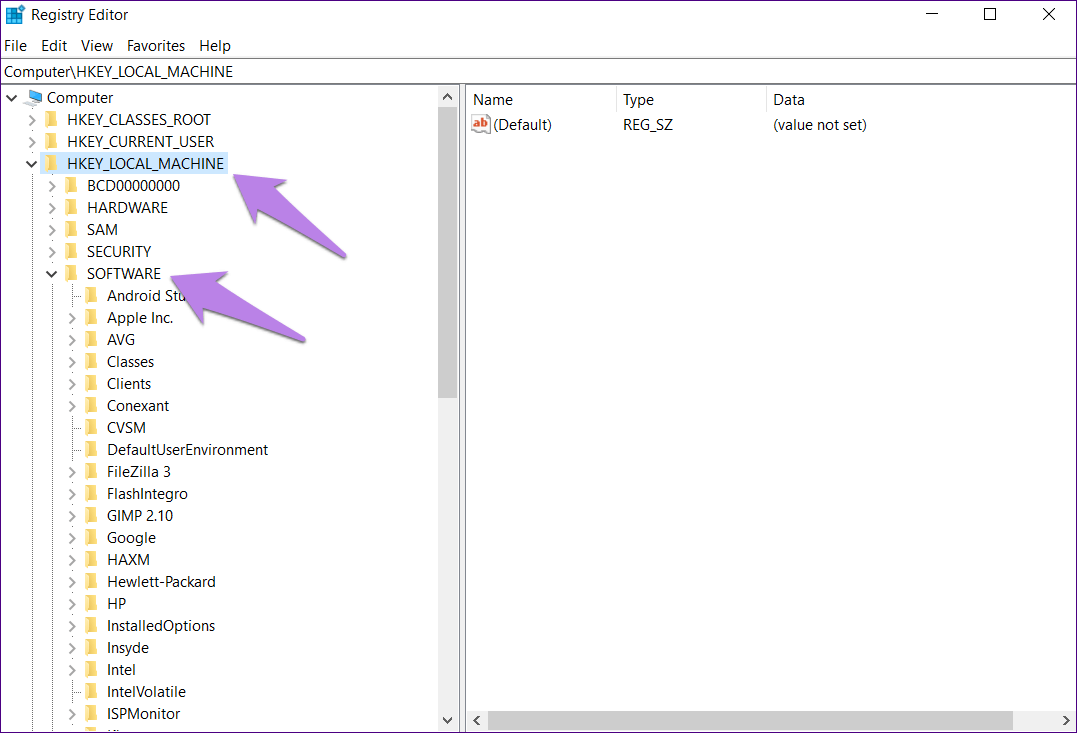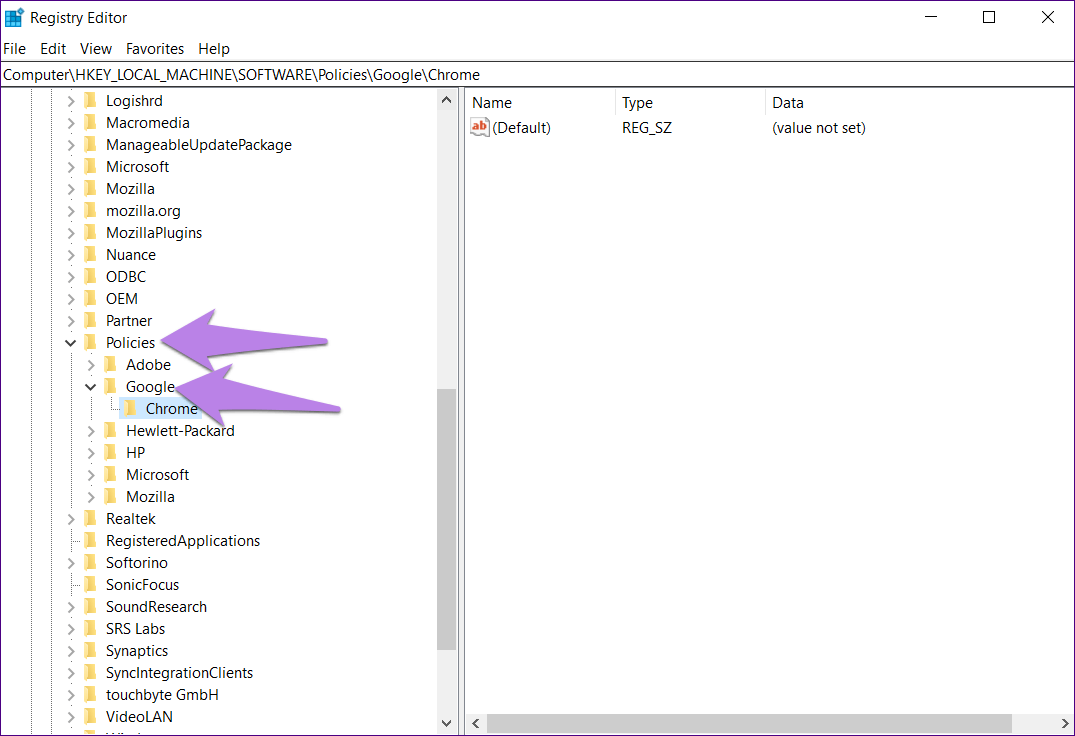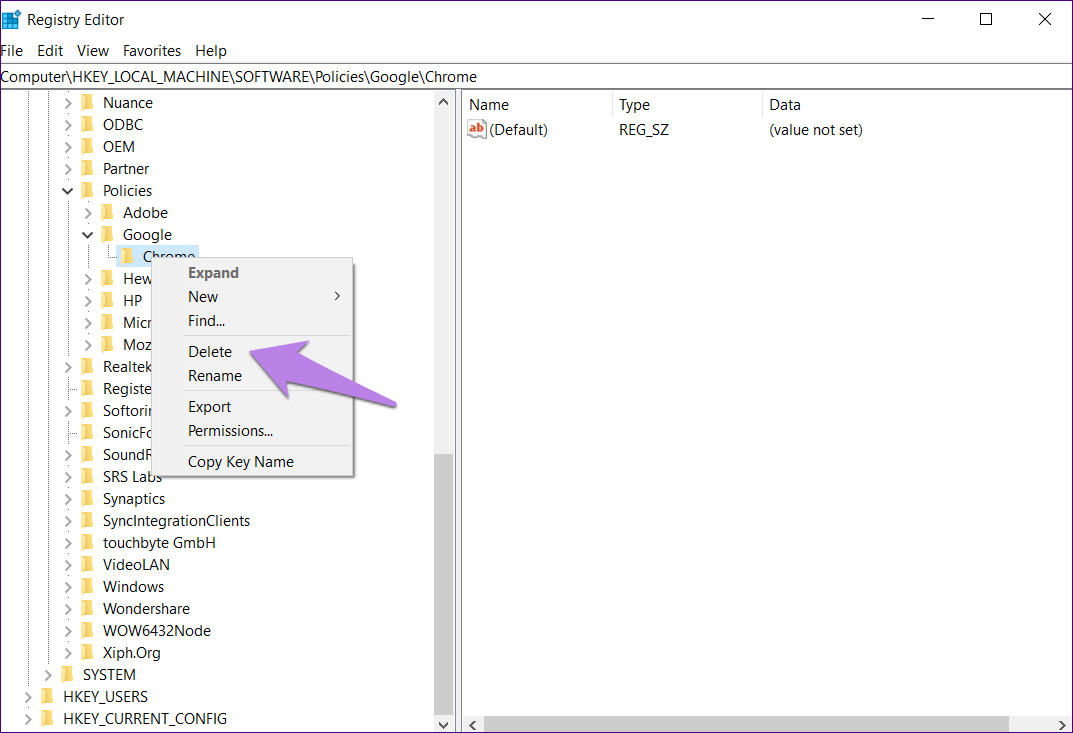Windows上のChromeで組織から管理対象組織を削除する6つの最良の方法
最近、Windows PC で Chrome 経由でインターネットサーフィンをしているときに Windows 10 ウイルス対策ソフトウェアのアップデートを受け取りました。 アップデートを完了するにはコンピュータを再起動する必要がありました。 再起動すると、Google Chrome の設定メニューに「組織によって管理されている」と表示されるようになっていて驚きました。 幸いなことに、私は何時間もかけて、いくつかの推奨解決策を試した結果、私のコンピュータ上で組織が管理するメッセージを削除することができました。 そこで、私や他の多くの人にとって効果があったものをまとめてみました。
兆候が現れていることに気づいたら、誰もが心配する必要があります。」あなたの組織によって管理されます突然Chromeブラウザのメニューに。 Chrome がハッキングされたのではないかと疑問に思われるかもしれません。 そうならないことを祈りますが、解決策で解決しましょう。
「組織によって管理されています」というメッセージが表示される理由と、Windows PC でメッセージを削除する方法を見てみましょう。
「組織によって管理されています」というメッセージが表示されるのはなぜですか?
Google は、企業ユーザーが企業で Chrome を実行していることを確認できるメカニズムを実装しました。これを行うのは企業の IT 部門です。 ポリシーを強制する 無効にするような プライバシーモード またはゲストアカウント。 Chrome 設定がそのようなポリシーによって制御されている場合は、Google Chrome バージョン 73 以降で通知されます。 ポリシーを追加できる 職場や学校などの組織による。
管理者は、ポリシーを利用して Chrome の機能、つまりコンピュータ上でのブラウザの動作を変更できます。 ポリシーは、全従業員に対する Chrome の動作を管理する必要がある組織に役立ちます。 したがって、Chrome のポリシーが変更されている場合は、このメッセージが表示されます。 Chrome でどのポリシーがアクティブになっているかを確認するには、次のリンクに移動します。 クロム://ポリシー/。 このページでは、ポリシーが設定されている場合は、「Chrome ポリシー」の見出しの下に表示されます。
このメッセージは、すでに組織によって管理されている Chrome ユーザーにとっては意味のあるものでした。 彼らにとって、このメッセージは正当なものであり、心配する必要はありません。 しかし、私のような一般ユーザーはどうなるでしょうか? なぜメッセージを見たのですか?
自宅のコンピュータ ユーザーにこのメッセージが表示されるのは、 Chrome拡張機能 またはサードパーティ ソフトウェア、特に Chrome を制御し、検索エンジン、ホームページなどの Chrome の機能を変更するデフォルトの検索として機能するウイルス対策またはマルウェア。 スパムの背後にある理由はわかったので、スパムを削除するさまざまな方法を確認してみましょう。
1. ウイルス対策設定を確認する
システムがどの組織によっても管理されていない場合、Chrome ブラウザでこの種のメッセージが表示される原因は、ほとんどのウイルス対策ソフトウェアにあります。 ウイルス対策プログラムは Web シールド保護を有効にし、ブラウザーで Web セキュリティ機能を有効にします。 これがメッセージが表示される理由です。 私のコンピュータでは AVG アンチウイルスを使用していますが、これをいじってみて発見したものを以下に示します。
それを修正するには XNUMX つの方法があります。 まず、ウイルス対策設定で Web シールド保護を無効にできます。 その後、Windows PC のタスク マネージャーから Chrome を強制終了する必要があります。 Chrome がこのメッセージの表示を停止した場合は、Web シールドがメッセージの原因である可能性があります。 これが Web シールドであり、安全に使用できることがわかったので、Web シールドを再度有効にすることができます。
次に、ウイルス対策ソフトの QUIC / HTTP3 スキャン設定を無効にしてみてください。 これは通常、AVG、Avast などの一般的なウイルス対策アプリケーションの Web シールド設定内にあります。
2. 不明な検索エンジンを削除します
場合によっては、サードパーティのソフトウェアが追加されることもあります Chrome ブラウザに新しい検索エンジンが追加されました。 デフォルトの検索エンジンではない場合でも、サードパーティのアプリ制御を使用してブラウザに追加すると、組織のメッセージによって管理されます。
したがって、検索エンジンのリストからそれを削除する必要があります。 その方法は次のとおりです。
ステップ 1: オンにする Google Chrome お使いのコンピュータで。 タップする XNUMXつのドットアイコン 上部に移動します 設定.
ステップ 2: 下にスクロールしてタップします 検索エンジンの管理。
ステップ 3: 疑わしい Web サイトを見つけた場合は、その横にある XNUMX 点アイコンをクリックし、リストから削除を選択します。
ステップ 4: 選ぶ クロム 有望な コンピューターの電源を入れます。
3. プラグインを確認する
Chrome 拡張機能が、組織によって管理されているメッセージの原因となる場合もあります。 拡張機能を無効にして、それらの拡張機能に原因があるかどうかを確認する必要があります。 これを行うには、次のように開きます chrome://拡張/ クロムで。 最近インストールしたアドオン、または疑わしいと思われるアドオンの横にあるトグルをオフにして、それらを無効にします。
ヒント: 削除方法を確認する Chrome拡張機能 永久に。
4.最近インストールしたアプリを確認する
最近インストールまたは更新されたアプリも確認する必要があります。 組織が管理するメッセージに対して誰かが責任を負っている可能性があります。
Windows PC に最近インストールまたは更新されたアプリを見つけるには、次の手順に従います。
ステップ 1: Windows PC で [設定] を開き、[アプリ] に移動します。
ステップ 2: インストールされているアプリケーションのリストが表示されます。 「並べ替え基準」の横にある小さな矢印をクリックして、インストール日を選択します。 最近更新されたアプリが上部に表示されます。
ステップ 3: 疑わしいアプリを見つけた場合は、それをタップして「アンインストール」ボタンを押します。 既知のアプリの場合は、その設定を確認し、Chrome に干渉する可能性のある新しい機能が追加されていないか確認してください。
5.Chrome設定をリセットします
あなたを助けられる Chromeの設定をリセットする コンピューターは、組織によって管理されているメッセージを破棄することもできます。 これにより、パスワードやブラウザの履歴は削除されません。 Chrome 設定をリセットするとどうなるかについては、詳細ガイドを参照してください。
Chromeをリセットするには、Chromeの設定に移動します。 「Chrome 設定」を下にスクロールし、「詳細設定」をクリックします。 もう一度、下にスクロールして、「設定を元の値に戻す」をタップします。 次の画面で確認します。
6. Chrome 登録キーを削除します。
Chrome レジストリ キーを削除して、組織によって管理されているメッセージを削除してみることもできます。 ただし、削除する前に、レジストリのバックアップを作成する必要があります。
注: この手順は、上記の解決策がいずれも機能しない場合にのみ実行してください。
以下に詳細な手順を示します。
ステップ 1: タイプ regeditを في Windowsサーチ タスクバーにあります。 クリック レジストリエディタ 検索結果から。
ステップ 2: 「ファイル」をクリックし、メニューから「エクスポート」を選択します。
ステップ 3: エクスポート範囲内をすべて選択し、任意の場所に保存します。 これにより、レジストリのバックアップが作成されます。
ステップ 4: ここで、レジストリを変更するには、左側のパネルから HKEY_LOCAL_MACHINE を展開します。 次にプログラムを展開します。
ステップ 5: 下にスクロールして Google のポリシーを展開します。
ステップ 6: Chrome を右クリックし、メニューから [削除] を選択します。 コンピュータを再起動してください。
さようならスパム
最近のウイルス対策アップデートは主に、Chrome 上の組織管理メッセージに影響を与えます。 上記の解決策のいずれかがあなたにも役立つことを願っています。