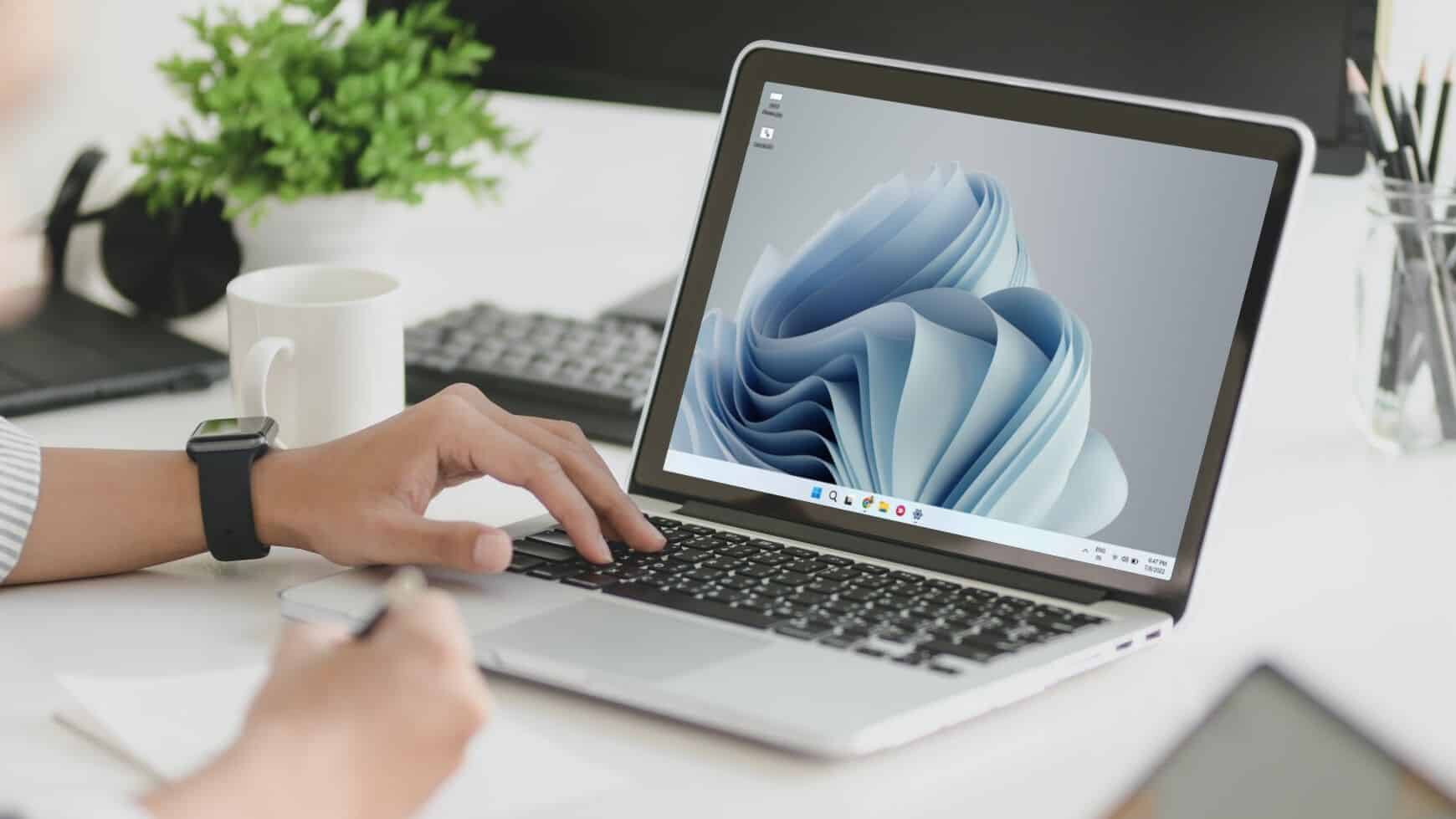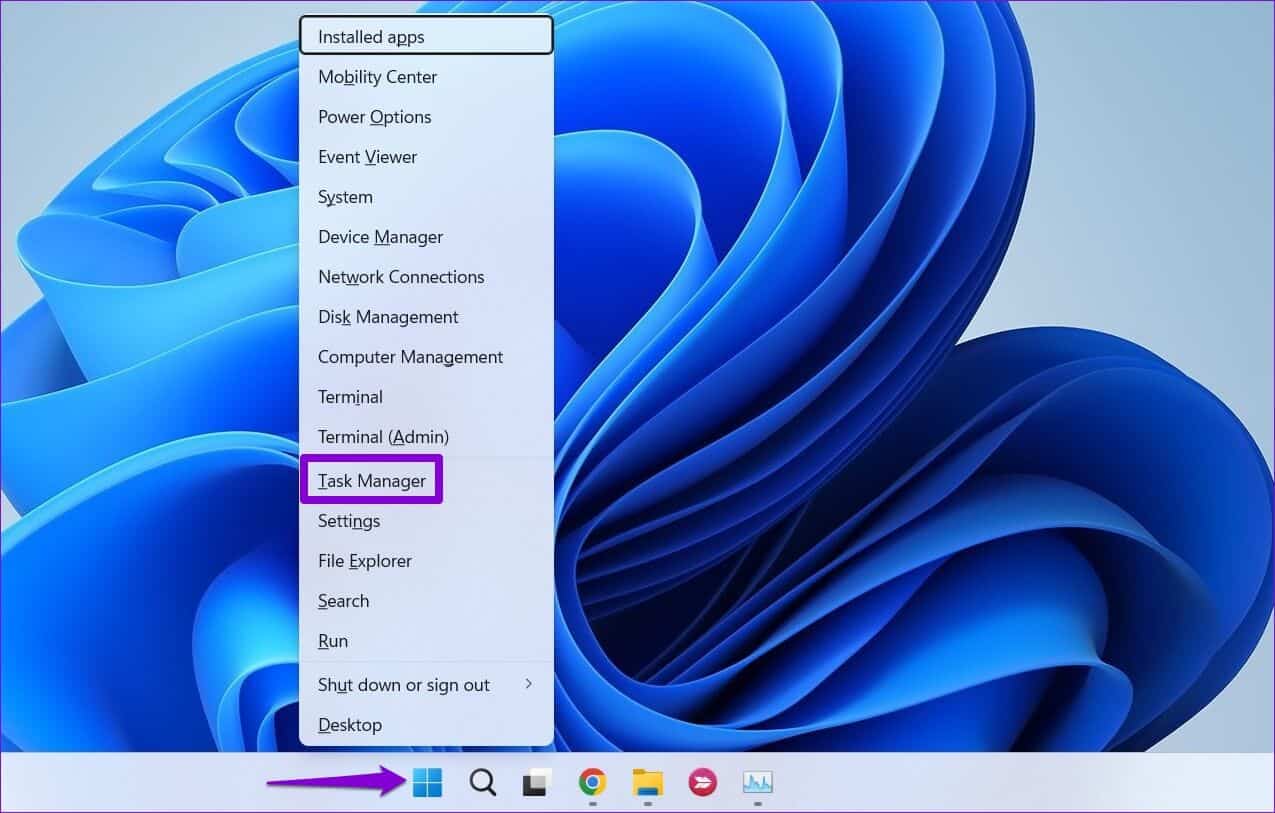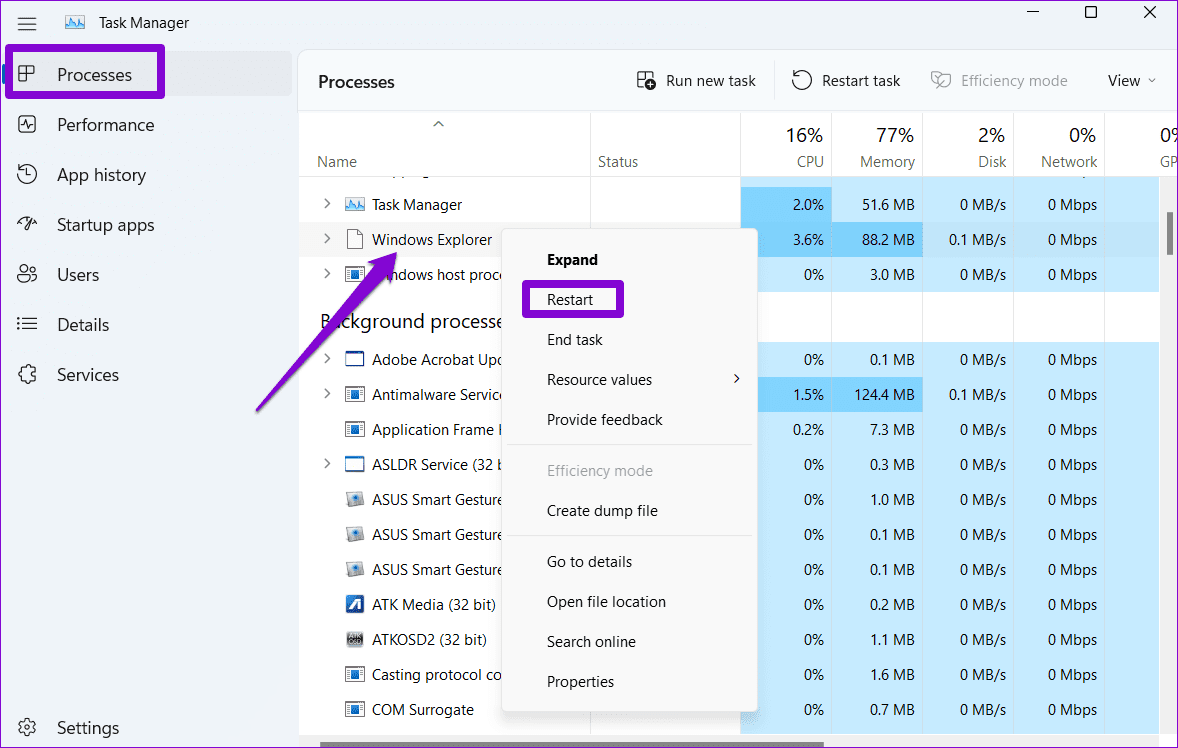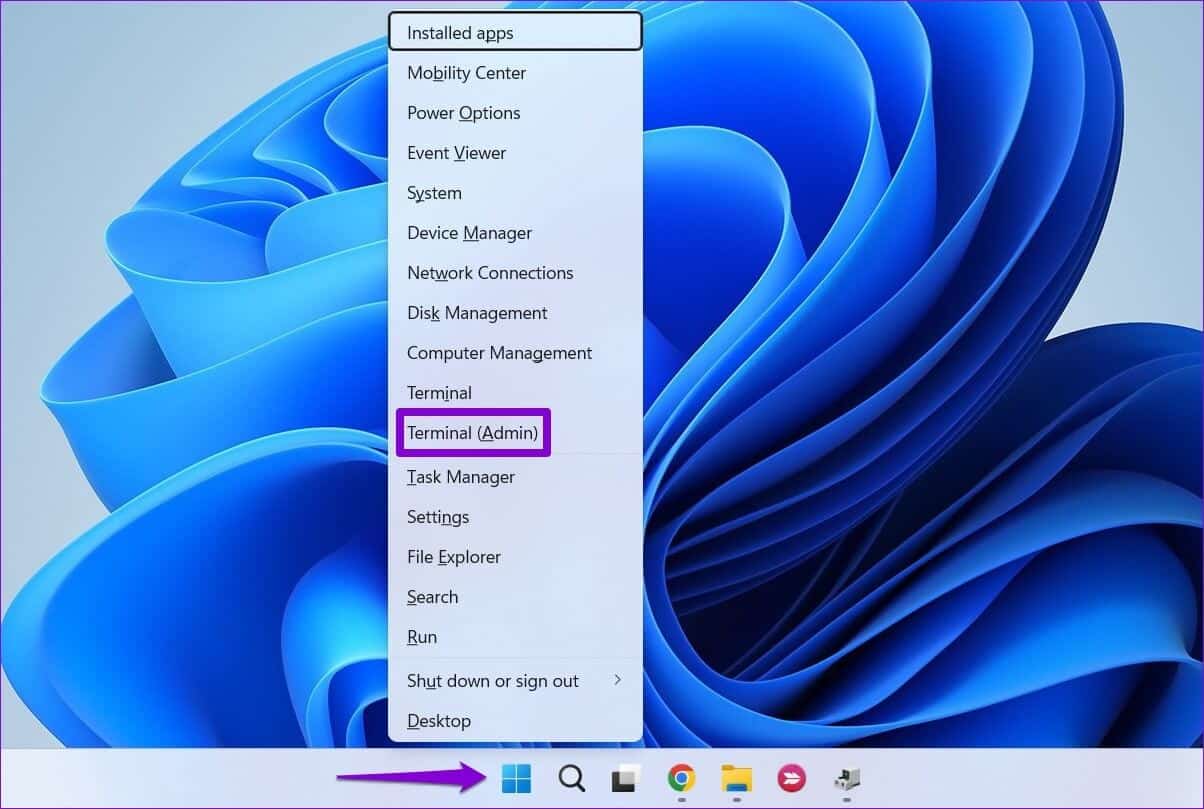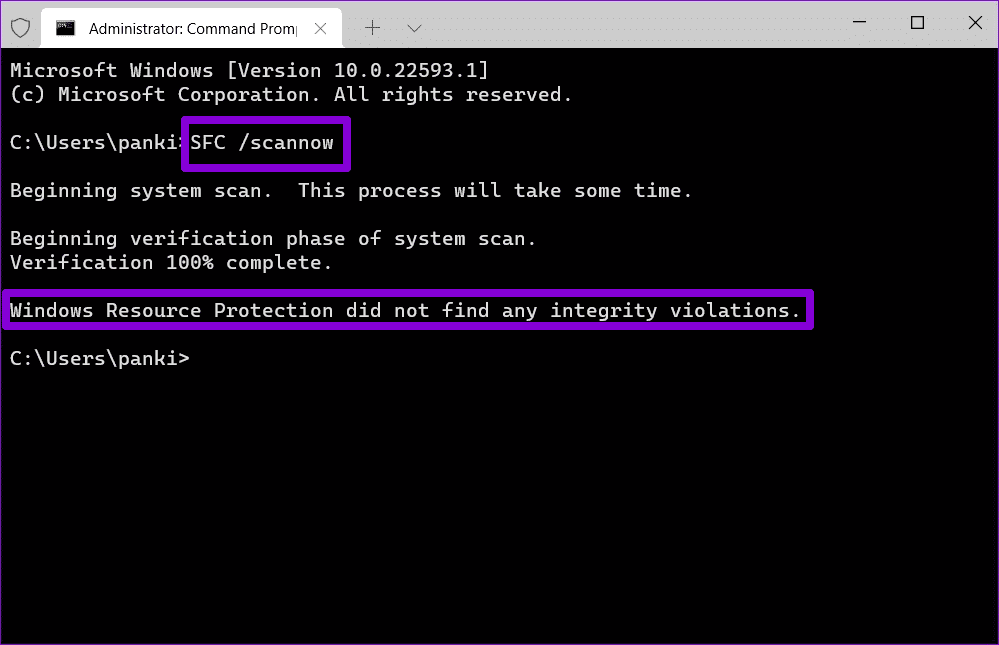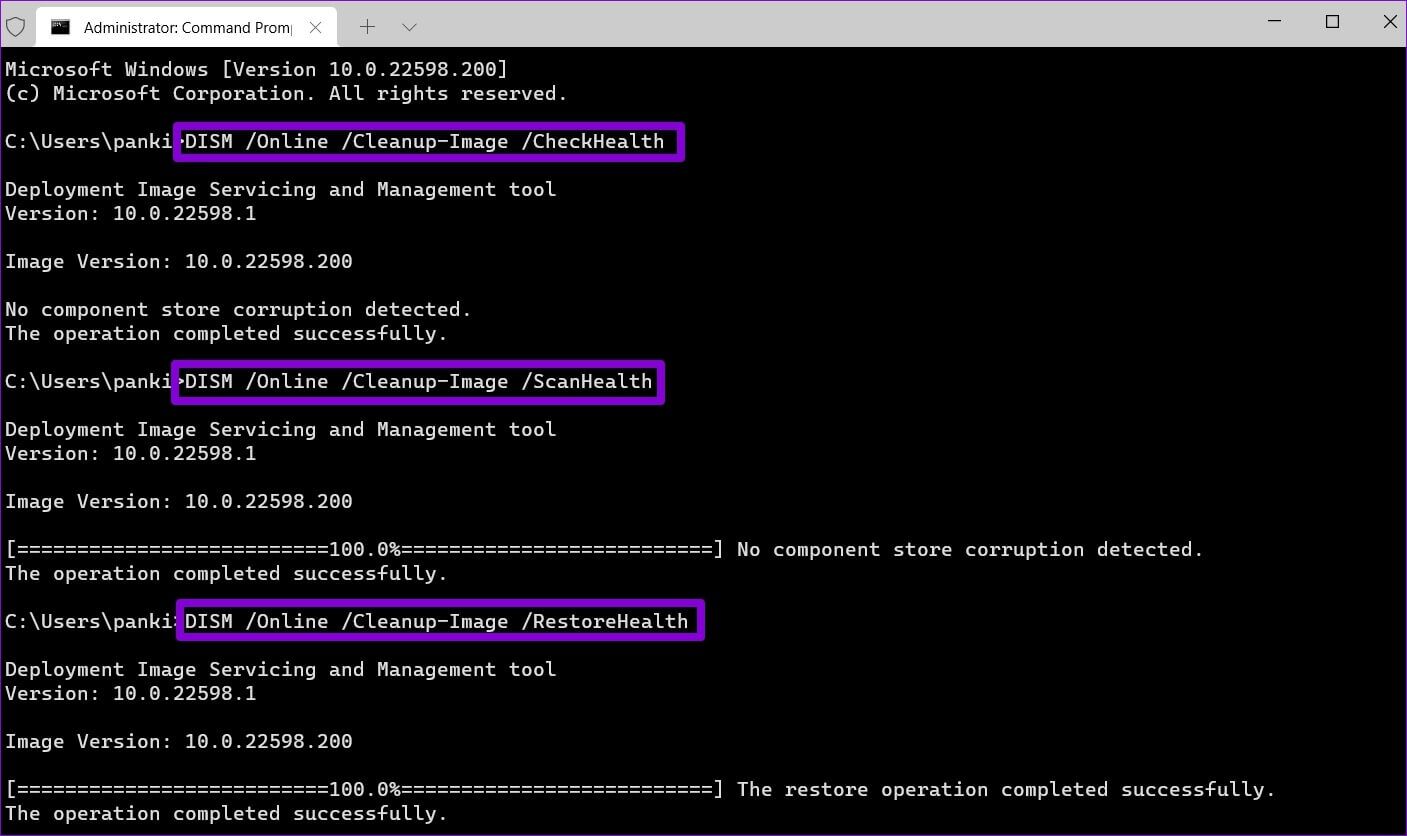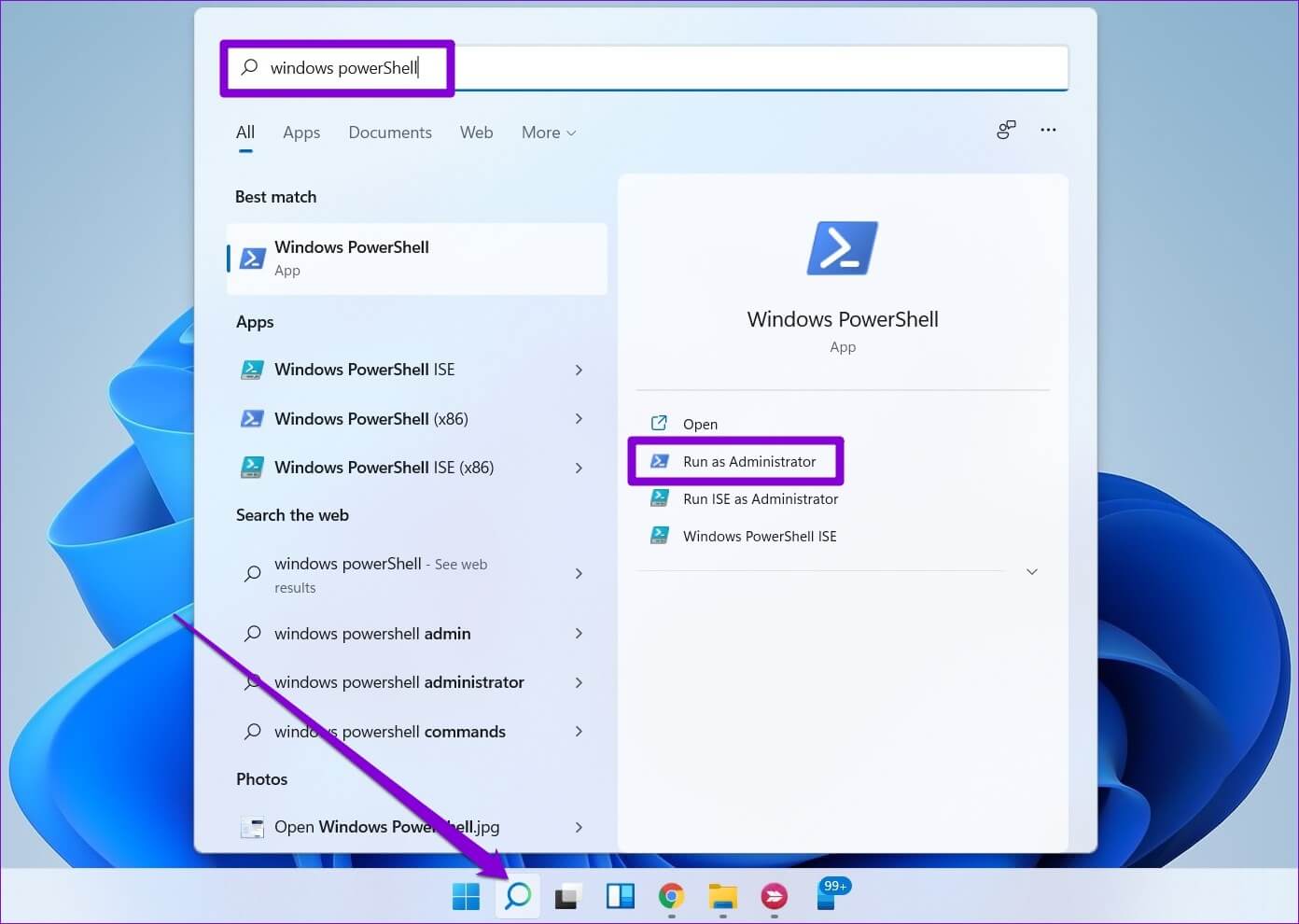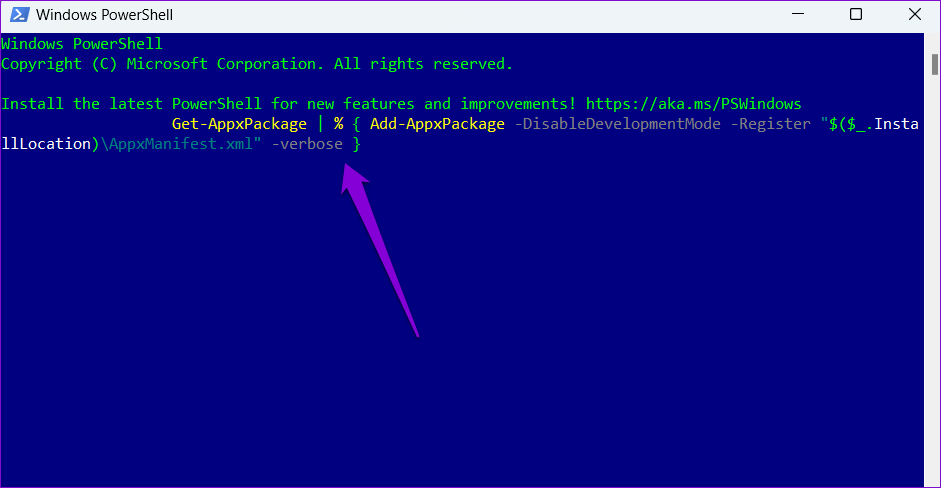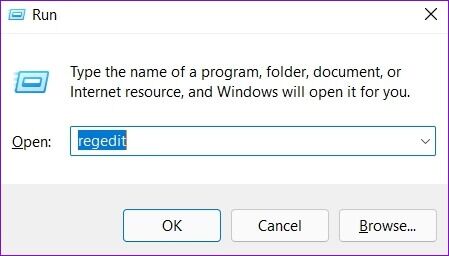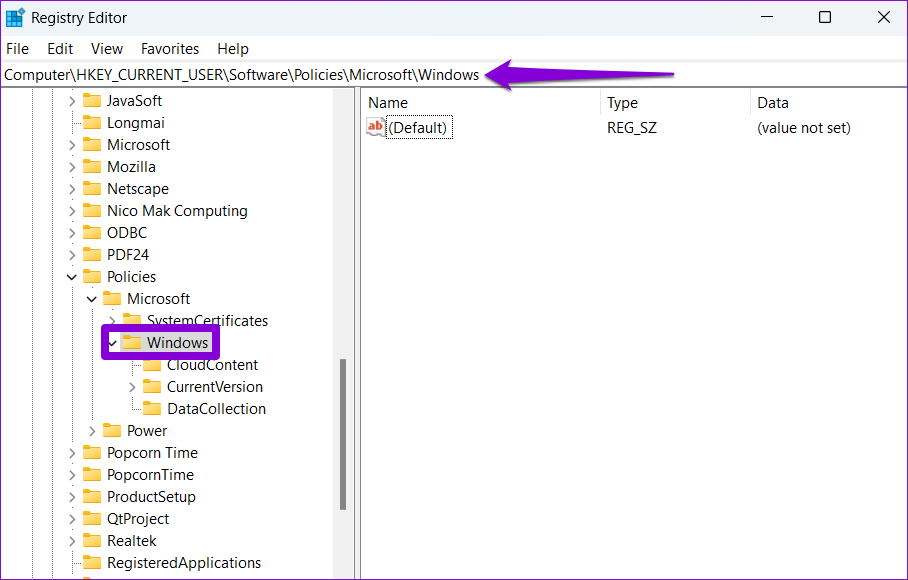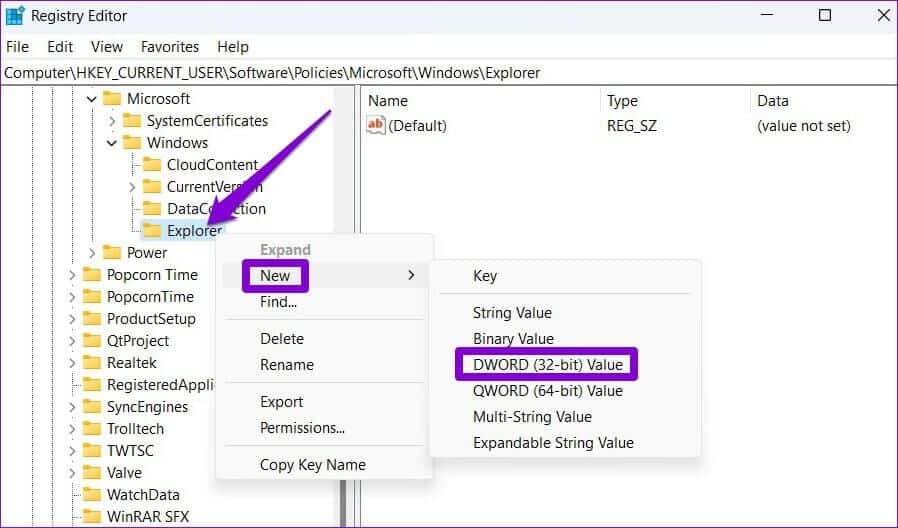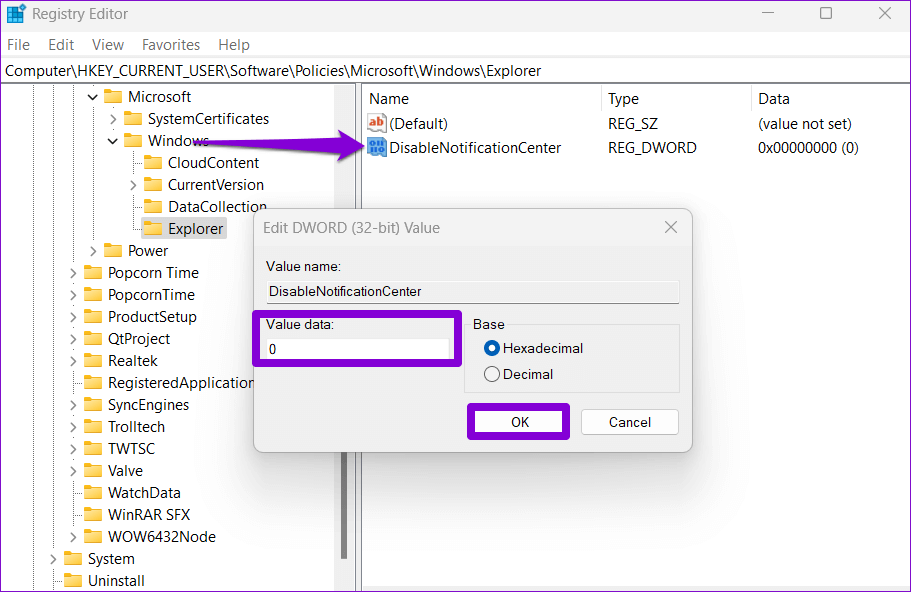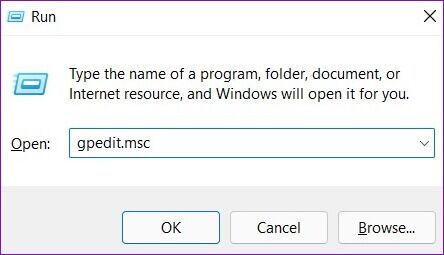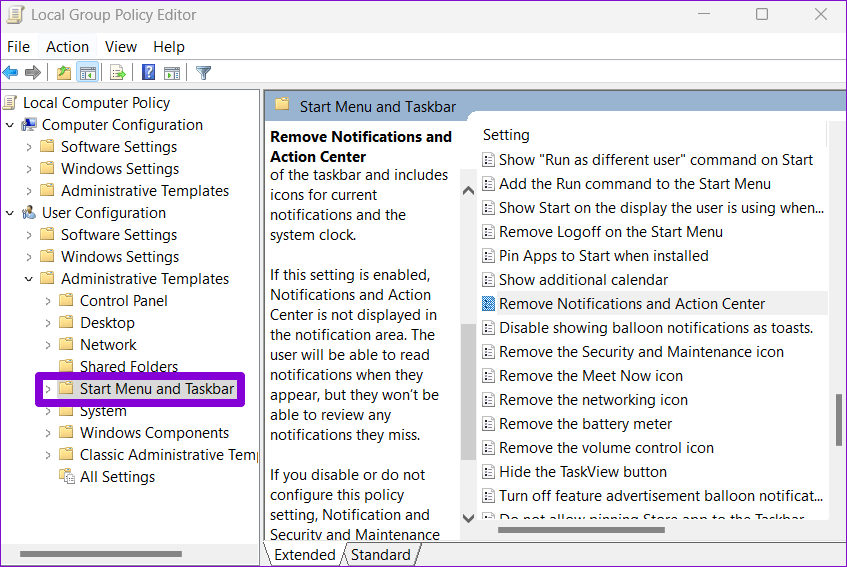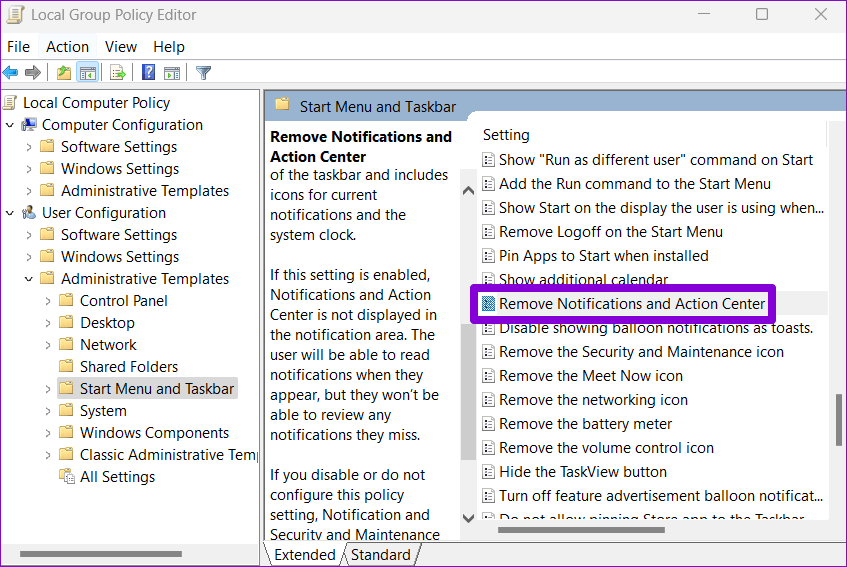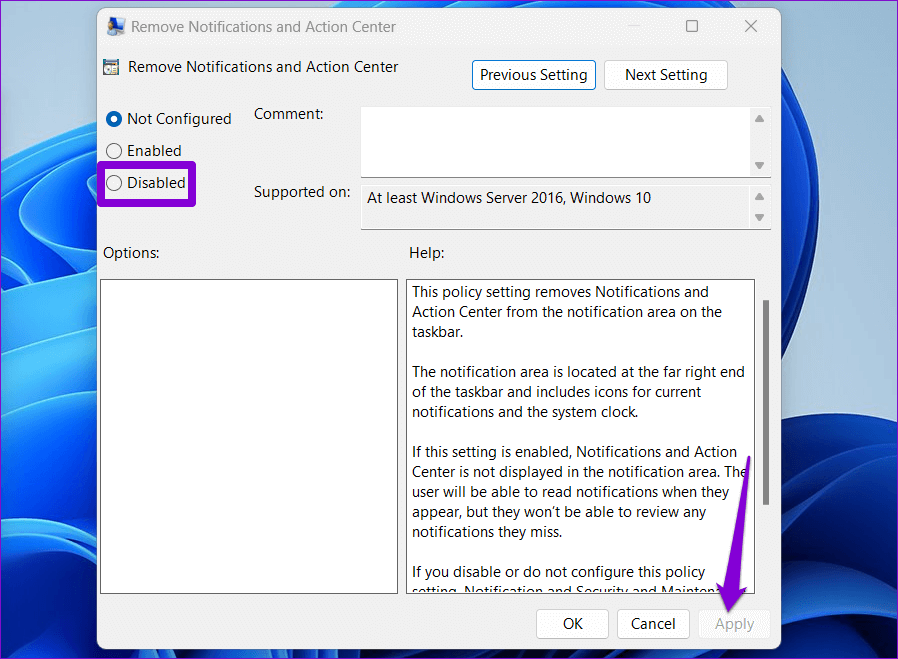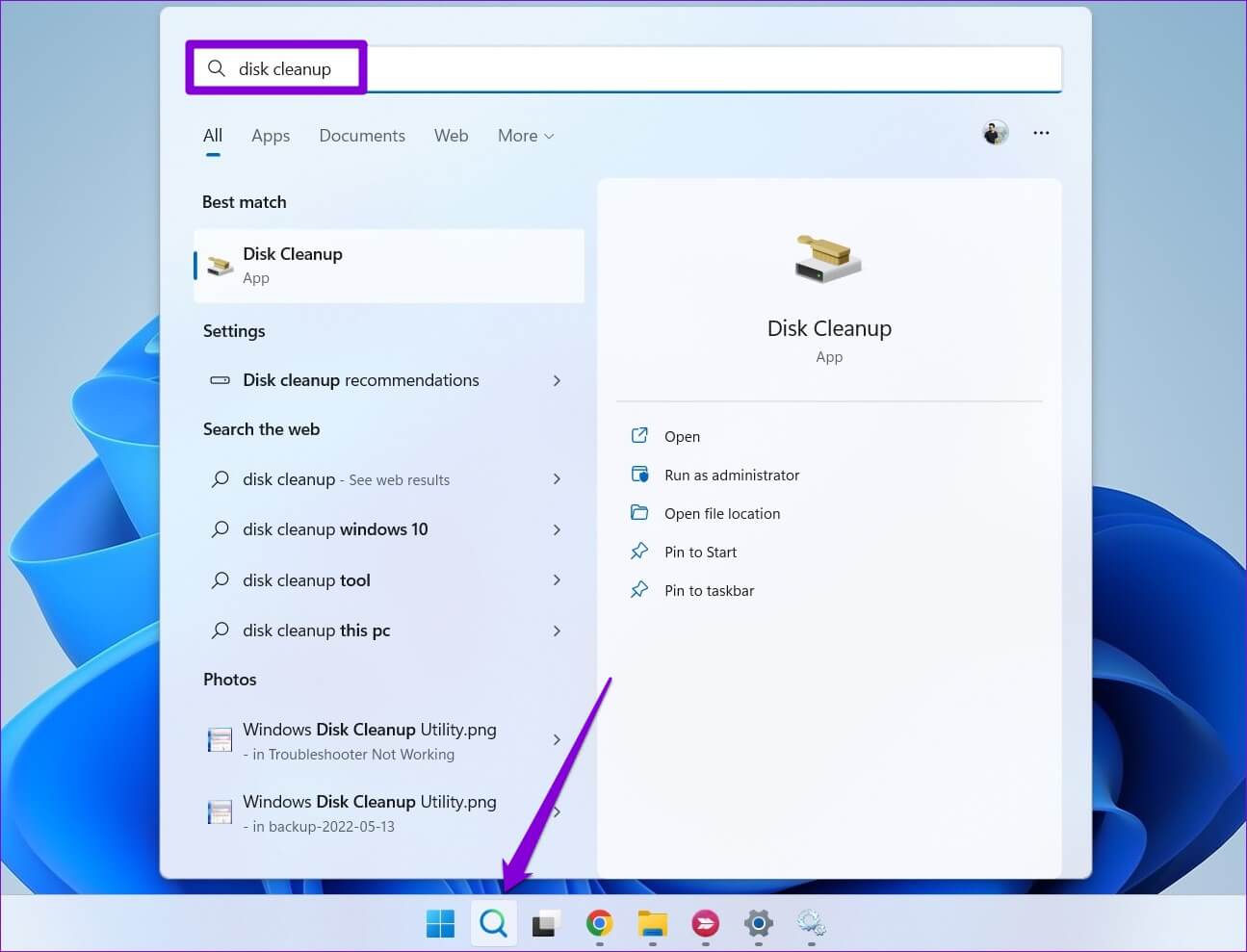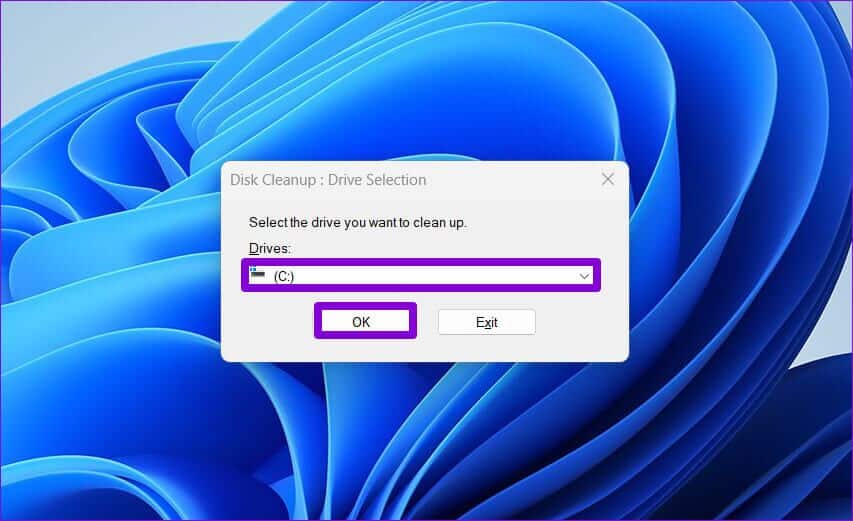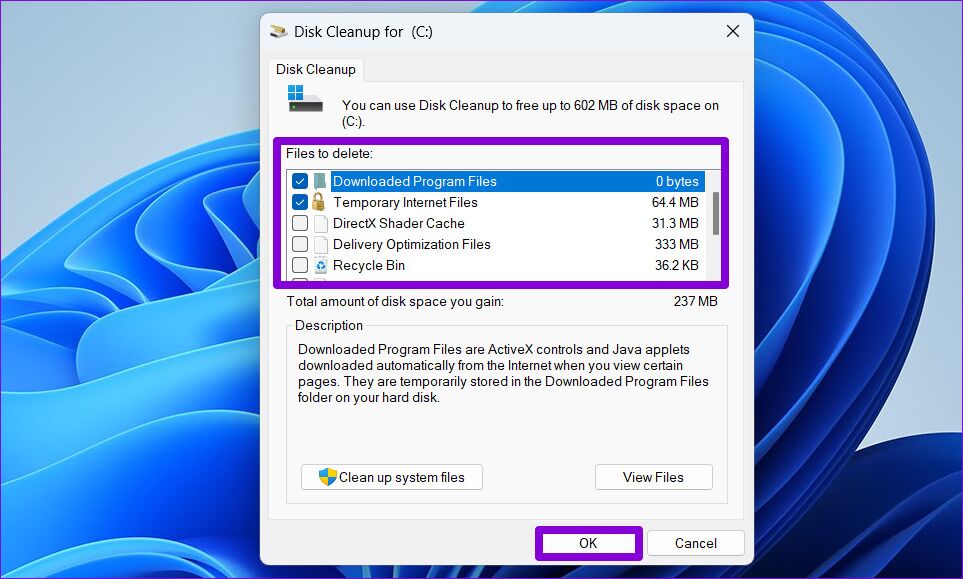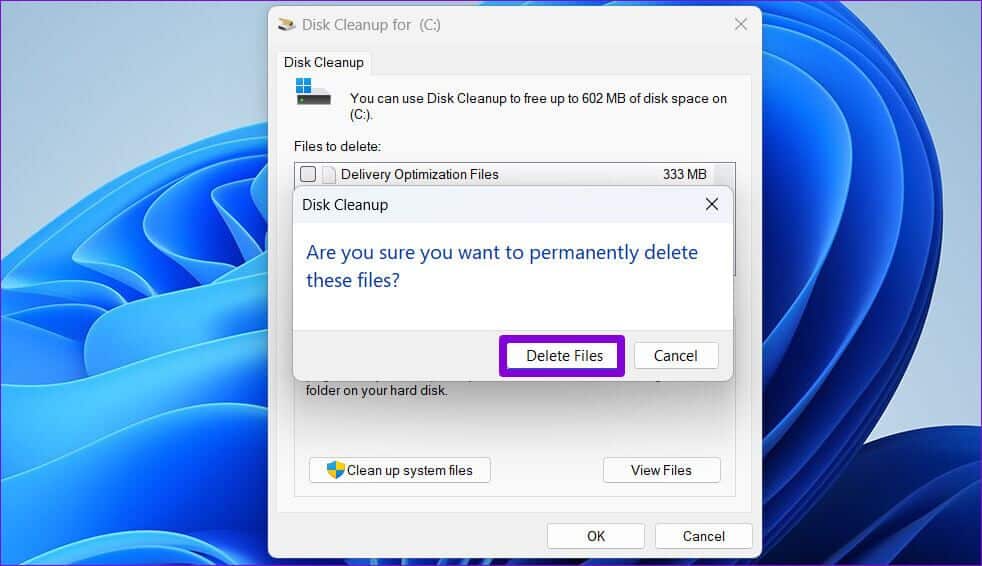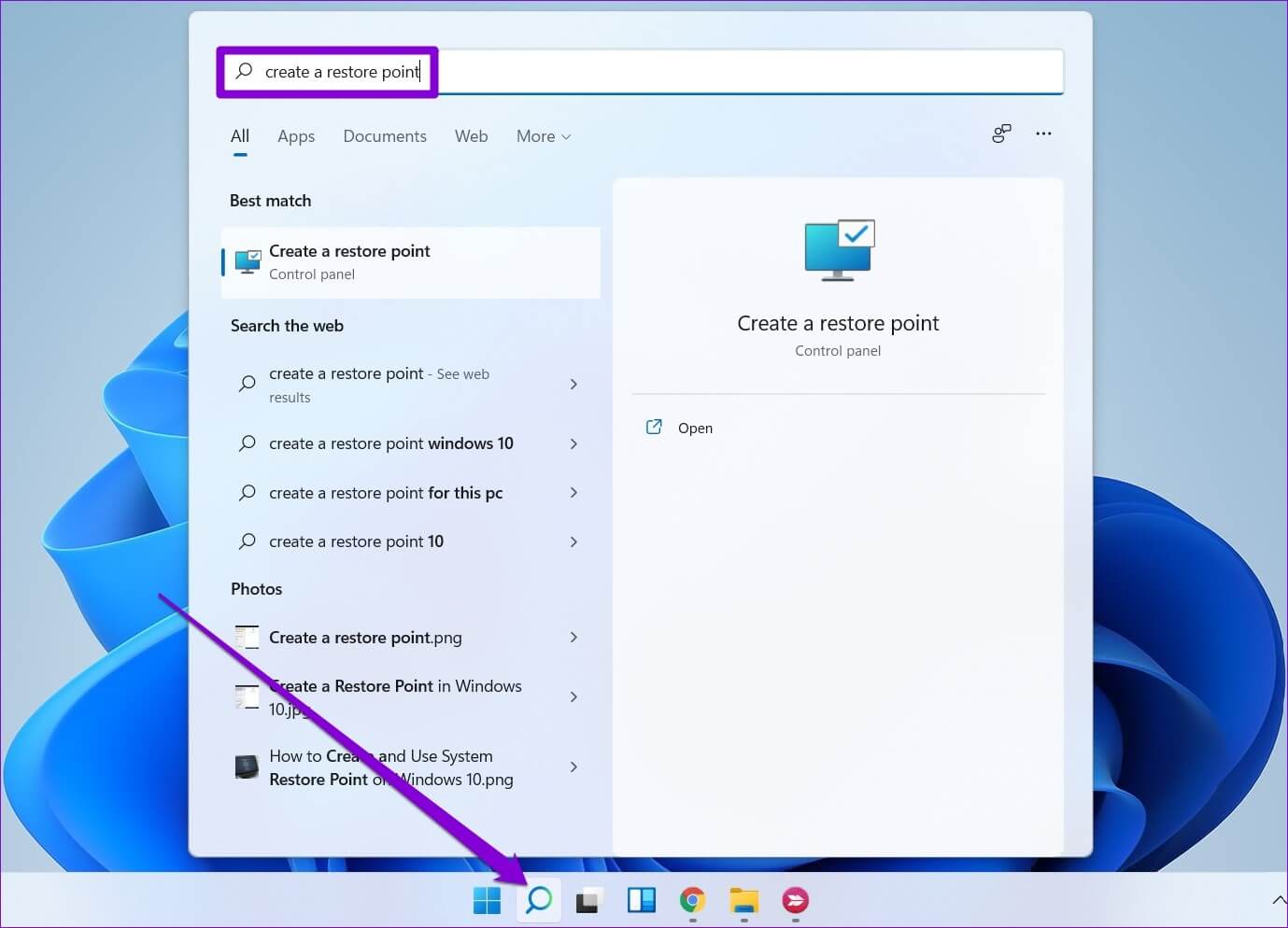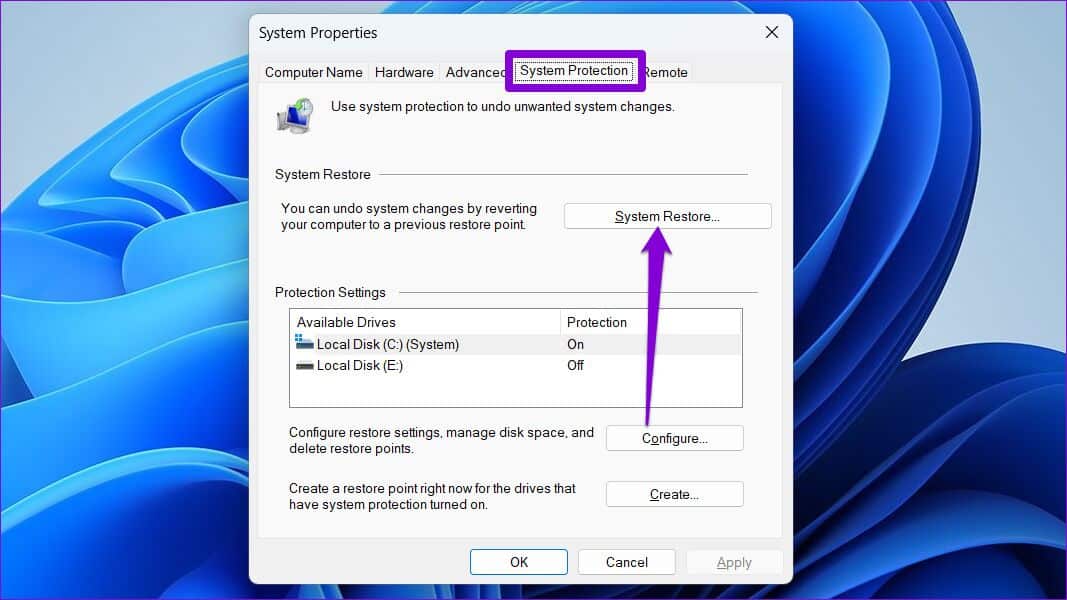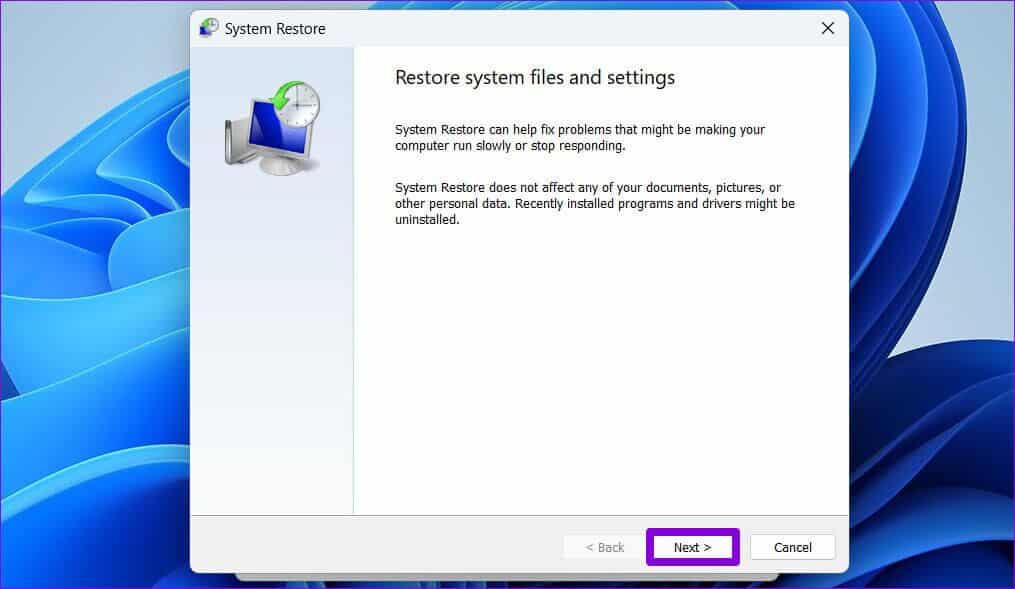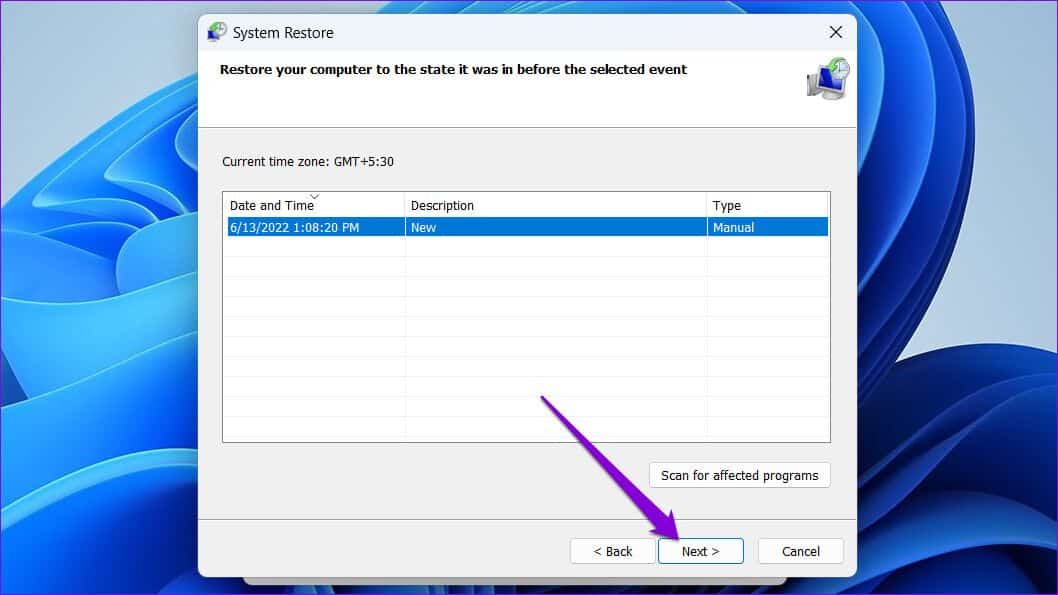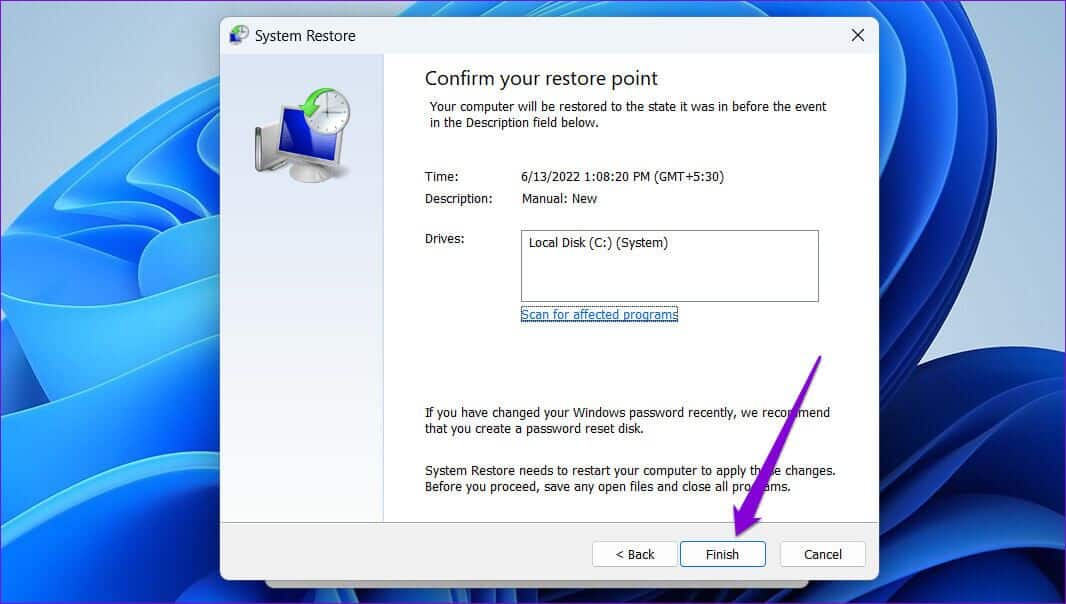Windows7でアクションセンターが開かない問題を解決する11つの方法
Windows 11では、Microsoftは小さな変更を加えることで、アクションセンターのエクスペリエンスを再設計することができました。 ただし、この作業はまだ進行中であり、まだ Windows10からのいくつかの古い問題 現在。 11つは、アクションセンターが応答を停止するか、WindowsXNUMXで開くことができない場合です。
Windows 11でアクションセンターにアクセスできない場合は、以下のトラブルシューティングのヒントが役立ちます。 それでは、チェックしてみましょう。
1.Windowsエクスプローラを再起動します
Windowsエクスプローラーは、デスクトップ、タスクバー、スタートメニュー、ファイルエクスプローラー、およびアクションセンターのユーザーインターフェイスを提供する重要なプロセスです。 したがって、アクションセンターが開かない場合は、Windowsエクスプローラープロセスを再起動すると役立ちます。
ステップ 1: 開始アイコンを右クリックし、メニューから[タスクマネージャー]を選択します。
ステップ 2: [プロセス]タブで、Windowsエクスプローラーを見つけます。 それを右クリックして、[再起動]を選択します。
次に、アクションセンターを開くことができるかどうかを確認します。
2.SFCスキャンとDISMスキャンを実行します
システムファイルが破損または欠落していると、Windowsの一部の機能が破損したり、 システムクラッシュを引き起こす。 このような場合、SFC(またはシステムファイルチェッカー)スキャンを実行すると、これらのシステムファイルを修正するのに役立ちます。 再生方法は次のとおりです。
ステップ 1: 開始アイコンを右クリックして、 ターミナル(管理者) リストから。
ステップ2:コンソールで、次のコマンドを貼り付けて、を押します 入力します.
SFC / SCANNOW
ツールがエラーを検出すると、エラーを修正する許可を求められます。 その後、コンピュータを再起動して、アクションセンターをもう一度開いてみてください。 問題が解決しない場合は、DISM(またはイメージ展開および管理サービス)スキャンを実行してみてください。 ただし、これを機能させるには、アクティブなインターネット接続が必要です。
管理者権限でWindowsターミナルを開き、次のコマンドを実行します。
DISM / Online / Cleanup-Image / CheckHealth DISM / Online / Cleanup-Image / ScanHealth DISM / Online / Cleanup-Image / RestoreHealth
スキャンが完了したら、コンピューターを再起動して、アクションセンターを開くことができるかどうかを確認します。
3.デューティステーションを再登録します
問題が解決しない場合は、PowerShellを使用してWindows11のアクションセンターを再登録できます。方法は次のとおりです。
ステップ 1: タスクバーの検索アイコンをクリックし、windowsowershellと入力して、[管理者として実行]をクリックします。
ステップ 2: 次のコマンドを貼り付けて、Enterキーを押します。
Get-AppxPackage | %{Add-AppxPackage -DisableDevelopmentMode -Register "$($ _。InstallLocation)\ AppxManifest.xml" -verbose}
上記のコマンドを実行した後、コンピューターを再起動すると、アクションセンターが再び機能し始めます。
4.記録ファイルを微調整します
レジストリエディタは、Windowsにシステム全体の変更を加えることができる強力なツールです。 アクションセンターが開かない場合は、次のレジストリトリックを使用して修正できます。 ただし、先に進む前に、次のことを確認してください。 すべてのレジストリファイルのバックアップコピーを作成します。
ステップ 1: 。キーを押します Windowsの+ R ダイアログボックスを開くには ラン。 書く regeditを 現場で Open を押して こんにちは 入力します。
ステップ 2: ウィンドウ内 レジストリエディタ 、上部のアドレスバーに次のパスを貼り付けて、Enterキーを押します。
Computer \ HKEY_CURRENT_USER \ Software \ Policies \ Microsoft \ Windows
ステップ 3: 内側の鍵 ウィンドウズ 、キーを見つけます 冒険者。 既存のキーが見つからない場合は、キーを生成する必要があります。 したがって、Windowsキーを右クリックし、[新規]に移動して、[キー]を選択します。 それをエクスプローラーと呼びます。
ステップ 4: Explorerキーを右クリックし、[新規]に移動して、[DWORD(32ビット)値]を選択します。 それに名前を付けます DisableNotificationCenter。
ステップ 5: ダブルクリック DWORD 新しく作成された値を0(ゼロ)に設定し、[OK]を押します。
コンピューターを再起動し、これがアクションセンターを再び機能させるのに役立つかどうかを確認します。
5.ローカルグループポリシーを変更します
アクションセンターにアクセスできなかったもうXNUMXつの理由は、ローカルグループポリシーエディターからアクションセンターが無効になっていることです。 この場合、以下の手順に従って再度有効にすることができます。
グループポリシーエディターは、WindowsのPro、Enterprise、およびEducationエディションでのみ使用できることを知っておくことが重要です。 したがって、Windows 11のHomeエディションを使用している場合、この方法は機能しません。
ステップ 1: 。キーを押します Windowsの+ R ユーティリティを開くには ت<XNUMXxDXNUMX><XNUMXxBXNUMX><XNUMXxBXNUMX><XNUMXxDXNUMX><XNUMXxDXNUMX>ييل 、そしてタイプ gpedit.mscを 、そしてを押します 入力します.
ステップ 2: ウィンドウ内 ローカルグループポリシーエディター 、右ペインを使用して次のフォルダに移動します。
ユーザー設定>管理用テンプレート>スタートメニューとタスクバー
ステップ 3: 右側で、[ポリシー]を見つけてダブルクリックします 「通知とアクションセンターの削除」。
ステップ 4: [無効]オプションを選択し、[適用]をクリックします。
上記の変更を行った後、コンピュータを再起動し、問題がまだ存在するかどうかを確認します。
6.ディスククリーンアップ
コンピューター上の古い一時ファイルもWindowsの操作に影響を与え、異常を引き起こす可能性があります。 してもいいです これらの一時ファイルをすばやくクリアします ディスククリーンアップユーティリティの使用。
ステップ 1: クリック 検索アイコン タスクバーに「ディスククリーンアップ」と入力し、を押します。 入力します。
ステップ2:ドロップダウンメニューを使用してプライマリドライブを選択し、[OK"
ステップ 3: あるファイル内 消して チェックボックスを使用して、一時ファイルを選択します。 次に、をクリックしますOK"
ステップ 4: 選択 ファイルを削除する そうするように頼まれたとき。
7.システムの復元
この時点でまだアクションセンターを開くことができない場合は、システムの復元を実行して、アクションセンターが正常に機能していた時点に戻すことができます。 これは、問題の原因となった可能性のあるシステム変更を元に戻すのに役立ちます。 また、それはあなたの個人データとファイルを削除しません。 方法は次のとおりです。
ステップ 1: メニューを開く お問い合わせ 、およびタイプcreate 復元ポイント 、そしてを押します 入力します.
ステップ 2: 以内に システム保護 、。ボタンをクリックします システムの回復。
ステップ 3: クリック التالي.
ステップ 4: 見つける 復元ポイント 彼が〜だった時 ワークセンター 彼はうまく働いています。
ステップ 5: すべての詳細を確認し、[エンディング"
コンピュータが再起動し、選択した復元ポイントに戻ります。 その後、アクションセンターが正常に開くか確認してください。
仕事に戻る
アクションセンターのような重要なユーティリティがWindowsで応答しなくなると、イライラします。 ただし、ほとんどの場合、Windowsエクスプローラープロセスを再起動するか、アクションセンターを再登録することで、問題を修正できるはずです。 システムの復元を実行するなど、抜本的な対策を講じる必要はほとんどありません。 以下のコメントで、上記の解決策のどれがあなたのために働いたかを教えてください。