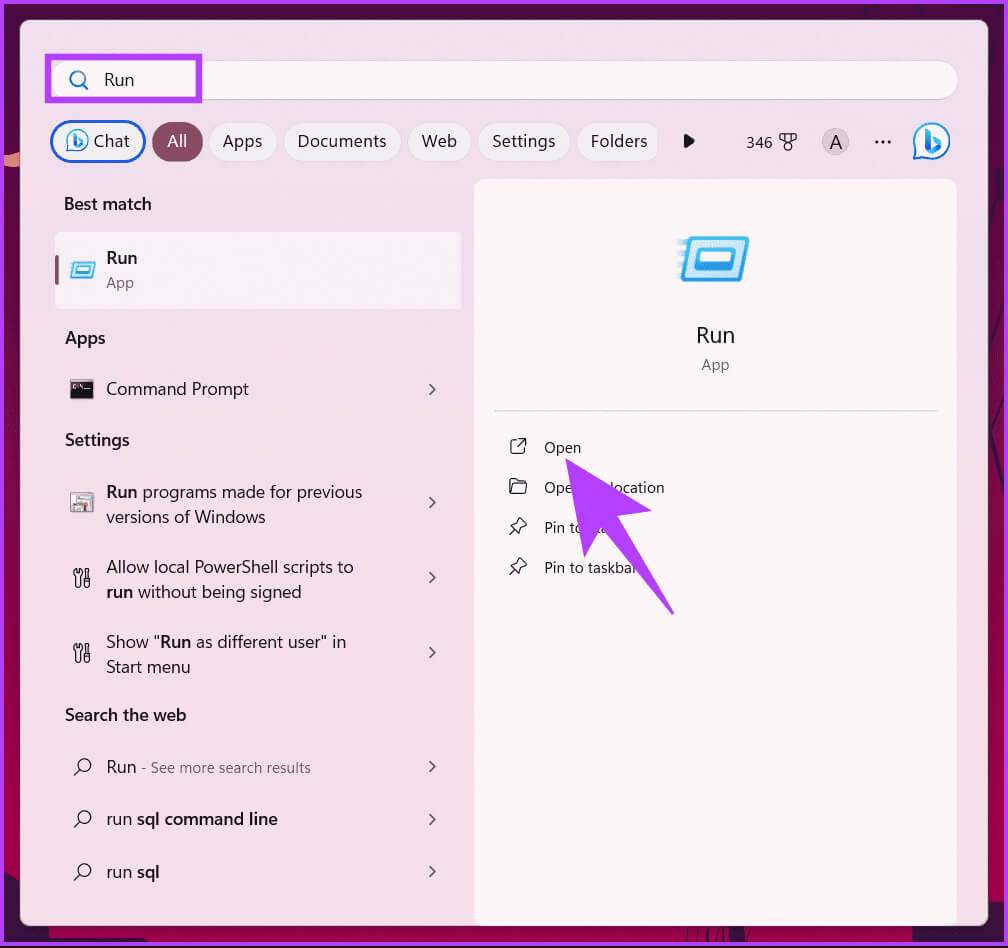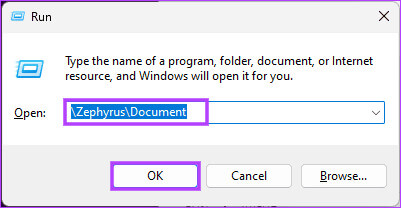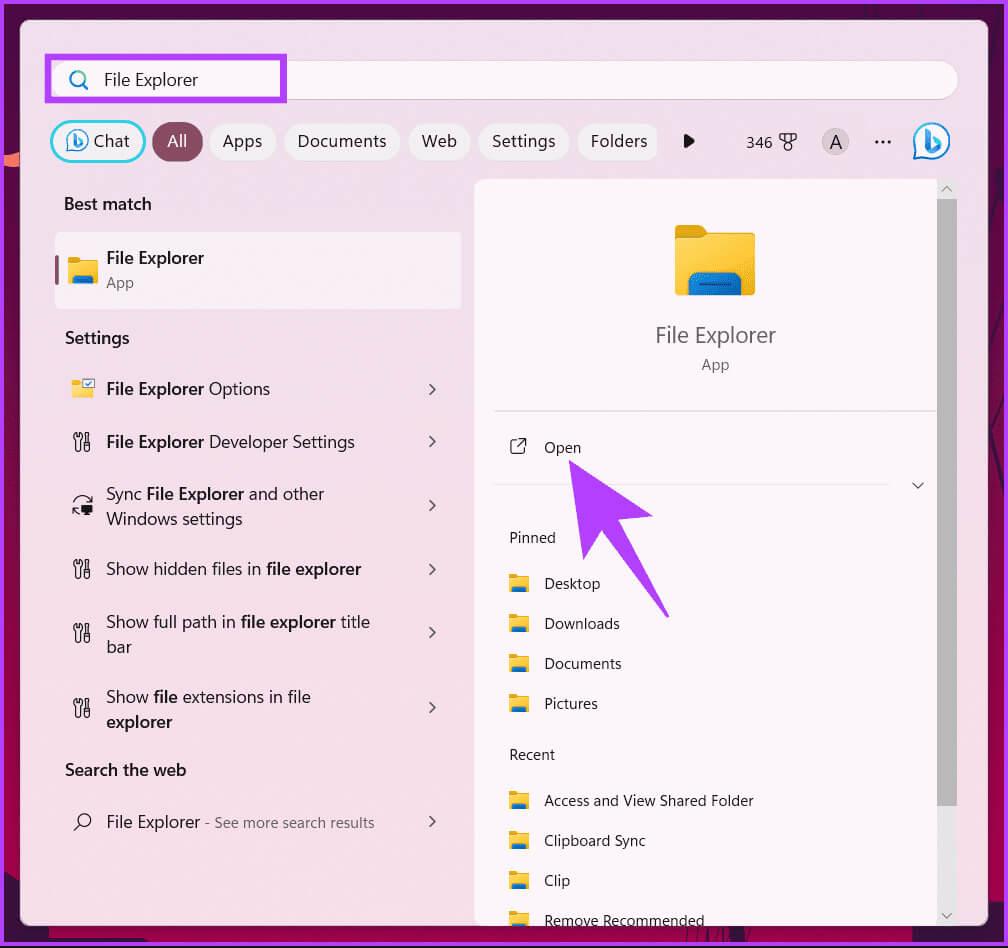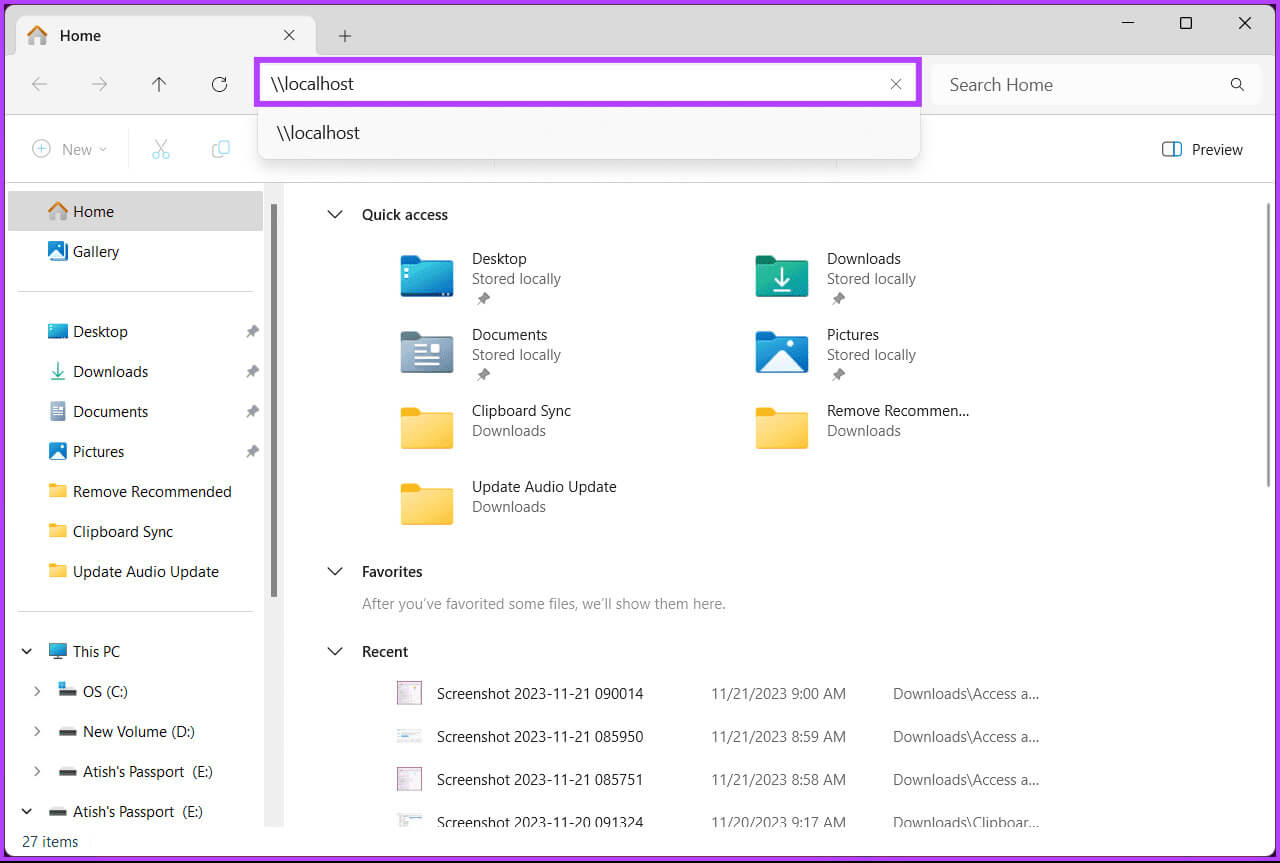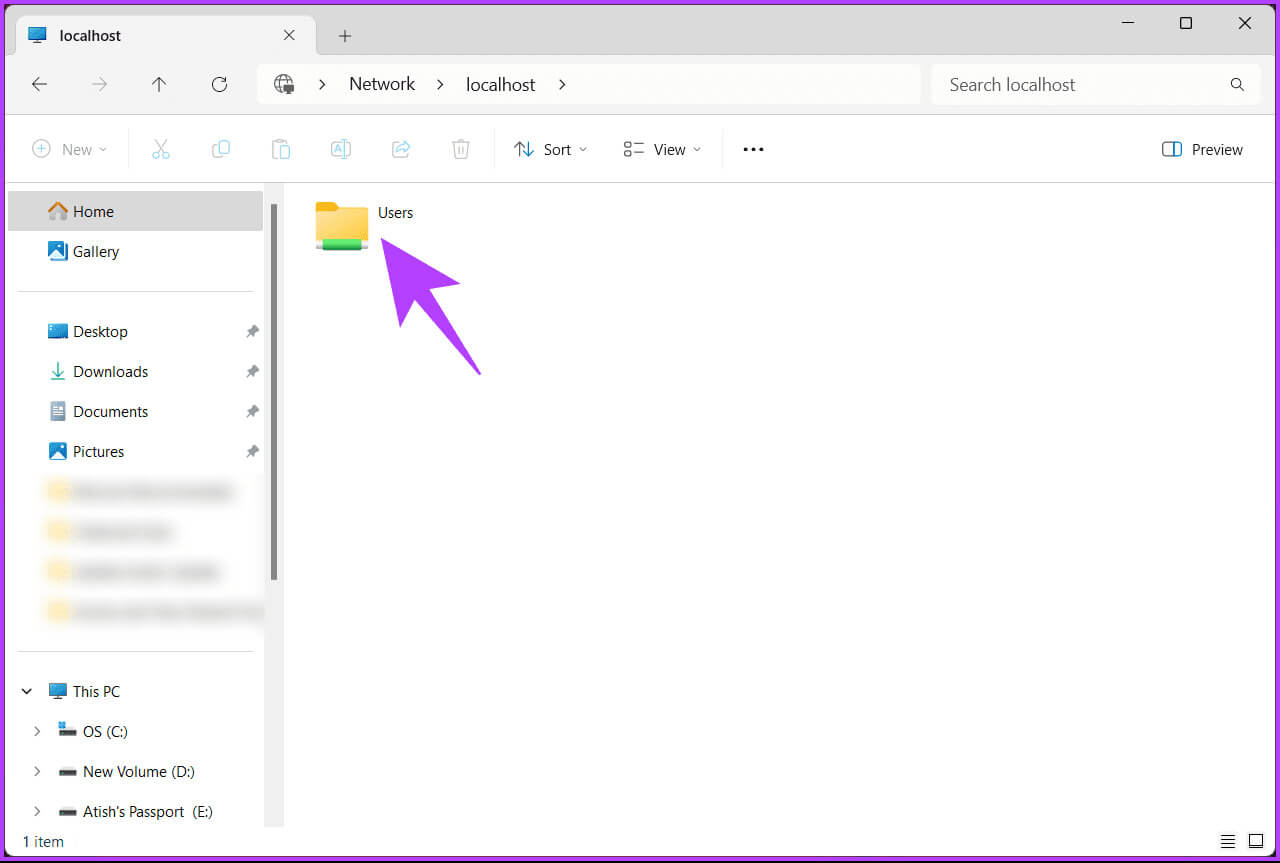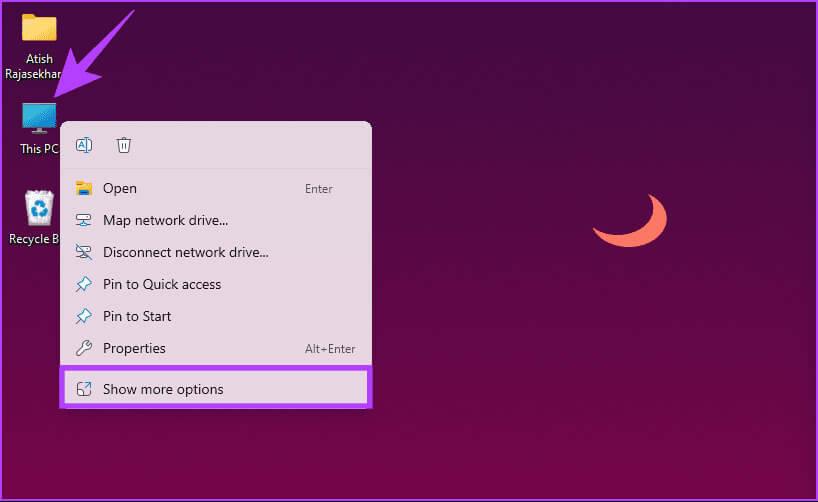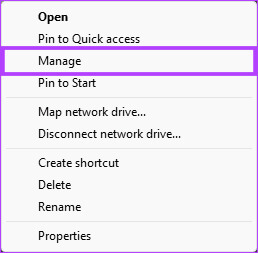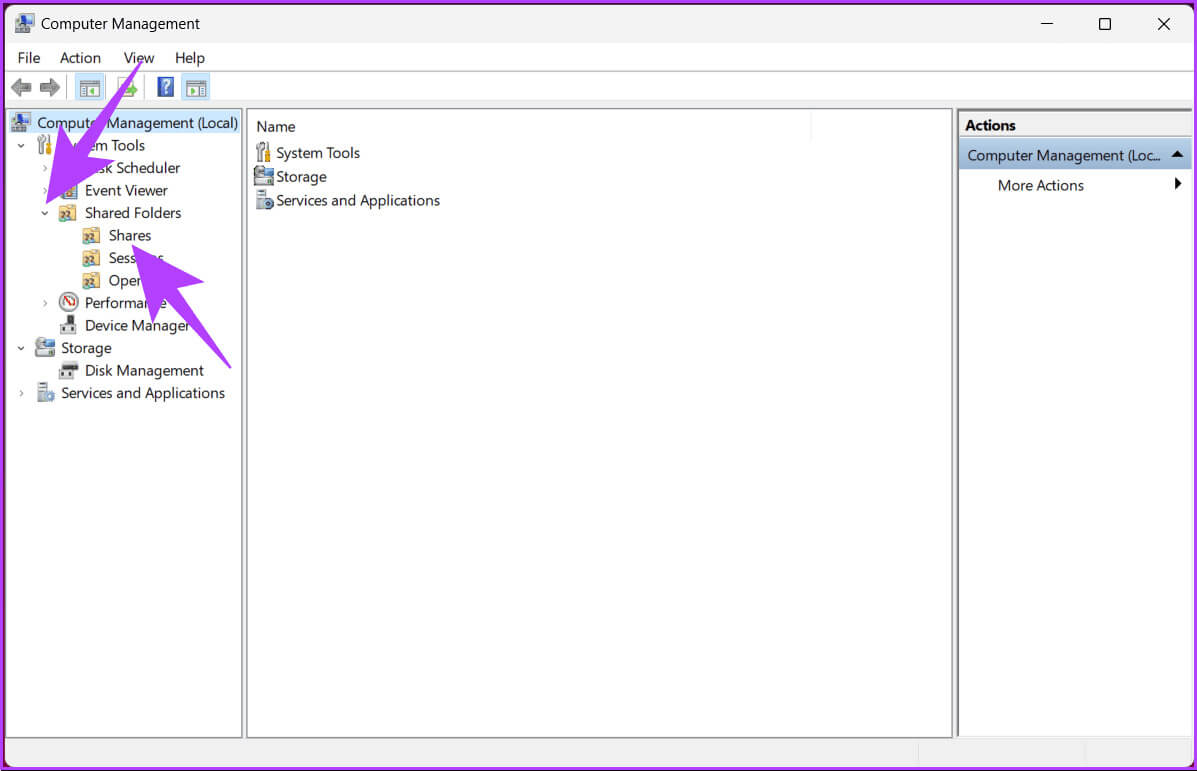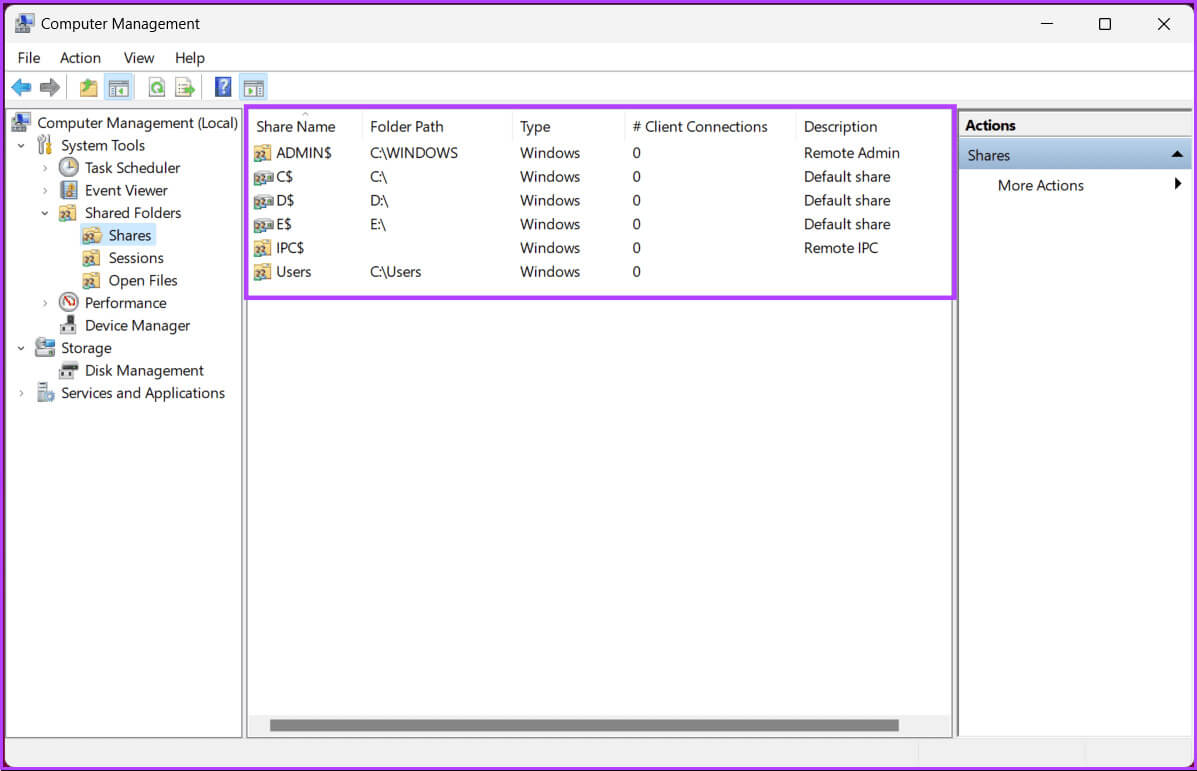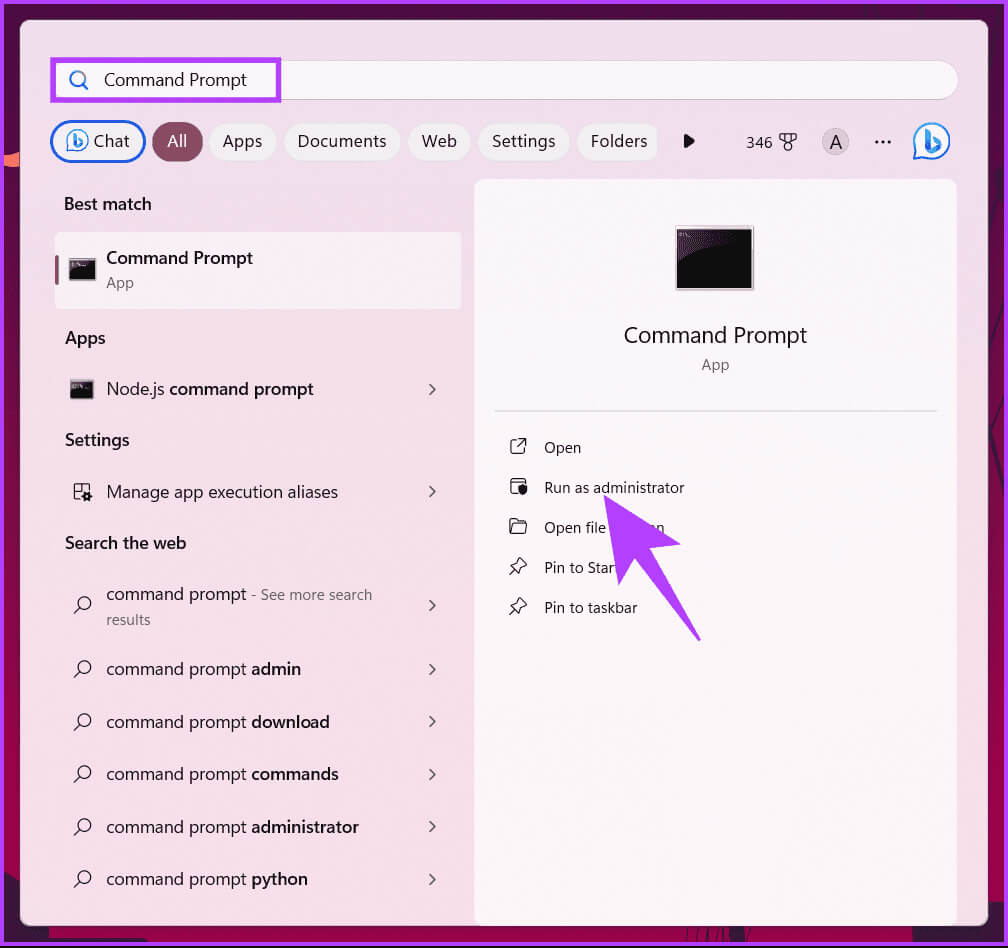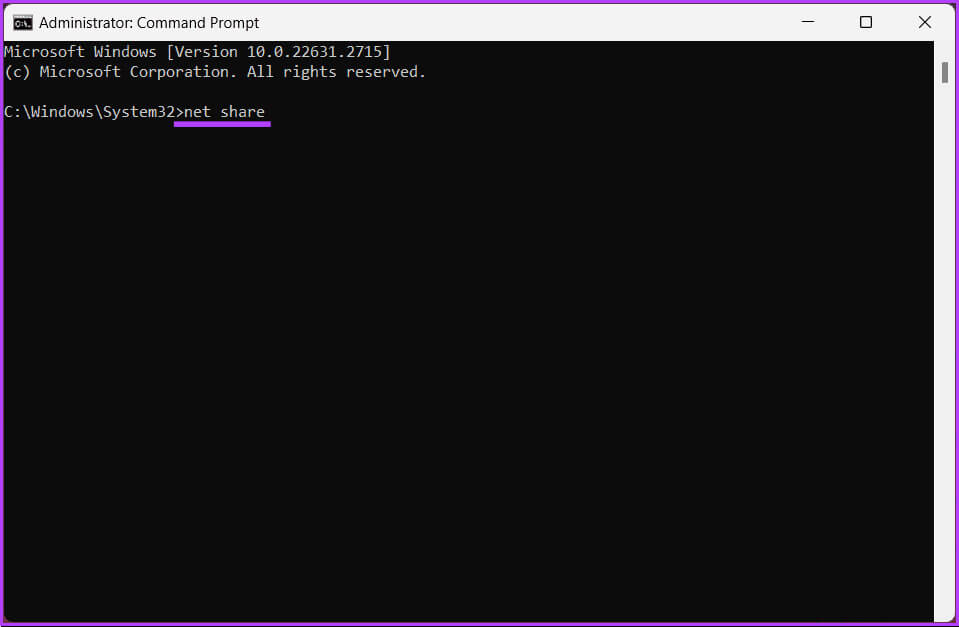Windows 4에서 모든 공유 폴더에 액세스하고 보는 11가지 방법
Windows 11에서는 공유 폴더를 통해 쉽게 파일을 원활하게 공유할 수 있어 공동 작업과 데이터 접근성이 향상됩니다. 이 문서에서는 Windows 11에서 모든 공유 폴더에 액세스하고 보는 네 가지 빠른 방법을 살펴보겠습니다. 이러한 방법을 살펴보기 전에 공유 폴더를 보거나 액세스하려는 이유를 이해해 보겠습니다.
Windows 11에서 공유 폴더를 보거나 액세스할 수 있는 기능은 여러 가지 이유로 중요합니다. 여기에는 여러 사용자가 동일한 파일 및 문서에 대해 동시에 작업할 수 있는 기능이 포함됩니다. 리소스를 효율적으로 관리하려면 민감하거나 중요한 정보에 대한 액세스를 모니터링하고 제어할 수 있도록 어떤 폴더가 공유되는지 알아야 합니다.
이러한 이해를 바탕으로 Windows 11에서 모든 공유 폴더에 액세스하고 보는 빠른 방법을 탐색하는 기사를 계속하겠습니다.
참고: 공유 폴더의 소유자에 따라 적절한 권한이나 자격 증명이 필요할 수 있습니다.
1. 실행 명령창을 이용하세요
이 방법은 공유 폴더에 효율적으로 액세스하고 모든 공유 폴더 목록을 검색하는 빠르고 간단한 방법을 제공하여 Windows 11에서 공유 리소스의 관리 및 액세스를 단순화합니다. 아래 단계를 따르십시오.
단계1 : . 키를 누릅니다. Windows 키보드에서 다음을 입력하세요. 달리다, 그런 다음 여십시오.
참고: 또는 Windows 키 + R을 눌러 명령 실행 창을 엽니다.
단계2 : 아래 명령을 입력하고 누르십시오 입력합니다.
\컴퓨터 이름\공유 폴더
참고: ComputerName 및 SharedFolder를 각각 컴퓨터 및 공유 폴더 이름으로 바꾸십시오.
그게 다야. 공유 폴더가 컴퓨터에서 빠르게 열립니다. 이 방법이 너무 복잡하여 네트워크의 공유 폴더에 액세스할 수 없는 경우 다음 방법을 참조하세요.
2. 파일 탐색기를 사용하여 모든 공유 폴더에 액세스
공유 폴더를 탐색하는 또 다른 편리한 방법은 파일 탐색기를 이용하는 것입니다. 이를 통해 사용자는 공유 폴더를 빠르고 쉽게 액세스, 관리 및 찾을 수 있습니다. 아래 지침을 따르십시오.
단계1 : . 키를 누릅니다. Windows 키보드 및 입력 파일 탐색기 그런 다음 여십시오.
참고: 또는 Windows 키 + E를 눌러 파일 탐색기를 엽니다.
단계2 : 에 파일 탐색기 창, 주소창에 다음을 입력하고 누르세요. 입력합니다.
\\ 로컬 호스트
여기에는 네트워크의 모든 사람과 공유한 모든 폴더 목록이 표시됩니다.
표 3 : 나열된 공유 폴더를 두 번 클릭하여 엽니다.
참고: 보호된 파일인 경우 자격 증명을 입력하라는 메시지가 나타날 수 있습니다.
여기 있어요. 다른 컴퓨터에서 공유 폴더에 성공적으로 액세스했습니다.
3. 컴퓨터 관리를 통해 네트워크의 공유 폴더에 액세스
이 방법은 Windows 11에서 공유 폴더에 액세스하는 이상적인 방법은 아니지만 위의 방법 중 어느 것도 작동하지 않는 경우 좋은 대안입니다. 아래 지침을 따르십시오.
단계1 : 아이콘을 마우스 오른쪽 버튼으로 클릭 PC 이것은 데스크탑에 있으며 다음을 선택하십시오. 자세히보기 옵션” 목록에서.
단계2 : 다음 메뉴에서 다음을 선택하세요. 관리.
장치 드라이버, 이벤트 로그, 성능 모니터, 디스크 파티션 등과 같은 다양한 관리 도구에 액세스할 수 있는 컴퓨터 관리로 이동하게 됩니다.
표 3 : 이제 확장하세요. 시스템 도구 그리고 측면 창의 공유 폴더.
단계4 : 공유 폴더에서 다음을 선택합니다. 게시물.
그게 전부입니다. 그러면 컴퓨터의 모든 공유 폴더가 나열됩니다. 이제 액세스하려는 공유 폴더를 두 번 클릭하기만 하면 됩니다.
다음 사항을 아는 것이 중요합니다. Windows에서 zip 파일을 비밀번호로 보호하는 쉬운 방법
4. 명령 프롬프트를 통해 공유 폴더에 액세스
공유 폴더를 빠르게 탐색할 수 있습니다. 명령 프롬프트 사용. 이 방법을 사용하면 컴퓨터 내의 모든 공유 폴더에 빠르게 액세스하고 볼 수 있습니다. 다음 단계를 따르십시오.
단계1 : . 키를 누릅니다. Windows 키보드에서 명령 프롬프트를 입력한 후 다음을 클릭합니다. "관리자 권한으로 실행".
단계2 : 아래 명령을 입력하고 누르십시오 입력합니다.
그물 주
그게 전부입니다. 컴퓨터의 공유 폴더 목록이 표시됩니다. 아직 모른다면 할 수 있다 명령 프롬프트에서 파일 및 폴더 열기; 공유 폴더도 예외는 아닙니다.
Windows 11에서 모든 공유 폴더 보기에 대해 자주 묻는 질문
Q1. 공유 폴더에 대한 권한에는 어떤 유형이 있나요?
Windows는 공유 폴더에 대해 읽기(파일 보기), 읽기/쓰기(파일 보기 및 수정), 모든 권한(권한 보기, 수정 및 변경)을 포함하여 다양한 유형의 권한을 제공합니다.
Q2. 다른 운영 체제에서 공유 폴더에 액세스할 수 있나요?
예, 다른 운영 체제에서 공유 폴더에 액세스할 수 있지만 호환성은 다를 수 있습니다. 장치를 공유하고 액세스할 때 필요한 프로토콜이 지원되는지 확인하세요.
공유 폴더에 빠르게 액세스
Windows 11에서 모든 공유 폴더에 액세스하고 보는 방법을 알면 리소스를 공유하고, 데이터에 액세스할 수 있는지 확인하고, 워크플로를 단순화하고, 시스템의 공동 작업 기능을 향상시킬 수 있습니다. 당신은 또한 읽고 싶을 수도 있습니다 Windows 11에서 Nearby Sharing을 사용하여 파일을 공유하는 방법.