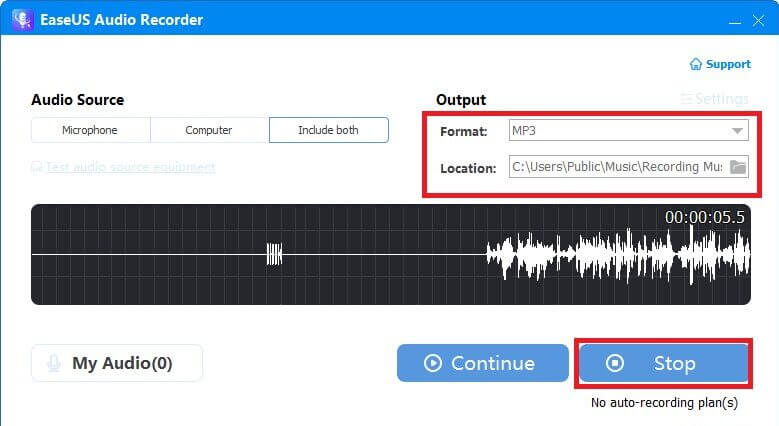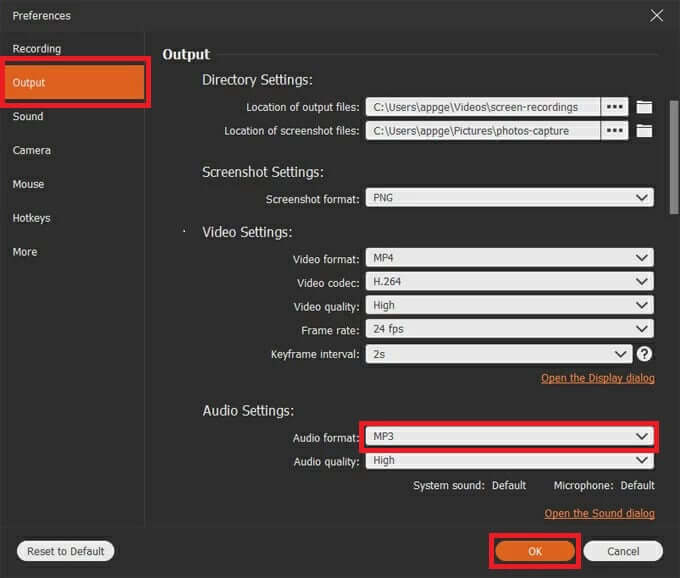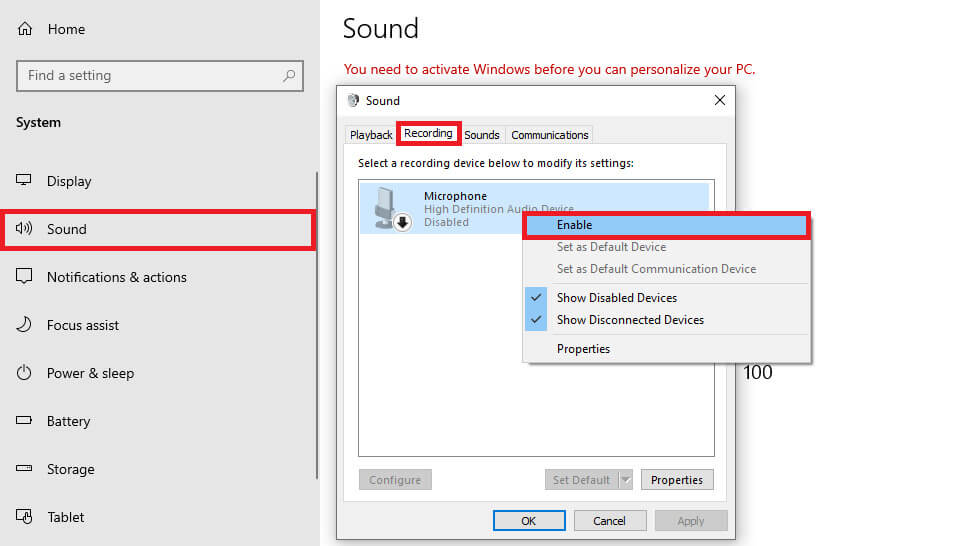Windows 3에서 MP10를 녹음하는 방법
제공 윈도우 10 달력에 액세스하거나 데스크탑에서 지도를 사용하는 등 내장된 애플리케이션을 통해 많은 기능을 사용할 수 있습니다. 또한 우리 자신을 녹음하고 MP3 형식으로 음성 메모를 만들어 친구나 가족과 공유할 수 있는 기능도 제공합니다. 이 놀라운 도구는 개인 작업은 물론 업무 관련 작업에도 유용할 수 있습니다. 그럼 어떻게 할 수 있나요? 음성 녹음 Windows 3에서 MP10를 사용하시나요? 계속해서 알아보세요!
Windows 3에서 MP10를 녹음하는 방법
노래에 대한 데모를 만들거나 비즈니스 회의 중에 아이디어를 빠르게 기록하고 싶을 때 자신을 녹음하는 것이 그 어느 때보다 쉬워졌습니다. Windows 10에서는 기본적으로 오디오 녹음을 M4A 파일에 저장하지만 MP3 미디어 파일을 만드는 해결 방법이 있습니다.
옵션 1: EaseUS를 통해
EaseUS는 오디오를 MP3 파일에 직접 녹음하는 데 자주 사용되므로 Windows 10에서 기본 파일을 변환하기 위해 타사 응용 프로그램을 사용할 필요가 없습니다.
- 의 공식 웹 사이트를 방문하십시오. EaseU 옵션을 클릭하십시오 Win용으로 다운로드하세요.
- 열다 설치된 응용 프로그램 컴퓨터에서 클릭하고 "기록 사무관" 목록에서.
- 퍄퍄퍄 녹음 옵션 당신의 내부 음원.
- 이내에 "산출", 딸깍 하는 소리 "조정" 훠궈 MP3.
- 사이트를 클릭하고 선택하세요. 필수 폴더.
- 딸깍 하는 소리 "가입하기" 마지막으로 클릭 "꺼짐".
옵션 2: AppGeeker를 통해
AppGeeker는 Windows 10에서 MP3 형식으로 오디오를 녹음하는 데 사용되는 또 다른 인기 앱입니다. 동일한 작업을 수행하려면 아래에 언급된 단계를 따르세요.
- 의 공식 웹 사이트를 방문하십시오. 앱기커 클릭 "지금 다운로드" 메인 화면에서.
- 열다 응용 프로그램 클릭 녹음기.
- 퍄퍄퍄 선호하는 녹음 옵션 가지고 있고 클릭하세요. 기어 아이콘 상단 마이크.
- 퍄퍄퍄 산출 환경 설정 팝업 화면의 왼쪽 메뉴에서.
- 이내에 오디오 설정, 클릭 오디오 형식 훠궈 MP3.
- 퍄퍄퍄 좋아요.
- 이제 클릭하세요. REC 메인 메뉴에서 이어서 중지 당신이 끝낼 때.
Windows 10에서 녹음기 앱을 어떻게 사용하나요?
Windows 10에는 MP3 오디오 파일을 만드는 데 사용할 수 있는 사전 설치된 녹음 앱이 제공됩니다. 동일한 작업을 수행하려면 아래에 언급된 단계를 따르세요.
- 열다 설정, 클릭 시스템, 그런 다음 선택 소리 왼쪽 메뉴에서.
- 패널을 클릭하세요 음성 제어 화면 왼쪽에서.
- 딸깍 하는 소리 "가입하기" من 상단 탭, 원하는 녹음 도구를 마우스 오른쪽 버튼으로 클릭하고 "할 수 있게 하다".
- 딸깍 하는 소리 좋아요.
- 이제 입력 기록계 검색 창에서 여십시오.
- 딸깍 하는 소리 고용 응용 프로그램 및 중지 아이콘 등록이 끝난 후.
이 가이드에 설명된 다양한 방법을 사용하여 Windows 3에서 MP10 파일을 녹음하는 방법을 이해하셨기를 바랍니다. 질문과 제안 사항을 댓글 상자에 남겨주세요. 더 유용한 가이드를 보려면 Ahla Home을 계속 방문하세요.