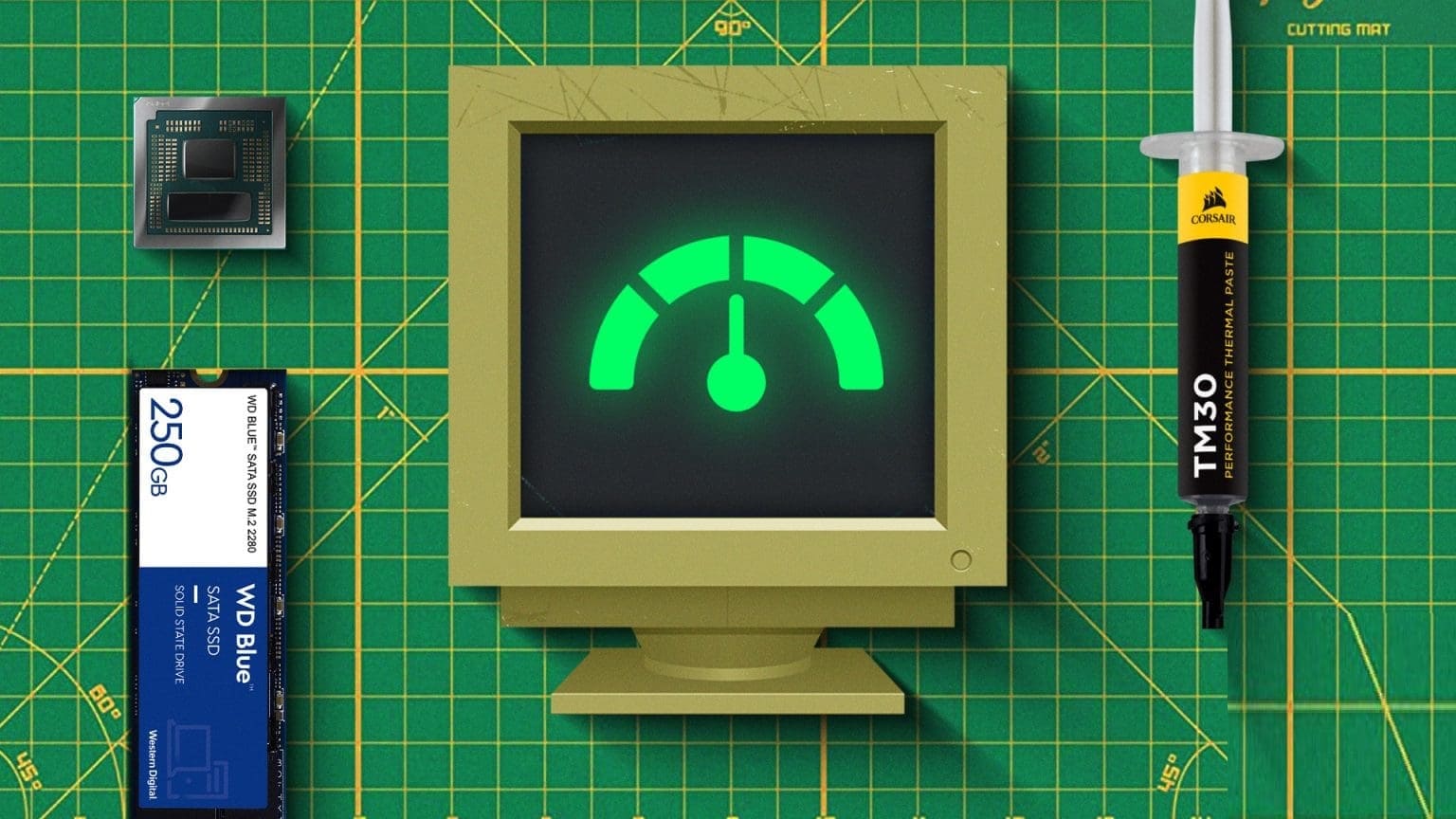오래된 컴퓨터의 성능을 높이는 5가지 친환경 방법
빠른 팁
- 깨끗한 컴퓨터는 더 빠르게 실행됩니다. 효율적인 열 성능을 위해 최적의 공기 흐름을 보장합니다.
- 3~5년마다 열 페이스트를 교체하면 열 조절이 방지됩니다.
- 동일한 소켓 제품군 내에서 더 빠른 프로세서로 업그레이드하면 비용이 절감되고 매립 폐기물이 줄어듭니다.
1. 열 페이스트를 청소하고 다시 바르십시오.
시간이 지남에 따라 PC나 노트북을 미리 구입했든 직접 조립했든 상관없이 SoC와 방열판 사이에 도포된 열 페이스트가 말라서 열 전달이 줄어들 수 있습니다. 이것이 무엇으로 이어지는지 질문하실 수 있습니다.
우선, 이는 두 가지 일을 합니다. 첫째, 평균 프로세서 온도가 상승합니다. 둘째, 온도가 상승하면 열 조절이 발생하고 성능이 저하됩니다. 따라서 기존의 써멀구리스를 제거하고 새 써멀구리스를 도포하면 컴퓨터의 성능을 향상시킬 수 있습니다.
열 페이스트를 다시 도포할 때 다음 사항을 염두에 두십시오.
- 써멀구리스는 보통 3~5년이 지나면 효과가 떨어지므로, 그렇게 오래되지 않았다면 다시 바르는 것을 자제하세요.
- 스스로 하는 것이 불편하다면 평판이 좋은 수리점을 방문하거나 제조업체에 이 작업을 수행할 수 있는지 문의하십시오.
- 새 서멀구리스를 바르기 전에 기존의 서멀구리스를 잘 긁어내세요. 그러나 금속 도구를 사용하지 마십시오. 이 작업을 안전하게 수행하려면 이소프로필 알코올을 묻힌 부드러운 천을 사용하십시오.
- 일반적으로 열 페이스트의 경우 더 많은 것이 반드시 더 좋은 것은 아닙니다. 완두콩 크기만큼 덜어 십자형이나 X자 모양으로 배열해 주세요.
2. 팬과 캐비닛/섀시를 청소하여 최적의 공기 흐름을 유지합니다.
아직 명확하지 않은 경우 컴퓨터를 깨끗하고 먼지 없이 유지하는 것은 공기 흐름을 유지하여 온도를 낮게 유지하는 데 필수적입니다(열 효율 향상). 캐비닛 팬을 청소하고 먼지가 쌓이는 것을 방지하면 즉시 성능을 향상시키는 데 큰 도움이 됩니다.
최적의 성능을 위해 컴퓨터를 설정하는 방법은 무엇입니까?
- 컴퓨터 구석구석까지 도달하려면 압축 공기 캔에 투자하세요.
- 천으로 컴퓨터의 먼지를 제거하지 마십시오. 구성 요소가 손상되어 사용할 수 없게 될 수 있습니다.
- 가능하다면 캐비닛이나 노트북 섀시에서 팬을 제거하여 쌓인 먼지를 최대한 제거하고 고가의 마더보드, GPU 및 기타 컴퓨터 구성 요소에 팬이 떨어지는 것을 방지하세요.
- 컴퓨터 청소를 시작하기 전에 항상 컴퓨터의 플러그를 뽑으십시오.
더 읽어 보세요: Windows 노트북에 HDD 또는 SSD가 있는지 확인하는 방법
3. 하드 드라이브를 사용하는 경우 SSD로 전환
컴퓨터의 수명에 따라 오늘날의 표준에 비해 오래된 하드 드라이브에서 계속 실행될 수 있습니다. 특히 운영 체제가 설치된 경우 더욱 그렇습니다.
SSD에 투자하면 컴퓨터에 새 생명을 불어넣을 수 있으며, 컴퓨터에서 발생하는 전자 폐기물의 양을 줄이는 것은 물론, 새 컴퓨터를 구입하는 데 필요한 비용도 절약할 수 있습니다.
새 드라이브를 구입하기 전에 호환성과 효율성을 고려하십시오.
컴퓨터에 M.2 드라이브용 슬롯이 없으면 2.5인치 드라이브를 구입해야 합니다.
운영 체제를 저장할 수 있으면서도 충분한 공간이 남아 있는 SSD에 투자하십시오. 오늘날의 표준으로는 512GB 드라이브 미만을 권장하지 않습니다.
일부 노트북, 특히 Mac의 경우 마더보드에 드라이브가 납땜되어 제공됩니다. 이 경우 드라이브를 업그레이드할 수 없습니다.
설치한 후에는 운영 체제를 새 SSD로 마이그레이션하십시오.
4. 동일한 소켓 유형 내에서 더 나은 칩셋으로 업그레이드
이해합니다; 새로운 컴퓨터로 업그레이드하는 것이 매력적으로 들리지만, 대개는 의미가 없으며, 칩셋을 더 강력한 것으로 업그레이드하면 문제를 해결할 수 있습니다. 물론 전자 폐기물을 방지하고 비용을 절약하려면 현재 마더보드 소켓에 맞는 것을 선택해야 합니다.
예를 들어 Intel 5 시리즈 데스크탑 칩셋이 장착된 LGA12400 마더보드에서 Intel Core i7 12700F를 Core i1700 600K로 업그레이드합니다.
업그레이드할 때 기억해야 할 사항
- 더 빠른 프로세서는 일반적으로 더 높은 열 설계 전력(TDP)을 가지며 이는 현재 PSU(전원 공급 장치)가 충분하지 않을 수 있음을 나타냅니다. 따라서 업그레이드하기 전에 전력 및 냉각 요구 사항을 고려해야 합니다.
- 돈을 투자하기 전에 잠재적인 병목 현상을 찾아보세요. 어떤 경우에는 프로세서를 변경해도 성능에 큰 영향을 미치지 않습니다. 특히 다음과 같은 작업의 경우...
- GPU에 대한 의존도가 높습니다.
- 일부의 경우 업그레이드 프로세스가 어려울 수 있습니다. 잠재적인 손상을 방지하려면 장치를 안전하게 분해하고 SoC를 주의해서 다루십시오.
읽어보기: Windows 11을 무료로 정품 인증하는 방법
5. 새로 시작하려면 Windows를 다시 설치하세요.
시간이 지남에 따라 아무런 목적도 없는 원치 않는 파일과 응용 프로그램이 축적될 수 있습니다. 이로 인해 파일 복사, 새 소프트웨어 설치, 게임 플레이와 같은 기본 작업이 지루해질 정도로 시스템 속도가 느려질 수 있습니다. 빠른 Windows 재설정으로 이러한 문제를 해결할 수 있는 경우가 많습니다.
재설정하기 전에 다음 사항을 기억하십시오
- 재설정을 진행하기 전에 항상 컴퓨터를 백업하십시오. 특히 중요한 파일을 보호하십시오.
- 부팅 가능한 Windows 플래시 드라이브를 준비하세요.
- 64비트 버전의 Windows를 실행하려면 64비트(x64) 아키텍처를 지원하는 호환 프로세서와 64비트 운영 체제를 지원하는 마더보드가 필요합니다.
- 재설정 도중 및 이후에 문제가 발생하지 않도록 하려면 유효하고 활성화된 Windows 라이센스가 있는지 확인하십시오.
- Windows를 다시 설치한 후에는 항상 필수 드라이버와 소프트웨어를 다시 설치하십시오.