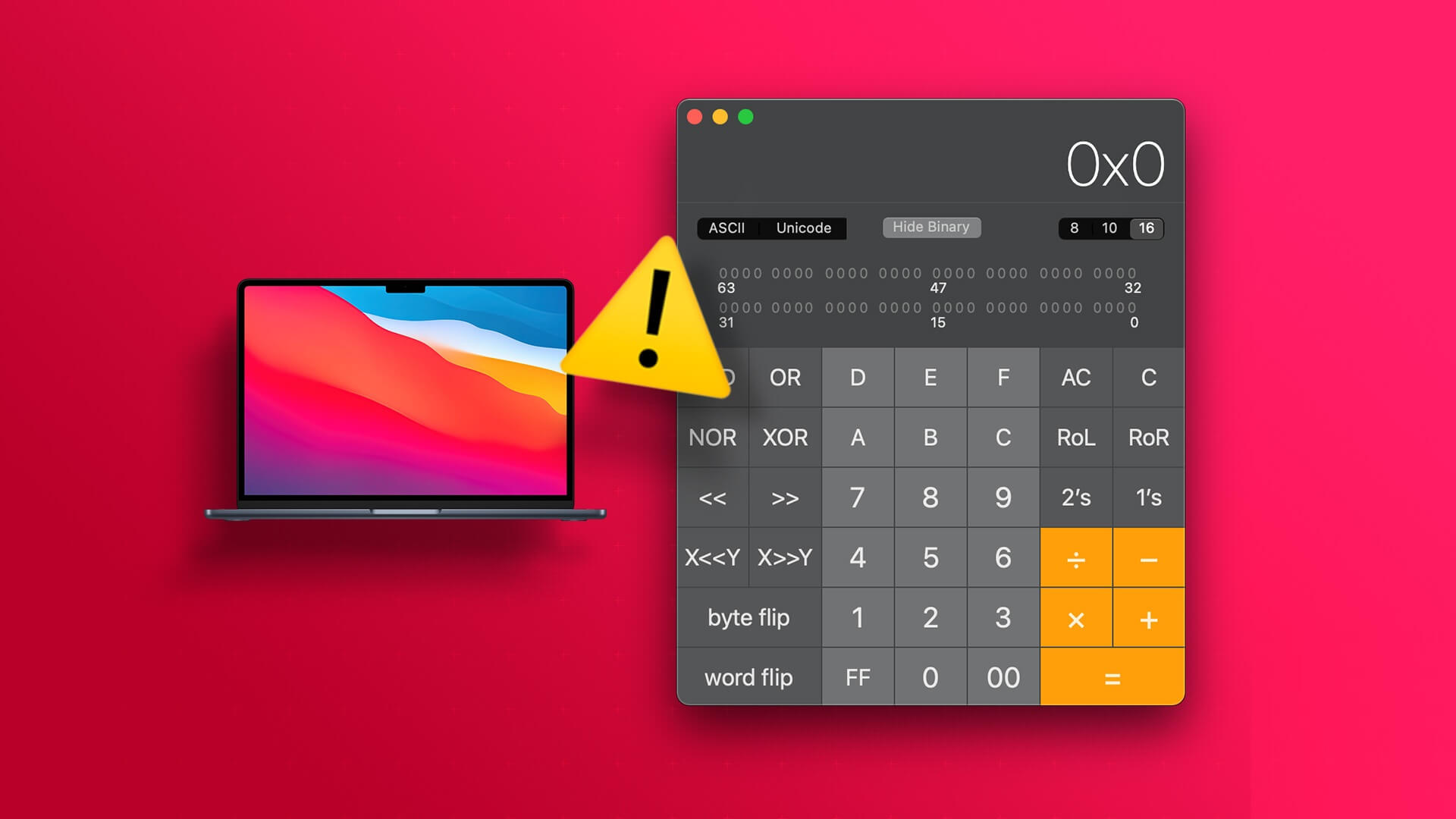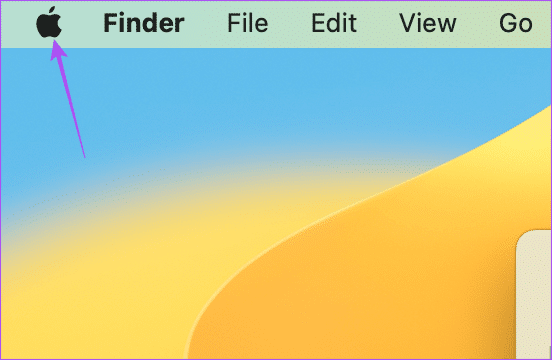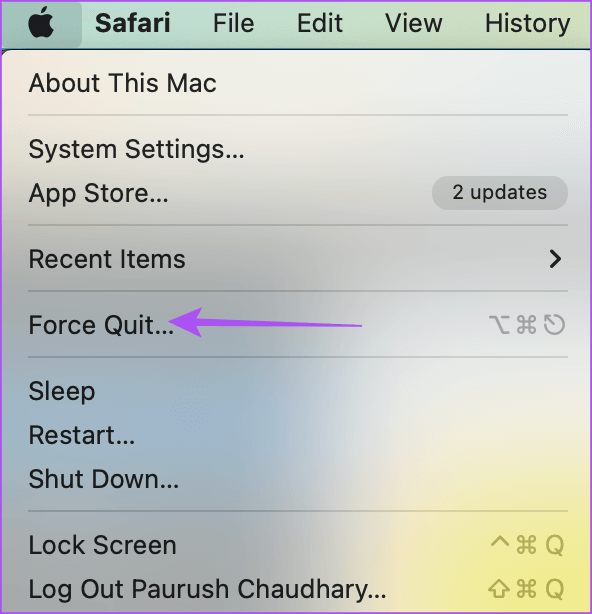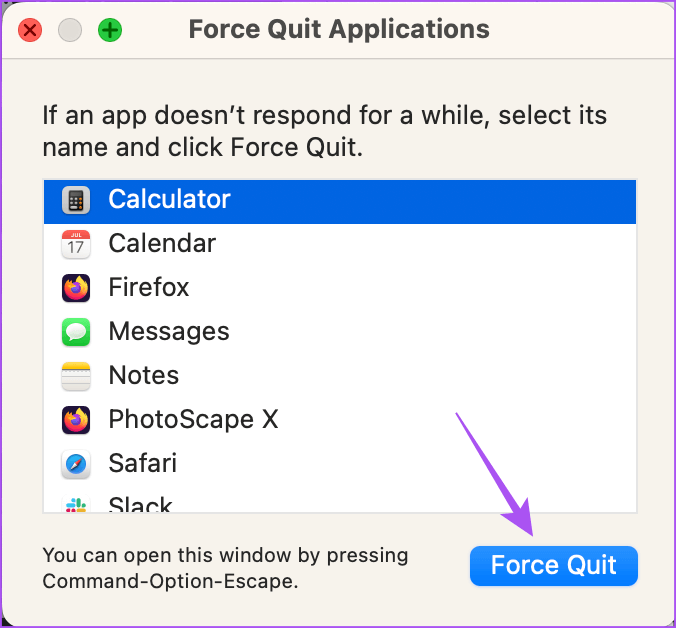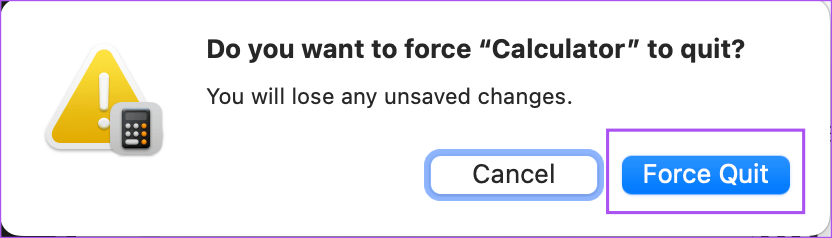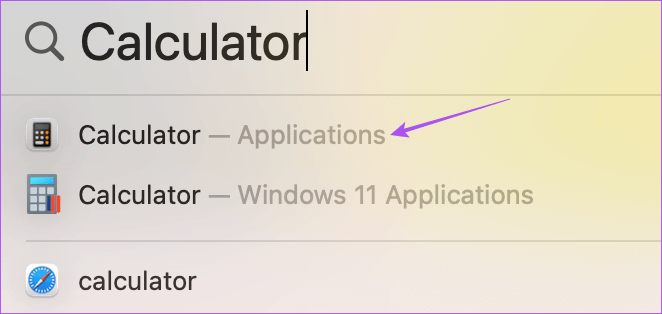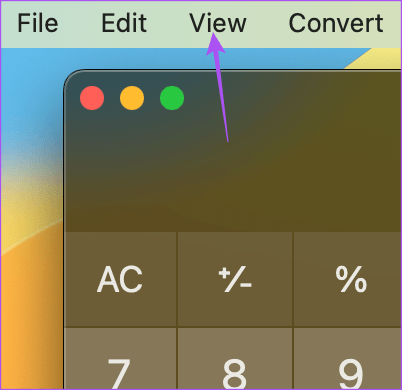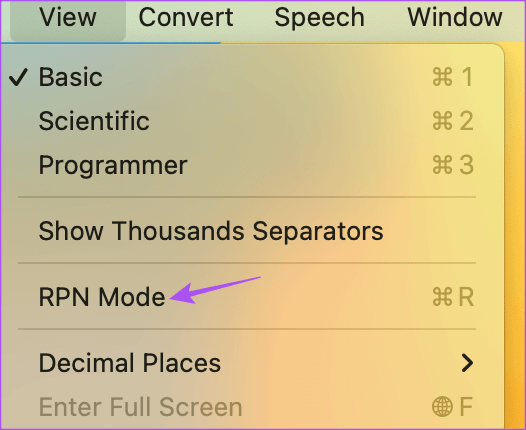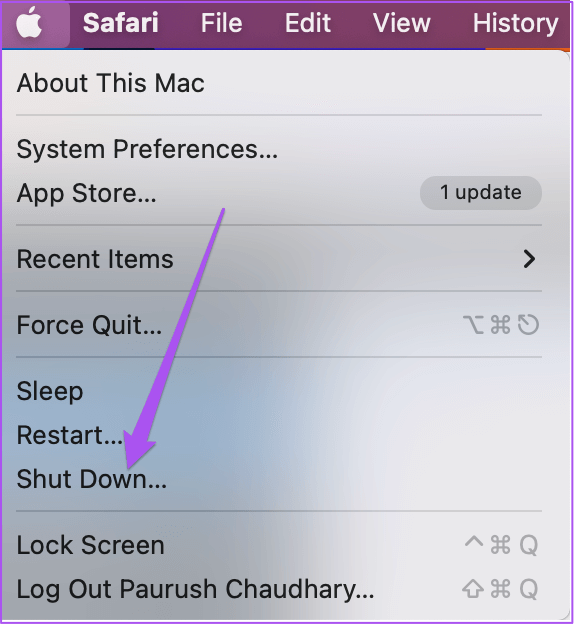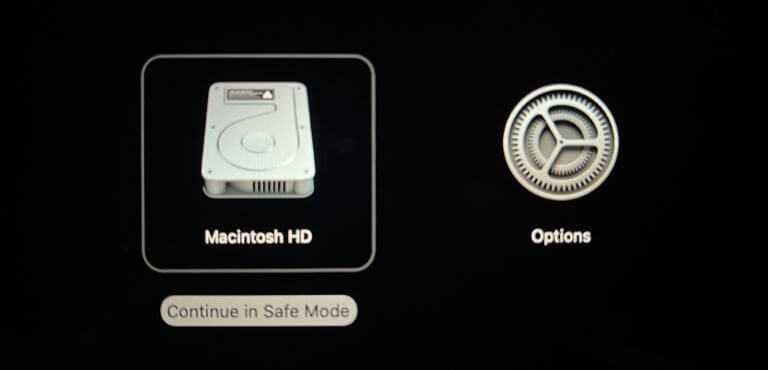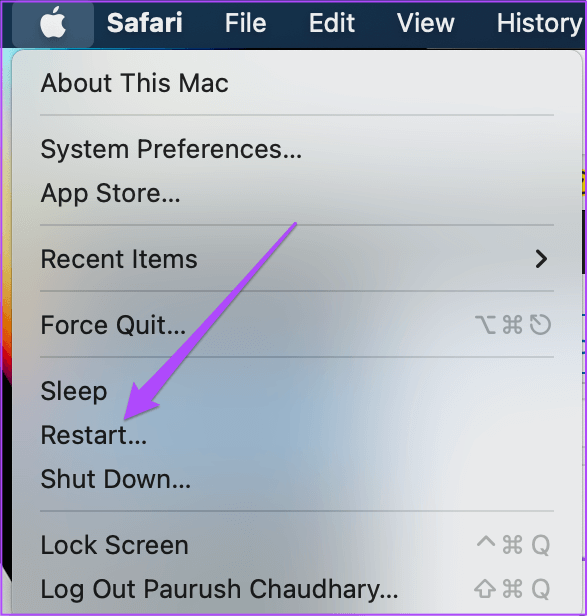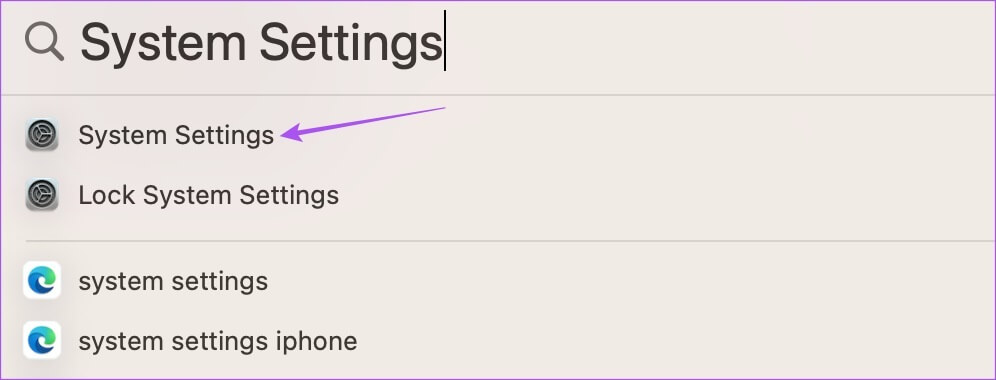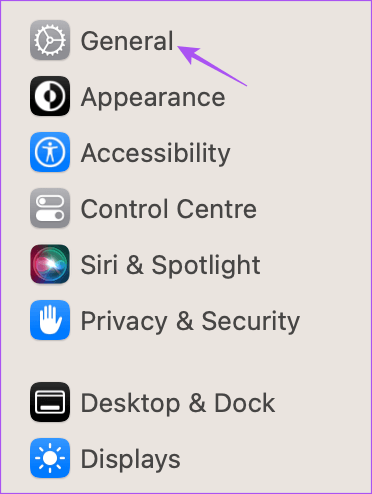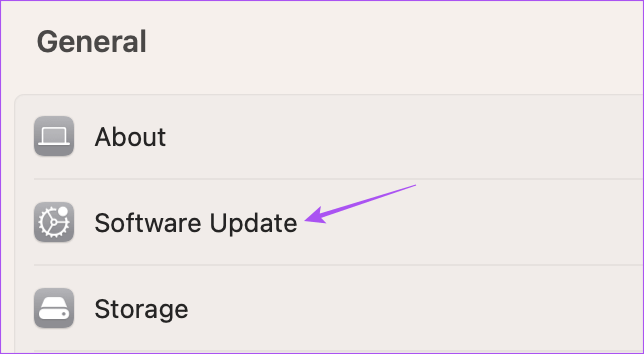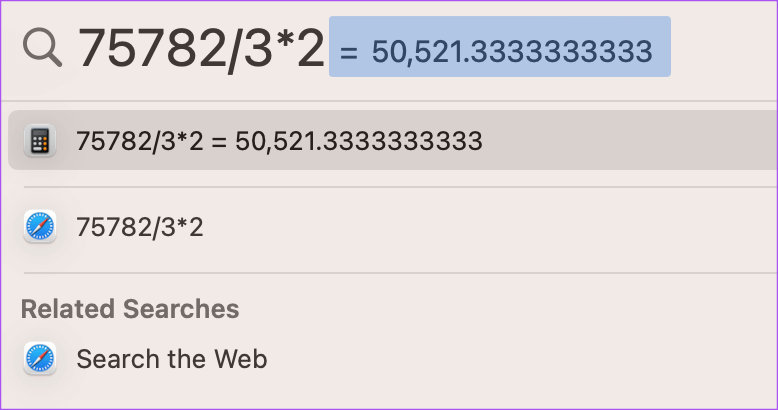Mac에서 작동하지 않는 계산기에 대한 상위 5가지 수정 사항
Mac의 기본 계산기 앱을 사용하면 모든 수학 기능을 쉽게 수행할 수 있습니다. iPad에서 대체 계산기 앱을 사용해야 하는 동안 계산 요구 사항을 위해 Mac에 미리 설치된 계산기 앱을 빠르게 열 수 있습니다.
그러나 일부 사용자는 계산기 앱이 제대로 작동하지 않는다고 불평하고 있습니다. 기능 버튼을 클릭해도 앱에 아무 것도 표시되지 않습니다. 동일한 문제에 직면한 경우 Mac에서 작동하지 않는 계산기 앱을 수정하는 가장 좋은 방법은 다음과 같습니다.
1. 계산기 앱 강제 종료
앱 강제 종료는 앱이 Mac에서 제대로 작동하지 않을 때 실행 가능한 기본 솔루션입니다. 따라서 계산기 앱을 강제 종료하고 다시 시작하여 문제가 해결되는지 확인할 수 있습니다. 이것은 특히 한동안 백그라운드에서 작업한 경우에 유용합니다.
단계1 : 딸깍 하는 소리 사과 아이콘 왼쪽 상단 모서리에 있습니다.
단계2 : 목록에서 강제 종료를 선택합니다. 옵션.
단계3 : 퍄퍄퍄 계산자 창의 애플리케이션 목록에서 강제 종료.
단계4 : 버튼을 클릭 강제 종료 오른쪽 하단에.
단계5 : 딸깍 하는 소리 강제 종료 다시 한 번 선택을 확인합니다.
단계6 : Command + 스페이스바를 눌러 Spotlight 검색을 열고 계산기를 입력한 다음 Return 키를 눌러 계산기 앱을 실행하고 문제가 해결되었는지 확인합니다.
2. 역 폴란드 표기법 모드 비활성화
RPN 또는 Reverse Polish Notation 모드는 Mac의 계산기 앱에서 사용할 수 있습니다. 일부 사용자는 앱이 작동을 멈출 경우 RPN 모드를 비활성화할 것을 제안합니다. 확인하고 시도하는 방법은 다음과 같습니다.
단계1 : 클릭 Command + 스페이스 바 화이팅 스포트라이트 검색, 그리고 유형 계산기 , 그리고 반환.
단계2 : 딸깍 하는 소리 "보여 주다" 메뉴바 상단에 있습니다.
단계3 : 딸깍 하는 소리 RPN 모드 기능이 활성화된 경우 비활성화합니다.
계산기 앱을 사용해보고 작동하는지 확인하십시오.
3. 안전 모드 사용
계산기 앱이 Mac에서 실행되지 않으면 다음을 사용하여 이 문제를 해결해 보십시오. 안전 모드. Mac을 안전 모드로 부팅하면 타사 앱의 간섭을 방지하고 Mac이 켜져 있는 동안에만 시스템 앱을 실행할 수 있습니다. 사용 방법은 다음과 같습니다.
Apple M 시리즈 칩이 있는 Mac의 경우
Mac에서 Apple의 M 시리즈 칩을 실행하는 경우 안전 모드를 사용하는 단계는 다음과 같습니다.
단계1 : 딸깍 하는 소리 애플 로고 메뉴 표시줄의 왼쪽 상단 모서리에 있습니다.
단계2 : 딸깍 하는 소리 닫다 목록에서 옵션.
단계3 : Mac이 꺼지면 Macintosh HD 및 옵션이라는 두 가지 시동 옵션이 나타날 때까지 전원 버튼을 길게 누릅니다.
단계4 : 퍄퍄퍄 Macintosh HD . 키를 누른 상태에서 변화 훠궈 "안전 모드에서 계속".
Mac이 시동된 후 계산기 앱을 실행하고 작동하는지 확인하십시오.
Intel 칩이 탑재된 Mac의 경우
Intel 칩셋에서 실행되는 Mac을 사용하는 경우 Mac을 부팅하는 단계는 다음과 같습니다. 안전 모드.
단계1 : 딸깍 하는 소리 애플 로고 위 막대의 왼쪽 상단 모서리에 기울기.
2 단계: 찾기 재부팅 목록에서 옵션.
단계3 : 언제 Mac 재시동 화면에 Apple 로고가 나타나면 Shift 키를 길게 누릅니다.
단계4 : 자유 Shift 키 로그인 창을 본 후.
암호를 입력한 후 Mac에 로그인하고 계산기 앱을 실행하여 작동하는지 확인합니다.
4. 맥OS 업데이트
계산기 앱이 여전히 Mac에서 작동하지 않는 경우 최신 macOS 버전 업데이트를 확인할 수 있습니다. 이렇게 하면 계산기 앱의 최신 버전도 설치되고 문제가 해결됩니다.
단계1 : 클릭 Command + 스페이스 바 화이팅 스포트라이트 검색 , 그리고 유형 환경 설정 를 누른 다음 반품.
단계2 : 딸깍 하는 소리 년 왼쪽 메뉴에서.
단계3 : 딸깍 하는 소리 소프트웨어를 업그레이드합니다.
단계4 : 가능한 경우 최신 정보 다운로드하여 설치하십시오.
단계5 : 설치가 완료되면 실행해 봅니다 계산기 응용 프로그램.
5. 스포트라이트 검색 사용
어떤 솔루션도 작동하지 않는 경우 Mac에서 Spotlight 검색을 사용하여 기본적인 수학을 수행할 수 있습니다. Mac에서 Command + 스페이스바를 눌러 Spotlight 검색을 호출하고 수학 쿼리를 입력하여 즉시 답을 얻으십시오.
그렇다면 우리의 게시물을 참조하십시오 Spotlight 검색이 Mac에서 작동하지 않습니다.
MAC으로 계산
이러한 솔루션은 Mac에서 계산기 앱의 원활한 기능을 되살려야 합니다. iPhone이 있는 경우 iPhone에 대한 게시물을 읽을 수 있습니다. iPhone을 위한 최고의 무료 계산기 앱.