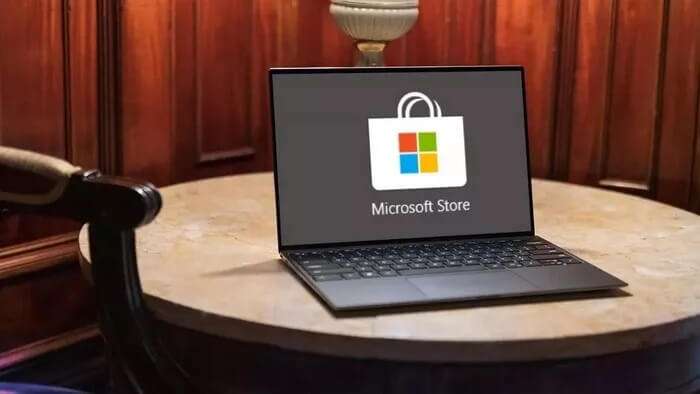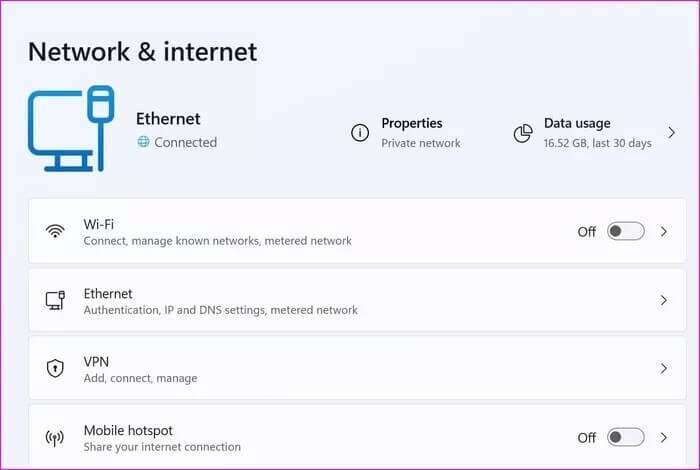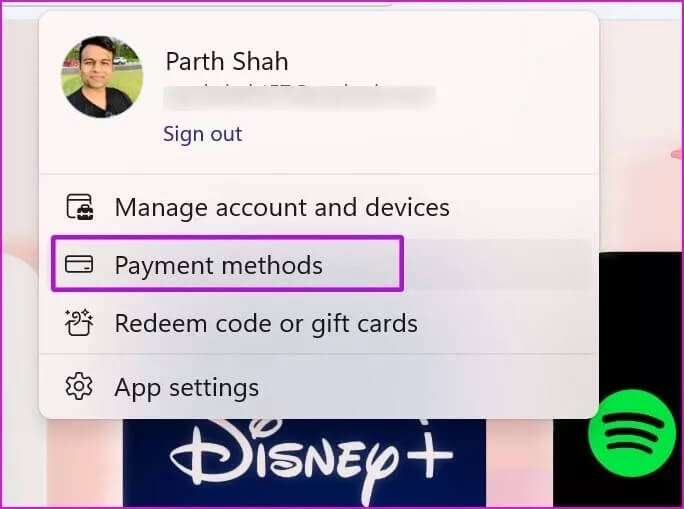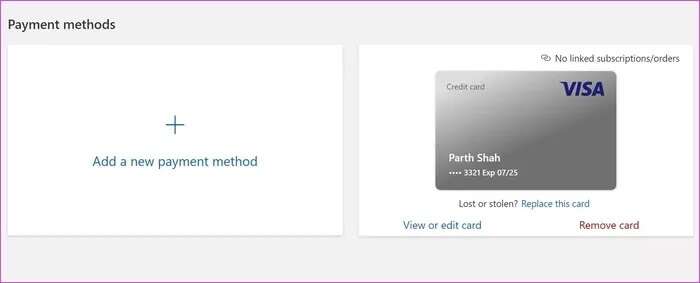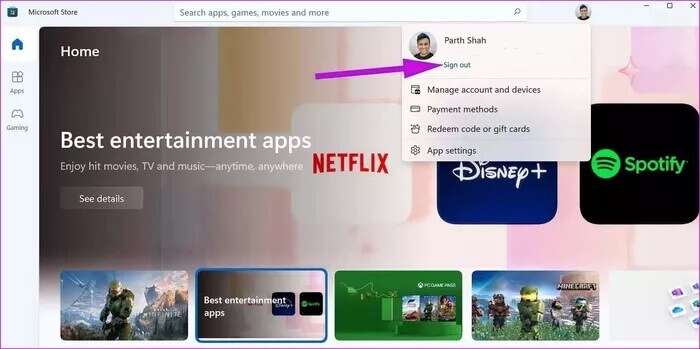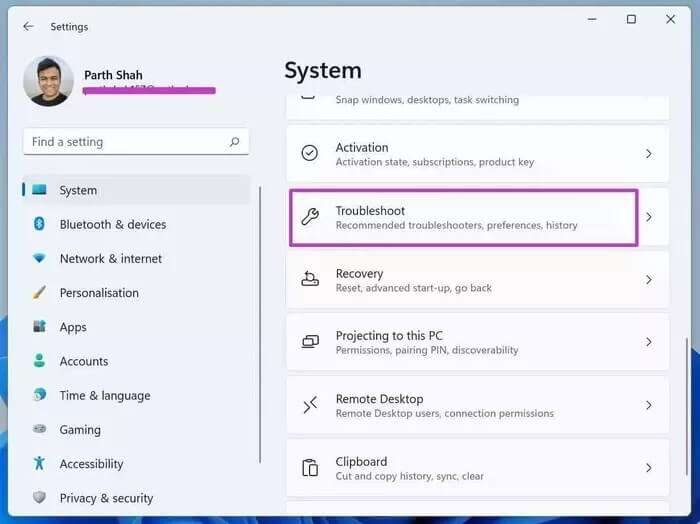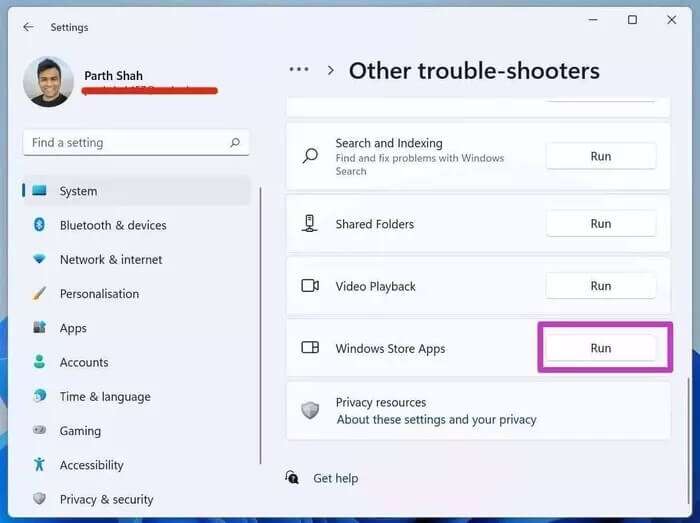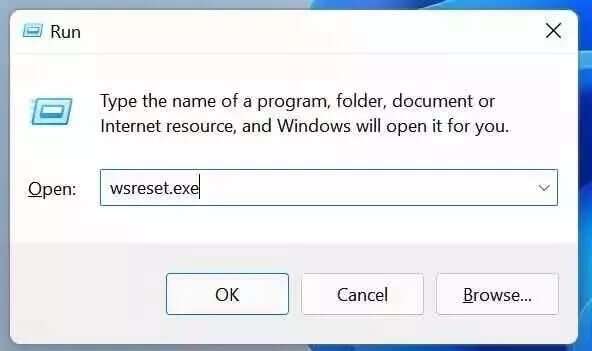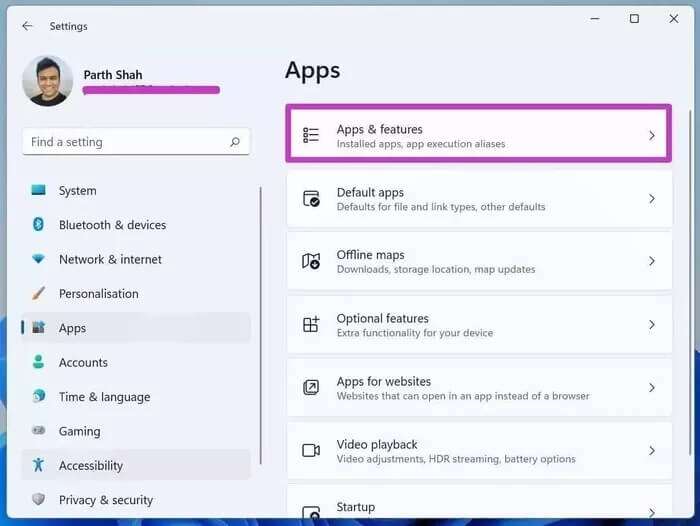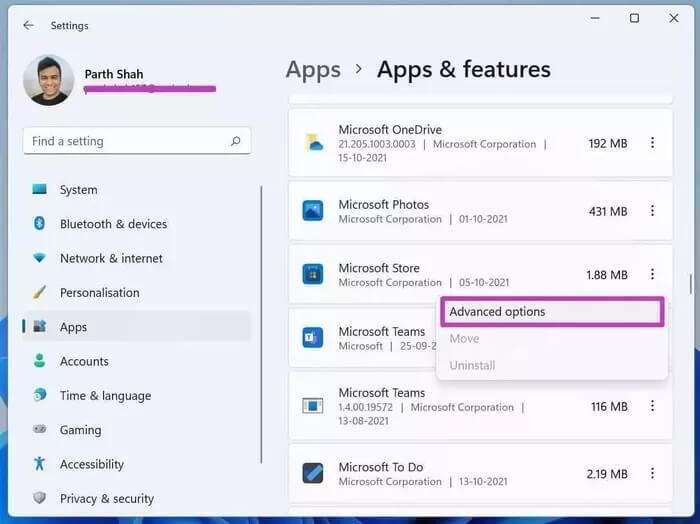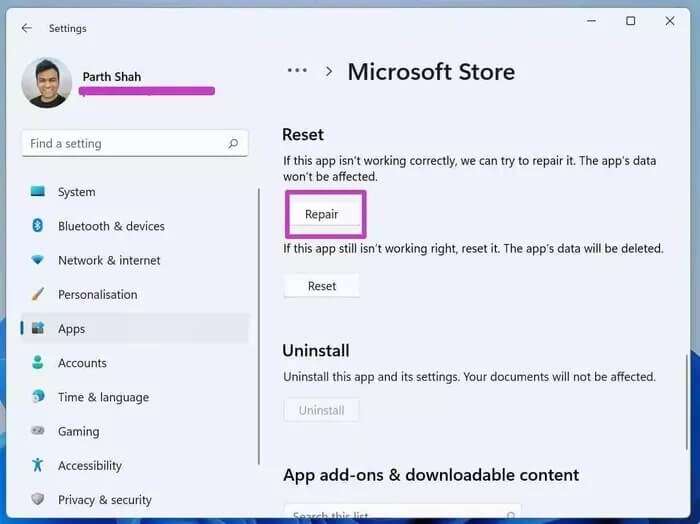라이선스 취득에서 멈춘 Microsoft Store를 수정하는 상위 7가지 방법
Microsoft는 Windows 10/11에서 앱과 게임을 다운로드하기 위한 완벽한 솔루션으로 Microsoft Store를 홍보하고자 합니다. 회사는 Windows 11 업데이트로 스토어 재설계. 예를 들어 일부 매장 문제가 지속됩니다. 응용 프로그램이 열리지 않습니다 , 개조된 스토어에서 라이센스를 얻을 때 다운로드되지 않거나 멈춥니다. Microsoft Store에 대한 라이선스를 얻으면 좋아하는 앱이나 게임을 다운로드하기 위해 웹을 둘러보아야 할 수 있습니다. 안전하지 않으며 확인되지 않은 출처에서 앱을 다운로드하게 될 수도 있습니다. Microsoft Store를 고수하는 것이 좋습니다. 다음은 라이선스를 받을 때 Microsoft Store가 멈추는 문제를 해결하는 상위 7가지 방법입니다.
1. 인터넷 연결 확인
이것은 매우 명백하지만 Microsoft Store가 라이센스 획득에 멈춘 문제를 해결하기 위한 고급 트릭으로 이동하기 전에 여전히 확인할 가치가 있습니다.
인터넷 연결이 느리거나 약하면 스토어에서 Microsoft 계정을 확인하지 못하고 라이센스 오류가 발생합니다.
앱 열기 설정 (키를 사용 윈도우 + I) 네트워크 및 인터넷 메뉴로 이동합니다. Wi-Fi 또는 이더넷이 연결되어 있는지 확인하십시오. Wi-Fi의 경우 5GHz가 아닌 2.4GHz에 연결해 보십시오.
2. 결제 옵션 확인
Microsoft 계정에 추가된 신용 카드가 만료되었습니까? Microsoft Store에서 앱이나 게임을 구매하려고 하면 회사에서 선호하는 결제 방법을 사용하여 거래를 완료합니다.
라이선스 오류가 발생하지 않도록 Microsoft Store에서 현재 결제 방법을 다시 확인해야 합니다.
단계1 : 열다 마이크로 소프트.
단계2 : 클릭 위의 계정 사진.
표 3 : 퍄퍄퍄 지불 방법.
단계4 : 당신은로 이동합니다 Microsoft 계정 > 웹에서 결제 목록 관리.
단계5 : 자신을 인증하고 현재 지불 방법을 확인하십시오.
3. 로그아웃했다가 다시 로그인
Microsoft Store가 계정 인증에 실패하면 라이선스를 얻기 위해 앱/게임을 다운로드하는 프로세스가 중단됩니다. 기존 Microsoft 계정에서 로그아웃하고 다시 로그인해야 합니다.
단계1 : 열다 마이크로 소프트 클릭 계정 사진 위.
단계2 : 퍄퍄퍄 로그 아웃.
표 3 : 정확한 계정 정보로 다시 로그인하고 스토어에서 앱이나 게임을 다운로드하세요.
4. WINDOWS 스토어 앱을 실행하여 문제 해결
Microsoft Store를 Windows의 기본 애플리케이션으로 배포합니다. 이것은 회사가 Store 자체에서 Microsoft Store를 업데이트하고 Windows 업데이트와 함께 번들로 제공하지 않는다는 것을 알 수 있습니다. Windows 스토어 앱 문제 해결사를 실행하고 라이선스 문제를 받을 때 스토어가 멈춘 문제를 해결할 수 있습니다.
단계1 : 앱 열기 설정 Windows에서(키 사용 윈도우 + I).
단계2 : 목록으로 이동 시스템.
표 3 : 퍄퍄퍄 실수를 찾아 해결하다 그리고 열다 기타 문제 해결사 및 수정 사항.
단계4 : 아래로 스크롤하여 켜기 Windows 스토어 앱 문제 해결사.
편히 앉아 휴식을 취하고 라이선스 문제가 발생했을 때 Microsoft가 중단된 스토어를 수정하도록 하십시오.
5. Microsoft에서 캐시 제거
라이선스 버전을 얻을 때 Microsoft Store의 캐시 데이터 오버로딩이 중지될 수 있습니다. 캐시 데이터를 제거하고 다시 시도하면 됩니다.
단계1 : 키를 누르십시오 윈도우 + R 그리고 열다 재생 목록.
단계2 : 유형 wsreset.exe 그리고 누르다 확인 재생 목록에서.
Android는 Microsoft Store 캐시를 지우고 앱을 다시 엽니다.
6. 마이크로소프트 스토어 수리
Microsoft Store는 라이선스 문제로 이어질 수도 있습니다. 설정에서 Microsoft Store를 수정합시다.
단계1 : 앱 열기 윈도우 설정 (키를 사용 윈도우 + I).
단계2 : 목록으로 이동 응용.
표 3 : 퍄퍄퍄 응용 프로그램 및 기능.
단계4 : 아래로 스크롤 마이크로 소프트 , 클릭 삼점 메뉴 훠궈 고급 옵션.
단계5 : 선택 버튼 고치다 다음 목록에서 Windows 당신을 위해 쇼핑 수리.
7. 마이크로소프트 스토어 업데이트
앞에서 언급했듯이 스토어는 Windows 업데이트와 연결되어 있지 않습니다. 상점 자체를 통해 업데이트할 수 있습니다.
Microsoft Store를 열고 라이브러리 메뉴로 이동합니다. 업데이트 받기를 클릭하고 컴퓨터에 최신 버전의 스토어를 설치합니다.
Microsoft Store에서 앱 및 게임 다운로드
위의 방법을 따랐는데도 승인 문제가 계속 발생하면 은행에 문의하여 추가된 신용 카드가 예상대로 작동하는지 확인해야 합니다. 라이선스를 받을 때 Microsoft Store가 멈추는 문제를 해결하는 데 도움이 된 것은 무엇입니까? 아래 의견에 결과를 공유하십시오.