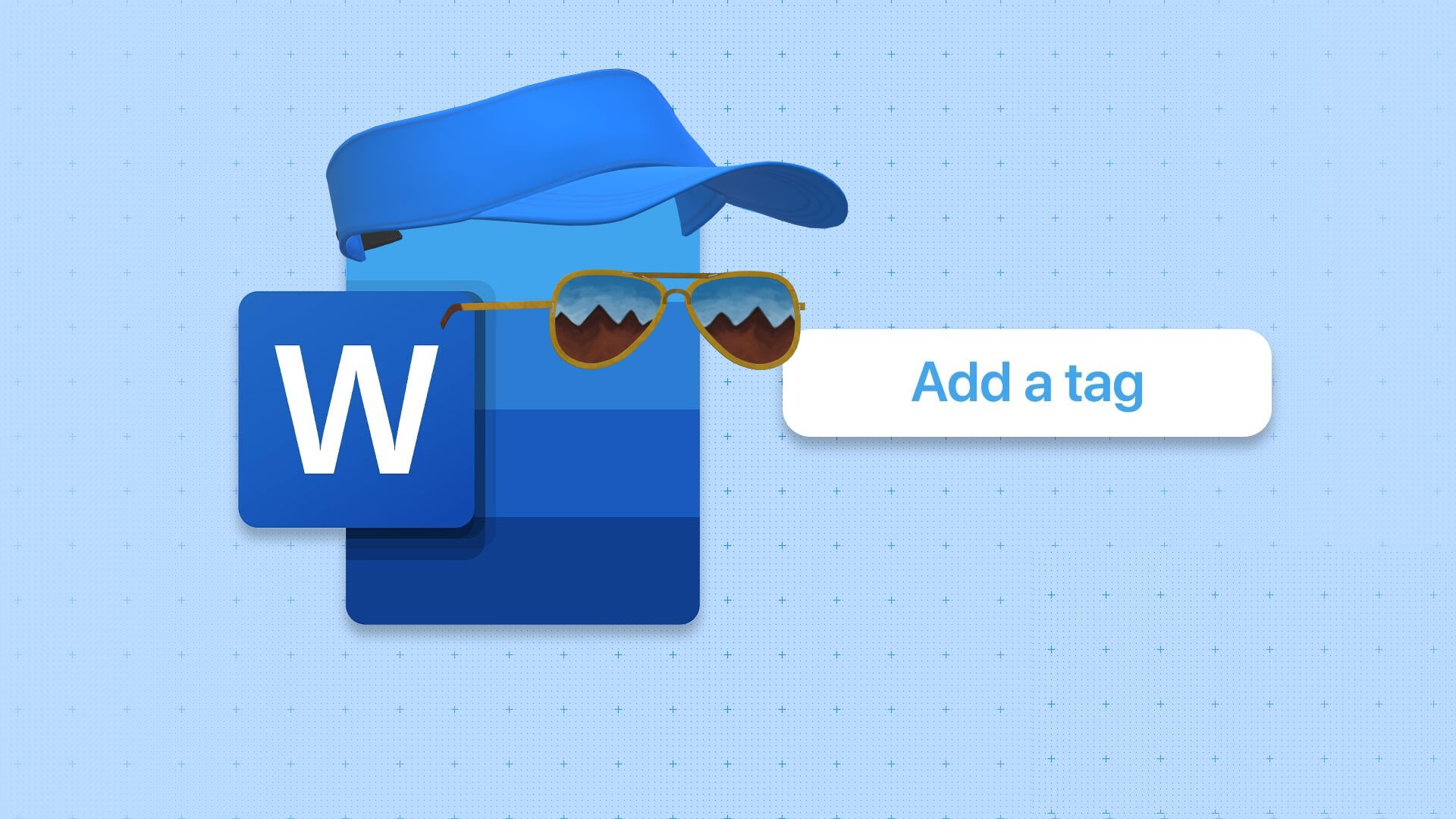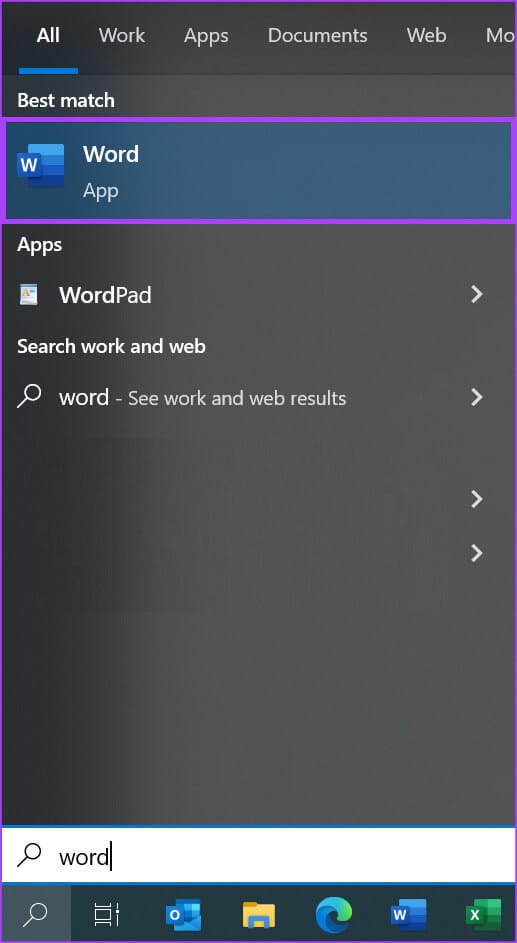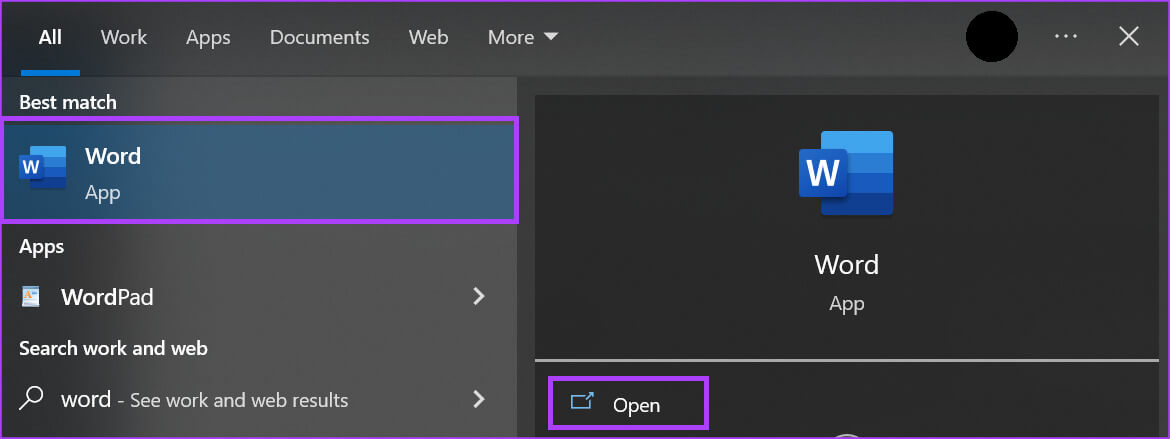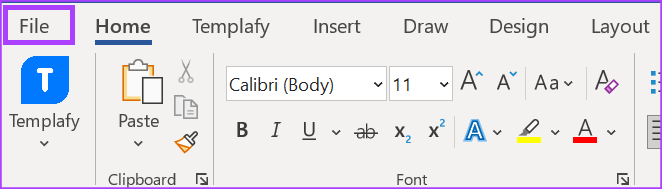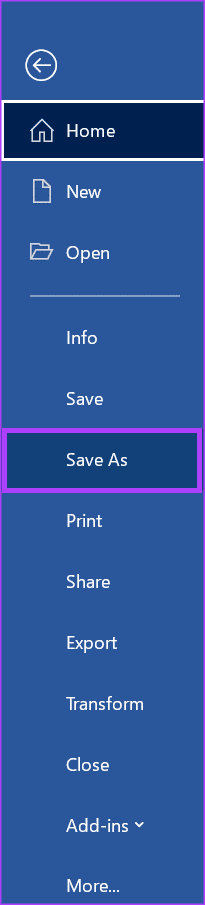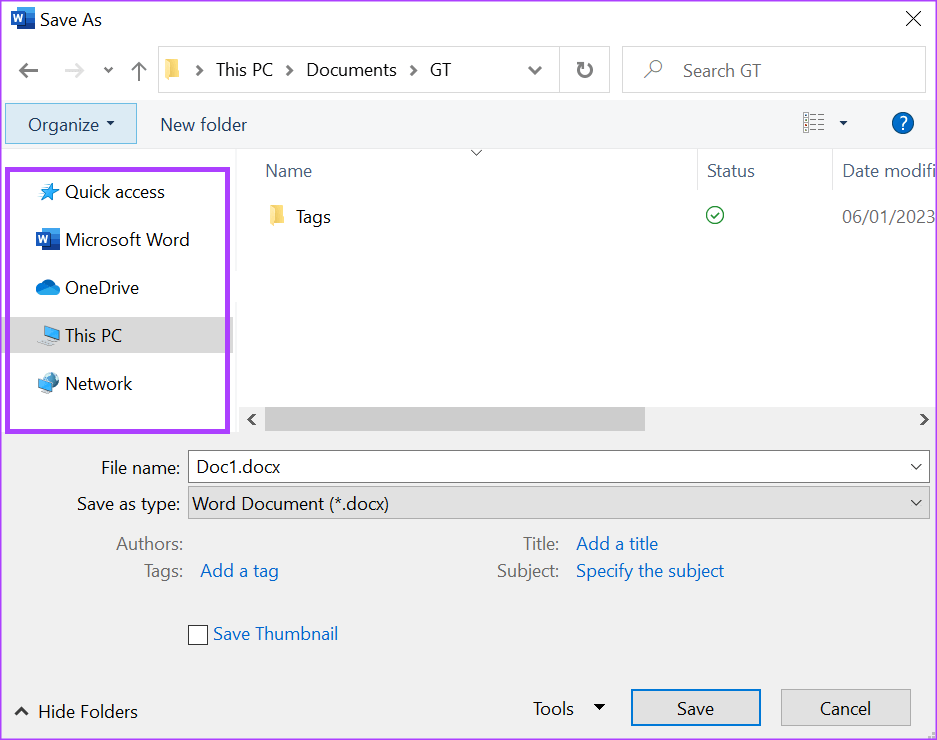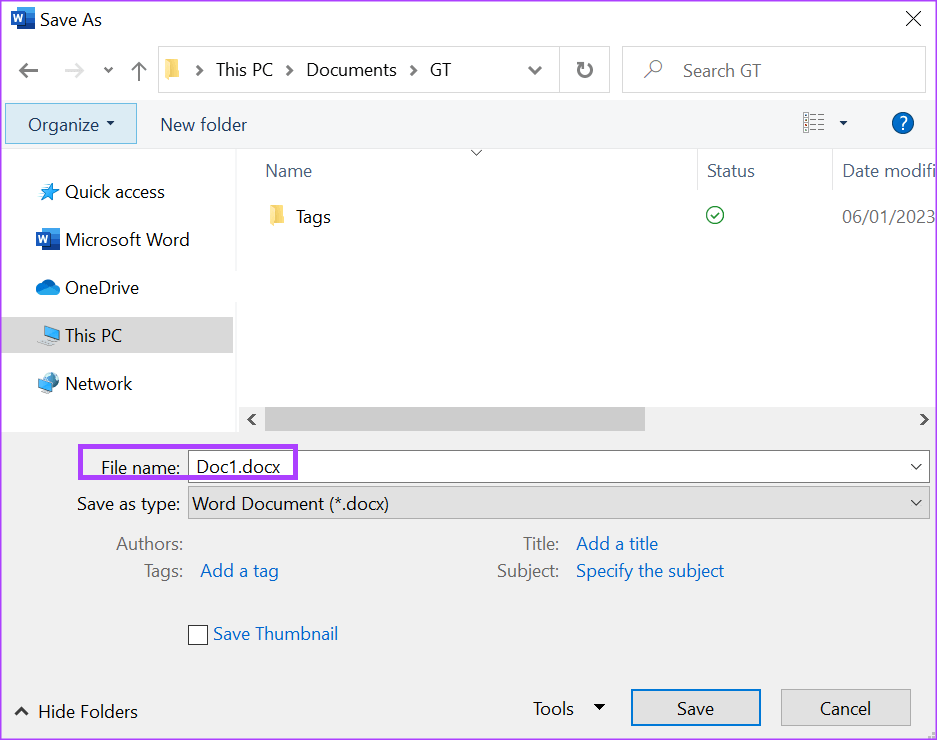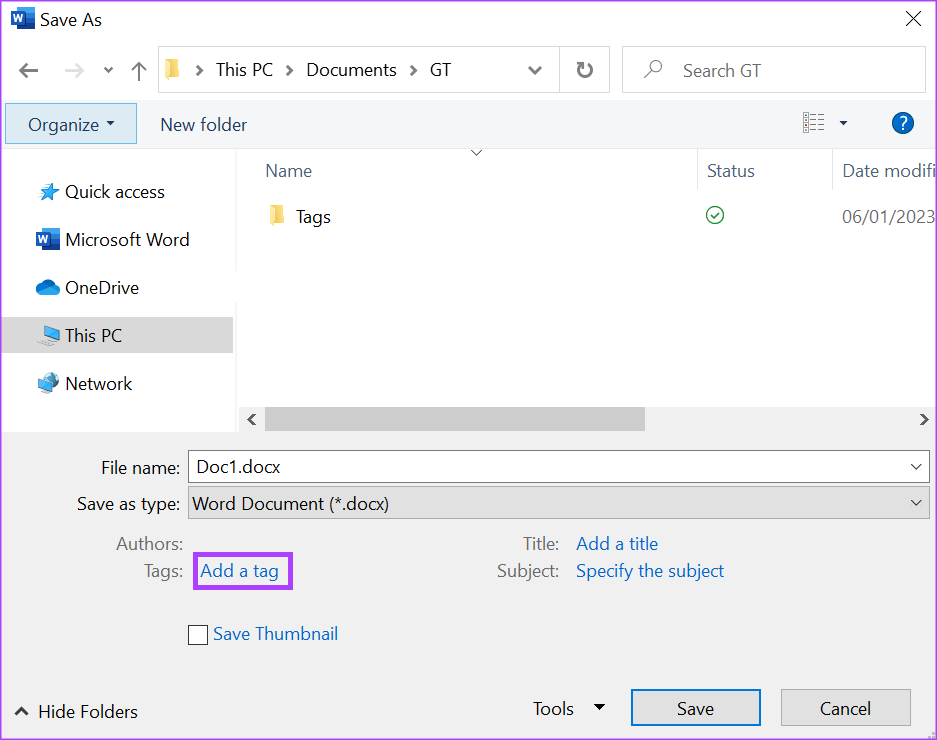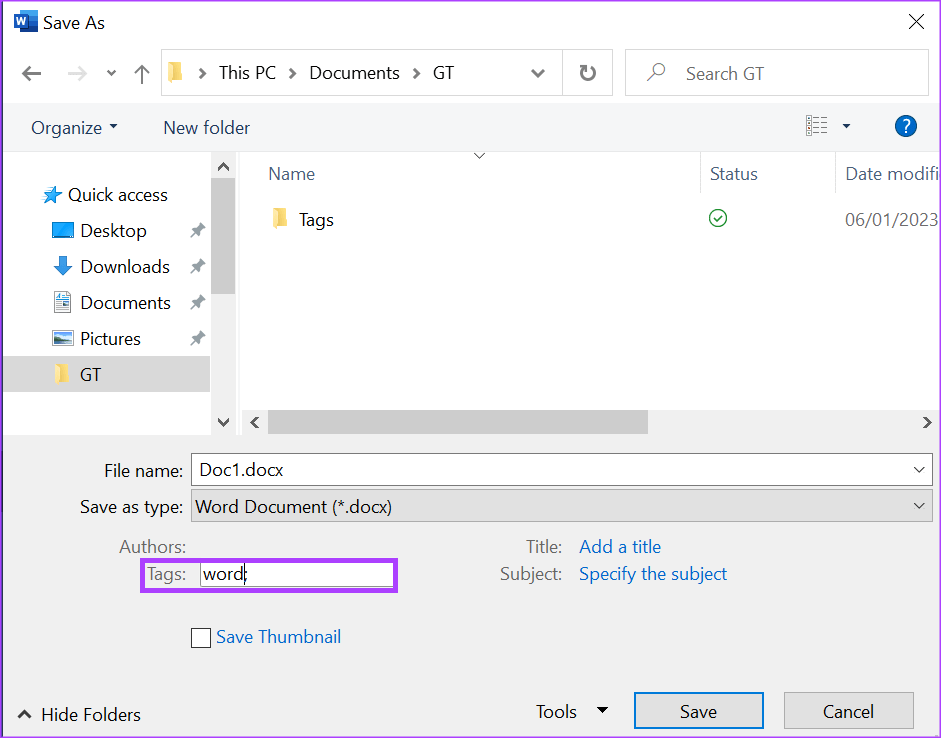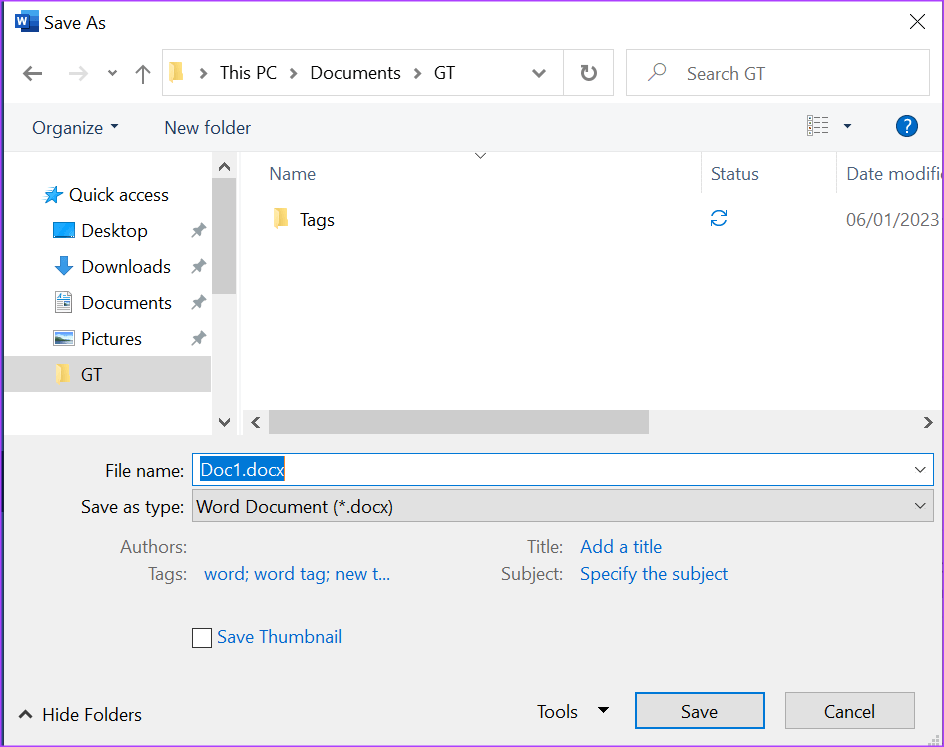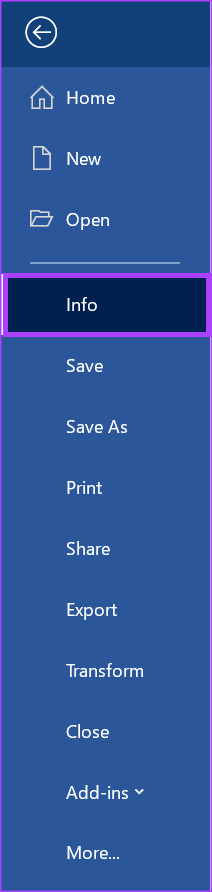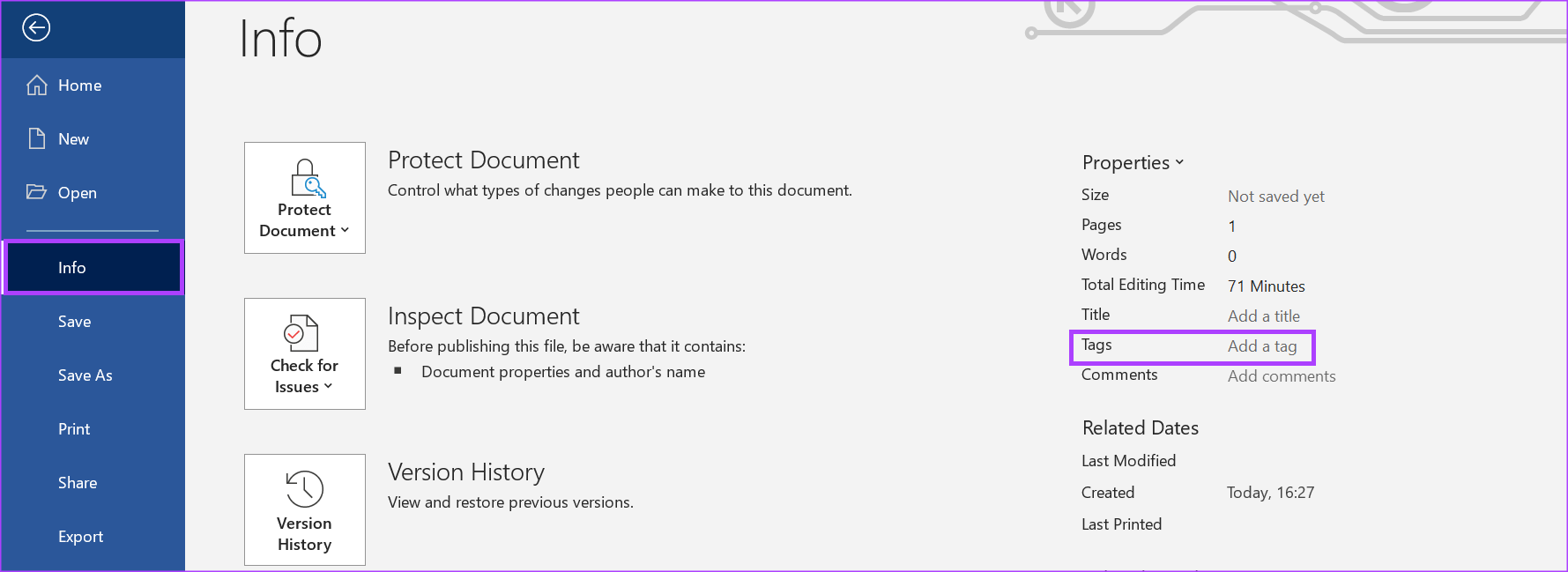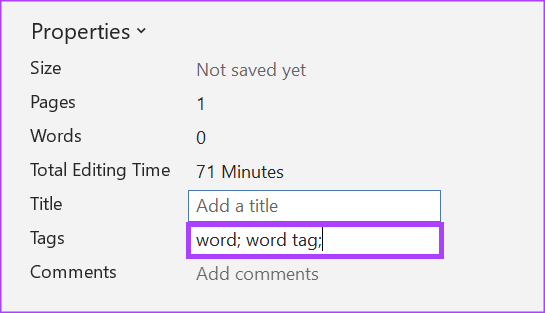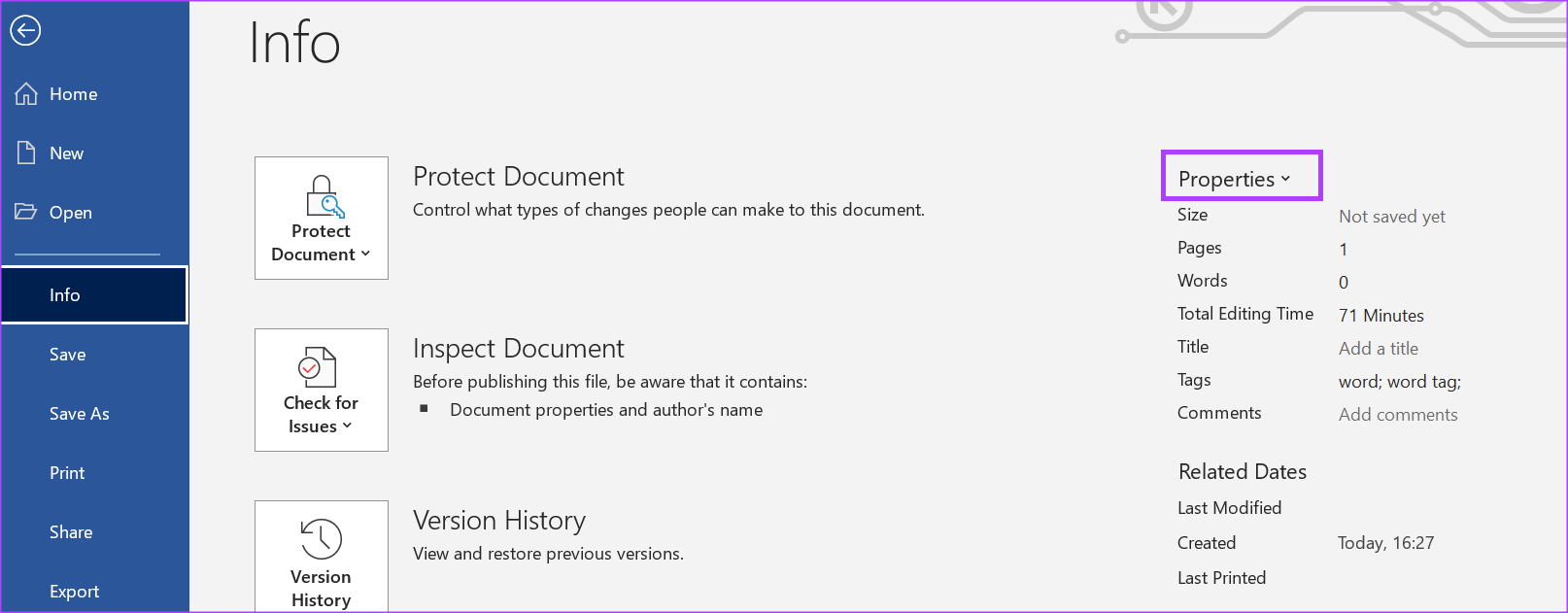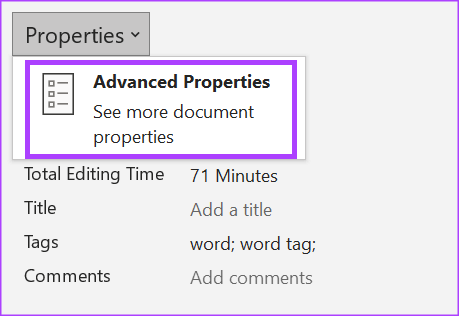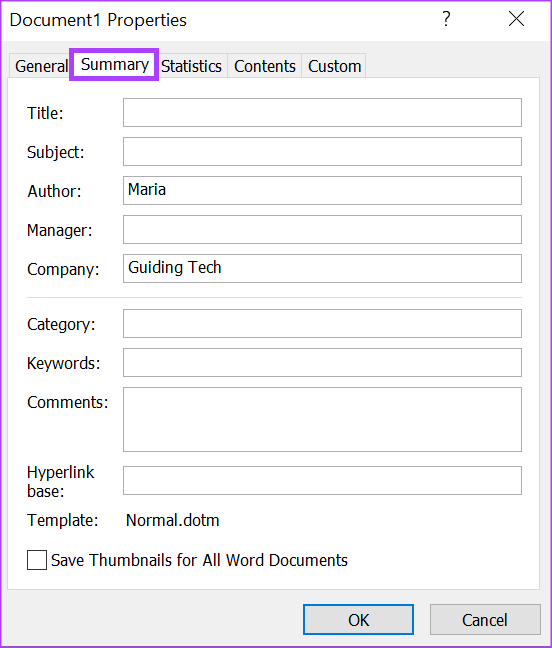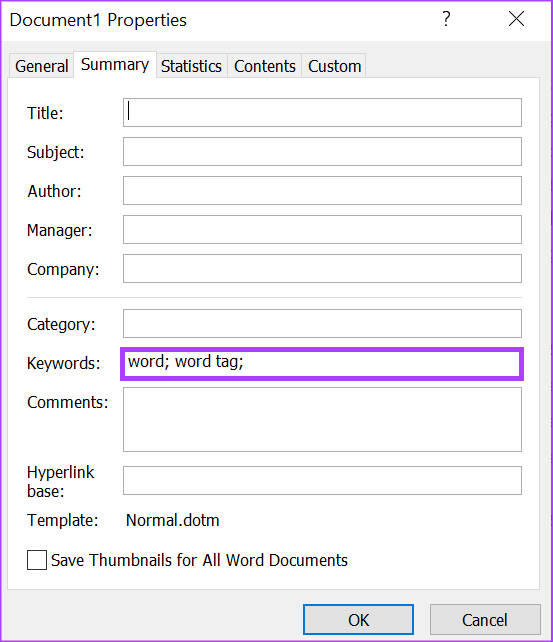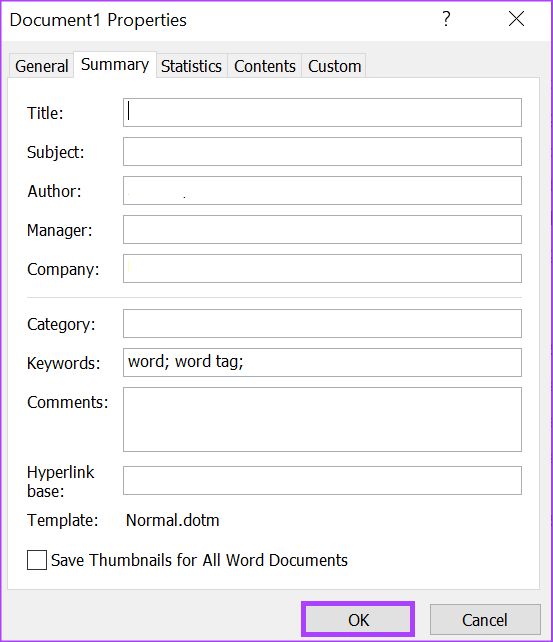Microsoft Word에서 태그를 추가하는 가장 좋은 3가지 방법
Windows 파일 탐색기에서 특정 키워드를 사용하여 파일을 검색한 적이 있습니까? 경우에 따라 파일 탐색기에 이 키워드가 포함된 결과가 표시될 수 있습니다. 다른 경우에는 결과 없이 나타날 수 있습니다. 이에 대한 간단한 설명이 있습니다. 태그입니다. Microsoft Word의 태그는 다음에서 사용되는 키워드와 유사합니다. Google과 같은 검색 엔진 정보를 찾아보기 위해.
문서에 태그를 추가하면 일반적으로 많은 파일로 작업하는 경우 쉽게 식별하고 구성할 수 있습니다. 좋은 점은 태그가 Word 문서를 식별하는 데 도움이 되는 한 숫자, 구 또는 단어에 이르기까지 모든 모양이 될 수 있다는 것입니다. 여러 가지 방법으로 Microsoft Word 문서에 태그를 추가할 수 있습니다.
기능으로 저장 기능을 사용하여 Microsoft Word 문서에 태그를 추가하는 방법
Microsoft Word의 다른 이름으로 저장 기능을 사용하면 다른 파일 이름이나 형식을 사용하여 여러 문서 버전을 저장할 수 있습니다. 다른 이름으로 저장 기능의 덜 알려지고 활용도가 낮은 또 다른 기능은 사용자가 이를 통해 문서에 태그를 추가할 수도 있다는 것입니다. 다른 이름으로 저장 기능을 사용하여 Word 문서에 태그를 추가하는 방법은 다음과 같습니다.
단계1 : 버튼을 클릭시작" 그리고 입력 워드 응용 프로그램을 검색합니다.
단계2 : 결과에서 신청 أو 마이크로소프트 워드 문서 그것을 열려면.
단계3 : 왼쪽 상단에 마이크로소프트 오피스 리본 , 클릭 파일 탭.
단계4 : 목록에”파일" , 클릭 "다른 이름으로 저장파일 탐색기를 시작합니다.
단계5 : 퍄퍄퍄 대지 누구를 원하십니까 Word 문서 저장 당신의 그 안에.
6 단계: 이름을 입력하세요 문서용 파일.
단계7 : 탭하다 태그 링크 추가 창 하단에 파일 탐색기.
단계8 : 유형 당신의 마크 표시된 상자의 즐겨찾기.
입력할 태그가 두 개 이상인 경우 Word는 입력한 각 태그 뒤에 상자에 자동으로 세미콜론을 삽입해야 합니다.
단계9 : 딸깍 하는 소리 저장 태그를 작성한 후 모든 변경 사항을 저장합니다.
정보 섹션을 사용하여 MICROSOFT Word 문서에 태그를 추가하는 방법
Word 정보 섹션은 Word 문서에서 크기, 작성자 및 단어 수와 같은 정보를 찾기 위해 방문하는 곳 중 하나입니다. 정보 섹션을 사용하여 문서 태그를 업데이트할 수도 있습니다. 방법은 다음과 같습니다.
단계1 : 버튼을 클릭시작" 그리고 입력 워드 응용 프로그램을 검색합니다.
단계2 : 결과에서 신청 أو 열려는 Microsoft Word 문서.
단계3 : 왼쪽 상단에 마이크로소프트 오피스 리본, 딸깍 하는 소리 파일 탭.
단계4 : 목록에”파일" , 클릭 "정보".
단계5 : 창 오른쪽으로 워드 , 당신은 볼 수 ئصائص , 클릭 그 아래에 태그를 추가하는 옵션입니다.
단계6 : 유형 Alamas 표시된 상자에서 즐겨찾기를 선택합니다.
단계7 : 저장 파일 모든 새로운 변경 사항을 유지합니다.
태그가 둘 이상인 경우 세미콜론을 사용하여 구분하십시오. 세미콜론 대신 쉼표를 사용하면 Word에서 모든 기호를 하나로 인식합니다.
고급 기능을 사용하여 MICROSOFT Word 문서에 태그를 추가하는 방법
단계1 : 버튼을 클릭시작" 그리고 입력 워드 응용 프로그램을 검색합니다.
단계2 : 결과에서 신청 أو 열려는 Microsoft Word 문서입니다.
단계3 : 왼쪽 상단에 마이크로소프트 오피스 리본, 기호를 클릭 탭 파일.
단계4 : 목록에”파일" , 클릭 "정보".
5 단계: 창 오른쪽으로 워드 , 당신은보아야합니다 ئصائص , 클릭 옆에 있는 드롭다운 메뉴입니다.
단계6 : "를 클릭하십시오.ئصائص 고급의드롭다운 메뉴에서 시작하려면 고용 대화 상자.
단계7 : 상자에 문서 속성 , 클릭 요약 탭.
단계8 : 놓다 바늘 키워드 상자 안에 다음을 입력하십시오. Alamas 당신의 마음에 드는.
단계9 : "를 클릭하십시오.확인닫으려면 대화 상자 아래쪽에 있습니다.
단계10 : 저장 파일 모든 새로운 변경 사항을 유지합니다.
Microsoft Word 문서에 암호 추가
태그를 사용하면 Word 문서를 쉽게 구성하고 식별할 수 있지만 내용을 보는 사람은 원하지 않습니다. 이는 Word 문서에 민감한 정보가 포함된 경우 특히 중요합니다. 를 통해 개인 정보를 보호할 수 있습니다. Word 문서에 암호를 추가합니다.