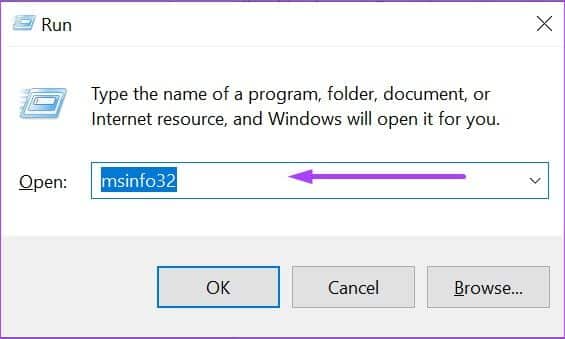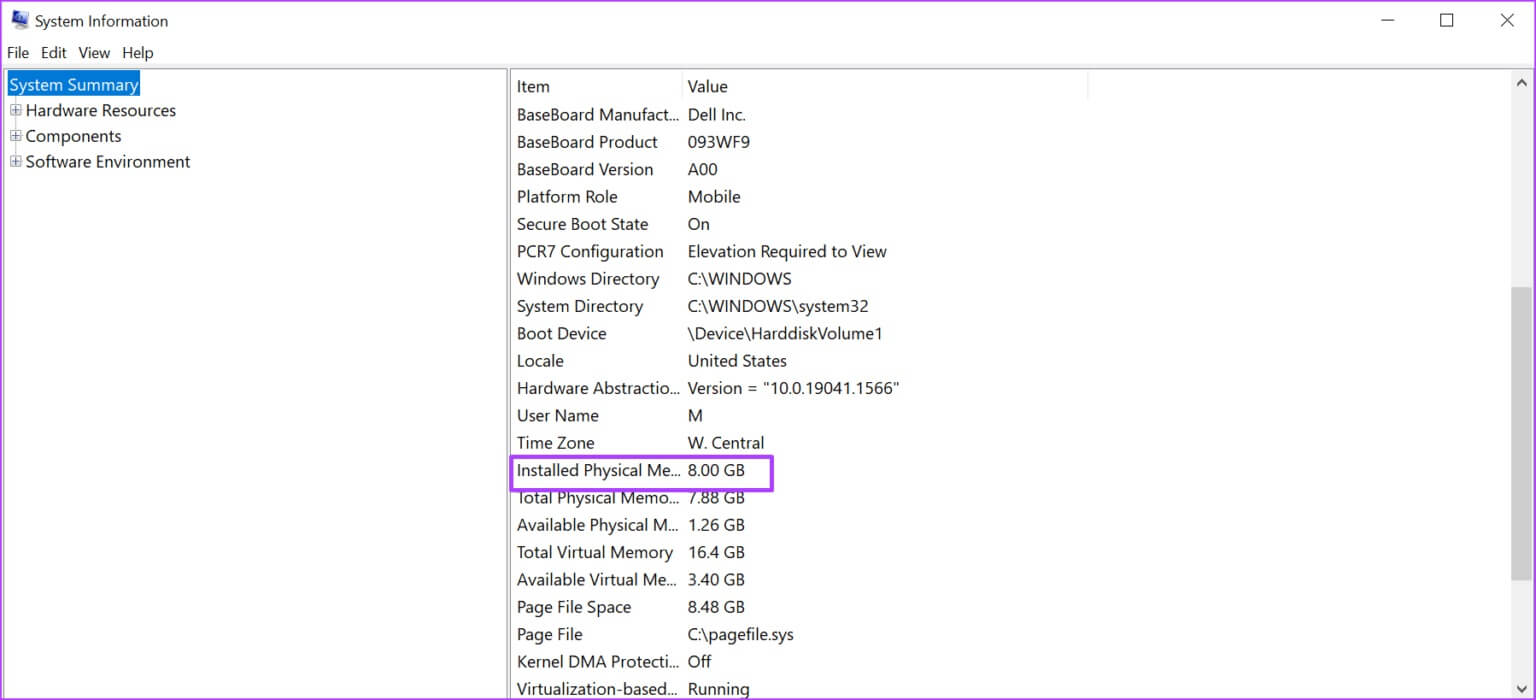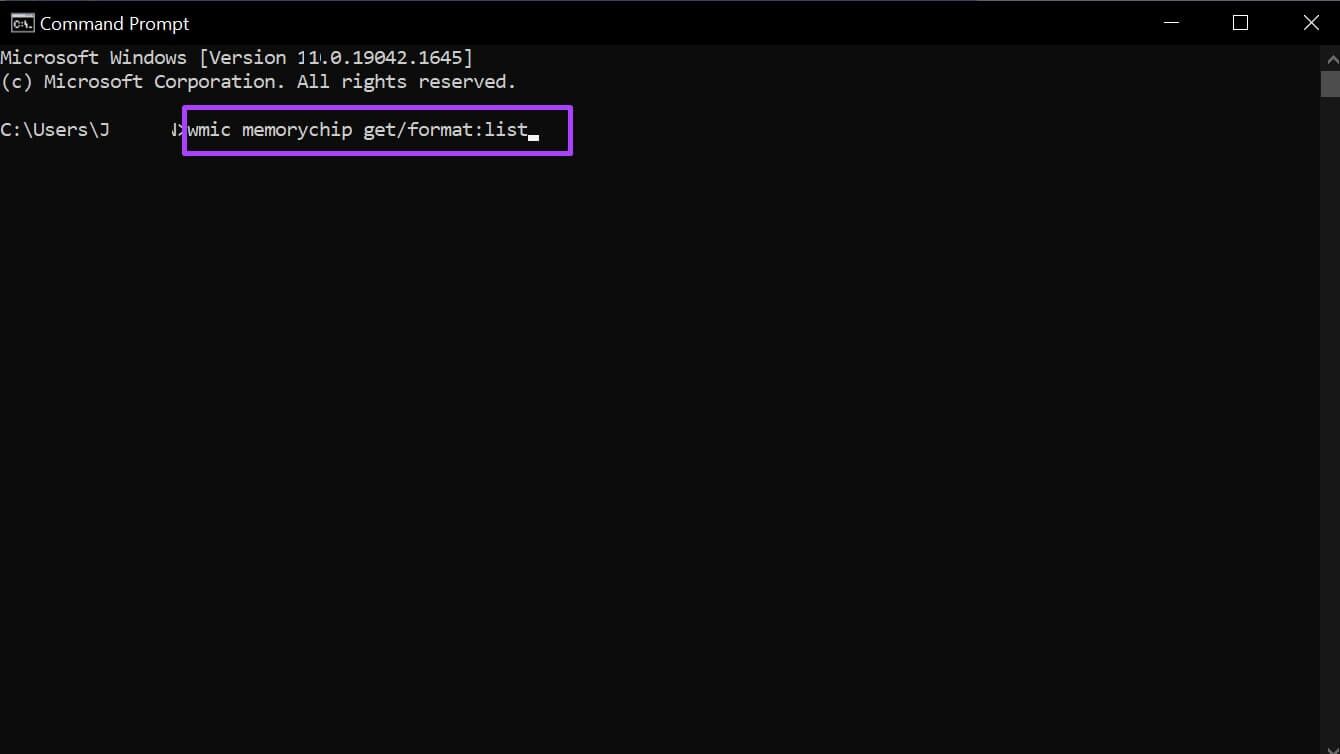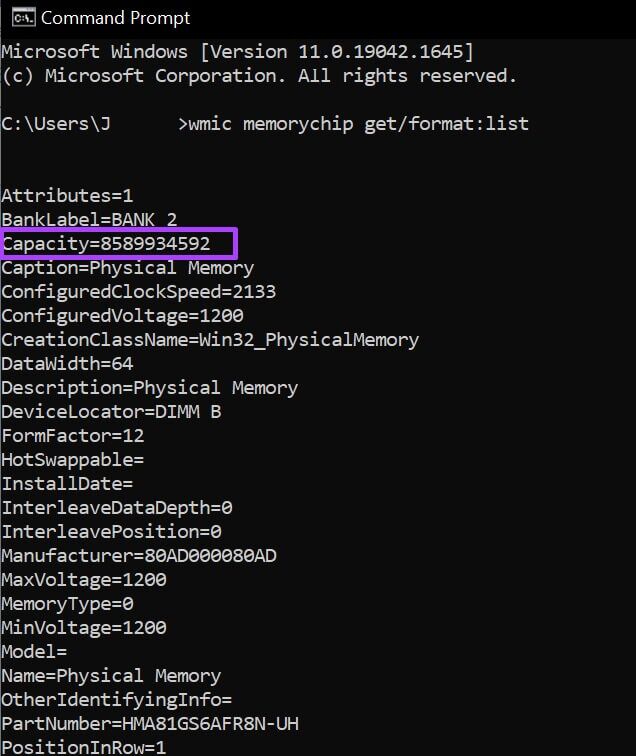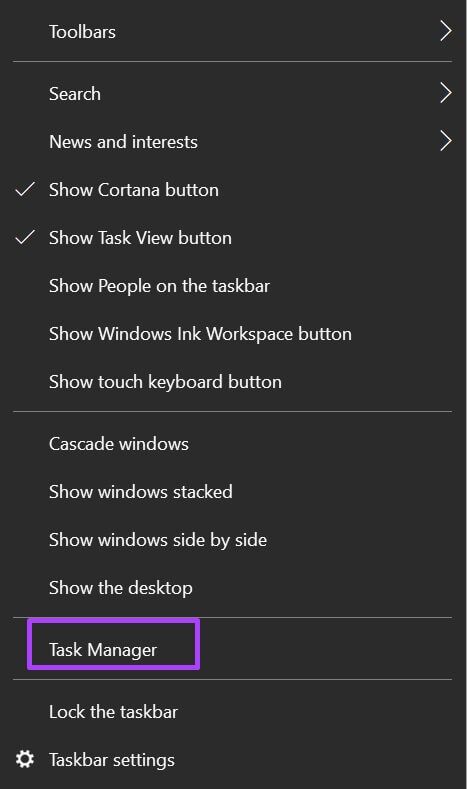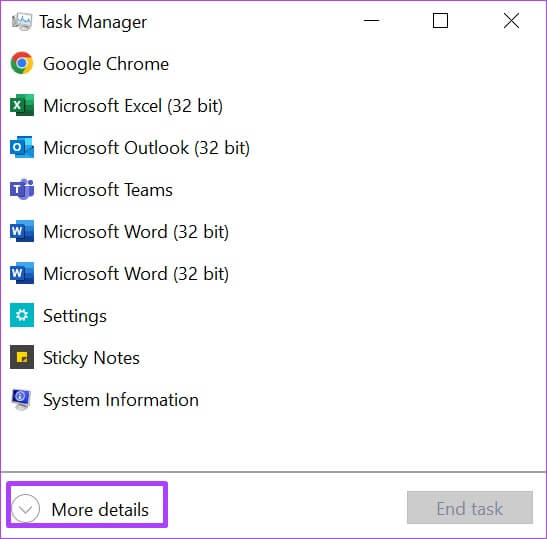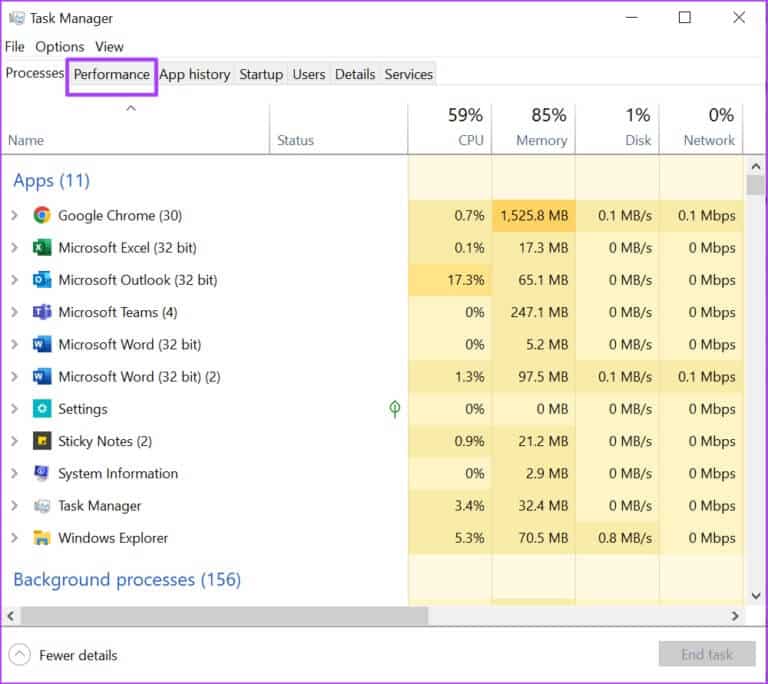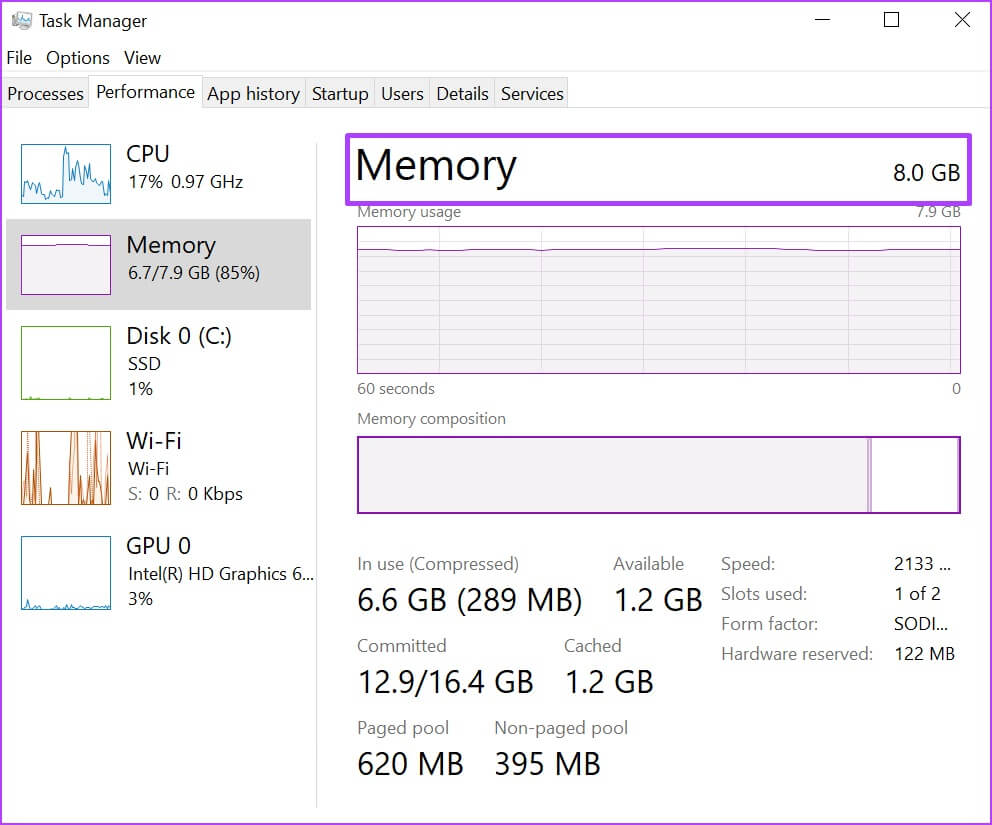Windows 4에서 RAM 크기를 확인하는 상위 11가지 방법
램은 약어램. 정보를 저장하기 위해 컴퓨터의 마더보드에 설치되는 메모리 유형입니다. 그러나 컴퓨터의 또 다른 저장 장치인 하드 드라이브와 달리 컴퓨터를 끄면 RAM에 저장된 모든 데이터가 손실됩니다. RAM(Random Access Memory)은 컴퓨터에서 실행되는 Windows 운영 체제 및 기타 응용 프로그램의 정보만 임시로 저장합니다. 일부 상황에서는 컴퓨터의 RAM 용량을 알아야 합니다. 그러한 상황 중 하나는 보유하고 있는 RAM의 양이 메모리 집약적 응용 프로그램의 실행을 수용할 만큼 충분히 큰지 알아야 하는 경우입니다. 시스템 속도가 느려지면 RAM 용량도 알아야 하지만 이유는 알 수 없습니다. 다음은 Windows 11에서 컴퓨터의 RAM 용량을 확인하는 다양한 방법입니다.
1. PC 설정을 사용하여 RAM 크기 확인
PC 설정을 사용하여 RAM 용량을 확인하려면 다음 단계를 따르십시오.
단계1 : 컴퓨터에서 메뉴를 시작하다 화면 왼쪽 하단에 있습니다.
단계2 : 딸깍 하는 소리 기어 아이콘 켜다 윈도우 설정.
표 3 : 딸깍 하는 소리 시스템 من 디스플레이 옵션.
단계5 : 이내에 "장치 사양" 에 대한 정보를 찾으려면 계속 읽으십시오. 램 크기.
 2. 시스템 정보를 사용하여 RAM 크기 확인
2. 시스템 정보를 사용하여 RAM 크기 확인
시스템 정보를 사용하여 RAM 용량을 확인하는 방법은 다음과 같습니다.
단계1 : 켜다 실행 대화 상자 눌러 Windows + R 키 동시에 건반.
단계2 : 유형 msinfo32 옆의 빈 필드에 여십시오.
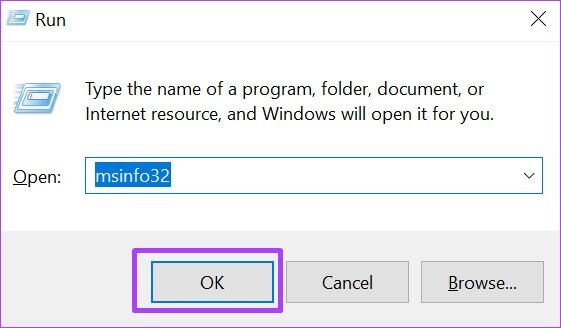
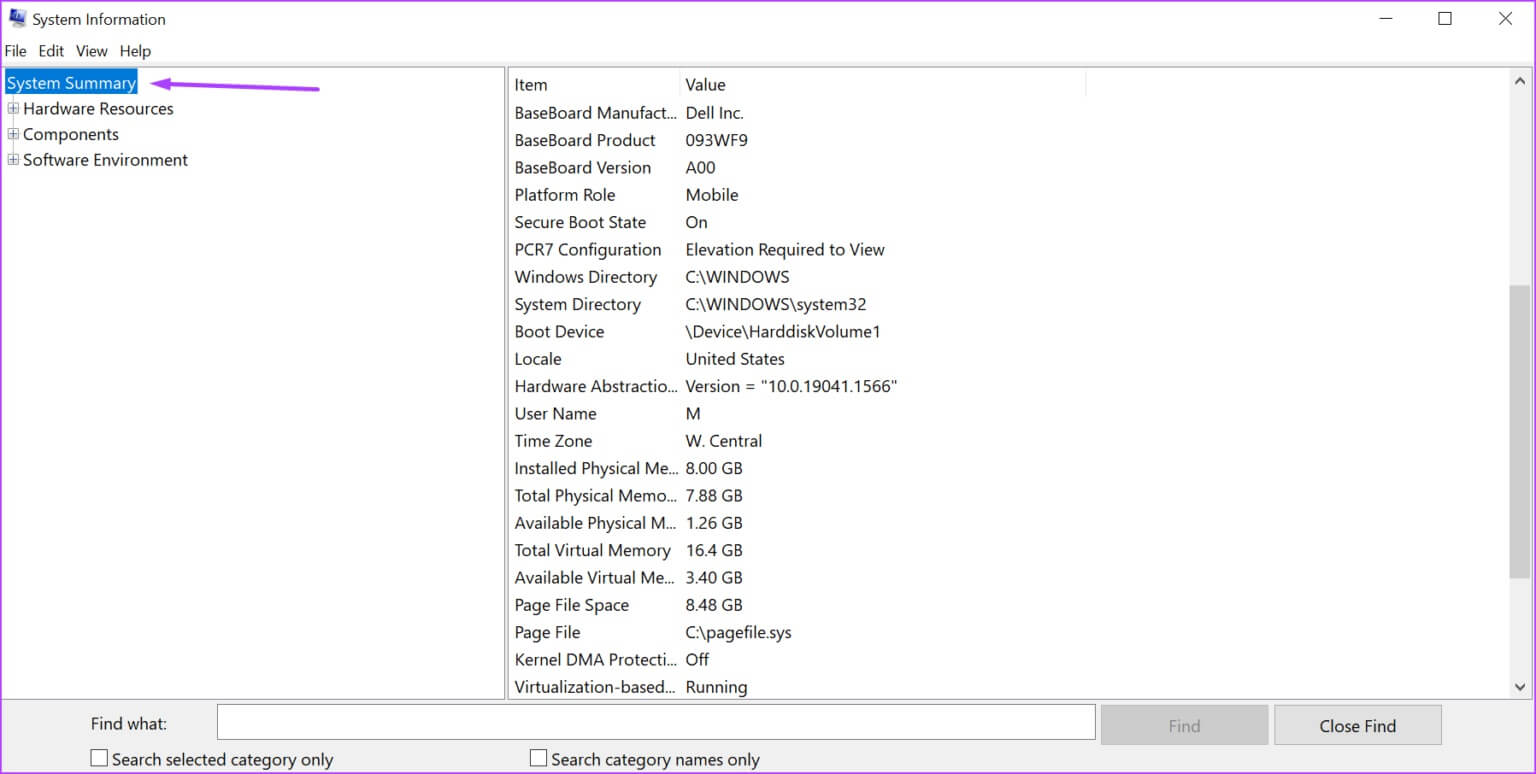

3. 명령 프롬프트를 사용하여 RAM 크기 확인
명령 프롬프트는 컴퓨터의 RAM 용량을 확인하는 또 다른 방법입니다. 대부분의 사람들은 특정 명령을 입력해야 하기 때문에 이 과정을 다소 어렵게 생각합니다. 아래 프로세스에 필요한 명령을 그룹화하여 쉽게 만들었습니다.
단계1 : على PC 당신의, 클릭 메뉴를 시작하다 화면 왼쪽 하단에 있습니다.

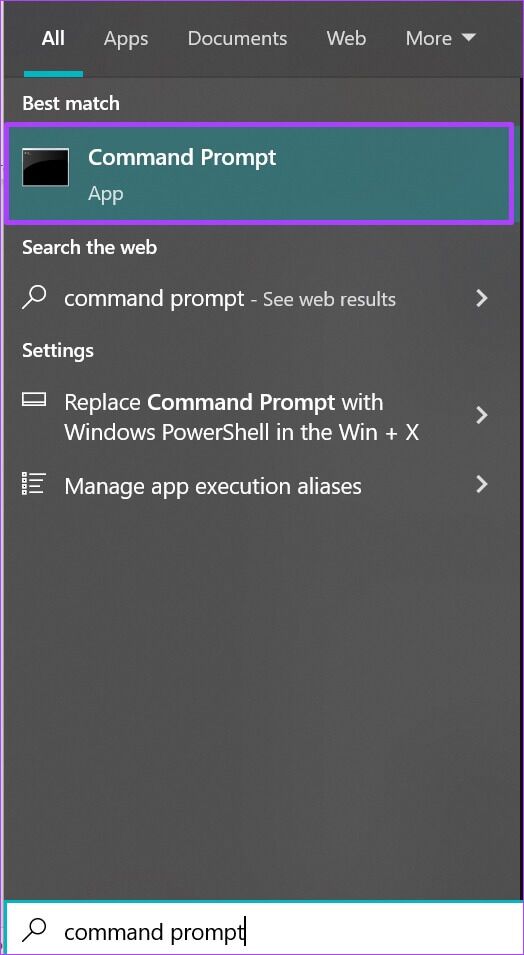
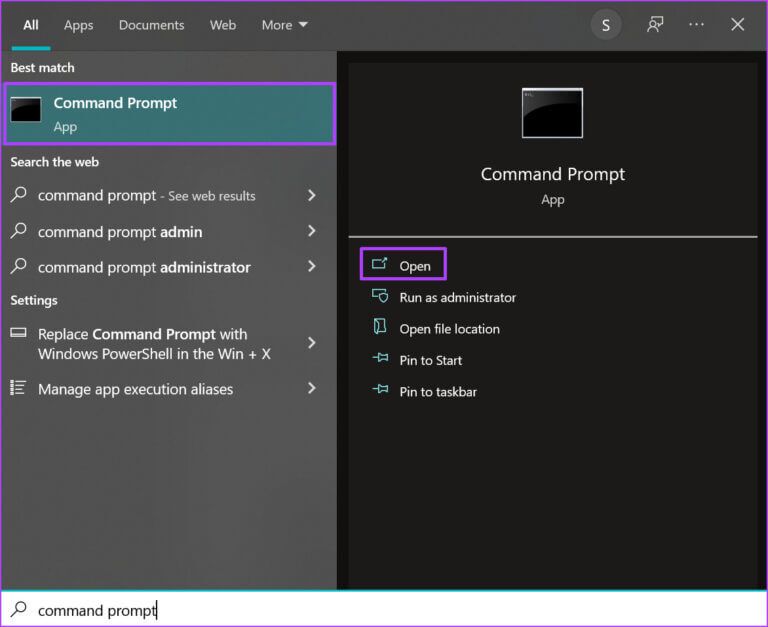
단계5 : 클릭 엔터 버튼 명령을 실행하는 키보드.
표 6 : 결과에서 검색 기존 가치 다음을 나타내는 커패시턴스 램 크기 너 스스로.
위의 명령을 입력하면 항상 숫자 값을 얻게 됩니다. 숫자 값이 무엇을 의미하는지 확실하지 않은 경우 언제든지 검색할 수 있습니다.
4. 작업 관리자를 사용하여 RAM 크기 확인
가장 중요한 기능 중 하나는 PC의 작업 관리자입니다. 다목적이며 RAM 크기, 사용량 및 속도와 같은 메모리 상태 및 컴퓨터 작동에 대한 정보를 제공합니다. 작업 관리자를 사용하여 컴퓨터의 RAM 크기를 확인하려면 아래 단계를 따르십시오.
단계1 : 오른쪽 클릭 작업 표시줄 당신의 컴퓨터에.

동시에 눌러 작업 관리자를 시작할 수도 있습니다. Ctrl + Alt + Delete 키 키보드에.
표 3 : 가 켜져 있는 경우 작업 관리자를 창으로 작게, 창의 왼쪽 하단으로 이동하여 자세한 내용은 그것을 확장합니다.
단계4 : من 탭 창 상단에서 성능.
단계5 : 사이드바에 커서를 놓고 클릭 기억 에 대한 모든 정보를 보려면 램 너 스스로.
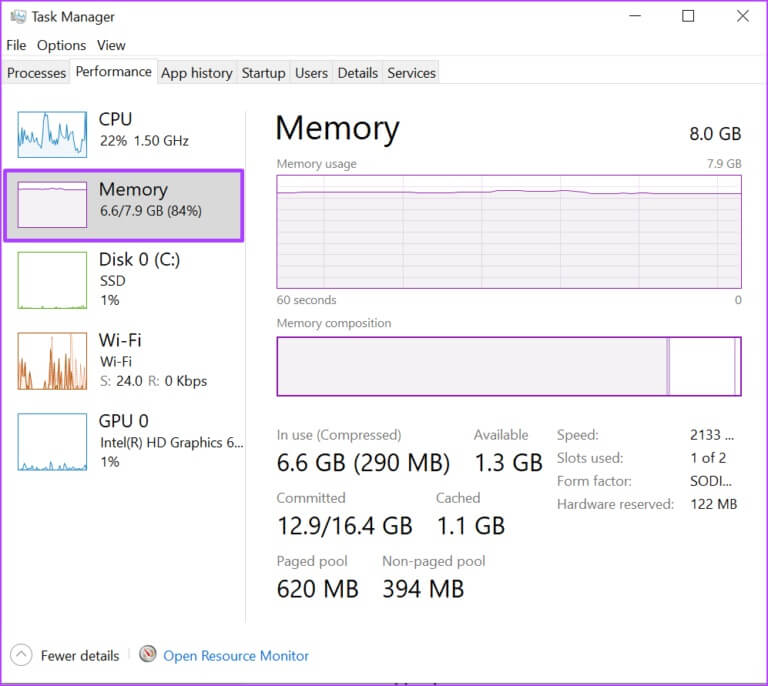
창의 위쪽에는 RAM의 크기와 유형이 표시되고 아래쪽에는 RAM 사용량, 속도, 크기, 메모리 폼 팩터 등이 표시됩니다.
컴퓨터 저장소에서 데이터 복구
여기까지가 Windows 11을 실행하는 PC의 RAM 용량을 확인하는 방법에 관한 것입니다. 한 가지 주의할 점은 PC RAM은 데이터를 일시적으로만 저장한다는 것입니다. 따라서 컴퓨터를 끄면 정보가 손실됩니다. 그러나하드 드라이브 또는 메모리 카드 컴퓨터에서 손상되거나 손실된 정보를 복구할 수 있습니다.


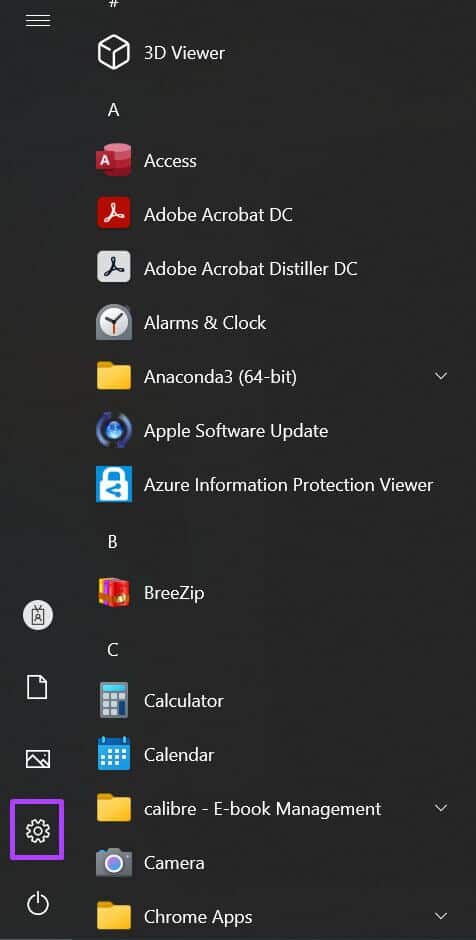
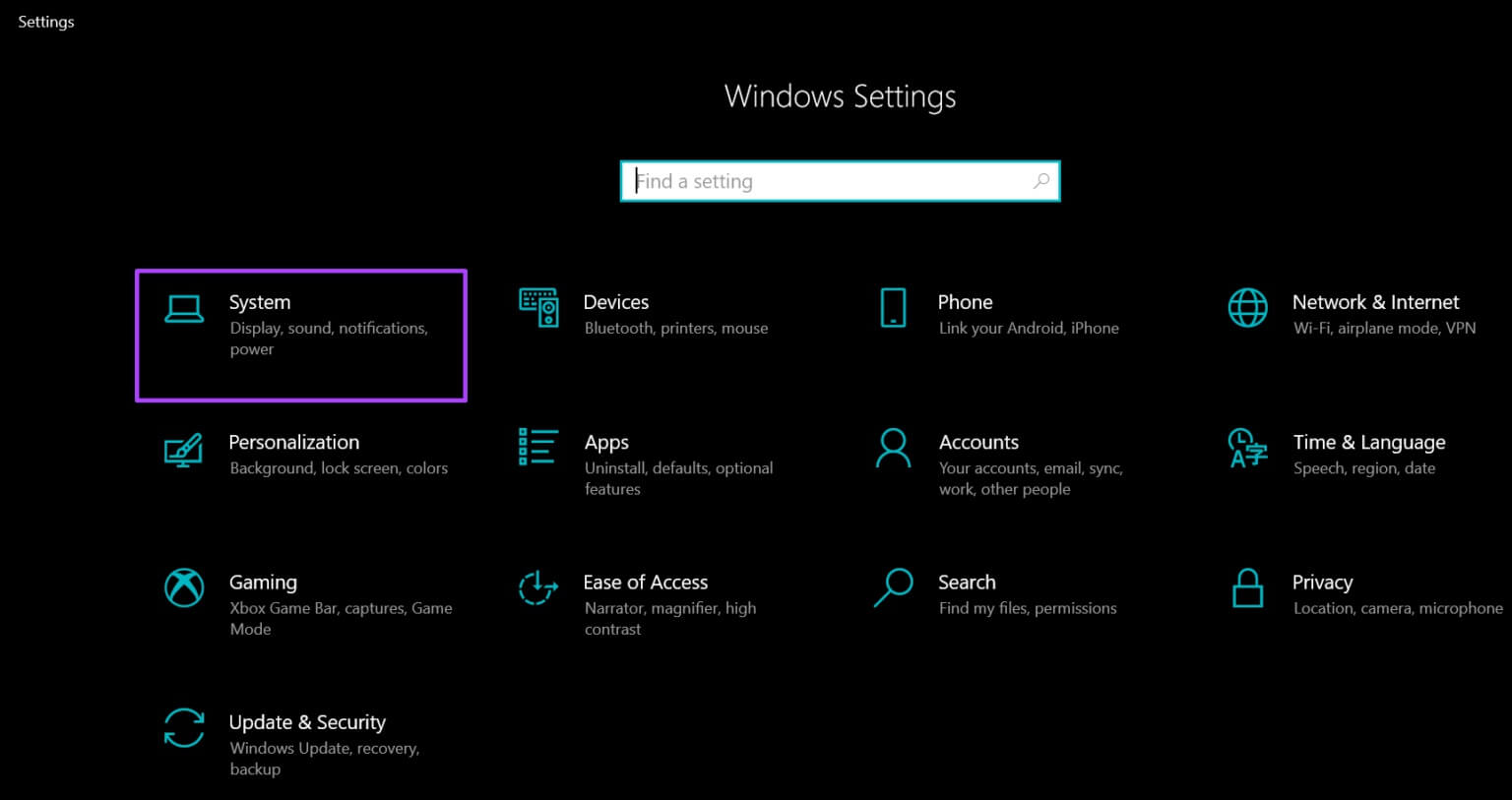
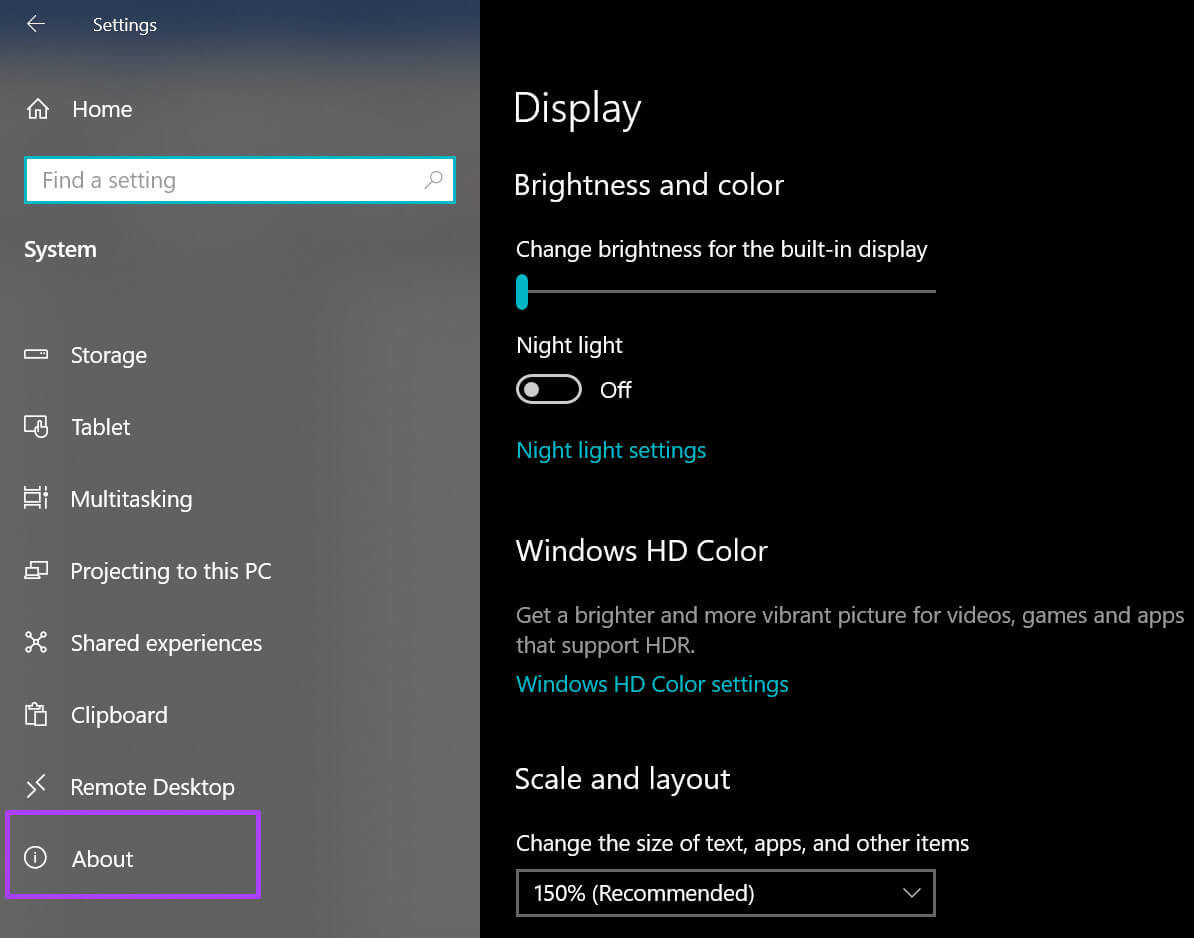
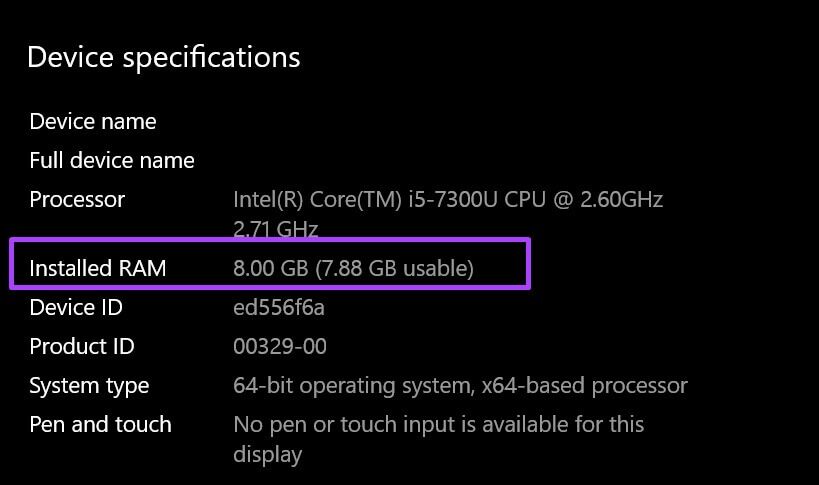 2. 시스템 정보를 사용하여 RAM 크기 확인
2. 시스템 정보를 사용하여 RAM 크기 확인