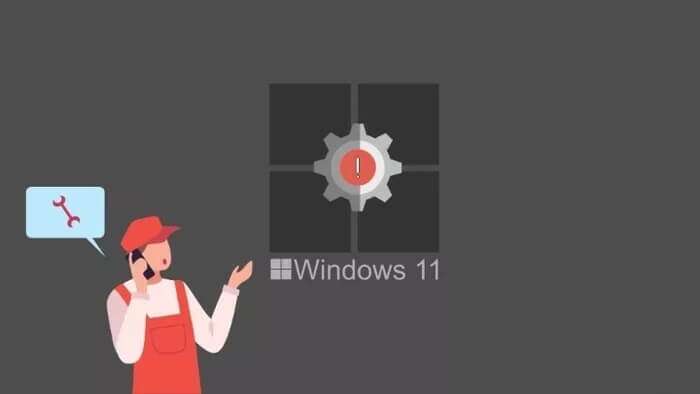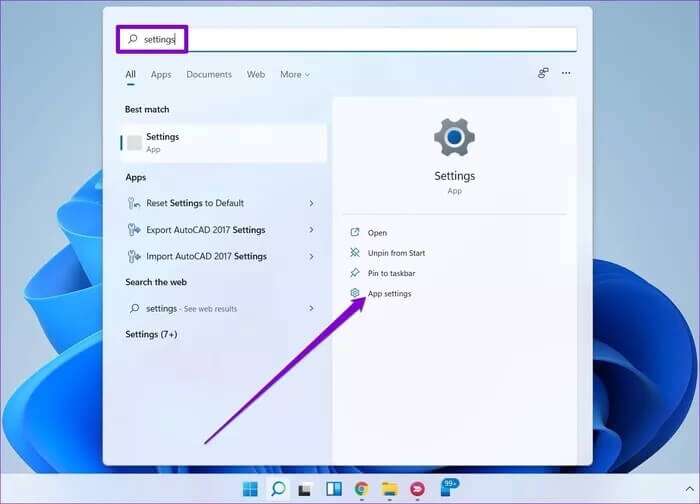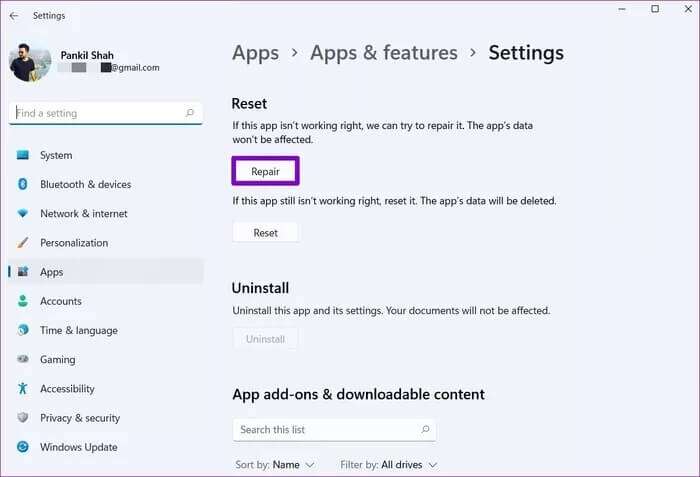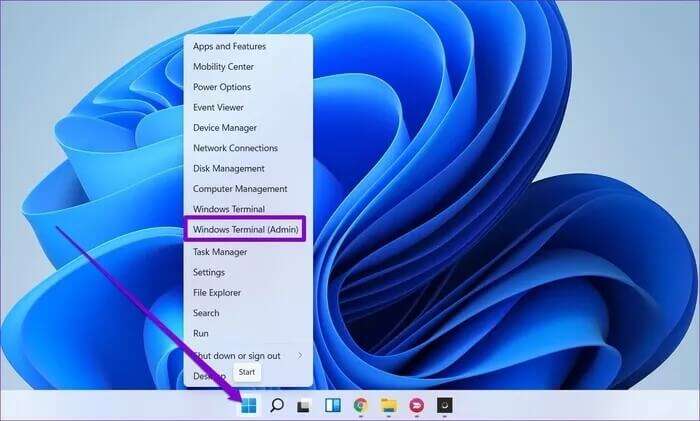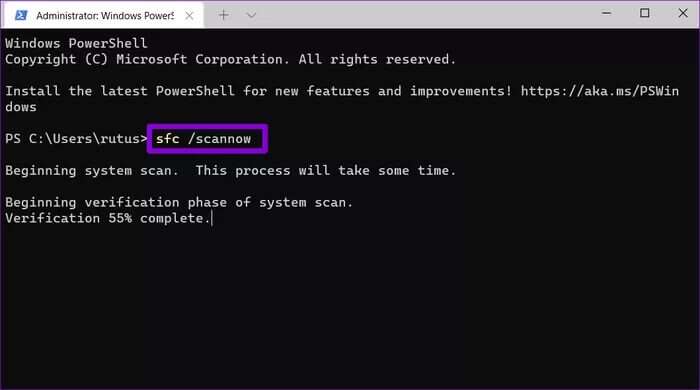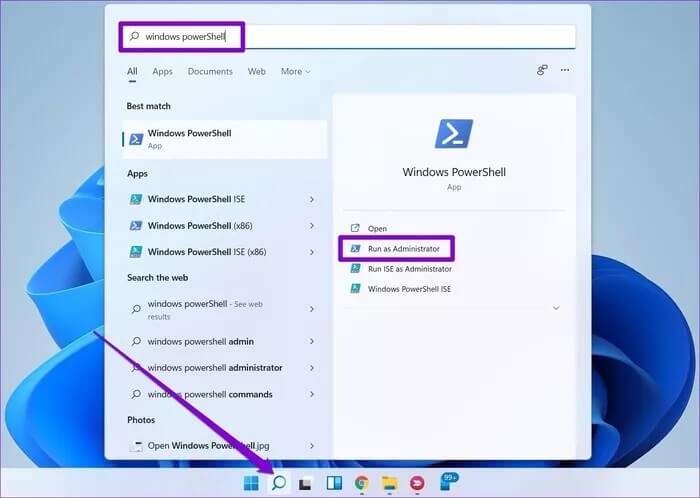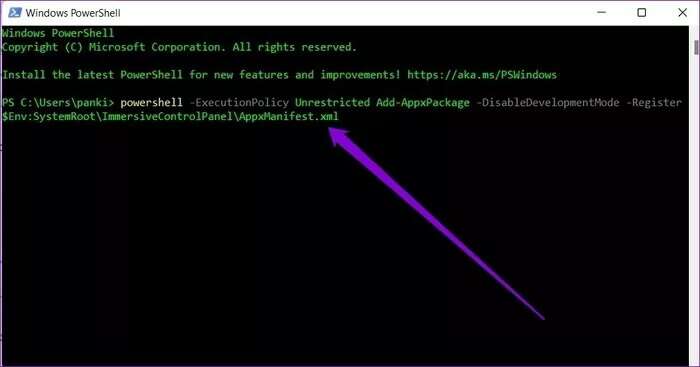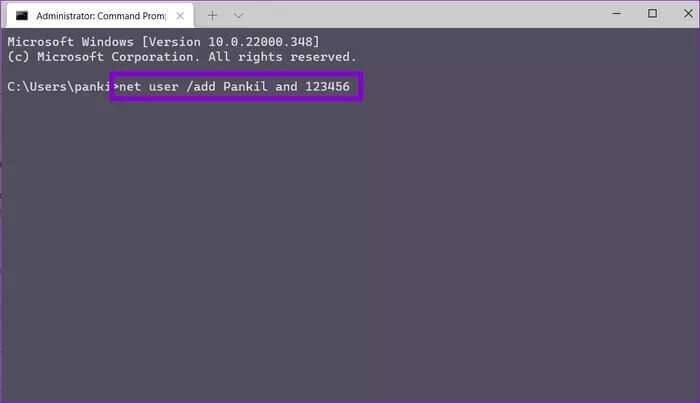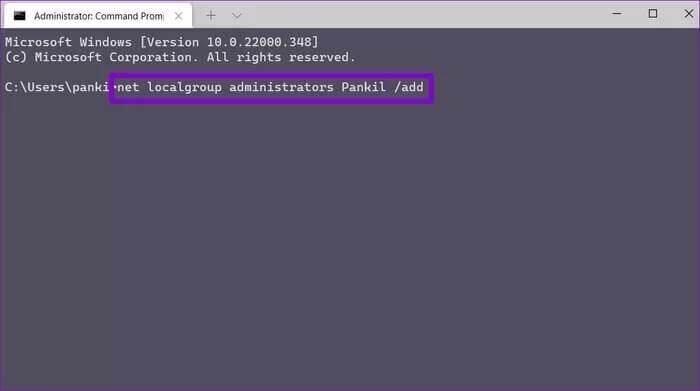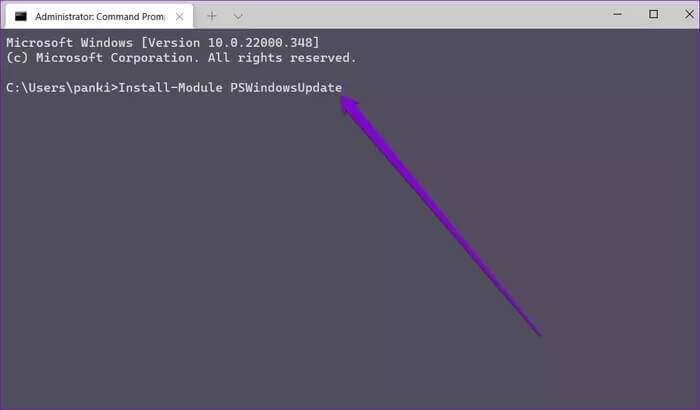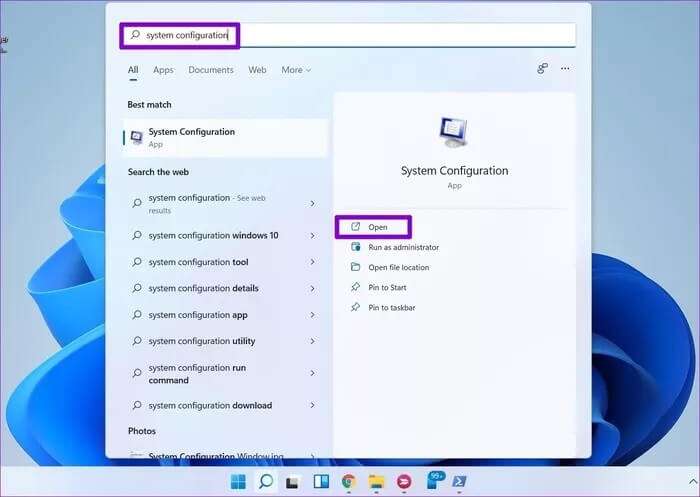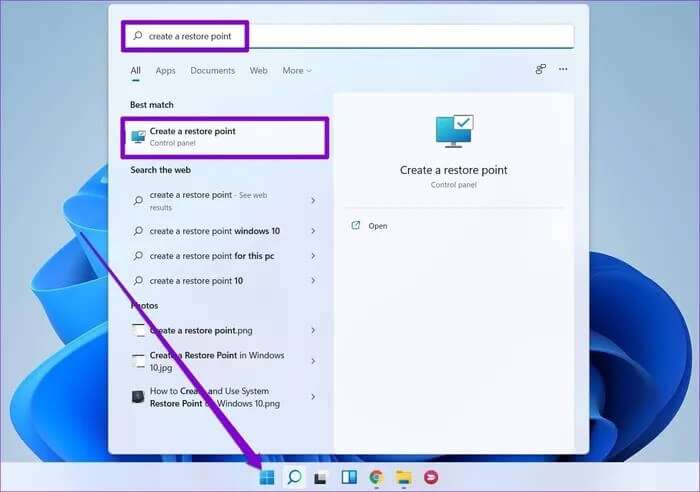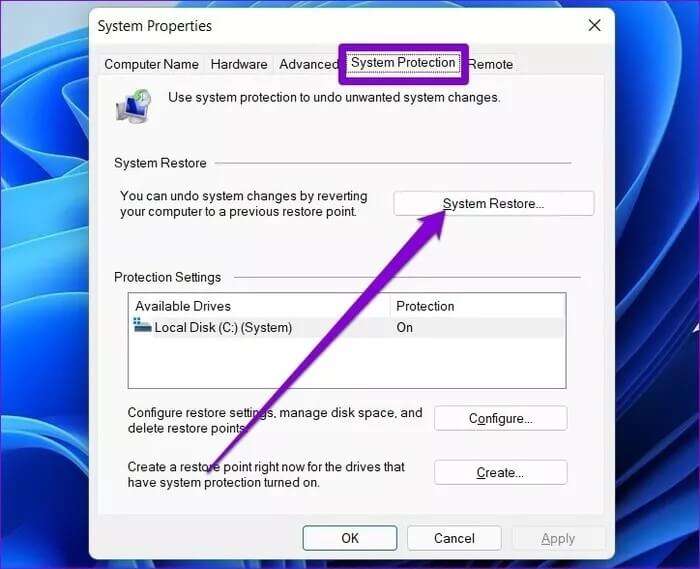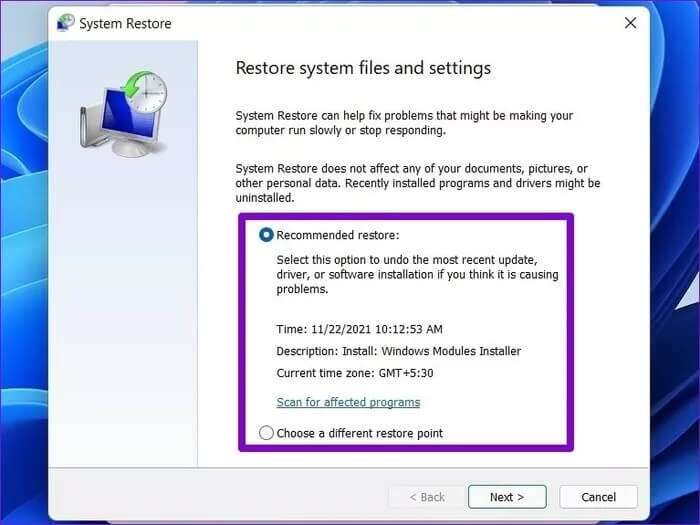Windows 8에서 설정 앱이 열리지 않거나 작동하지 않는 문제를 해결하는 상위 11가지 방법
Windows 11에서 Microsoft는 설정 앱에 많은 중점을 두었습니다. 일부 메뉴가 변경되고 수많은 컨트롤이 도입되었으며 좋아하는 설정을 더 쉽게 찾을 수 있습니다. 그러나 사용자가 종종 설정 앱이 열리지 않거나 열렸을 때 작동하지 않는 시나리오가 발생했기 때문에 변경 로그에도 약간의 딸꾹질이 있었습니다. 이 가이드에서는 설정 앱이 열리지 않거나 작동하지 않는 문제를 해결하는 8가지 최선의 방법에 대해 알아봅니다. 윈도우 11.
설정 앱이 중요한 역할을 하기 때문에 컴퓨터 변경 응용 프로그램의 어려움은 쉽게 불안하게 만들 수 있습니다. 하지만 걱정하지 마. 문제를 영원히 해결하는 데 도움이 되는 몇 가지 효과적인 문제 해결 수정 사항을 보여 드리겠습니다. 자, 시작하겠습니다.
1. 대체 방법 시도
설정 앱을 여는 데 문제가 있는 경우 다른 방법을 사용하여 설정 앱을 열 수 있습니다.
키로 시작할 수 있습니다. 윈도우 + I 키보드에서 작동하는지 확인하십시오. 또는 키를 누를 수도 있습니다. 윈도우 + X ㅅㅂ 설정 거기에서.
설정을 여는 또 다른 방법은 유틸리티를 실행. 키를 누르십시오 윈도우 + R 화이팅 실행 대화 상자 , 그리고 유형 ms- 설정 : 그리고 누르다 입력합니다.
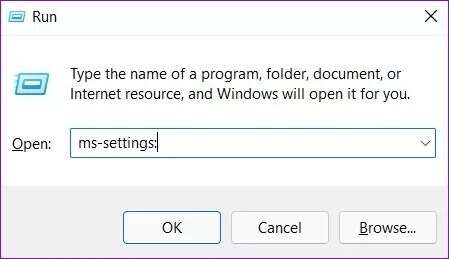
2. 앱 복구 및 재설정
이 Windows 복구 도구는 다음에 매우 효과적입니다.앱의 사소한 문제 수정. 설정 앱을 수정하는 데 사용할 수도 있습니다. 방법은 다음과 같습니다.
단계1 : 메뉴 열기 시작 , 그리고 유형 설정 , 옵션을 선택 어플리케이션 설정.
앱을 수정한 후에도 문제가 지속되면 앱을 재설정하는 것이 좋습니다. 이 작업이 완료되면 이제 설정 앱이 제대로 작동하는지 확인하십시오.
3. SFC 스캔 수행
PC의 손상되거나 누락된 시스템 파일로 인해 설정 앱을 열기가 어려울 수 있습니다. 그것을 고치기 위해, 당신은 할 수 있습니다 SFC 체크 أو 시스템 파일 검사기 컴퓨터에서. 컴퓨터의 시스템 파일을 자동으로 스캔하고 복구합니다. 켜는 방법은 다음과 같습니다.
단계1 : . 키를 누릅니다. 윈도우 + X 훠궈 Windows 터미널(관리자) 결과 목록에서.
단계2 : 아래 표시된 명령을 입력하고 입력합니다.
SFC / scannow를
검사를 실행한 후 컴퓨터를 다시 시작하여 지금 설정 앱에 액세스할 수 있는지 확인합니다.
4. 설정 앱 재설치
문제가 지속되면 설정 앱을 제거하고 다시 설치할 수 있습니다. 설정은 Windows 11에 미리 로드되어 있으므로 다음을 사용해야 합니다. PowerShell을 ل앱 제거. 방법은 다음과 같습니다.
단계1 : 메뉴 열기 시작 , 그리고 유형 PowerShell을 을 탭하고 관리자 권한으로 실행 켜다 파워 쉘 관리자 권한.
단계2 : 아래에 표시된 명령을 붙여넣고 키를 누릅니다. 입력합니다.
powershell -ExecutionPolicy 무제한 추가 AppxPackage -DisableDevelopmentMode -Register $Env:SystemRoot\ImmersiveControlPanel\AppxManifest.xml
명령을 실행한 후 컴퓨터를 다시 시작하여 설정 앱을 열 수 있는지 확인합니다.
5. 새 사용자 계정 만들기
여전히 설정 앱을 열 수 없는 경우 드문 경우지만 사용자 계정 파일이 손상되었을 수 있습니다. 따라서 생성을 시도할 수 있습니다. 사용자 계정 그것이 작동하는지 확인하기 위해 새로워졌습니다.
단계1 : 켜다 명령 프롬프트 사용 관리자 권한.
단계2 : 아래에 주어진 명령을 입력하고 누르십시오 입력합니다.
net user /add 사용자 이름 및 비밀번호
명령 프롬프트를 사용하여 새 사용자 계정 만들기
표 3 : 아래 주어진 명령을 입력하여 계정 관리자 권한을 부여하십시오.
net localgroup administrators 사용자 이름 /추가
다시 말하지만 위 명령의 사용자 이름을 사용자 이름으로 바꿉니다.
이제 새로 만든 계정으로 로그인하고 설정 앱을 사용해 보세요.
6. 윈도우 업데이트
때때로 OS 업데이트가 잘못되어 이와 같은 문제가 발생할 수 있습니다. 좋은 점은 Windows가 이러한 문제를 빠르게 발견하고 다음 업데이트에서 수정한다는 것입니다.
일반적으로 설정 앱을 사용하여 PC의 새 업데이트를 확인할 수 있습니다. 그러나 설정 앱에 액세스할 수 없으므로 PowerShell을 사용하여 동일한 작업을 수행할 수 있습니다. 방법은 다음과 같습니다.
단계1 : 메뉴 열기 시작 , 그리고 유형 PowerShell을을 탭하고 관리자 권한으로 실행 ل파워쉘 실행 관리자 권한.
단계2 : 이제 아래 주어진 명령을 입력하고 누르십시오 입력합니다.
설치 모듈 PSWindowsUpdate
이렇게 하면 컴퓨터에 Windows 업데이트 모듈이 설치됩니다. 설치가 완료되면 다음 명령을 실행하여 보류 중인 업데이트를 확인하고 다운로드합니다.
Get-Windows 업데이트
설치-WindowsUpdate
이제 컴퓨터를 다시 시작하여 문제가 해결되었는지 확인하십시오.
7. 안전 모드 시도
설정 앱을 사용해야 하는 경우 다음에서 PC를 다시 시작해 볼 수 있습니다. 답장. 경우에 따라 타사 앱 및 소프트웨어가 Windows 11 프로세스를 방해하여 이와 같은 문제가 발생할 수 있습니다. 확실히 안전 모드에서 설정 앱을 사용해 볼 수 있습니다.
Windows 11에서 안전 모드로 들어가는 방법을 알아보려면 계속 읽으십시오.
단계1 : 아이콘 클릭 البحث 에 작업 표시줄 , 그리고 유형 시스템 설정 , 그리고 입력합니다.
단계2 : 창에서 시스템 구성 (시스템 설정) , 탭으로 이동 신병. 부팅 옵션에서 선택 안전 부팅 그리고 누르다 좋아요.
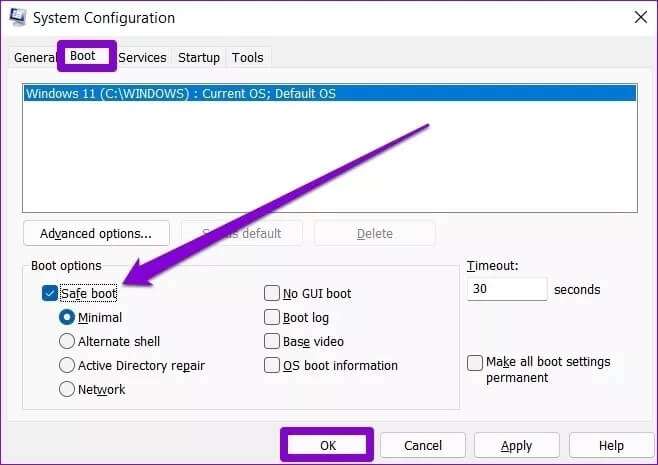
설정 앱이 안전 모드에서 제대로 작동하는 경우 PC에서 최근에 설치된 일부 앱 및 프로그램을 제거해 볼 수 있습니다.
8. 시스템 복원 사용
시스템 복구 이것은 전체 시스템을 주기적으로 백업하는 유용한 Windows 11 기능입니다. 따라서 아무 것도 작동하지 않으면 이 백업을 사용하여 설정 앱이 제대로 작동하던 시점으로 돌아갈 수 있습니다. 방법은 다음과 같습니다.
단계1 : 메뉴 열기 시작 , 그리고 유형 복원 지점 만들기 표시되는 첫 번째 결과를 클릭합니다.
단계2 : 버튼을 클릭시스템 복구탭 내시스템 보호".
표 3 : 여기에서 권장되는 복원 지점으로 이동하거나 두 번째 옵션을 선택하여 직접 선택할 수 있습니다.
이 문제가 처음 발생하기 전에 복원 지점을 선택하고 다음과 같은. 이제 화면의 지시에 따라 시스템 복원을 수행하십시오.
설정 앱 수정
설정 앱은 운영 체제의 다양한 측면을 사용자 지정하는 데 도움이 되는 Windows 11의 중요한 구성 요소입니다. 위의 팁이 Windows 11에서 설정 앱이 열리지 않거나 작동하지 않는 문제를 해결하는 데 도움이 되었기를 바랍니다. 아래 댓글에서 어떤 트릭이 효과가 있었는지 알려주세요.