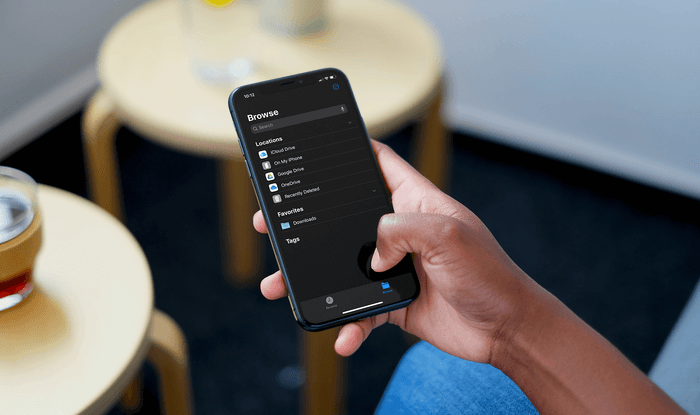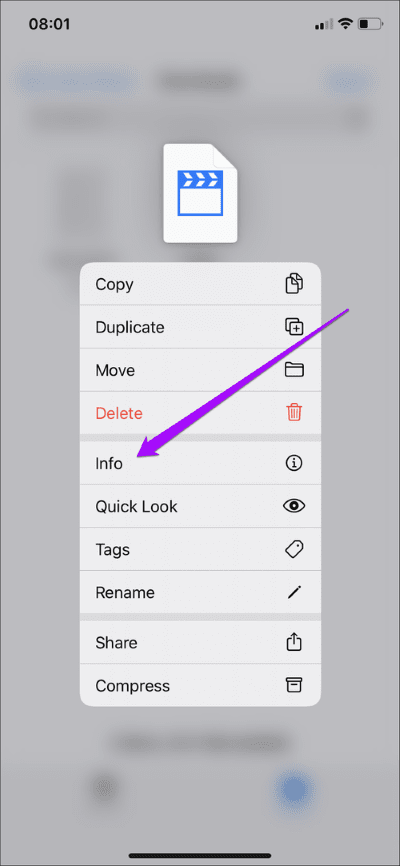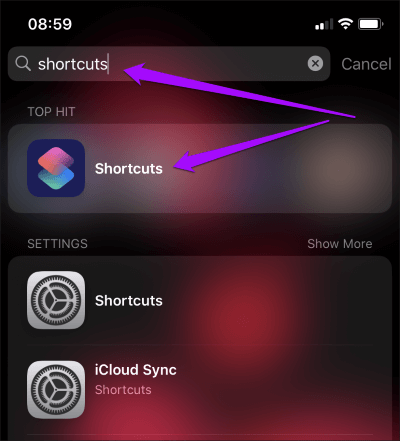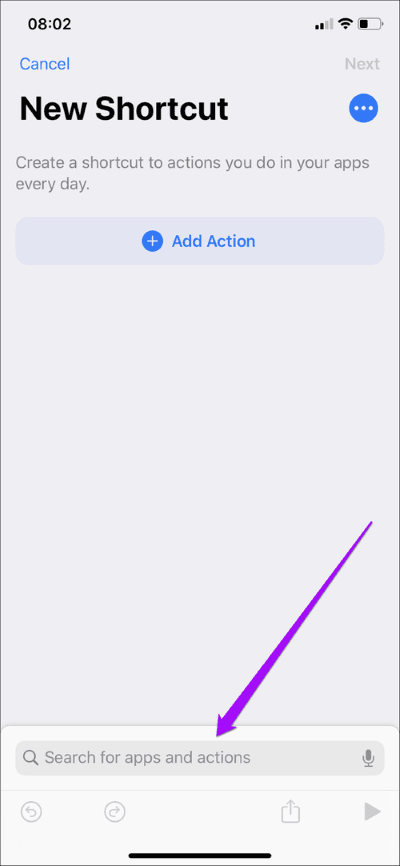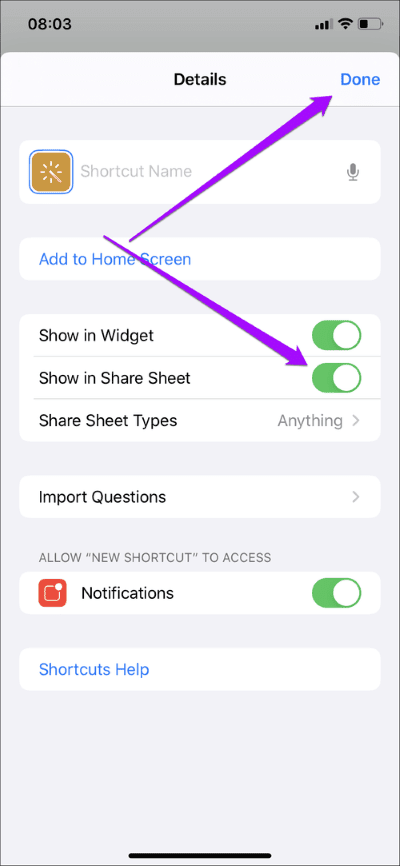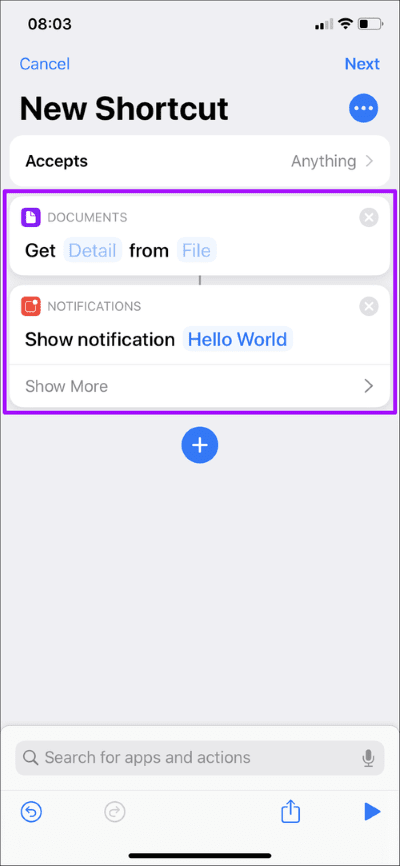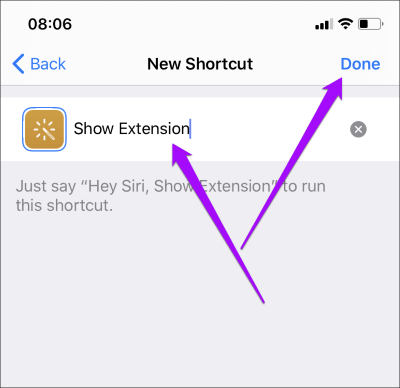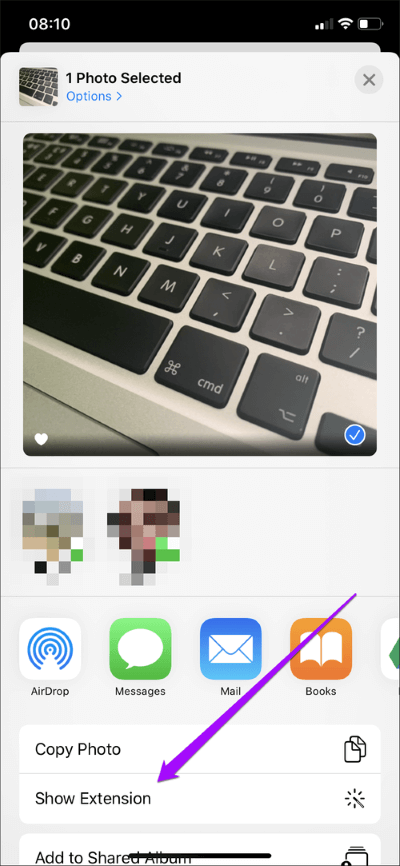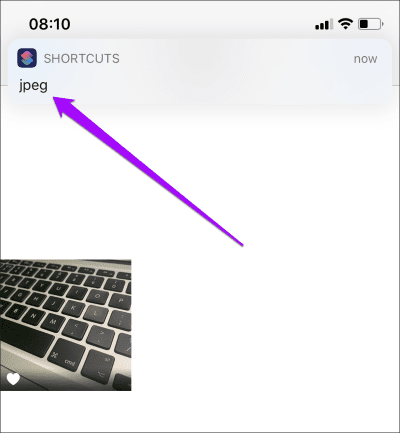iPhone에서 문서 또는 사진의 파일 형식을 확인하는 방법
이메일에서 첨부 파일을 다운로드했습니까? 아니면 사이트에서 파일을 다운로드했습니까? iPhone에서 대부분의 기본 및 타사 앱은 파일 확장자를 표시하지 않습니다. iPhone을 사용하여 일반적인 파일 형식을 미리 보거나 기본적인 판단을 사용하여 App Store에서 관련 앱을 다운로드할 수 있으므로 이것은 대부분 문제가 되지 않습니다. 그러나 이것이 항상 작동하는 것은 아닙니다.
장기적으로 잠재적인 호환성 문제를 피하려면 문서, 비디오 또는 이미지의 형식이나 파일 확장자를 아는 것이 가장 좋습니다. 다행히 iPhone에서 파일 확장자를 보는 방법에는 두 가지가 있습니다.
한 가지 방법은 빠르고 고통 없는 원본 파일 앱 자체 내에서 옵션을 사용하는 것입니다. 다른 하나는 파일 확장자 바로 가기 빌드를 기반으로 합니다. 바로 가기를 만드는 데는 시간이 걸리지만 이러한 바로 가기는 특정 상황에서 매우 유용할 수 있습니다. 둘 다 살펴보겠습니다.
파일 앱에서 정보 옵션 사용
iPhone의 파일 앱을 사용하면 에 저장된 파일에 쉽게 접근할 수 있습니다. 아이 클라우드 드라이브 및 기타 타사 클라우드 스토리지 서비스. 또한 로컬 저장소를 사용하는 특정 응용 프로그램(Word, Pages 등)에서 만든 파일도 표시합니다. 또한 형식이나 확장자를 포함하여 모든 파일의 추가 세부 정보를 표시할 수 있는 깔끔한 옵션이 있습니다.
문서, 비디오 또는 사진의 위치로 이동하여 시작한 다음 항목에 대해 터치 제스처(길게 누름)를 수행합니다. 팝업 메뉴에서 정보를 누릅니다.
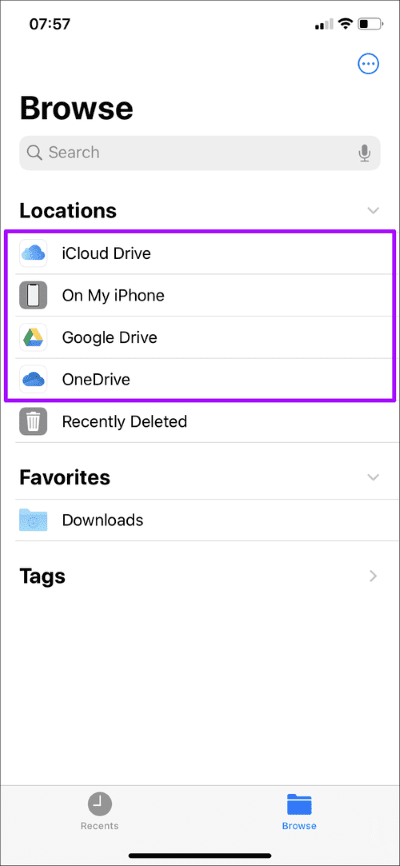
그러면 파일 이름 옆에 나열된 파일 형식을 볼 수 있습니다. 크기, 해상도(이미지인 경우), 마지막으로 수정한 시간 등과 같은 파일에 대한 추가 정보도 볼 수 있습니다.
그러나 원본 사진 앱과 같은 iPhone의 일부 앱은 파일 앱을 통해 파일에 액세스할 수 없습니다.
이 경우 문서 또는 사진을 파일 앱 내의 위치(이상적으로는 내 iPhone 위치)에 공유하는 것이 좋습니다. 그런 다음 정보를 길게 누르고 클릭하여 형식을 확인할 수 있습니다.
중요: 사진 앱에서 사진을 공유할 때 파일의 공유 시트에서 파일 공유 옵션을 사용하는 것이 가장 좋습니다. 이미지를 직접 복사하여 붙여넣으면 iPhone에서 자동으로 다른 형식(예: HEIC 이미지를 JPG 형식으로 변환)으로 변환할 수 있습니다.
바로 가기 만들기 및 사용
iPhone의 바로 가기 앱을 사용하여 알림 형식으로 파일의 확장자를 표시하는 바로 가기를 만들 수 있습니다. 이것은 iPhone 사진과 같은 파일 앱을 통해 파일이나 사진에 접근할 수 없는 경우에 이상적입니다.
찾을 수 없는 경우 바로 가기 앱 iPhone에서 시작하기 전에 이 문제 해결 가이드를 참조하십시오.
단계1 : 앱 열기 단축키.
단계2 : 나의 바로가기 탭으로 전환한 다음 바로가기 생성을 탭하십시오. 화면 하단의 "앱 및 작업 검색" 옵션을 클릭한 다음 아래 나열된 두 가지 작업을 찾아 나타나는 순서대로 추가합니다.
- 파일에서 세부정보 가져오기
- 알림 표시
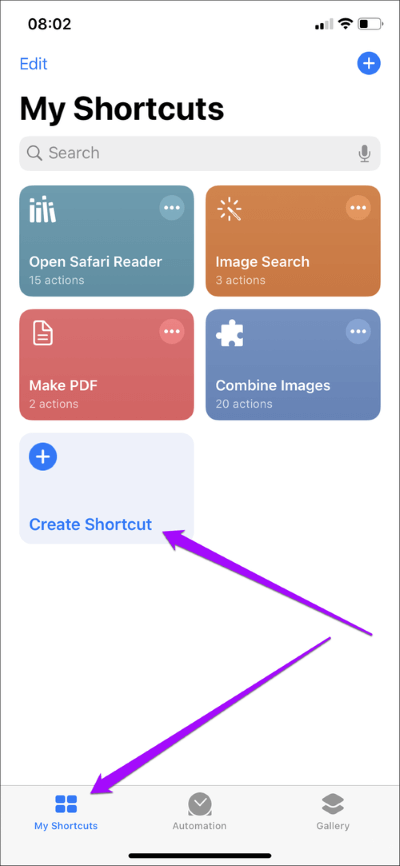
단계3 : 바로 가기의 오른쪽 상단 모서리에 있는 세 개의 점 아이콘을 탭합니다. 다음 화면에서 공유 시트에 표시 옆의 스위치를 켭니다. 완료를 클릭하여 이전 화면으로 돌아갑니다.
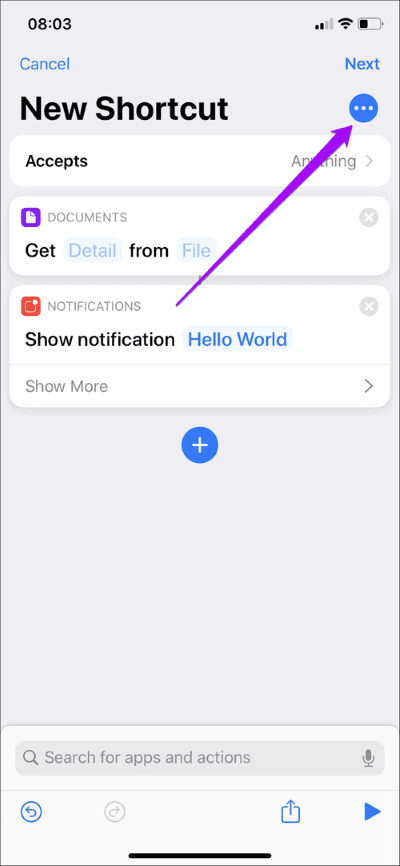
단계4 : 2단계에서 추가한 작업을 다음과 같이 조정합니다.
파일 세부 정보 가져오기 - 세부 정보라는 단어를 탭한 다음 팝업 메뉴에서 파일 확장자를 선택합니다. 그런 다음 파일이라는 단어를 누르고 Magic Variable 옵션을 선택한 다음 화면 상단에 나타나는 입력 단축키를 누르십시오.
알림 표시 - "Hello World"를 탭하고 해당 단어를 삭제한 다음 파일 확장자를 선택하십시오.
참고: 기본적으로 알림을 표시하는 작업은 소리와 함께 제공됩니다. 바로 가기에서 제거하려면 작업을 확장한 다음(더 보기 클릭) 오디오 재생 옆에 있는 스위치를 끕니다.
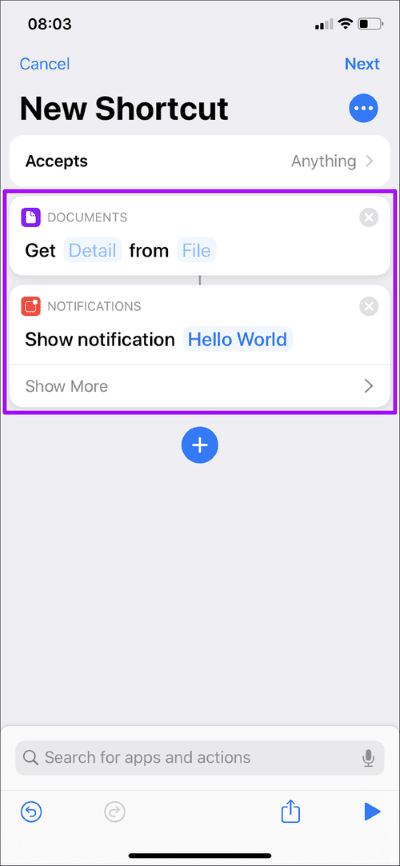
완료되면 다음을 클릭합니다.
단계5 : 바로가기의 이름(예: 확장 프로그램 보기)을 추가한 다음 완료를 탭하십시오.
바로 가기가 준비되었습니다. 기본 앱 또는 타사 앱에서 문서나 이미지의 파일 형식을 확인하려면 공유 시트를 불러와 바로가기 이름을 탭하세요. 이 예에서는 아래 스크린샷과 같이 Show Extension입니다.
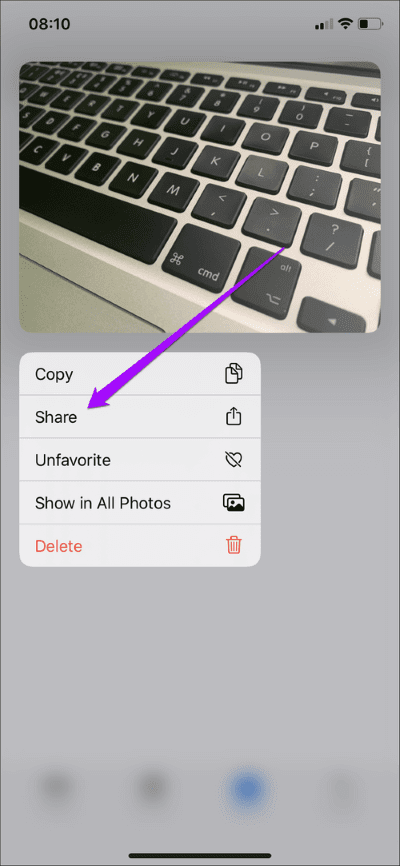
알림 형식으로 파일 확장자가 즉시 표시됩니다. 멋지지 않나요?
참고: 바로 가기는 파일 앱에서도 작동하지만 정보 컨텍스트 메뉴 옵션을 사용하면 파일 확장자를 감지하는 데 훨씬 빠르게 작동합니다.
당신의 주제를 알고
위의 두 가지 방법은 파일 형식을 선택할 때 매우 유용합니다. 대부분의 경우 파일 앱을 사용하는 것이 편리하지만 다른 앱에서 문서 또는 그림의 확장자를 확인하려면 파일 확장자 바로 가기를 만드는 데 몇 분을 투자하는 것이 매우 중요합니다.
떠나기 전에 간단한 팁이 있습니다. 특히 사진의 경우 다음을 사용할 수도 있습니다. 구글 포토 갤러리 앱 사진 확장자를 쉽게 확인할 수 있는 타사. 레이아웃을 나타내기 위해 이미지에서 위로 스와이프 제스처를 수행하기만 하면 됩니다.