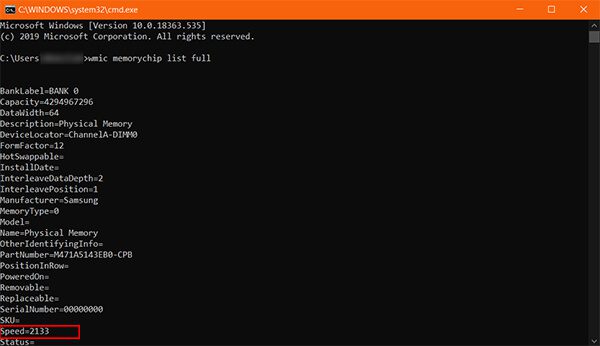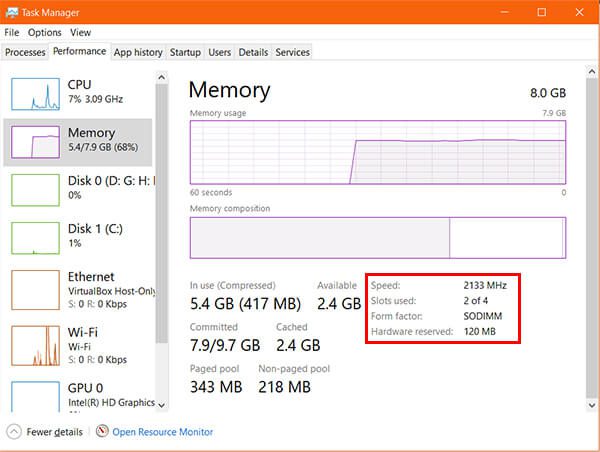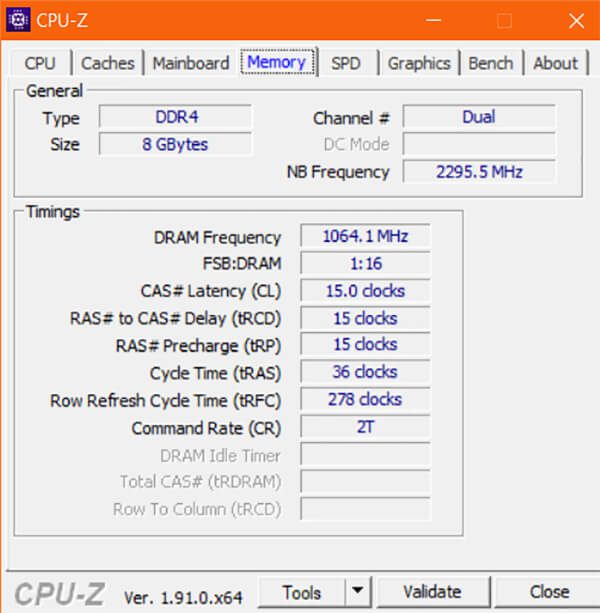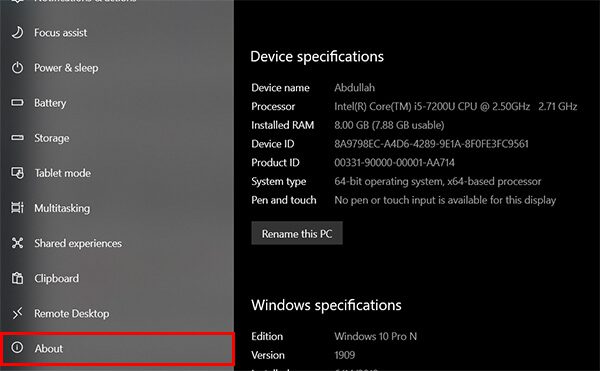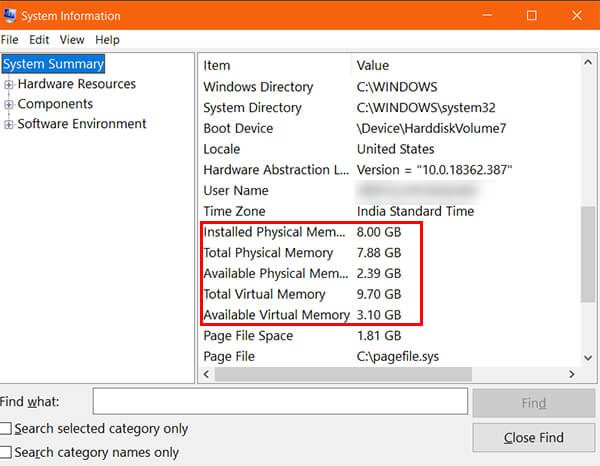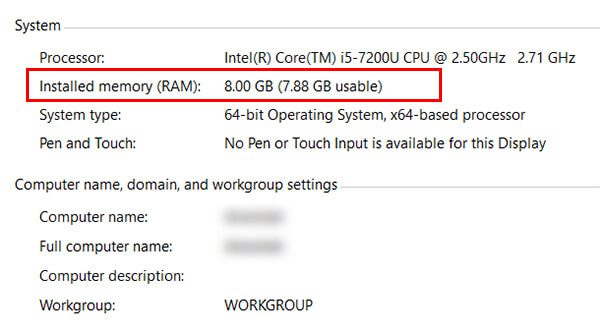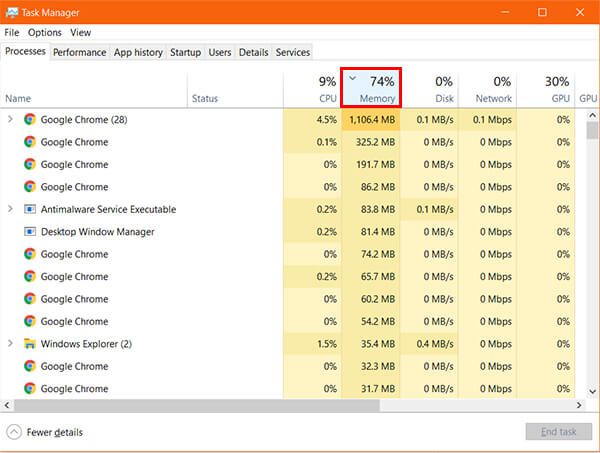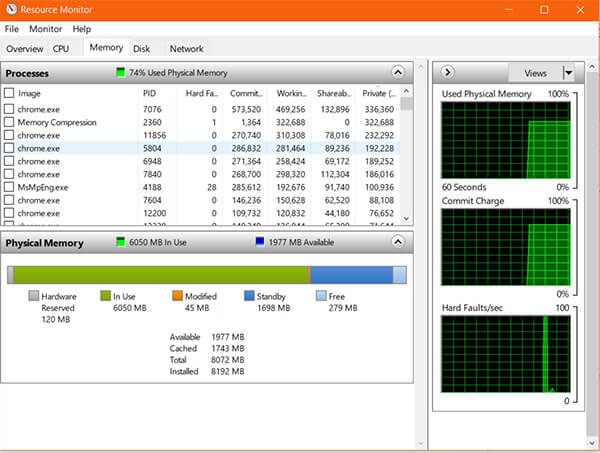Windows에서 얼마나 많은 RAM이 있는지 확인하는 방법
컴퓨터에는 RAM이라는 단기 메모리 섹션이 있습니다. 이 부분을 알고 있어야 합니다. 그러나 대부분의 사람들은 성능 측면에서 다소 느려지는 느낌이 들기 전까지는 PC 또는 Mac의 RAM 용량에 대해 크게 신경 쓰지 않습니다. Mac 또는 PC에 얼마나 많은 RAM이 있는지 알고 있습니까? 더 큰 응용 프로그램을 실행하려면 시스템 하드웨어, 특히 RAM을 알아야 합니다.
Mac 및 Windows PC에 있는 RAM의 양을 확인하는 방법은 다음과 같습니다.
내 컴퓨터에 어떤 RAM이 있습니까
RAM은 Random Access Memory의 약자로 컴퓨터를 사용하면서 비교적 빠른 버퍼톤에 쉽게 접근하여 필요한 데이터를 저장하기 위해 사용됩니다. 컴퓨터의 성능에 심각한 영향을 미치는 것은 메모리의 양뿐만 아니라 RAM 칩의 구조와 유형입니다. 요즘 판매되는 대부분의 컴퓨터와 노트북에는 DDR4 SDRAM 모듈이 함께 제공됩니다. 3~4년 된 마더보드와 노트북에는 최소 DDR3 RAM 슬롯이 있어야 합니다. 세대에 따라 변하는 가장 중요한 것은 클럭 속도입니다. 또한 DDR4 RAM 슬롯은 더 큰 RAM 모듈을 지원합니다.
RAM 유형은 Windows PC를 사용할 때 주로 중요하므로 장치를 지원하는 앱도 설치할 수 있습니다. 컴퓨터에 어떤 종류의 RAM이 있는지 확인하는 방법은 다음과 같습니다.
Windows PC에서 명령 프롬프트 창을 엽니다.
다음 명령을 입력합니다.
wmic MemoryChip get /format:list
- 명령 프롬프트에서 목록으로 RAM 세부 정보를 찾습니다.
- Windows 10 RAM 세부 정보를 보기 위한 명령 프롬프트
- 몇 가지 Windows 명령을 시도하여 Windows 10에서 RAM 및 세부 정보를 볼 수 있습니다.
- 메모리 제조업체를 확인하려면 다음 명령을 실행하십시오.
wmic memorychip get devicelocator, manufacturer
-
- 메모리 부품 번호를 확인하려면 다음 명령을 내립니다.
wmic memorychip get devicelocator, partnumber
-
- 메모리 모듈 용량을 확인하려면 다음 명령을 내리십시오.
wmic memorychip get devicelocator, capacity
-
- Windows 10 컴퓨터에서 사용 가능한(설치된) 총 메모리를 확인하려면 다음 명령을 내리십시오.
systeminfo | findstr /C: "Total Physical Memory"
-
- 전체 메모리 세부 정보를 확인하려면 아래 명령을 내리십시오.
wmic memorychip list full
-
- 메모리 폼 팩터를 확인하려면 다음 명령을 내리십시오.
wmic memorychip get devicelocator, formfactor
-
- 메모리 속도를 확인하려면 다음 명령을 내리십시오.
wmic memorychip get devicelocator, speed
-
- 메모리 유형을 확인하려면 다음 명령을 내리십시오.
wmic memorychip get devicelocator, type
Windows에서 RAM DDR3/DDR4 유형 찾기
RAM은 우리가 알고 있듯이 시스템에 로그인하여 작업하는 동안 짧은 시간 동안 정보를 보유하는 메모리입니다. 메모리의 효율성은 데이터가 전송되는 속도에 따라 다릅니다. 이 전송 속도는 일반적으로 SDR 및 DDR을 사용하여 측정됩니다. DDR에 대해 자세히 알아봅시다.
Double Data Rate 또는 DDR은 일반적으로 DDR3와 DDR4의 두 범주를 구분합니다. DDR3 및 DDR4 모두에서 데이터 전송 속도는 일반적으로 RAM이 초당 처리하는 정보의 기가바이트 단위로 측정됩니다.
그러나 문제는 컴퓨터에 어떤 유형의 DDR이 있는지 확인하는 방법입니다. 글쎄, 그것을 찾는 방법에는 여러 가지가 있습니다. 확인 해보자.
작업 관리자를 사용하여 DDR3/DDR4 RAM 확인
거기에서 다른 기술 정보와 관련된 모든 세부 정보를 찾을 수 있습니다. RAM 유형만 보고 다른 것은 보고 싶지 않은 경우 작업 관리자로 이동하십시오.
- 열다 Task Manager Windows 10에서. 바로 가기 사용 Ctrl + Shift + Esc를 창을 열려면.
- 표지판으로 이동 성능 탭.
- "를 클릭하십시오.기억".
- 썅년 속도 및 메모리 유형 RAM의 장치용으로 예약된 폼 팩터 및 메모리.
RAM 속도를 확인하는 방법
컴퓨터 RAM의 속도는 실제로 마더보드에 따라 다릅니다. 따라서 공급업체는 호환 가능한 RAM 모듈을 사용합니다. 이것은 일반적으로 1333MHz에서 2133MHz로 이동합니다. Windows PC에서 RAM 속도를 확인하려면 다음 단계를 따르십시오.
- 작업 표시줄을 마우스 오른쪽 버튼으로 클릭하고 작업 관리자를 클릭합니다.
- 성능 > 메모리 탭으로 이동합니다.
- "속도"의 값을 찾으십시오.
작업 관리자는 일반적으로 사용된 메모리의 총 새로 고침 빈도를 제공합니다. RAM 칩에 대한 자세한 정보를 알고 싶다면 CPU-Z와 같은 타사 도구를 사용할 수 있습니다. RAM을 포함한 장치의 실시간 성능과 클럭 속도를 보여줍니다.
Windows 10에서 RAM을 확인하는 방법
Microsoft가 Windows 운영 체제의 초기 버전을 출시했을 때 사용자가 사용할 수 있는 정보는 제한적이었습니다. Windows 운영 체제의 시스템 정보를 통해 사용자는 컴퓨터 시스템의 하드웨어 및 소프트웨어 사양을 확인할 수 있습니다. 그러나 Windows 10 OS를 사용하면 다양한 방법으로 메모리 양을 확인할 수 있습니다.
Windows 10 설정에서 Windows RAM 확인
여전히 Windows 10에서 RAM을 확인하는 방법을 찾고 있다면 설정 앱에 PC에 대한 모든 필수 정보가 포함되어 있습니다.
- 열다 Windows 10의 설정.
- 가다 일반.
- 왼쪽 창에서 정보를 클릭하면 창에 메모리가 나열됩니다. 사용 가능.
다음을 사용하여 RAM 확인 작업 관리
작업 관리자 앱에는 모든 항목이 나열되어 있으며 Windows PC의 RAM 용량을 확인하는 방법은 다음과 같습니다.
- 키보드 단축키 Ctrl + Shift + Esc를 사용하여 작업 관리자를 엽니다.
- 성능 탭으로 이동합니다.
- 메모리를 클릭하면 시스템에 설치된 실제 메모리와 사용 가능한 VRAM이 표시됩니다.
Windows RAM의 시스템 정보 사용
Microsoft 시스템 정보 도구는 컴퓨터에 대한 정보를 수집하기 위한 Windows 운영 체제용 기본 제공 유틸리티입니다. 여기에는 CPU 스레드에 대한 I/O와 관련된 모든 개별 정보가 포함됩니다.
- Windows 키 + R을 눌러 실행 창을 엽니다.
- "msinfo32"를 입력하고 Enter 키를 누릅니다.
- 열린 창에서 시스템 요약 그룹의 RAM 세부 정보를 찾습니다.
제어판에서 RAM 확인
제어판의 시스템 정보에는 RAM 및 프로세서 정보가 포함되어 있습니다. 그것을 보는 방법은 다음과 같습니다.
- Windows PC에서 제어판 창을 엽니다.
- 시스템 및 보안을 클릭합니다.
- 시스템으로 이동하여 사용 가능한 메모리를 찾으십시오.
Windows 10에서 RAM 사용량 확인
사용 가능한 물리적 메모리를 많이 차지하고 결국에는 시스템 속도를 저하시키는 경향이 있는 응용 프로그램이 있습니다. Adobe 제품, Google Chrome 브라우저는 몇 가지 RAM 응용 프로그램입니다.
오랜 시간 동안 이러한 응용 프로그램을 열면 많은 메모리를 공급하고 컴퓨터 성능이 느려집니다. 이를 방지하려면 각 응용 프로그램이 차지하는 메모리 양을 인식하고 적합하지 않은 도구를 닫아야 합니다. 작업 관리자를 사용하여 Windows 10에서 RAM 사용량을 확인하는 방법은 다음과 같습니다.
- 작업 표시줄을 마우스 오른쪽 버튼으로 클릭하고 작업 관리자를 클릭합니다.
- 프로세스 창에서 메모리를 클릭하여 메모리 사용량별로 목록을 정렬합니다.
- 각 앱과 백그라운드 프로세스에서 사용하는 총 메모리 비율을 확인할 수 있습니다.
- 그 중 하나를 중지하려면 앱을 선택하고 하단의 작업 끝내기 버튼을 클릭하십시오.
리소스 모니터 도구에서 추가 RAM 사용량 정보를 얻을 수도 있습니다. 알기 위한 단계를 따르십시오.
- 작업 관리자 > 성능을 엽니다.
- 메모리를 클릭합니다.
- "리소스 모니터 열기"를 클릭합니다.
- 메모리 탭으로 이동하여 RAM 사용량에 대한 자세한 정보를 확인하십시오.
Windows 10에서 RAM을 확인하는 도구
우리 대부분은 이제 Windows 시스템의 사용 가능한 RAM 및 메모리 사용량을 확인할 수 있는 내부 옵션에 익숙합니다. 이 외에도 메모리 사용량에 대한 고급 세부 정보를 보여주는 많은 타사 도구가 있습니다. 그들 중 일부는 아래에 나열되어 있습니다.
컴퓨터의 성능은 주로 RAM의 양, 사용되는 RAM 유형 및 RAM의 캐시 메모리에 따라 달라집니다. 따라서 대부분의 컴퓨터 사용자는 노트북을 구입하기 전에 RAM 사양을 확인합니다. 심지어 많은 사용자가 사용 가능한 더 높은 옵션으로 RAM을 업그레이드하는 경우가 많습니다.