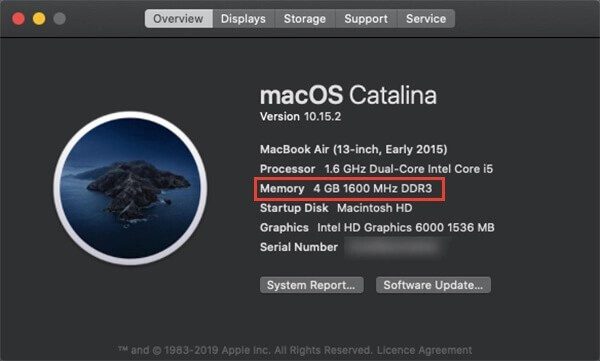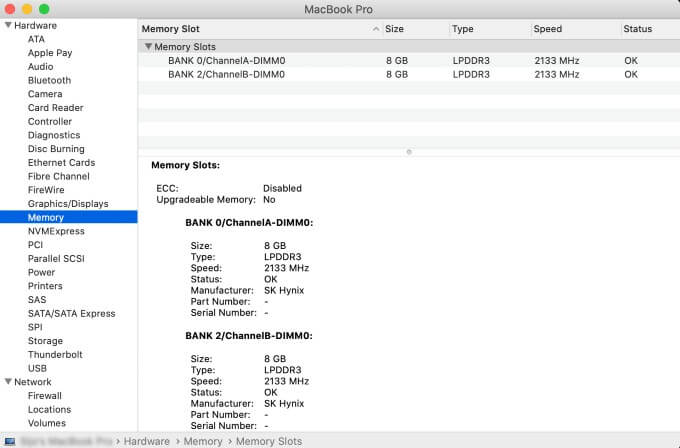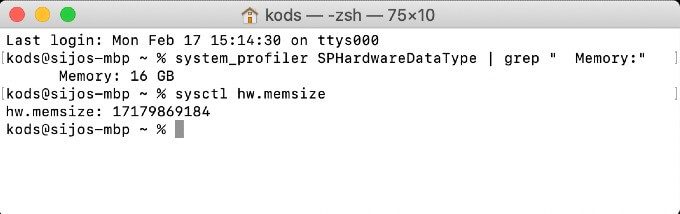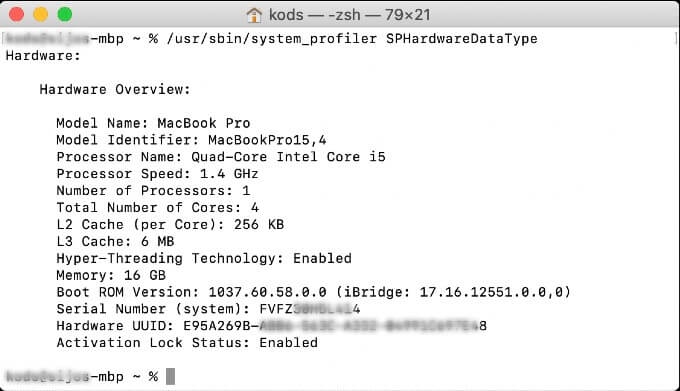Mac에서 램 램 확인하는 방법
Windows 컴퓨터나 노트북과 달리 대부분의 MacBook과 iMac의 메모리 모듈은 교체하거나 업그레이드하기가 쉽지 않습니다. 요즘 회사는 메모리 모듈을 마더보드에 판매합니다. 따라서 사용자는 장치를 완전히 변경할 때까지 내장 RAM의 양으로 생활해야 합니다. Mac에서 사용 가능한 메모리를 확인하기 위해 추가 도구가 필요하지 않습니다.
최신 macOS를 실행하는 Mac에서 RAM을 확인하는 방법은 다음과 같습니다.
- 탭하다 애플 로고 의 메뉴바에서 맥북.
- "이 Mac에 관하여"를 클릭합니다.
- 열린 창에서 "메모리"와 함께 세부 정보를 찾습니다.
- macOS는 RAM 유형 및 속도를 포함하여 시스템 하드웨어에 대한 전체 세부 정보를 단일 창에 표시합니다.
시스템 보고서에서 Mac RAM 확인
시스템 보고서에서 Mac OS에 대한 전체 하드웨어 세부 정보를 얻을 수 있습니다. 이러한 세부 정보를 내보내거나 정보를 저장할 수 있습니다.
- 탭하다 애플 로고 의 메뉴바에서 맥북.
- "를 클릭하십시오.이 Mac에 대해."
- 딸깍 하는 소리 화면 주변의 시스템 보고서.
- 왼쪽 창에서 메모리를 선택합니다.
- 시스템 보고서에서 메모리 슬롯, RAM 유형 및 채널 정보를 얻을 수 있습니다.
터미널로 RAM 정보 얻기
Mac 터미널에서 시스템 파일 생성 도구 명령을 실행하고 메모리 크기 정보를 얻을 수 있습니다. 다음 명령을 사용할 수 있습니다.
system_profiler SPHardwareDataType | grep "Memory:"
정확한 명령 및 시스템 메모리 크기로 낮은 수준의 세부 정보를 얻을 수 있습니다. 터미널 명령:
sysctl hw.ncpu
Mac RAM 일련 번호 및 캐시 크기 가져오기
Mac에서 사용되는 RAM에 대한 일련 번호 및 관련 정보를 원하는 경우 System File Generator Type 명령을 사용할 수 있습니다. System Profiler는 다음 명령을 사용하여 RAM의 자세한 정보를 표시할 수 있습니다.
/usr/sbin/system_profiler SPHardwareDataType
이 프로파일 명령을 사용하여 프로세서 정보와 함께 RAM 캐시 정보 및 하이퍼 스레딩 상태를 얻을 수 있습니다.
Mac에서 RAM 사용량 확인
macOS와 함께 제공되는 Activity Monitor는 실시간 시스템 사용량과 앱 및 데몬 프로세스의 하드웨어 사용량을 보여줍니다. 각 응용 프로그램의 메모리 사용량, 사용 가능한 여유 메모리에 대한 기본 정보를 그래프로 제공할 수 있습니다. Mac에서 RAM 사용량을 확인하는 방법은 다음과 같습니다.
- 열다 스포트라이트 검색 및 검색 활동 모니터 Mac에서.
- 열다 활동 모니터.
- 메모리 탭으로 이동합니다.
- 관련 내용을 알아보세요 Mac의 메모리를 사용합니다.
RAM의 양과 성능은 시스템(Mac)의 성능과 많은 관련이 있습니다. 가장 메모리를 많이 사용하는 앱을 사용하지 않으면 Mac 속도가 느려지는 것을 방지할 수 있습니다. 또한 시스템이 느린 경우 위의 방법을 사용하여 RAM 먹는 앱을 찾아 제거하십시오.