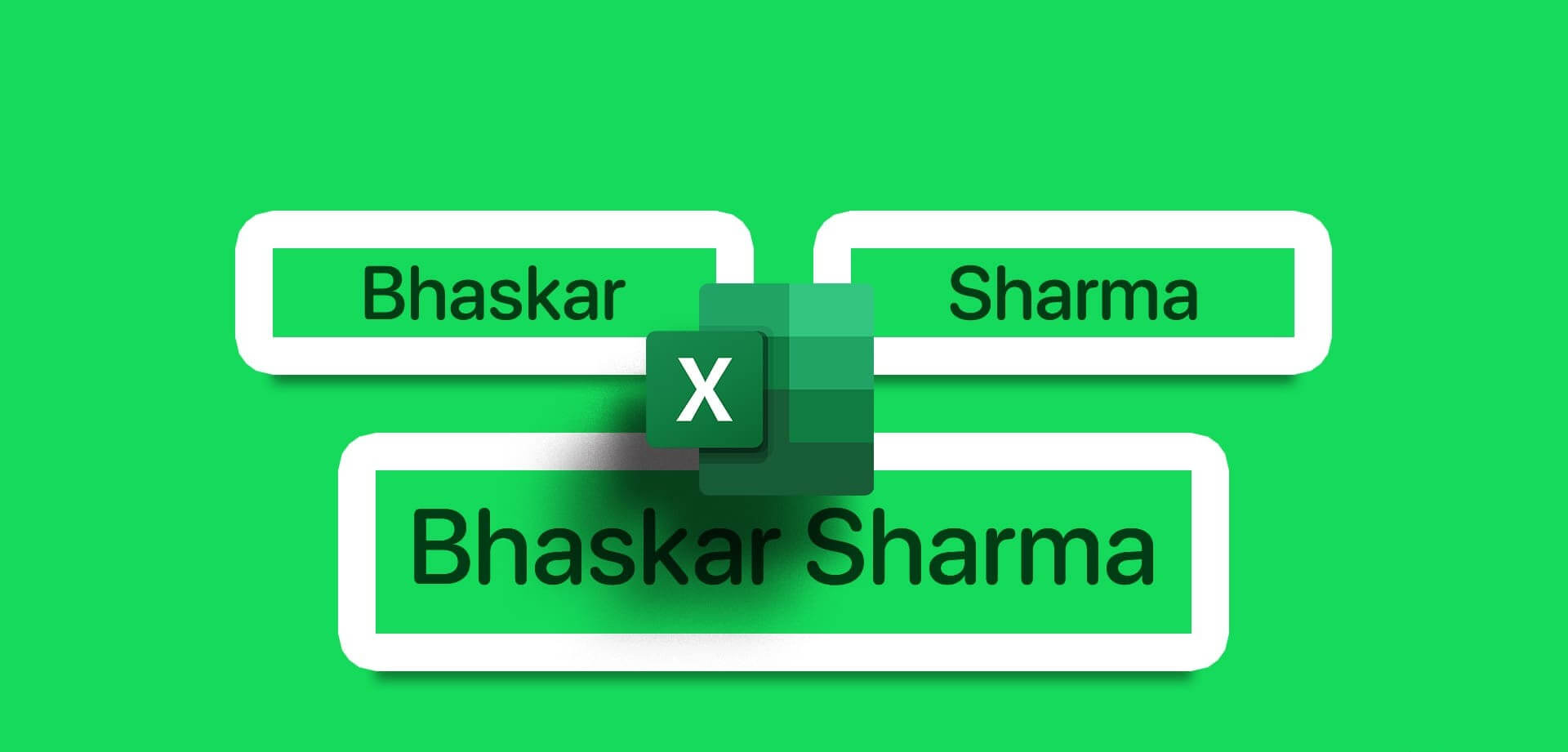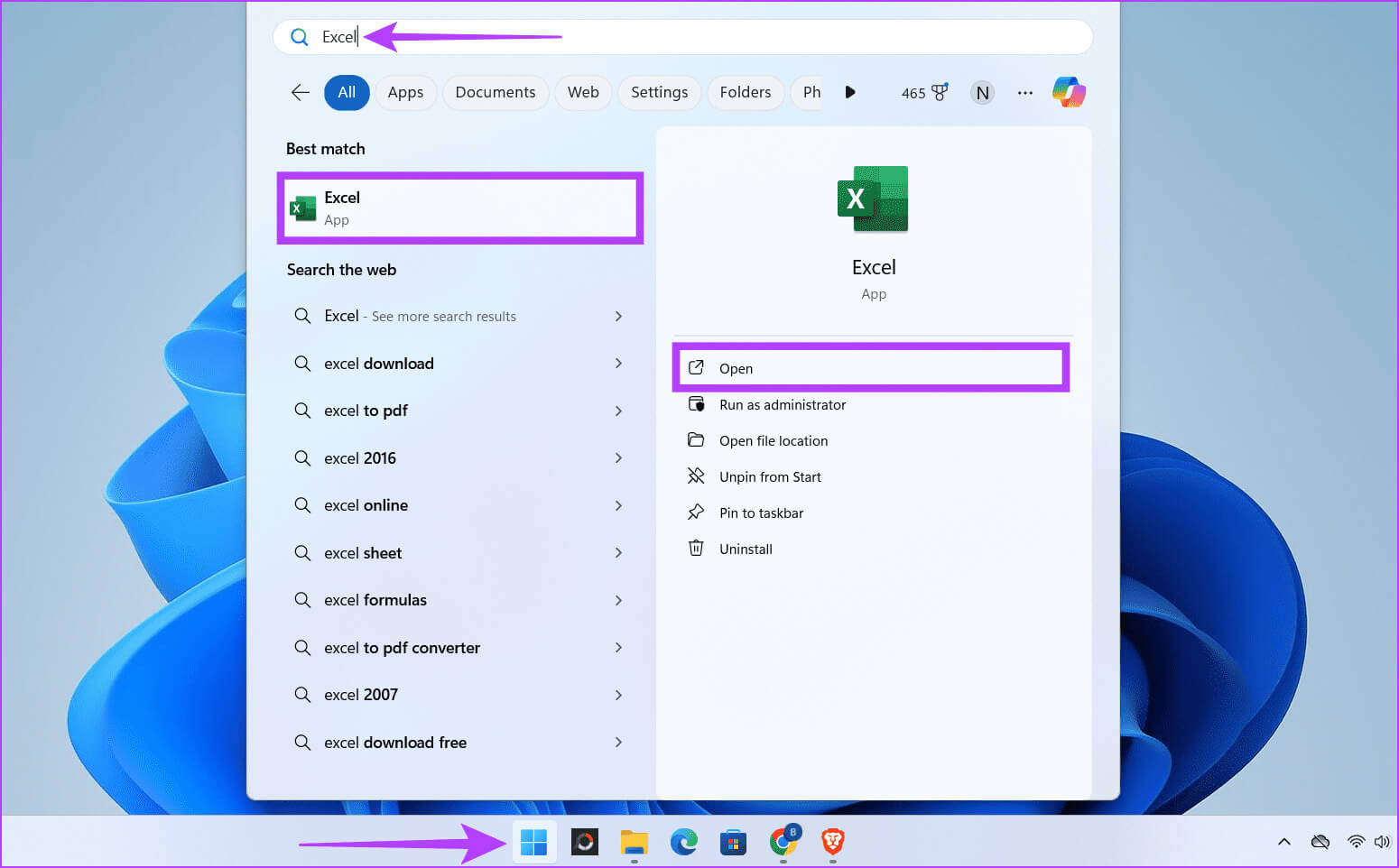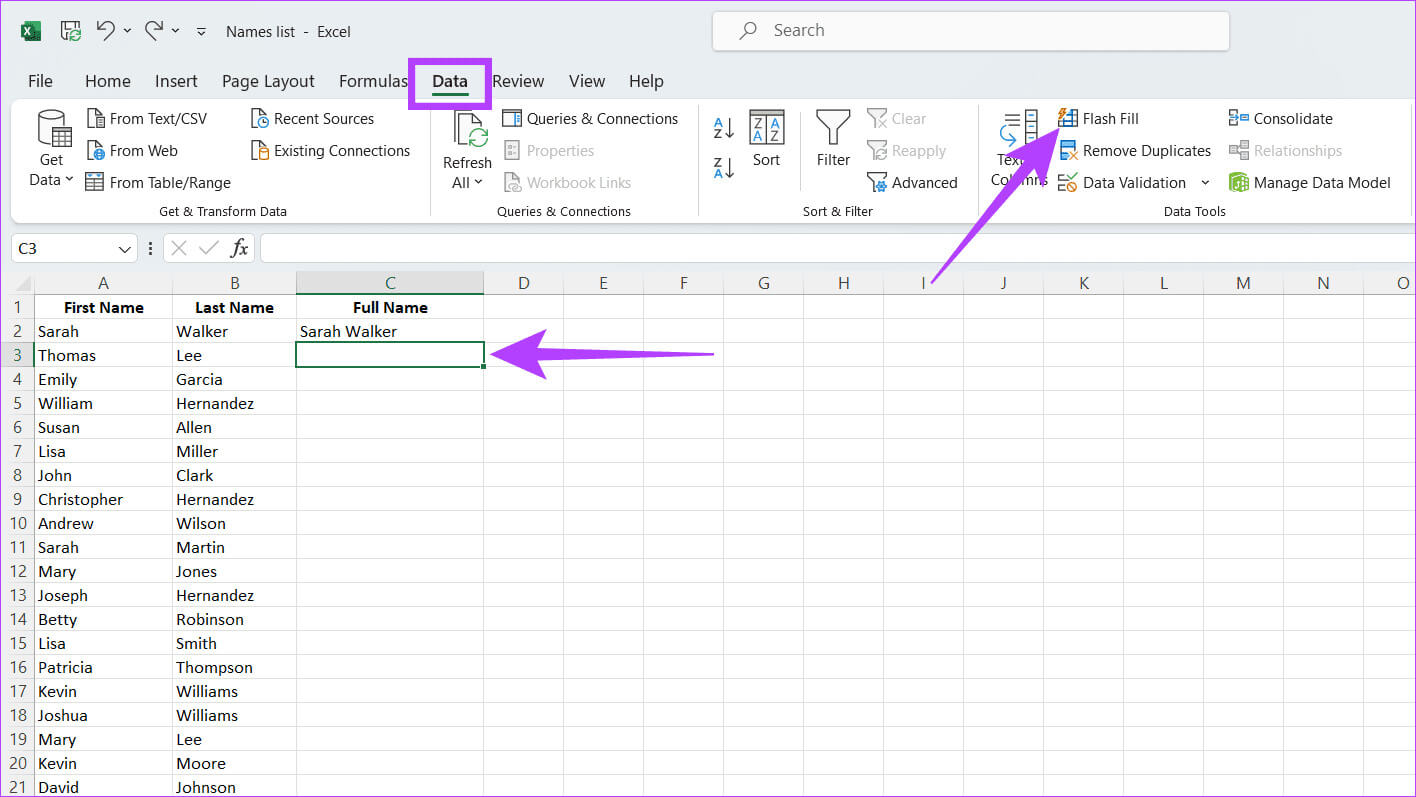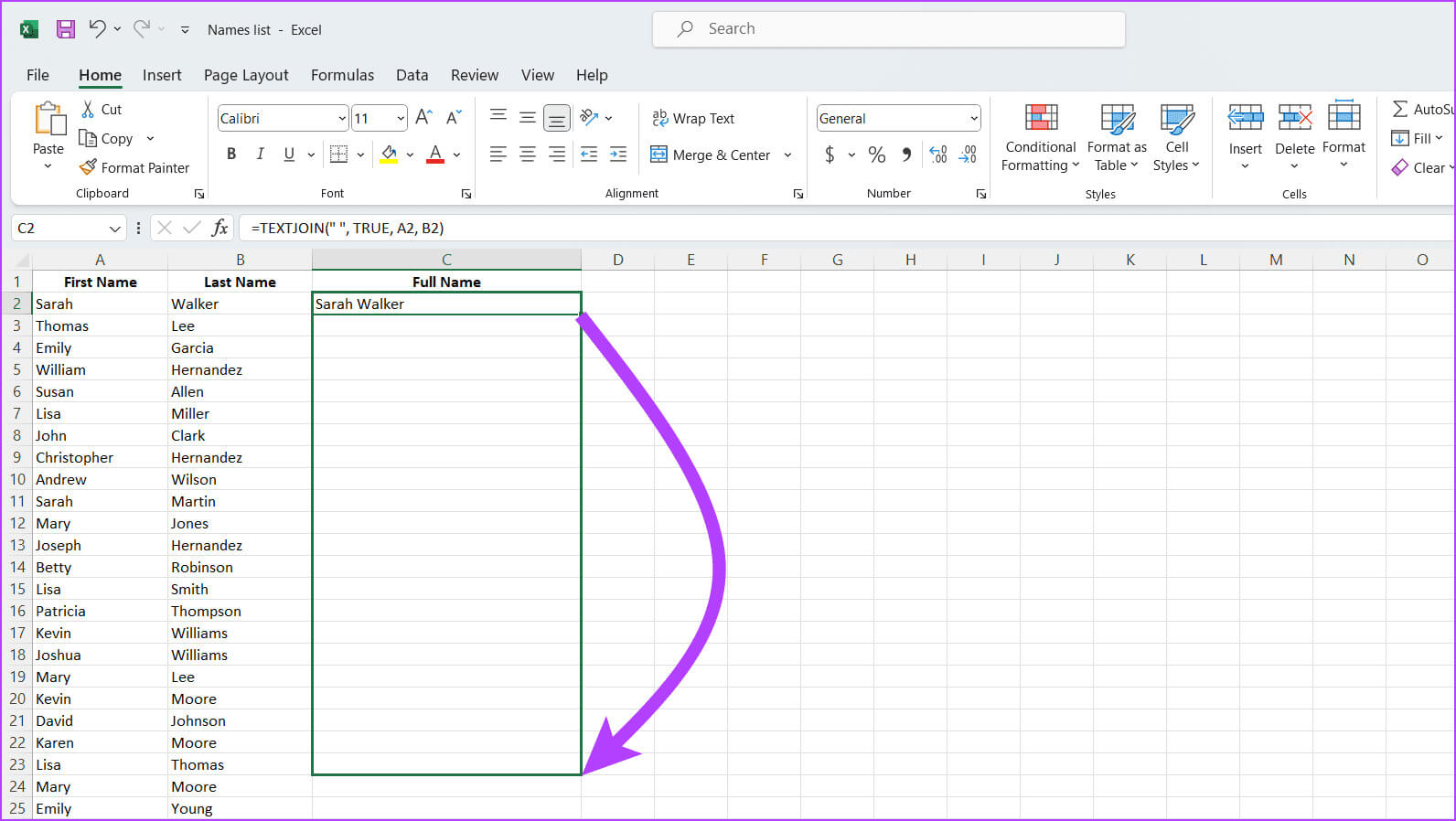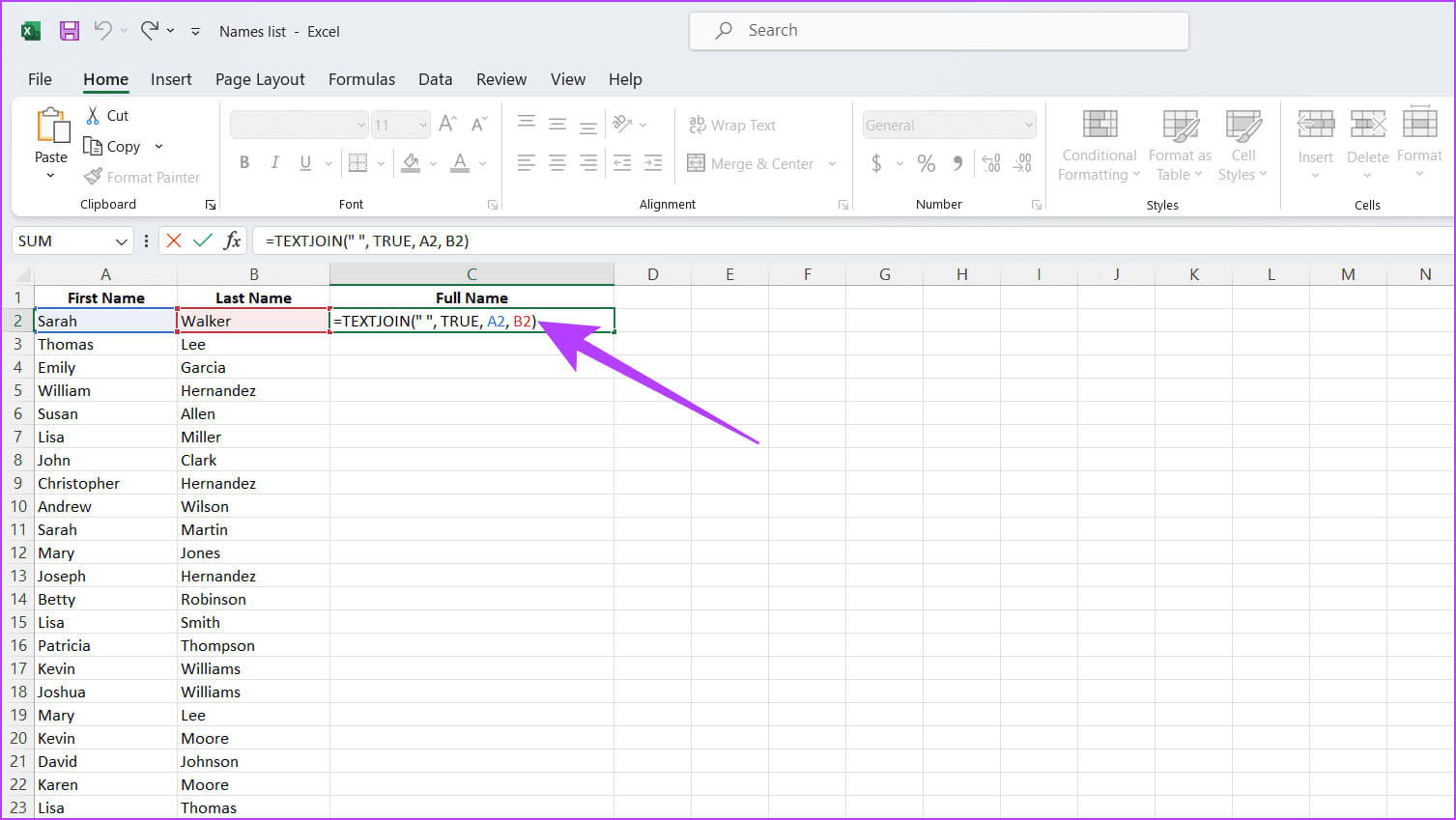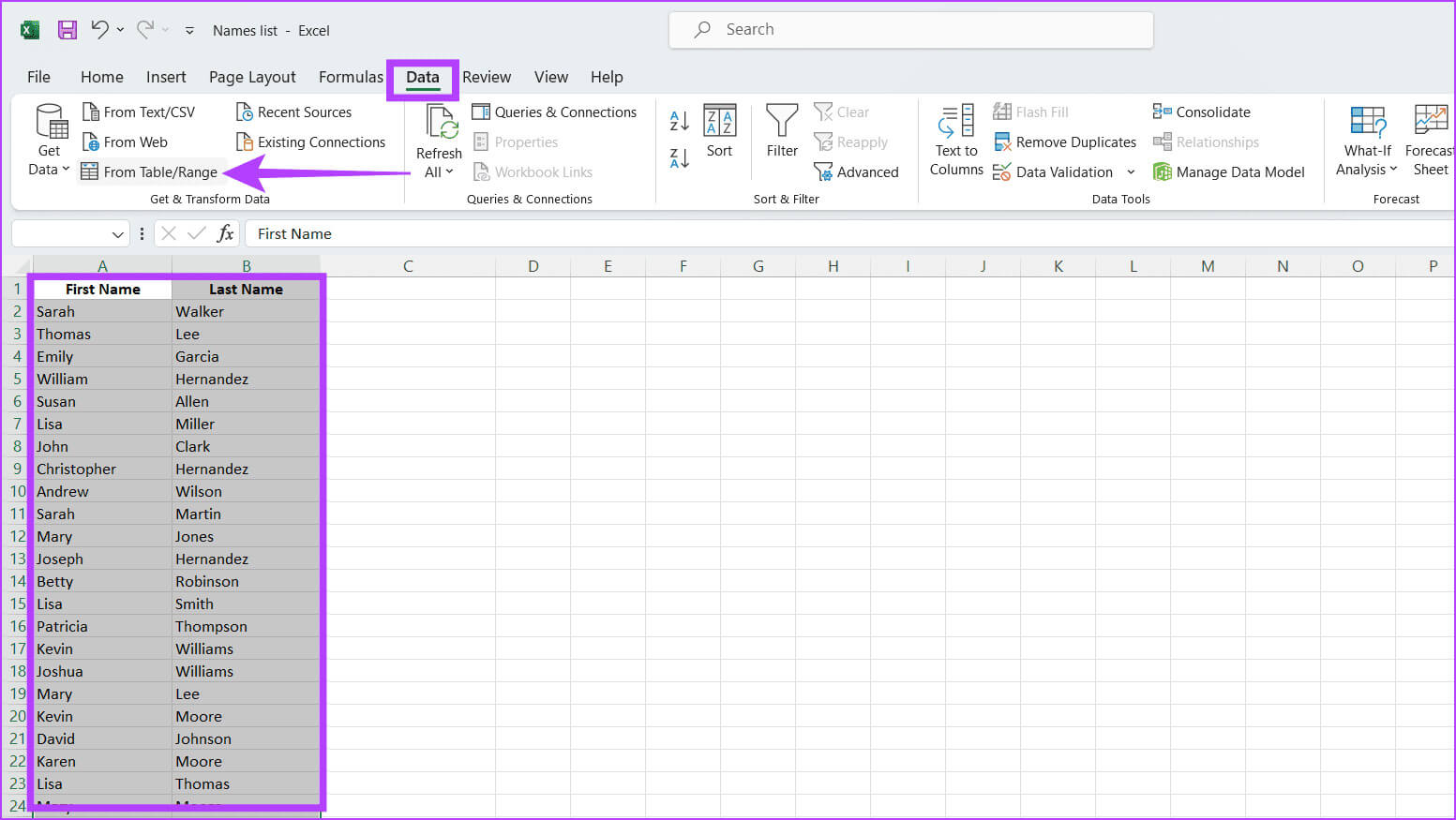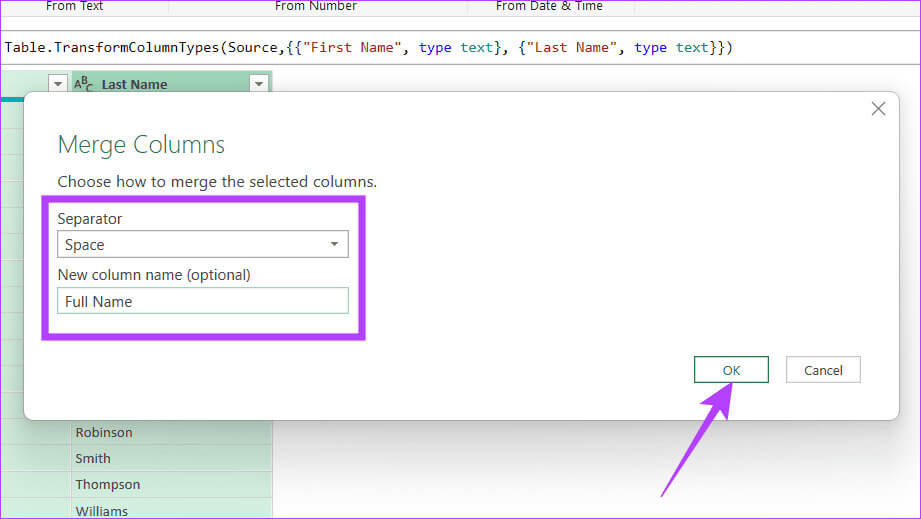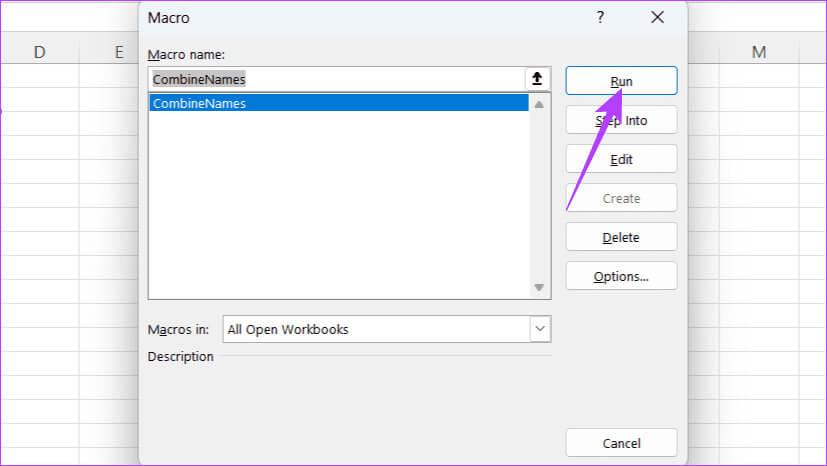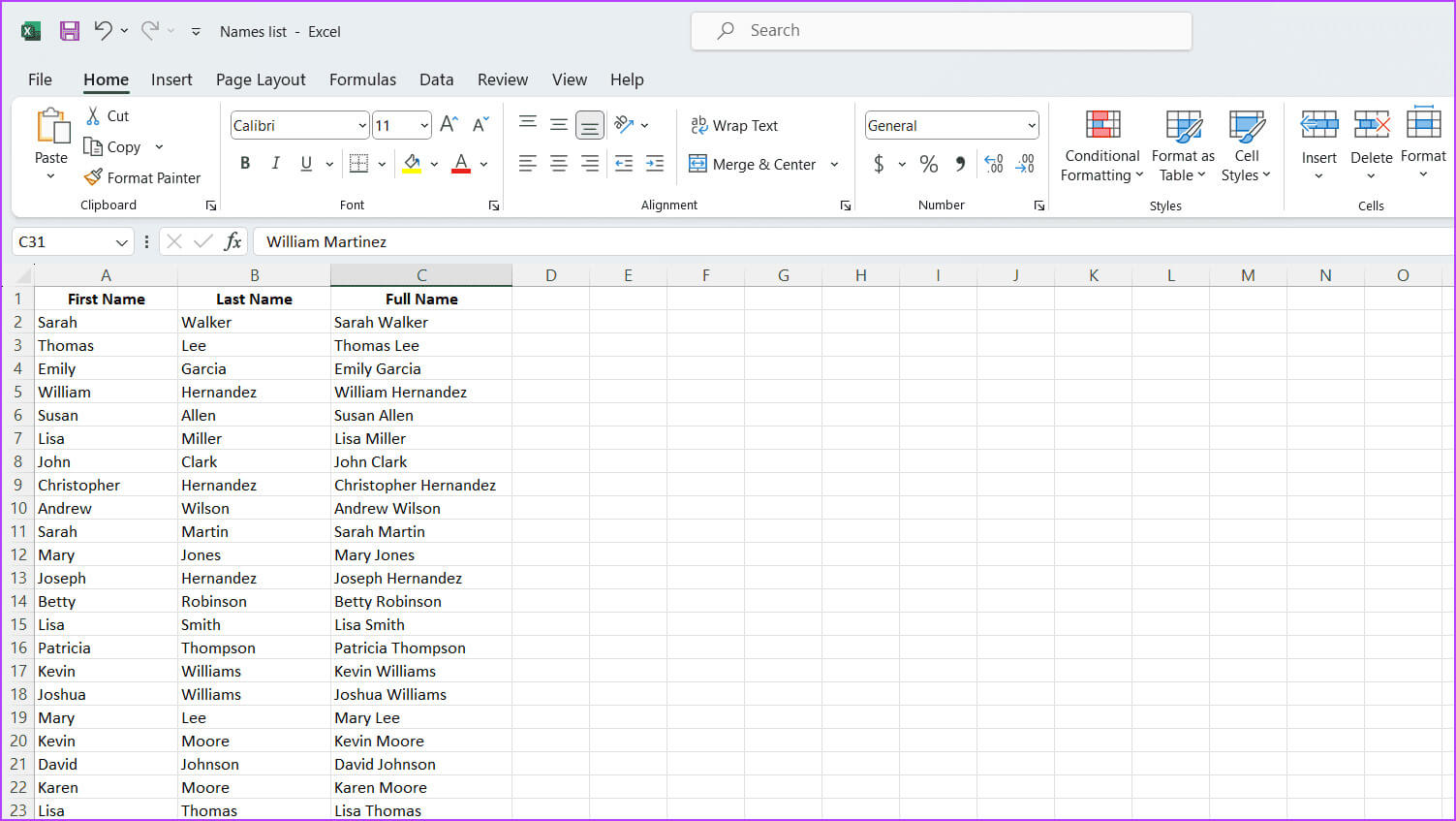Microsoft Excel에서 이름과 성을 결합하는 6가지 방법
Excel에서 별도의 이름과 성 열을 저글링하는 데 지치셨나요? 이름을 결합하면 시간을 절약하기 위해 스프레드시트를 더 체계적으로 정리할 수 있으므로 모든 것이 훨씬 쉬워집니다. 이 기사에서는 Microsoft Excel에서 이름과 성을 결합하는 간단한 단계를 안내합니다.
Excel은 모든 정보를 정리하고 이해하는 데 유용한 도구입니다. 여기에는 이름, 장소, 직위 또는 제품 설명과 같은 텍스트 필드 작업이 포함됩니다. 이 텍스트 데이터로 작업하는 방법을 아는 것은 필요한 것을 정확하게 얻는 데 매우 유용합니다. Microsoft Excel에서 이름과 성을 결합하는 방법을 알아 보겠습니다.
첫 번째 방법: 플래시의 도움으로
Flashfill은 복잡한 수식과 수동 데이터 처리가 필요 없는 Excel의 스마트 도구로, 프로세스를 훨씬 더 효율적으로 만들어줍니다.
결합된 이름이 표시되는 방식에 대한 몇 가지 예를 Excel에 제공함으로써 Flash Fill 기능은 패턴을 지능적으로 분석합니다. 그런 다음 전체 데이터 세트에 대한 작업을 자동으로 완료합니다. 이를 사용하여 셀을 병합하는 방법은 다음과 같습니다.
단계1 : 버튼을 클릭 시작. 유형 뛰어나다 검색창에서 다음을 누르세요. "열기 위해".
단계2 : 켜다 스프레드시트 두 개의 열을 병합하거나 새 열을 생성하려는 경우입니다.
표 3 : 유형 성명 해당 셀의 첫 번째 사람에 대해.
단계4 : 이제 다음 셀로 가서 두 번째 사람의 전체 이름을 입력하세요. Excel에서 이전 출력을 기반으로 제안 사항을 표시하는 것을 볼 수 있습니다. 클릭 키 입력 제안을 수락합니다.
단계5 : 제안사항이 표시되지 않으면 탭으로 이동하세요. "데이터" 클릭 “빠른 동원.”
팁: 키보드에서 Ctrl + E를 눌러 바로가기를 실행할 수도 있습니다.
조언: Excel이 응답하지 않거나 느려지는 문제를 해결하는 방법
방법 2: & 기호(앰퍼샌드)를 사용합니다.
앰퍼샌드(&) 기호는 촉매 역할을 하여 서로 다른 데이터를 더 쉽게 결합할 수 있도록 해줍니다. 성과 이름이 포함된 셀 사이에 배치하면 Excel에서 해당 내용을 하나의 셀로 원활하게 병합합니다. 이 방법을 사용하려면 아래 단계를 따르세요.
단계1 : 퍄퍄퍄 엑셀 파일 위치 성과 이름 셀을 병합하려는 위치입니다. 더블클릭하세요 파일 그것을 열려면.
=[첫 번째 이름 열을 나타내는 알파벳][첫 번째 이름 행을 나타내는 숫자] & " " & [두 번째 이름 열을 나타내는 알파벳][두 번째 이름 행을 나타내는 숫자]
표 3 : 이제 모든 셀에 동일한 수식을 사용하려면 직각 셀 하단에서 작은 사각형을 아래로 끌어 나머지 모든 셀에 복사합니다.
세 번째 방법: CONCAT 함수를 통해
CONCAT은 연결(Concatenation)의 약자로, 기본적으로 사물을 결합하거나 결합하는 것을 의미합니다. Excel의 CONCAT 함수를 사용하면 서로 다른 텍스트 문자열을 하나의 문자열로 쉽게 결합할 수 있습니다. 사용 방법은 다음과 같습니다.
단계1 : 클릭 윈도우 아이콘 작업 표시줄에서. 상자에 찾다, 유형 뛰어나다, 그런 다음 열기 위해.
단계2 : 창조하다 새 통합 문서 또는 작업을 수행하려는 기존 통합 문서로 이동합니다.
표 3 : 한 열에는 이름이 있고 다른 열에는 성이 있는지 확인하세요. 이제 표시할 셀을 선택하세요. 내장된 전체 이름.
단계4 : 선택한 셀에 다음 수식을 입력하고 다음을 누릅니다. 입력합니다.
=CONCAT([첫 번째 이름 열을 나타내는 알파벳][첫 번째 이름 행을 나타내는 숫자], " ", [두 번째 이름 열을 나타내는 알파벳][두 번째 이름 행을 나타내는 숫자])
참고: 수식에서 CONCAT를 CONCATENATE로 바꿀 수 있으며, 이는 동일한 방식으로 작동합니다.
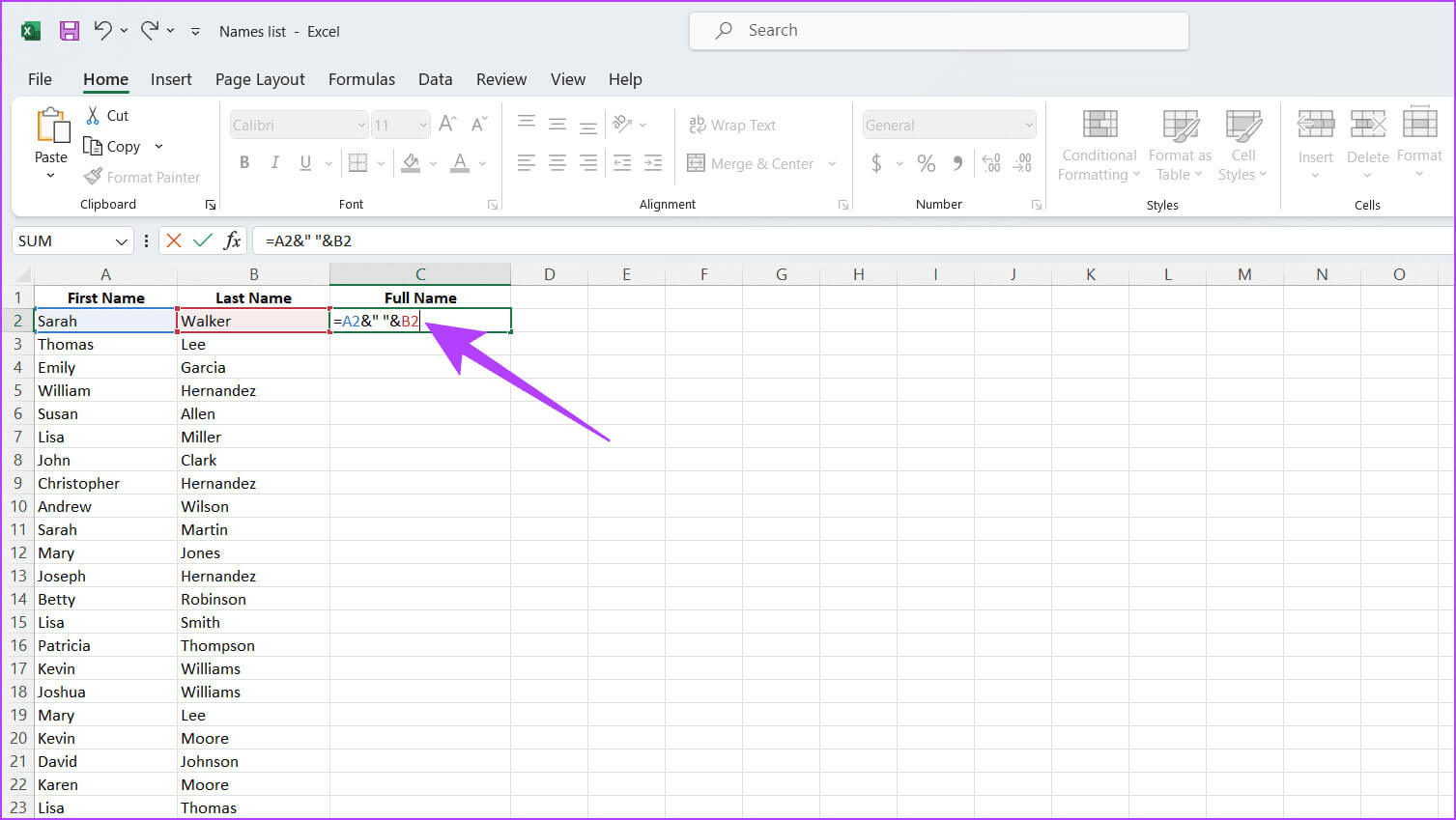
조언: Microsoft Excel에서 데이터 유효성 검사를 사용하는 방법
방법 4: TEXTJOIN 함수 사용
Excel의 TEXTJOIN 함수는 지정된 구분 기호를 기반으로 여러 범위의 텍스트 또는 개별 텍스트 문자열을 결합할 수 있습니다. 사용 방법은 다음과 같습니다.
단계1 : 열다 스프레드시트 이름과 성 열을 두 번 클릭하여 병합하려는 항목입니다.
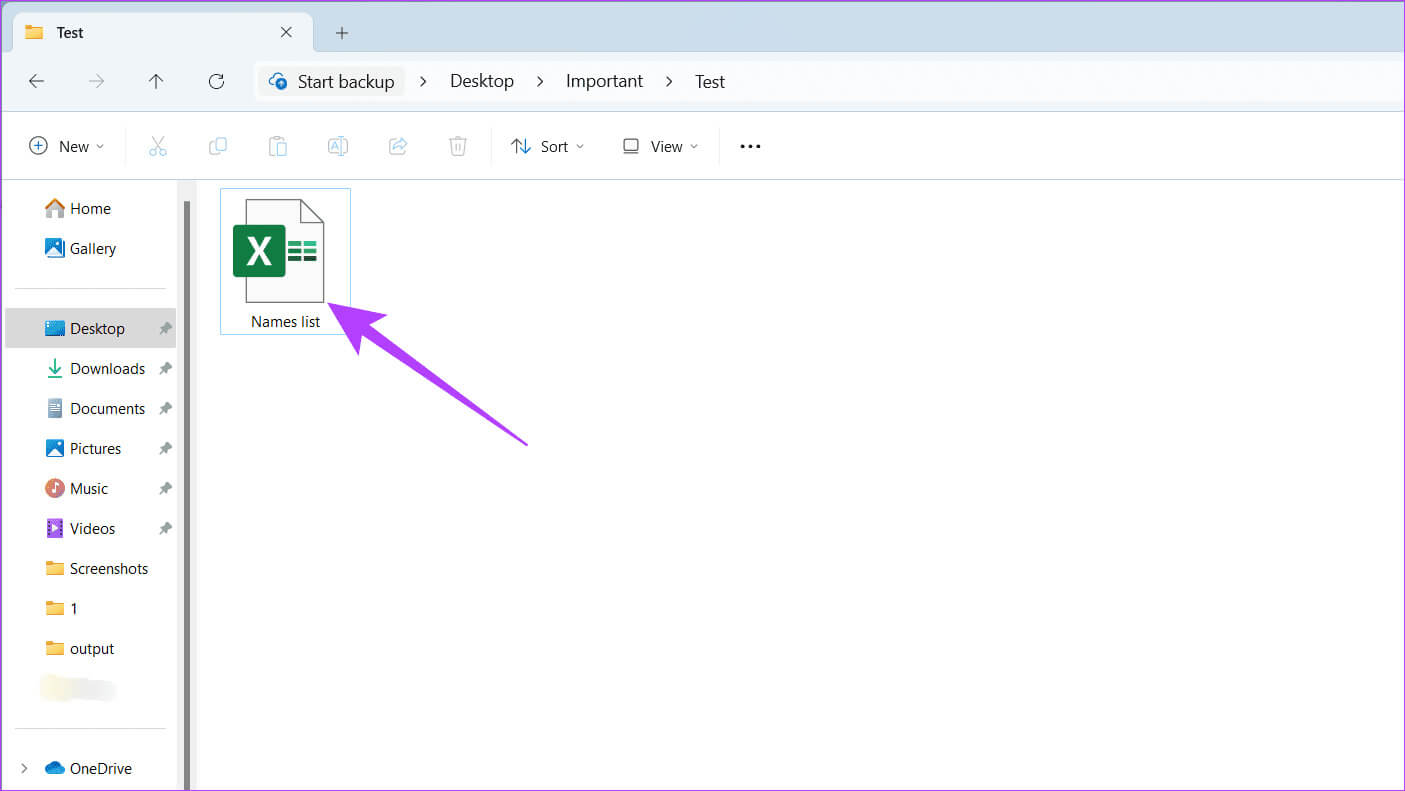
=TEXTJOIN(" ", TRUE, [첫 번째 이름 열을 나타내는 알파벳][첫 번째 이름 열을 나타내는 숫자], [두 번째 이름 열을 나타내는 숫자][두 번째 이름 행을 나타내는 숫자])
참고: TRUE는 함수가 빈 셀을 무시해야 함을 나타냅니다.
표 3 : 당기다 충전 핸들 (셀 오른쪽 하단에 있는 작은 상자)를 아래로 눌러 전체 열에 수식을 적용합니다. 이는 다음으로 이어질 것입니다. 모든 명사를 결합하세요 처음이자 마지막.
다섯 번째 방법: 에너지 조회를 통해
파워 쿼리는 데이터를 쉽게 정리, 구성 및 병합하는 데 도움이 되는 신뢰할 수 있는 도우미입니다. 몇 번의 클릭만으로 지저분한 스프레드시트를 정리하는 개인 비서가 있는 것과 같습니다. 파워 쿼리를 사용하여 Excel에서 이름과 성 열을 결합하려면 아래 단계를 따르세요.
단계1 : 아이콘 클릭 시작 작업 표시줄에서. 상자에 찾다, 유형 뛰어나다, 그런 다음 열기 위해.
단계2 : 이동 기존 통합 문서 또는 생성 새 통합 문서 작업을 수행합니다.
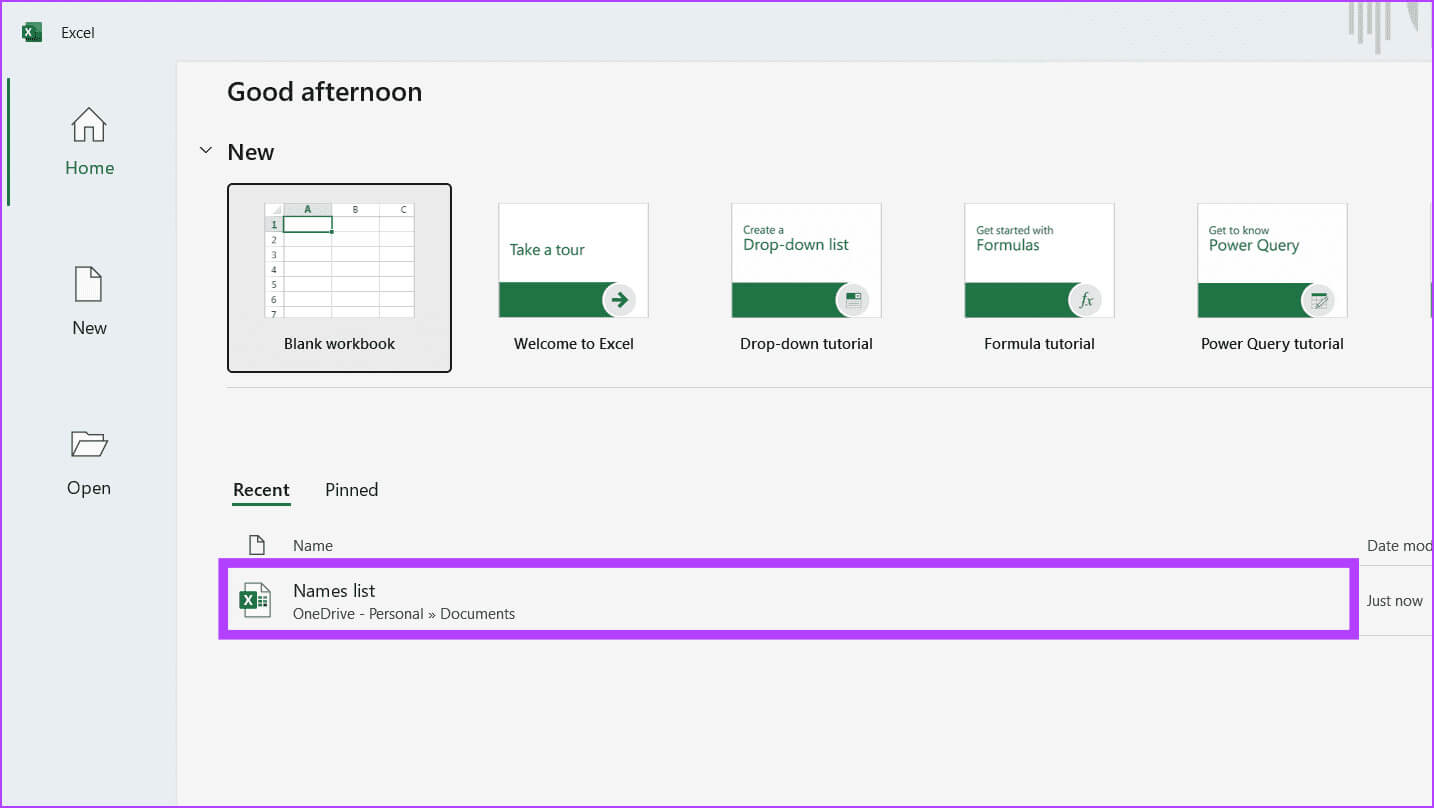
단계4 : 에 파워 쿼리 편집기에서 이름과 성이 포함된 열을 선택합니다. 탭을 클릭하세요 “열 추가” 훠궈 “열을 병합하세요.”
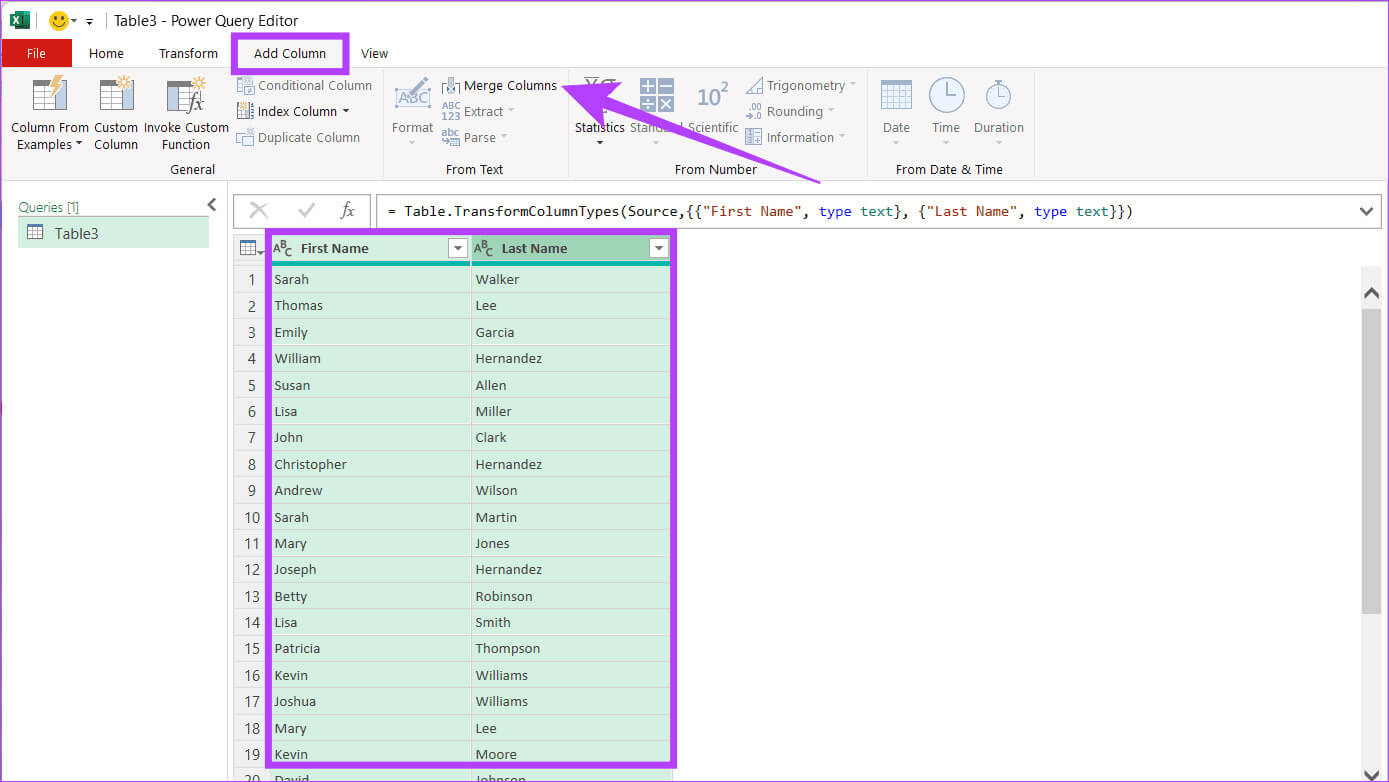
표 6 : 눌러서 창을 닫아주세요 X 아이콘. 메시지가 나타나면 다음을 선택하세요. 보유.
이름과 성이 결합된 데이터가 이제 Excel에서 준비되었으며 새 열에 표시됩니다.
방법 육: VBA를 사용하여 Microsoft Excel에서 이름과 성을 결합
사용자 지정 스크립트는 특히 VBA를 사용하는 숙련된 Excel 사용자에게 Excel에서 이름과 성을 결합하는 강력하고 유연한 방법을 제공합니다. 이 방법은 이름이 결합되는 방식을 정확하게 사용자 정의할 수 있으므로 대규모 데이터 세트 또는 복잡한 형식 요구 사항에 특히 유용합니다. VBA 스크립트를 사용하여 두 열을 결합하려면 아래 단계를 따르세요.
단계1 : 열다 엑셀 통합문서 이름과 성을 결합하려는 위치입니다.
단계2 : 클릭 Alt + F11 화이팅 VBA(Visual Basic for Application) 편집기.
표 3 : 편집기에서 VBA, 창의 항목을 마우스 오른쪽 버튼으로 클릭하세요. 프로젝트 탐색기 왼쪽에. 선택하다 삽입 그런 다음 선택 기준 치수.
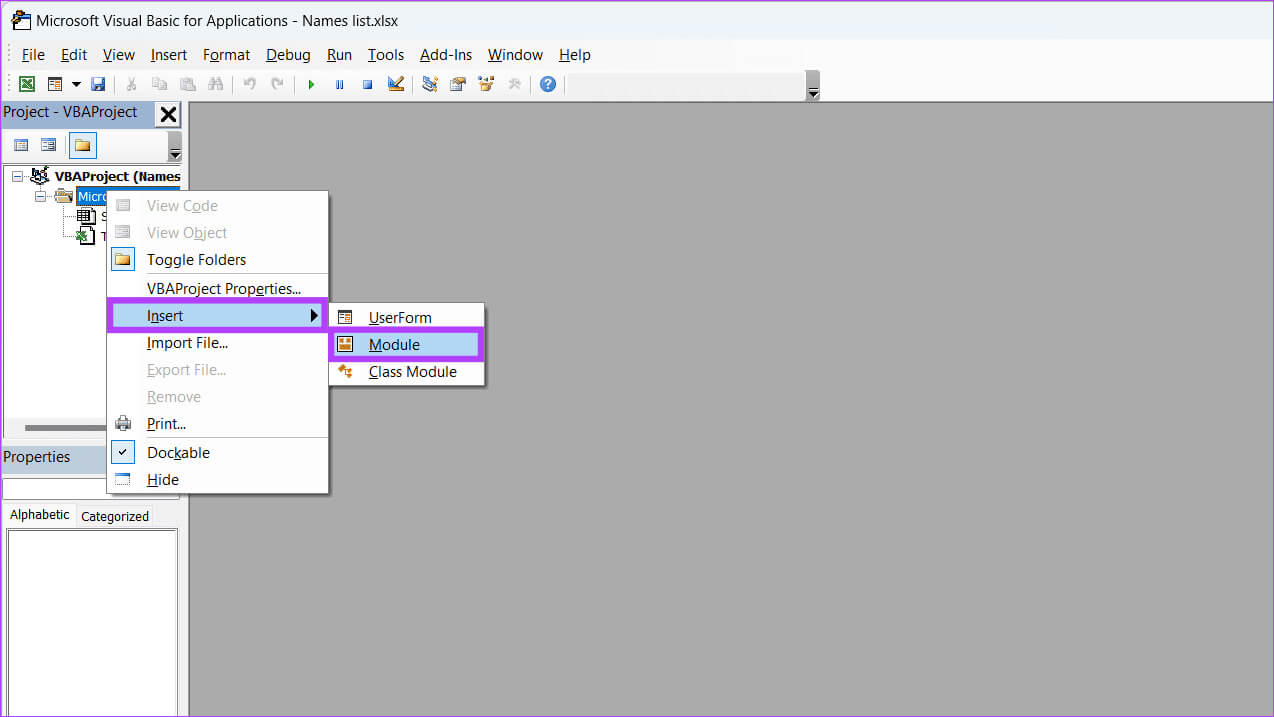
Sub CombineNames() Dim ws As Worksheet Dim lastRow As Long Dim i As Long ' "Sheet1"을 실제 시트 이름으로 변경 Set ws = ThisWorkbook.Sheets("Sheet1") ' 열 A의 데이터가 있는 마지막 행을 찾습니다(첫 번째 행이라고 가정) 이름은 열 A에 있음) lastRow = ws.Cells(ws.Rows.Count, "A").End(xlUp).Row ' 데이터가 있는 각 행을 반복 For i = 2 To lastRow ' 행 1이 헤더라고 가정 ' 결합 이름(열 A)과 성(열 B)을 입력하고 결과를 C 열에 배치합니다. ws.Cells(i, "C").Value = ws.Cells(i, "A").Value & " " & ws.Cells(i, "B").Value Next i End Sub
참고: Excel의 실제 데이터 레이아웃과 일치하도록 시트 이름과 열 참조("시트 1", 열 "A", "B" 및 "C")를 조정해야 합니다. 또한 행 2에 헤더가 있다고 가정하고 데이터가 행 1에서 시작하는지 확인하세요.
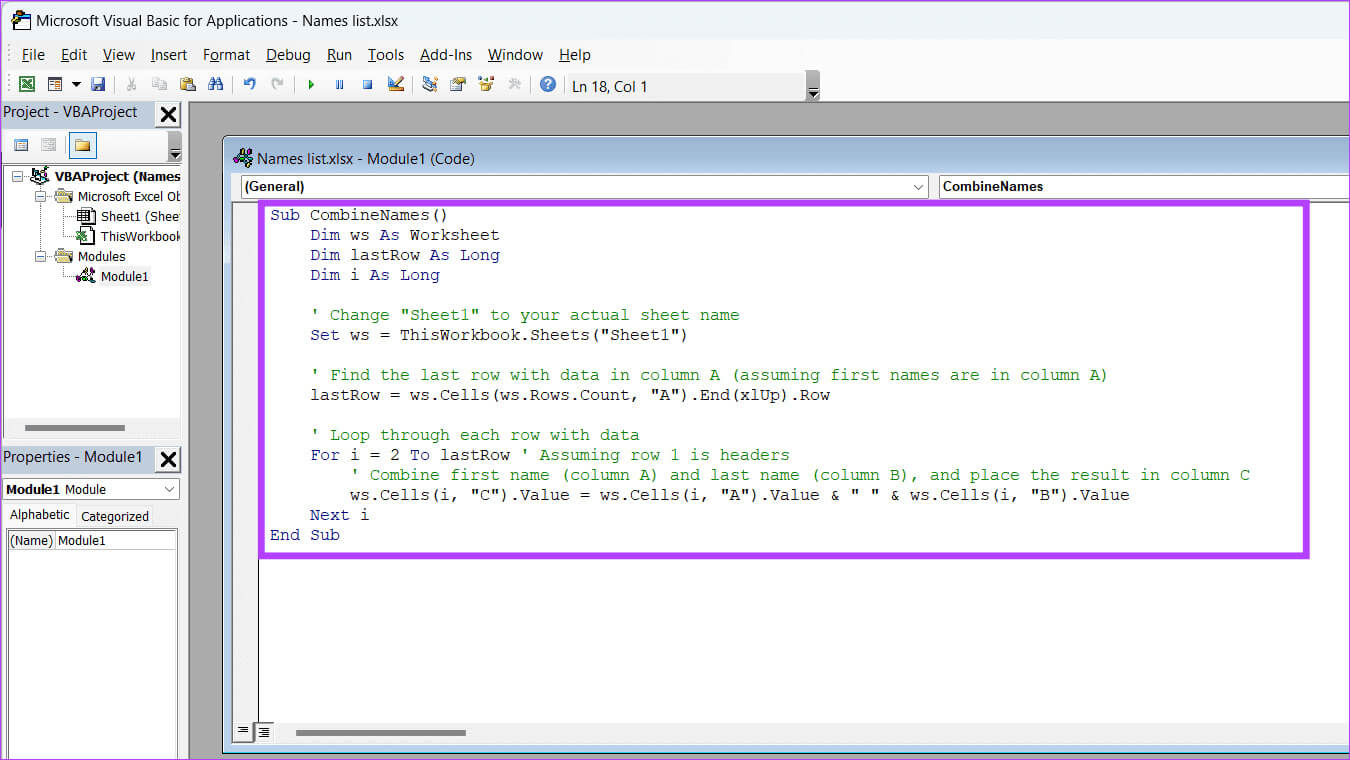
조언: Excel에서 여러 워크시트를 나란히 표시하는 방법
Excel에서 서로 다른 형식의 이름을 그룹화하는 방법
Excel에서 이름이 "FirstName, LastName", "LastName, FirstName" 또는 별도의 열과 같은 다양한 형식으로 표시되면 이름을 병합하는 것이 어려울 수 있습니다. 다행히 Excel에서는 구분 기호를 사용하여 셀을 결합할 수 있는 몇 가지 유용한 도구를 제공합니다. 시작하는 데 도움이 되는 몇 가지 작업은 다음과 같습니다.
- 앰퍼샌드 연산자(&): 기본 이름 집합에 대한 가장 간단한 솔루션입니다. 몇 개의 셀을 빠르게 결합하는 데 이상적입니다.
- 연결 기능: 공백, 특수 문자를 삽입하거나 여러 셀을 병합하는 데 더 많은 유연성을 제공합니다.
- 텍스트를 열로 변환: 이름이 하나의 셀(예: '성, 이름')에 있고 별도의 열로 분할되어야 하는 경우 가장 좋습니다.
이러한 함수를 사용하여 Excel에서 다양한 형식의 이름과 성을 결합하는 방법에 대한 위의 단계별 가이드를 찾을 수 있습니다.
이름을 그룹화하는 동안 불필요한 공백과 문자를 제거하는 방법
Excel에서 이름을 병합할 때 서식을 방해하는 추가 공백이나 특수 문자가 있을 수 있습니다. Excel에 내장된 다양한 기능과 도구를 사용하여 결과를 정리할 수 있습니다. 아래에서는 이러한 함수 중 일부를 공식과 함께 언급했습니다.
1. 트림 기능: 데이터 일관성을 유지하기 위해 텍스트 문자열 내의 선행, 후행 및 후행 공백을 제거하려면 이 옵션을 사용합니다.
=TRIM(셀_참조)
2. 청소 기능: 이 기능은 인쇄할 수 없는 문자를 포함할 수 있는 데이터를 제거하여 처리하는 데 도움이 됩니다.
=CLEAN(셀_참조)
3. 교체 기능: 이 기능을 사용하면 셀 내에서 특정 텍스트 항목을 바꿀 수 있으므로 전체 내용을 변경하지 않고도 대상 편집이 가능합니다.
=SUBSTITUTE(cell_reference, "old_text", "new_text")
Microsoft Excel에서 이름과 성을 결합할 때 발생하는 일반적인 오류와 해결 방법
다음은 Excel에서 이름과 성을 결합할 때 범할 수 있는 몇 가지 일반적인 실수입니다.
- 오타: 철자가 틀린 이름은 데이터를 병합할 때 흔히 발생하는 문제입니다. 병합 전후에 데이터를 주의 깊게 검토하세요.
- 일관되지 않은 형식: 일부 항목에는 추가 공백, 일치하지 않는 대문자 또는 중간 이니셜이 있지만 다른 항목에는 오류가 발생할 수 있습니다. 병합하기 전에 서식을 표준화하세요.
- 누락된 데이터: 빈 셀은 오류를 일으킬 수 있습니다. 불완전한 항목을 제외할지 또는 나중에 누락된 세부정보를 추가하기 위해 자리 표시자(예: "사용할 수 없음")를 사용할지 결정합니다.
- 잘못된 수식: 사용하는 조합(예: & 또는 CONCATENATE)을 다시 확인하세요. 단순한 실수로 인해 결과가 망가질 수 있습니다.
이러한 실수를 방지하려면 아래에 언급된 팁을 사용하세요.
- 완료 전 미리보기: 가능하다면 병합을 수행하기 전에 병합 결과를 미리 보십시오. 이렇게 하면 오류를 조기에 발견하는 데 도움이 될 수 있습니다.
- 오류 처리 기능 사용: IFERROR와 같은 함수는 데이터의 예상치 못한 문제를 안전하게 처리할 수 있습니다.
조언: Excel 워크시트 탭이 표시되지 않는 문제를 해결하는 방법
결합된 데이터 셀
연락처 목록을 구성하든, 이메일 주소를 만들든, 메일링 목록 데이터를 간소화하든 Microsoft Excel에서 이름과 성을 결합하는 것은 매우 유용합니다. 이 간단한 기술은 데이터 구성을 단순화하고 스프레드시트를 더욱 사용자 친화적으로 만듭니다.