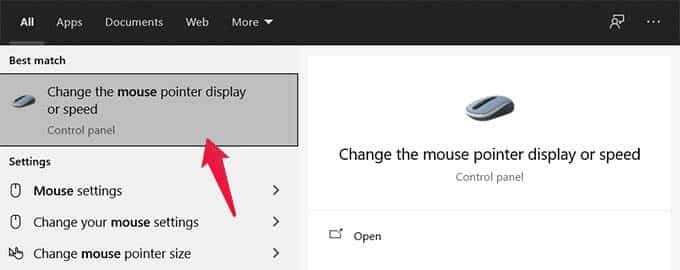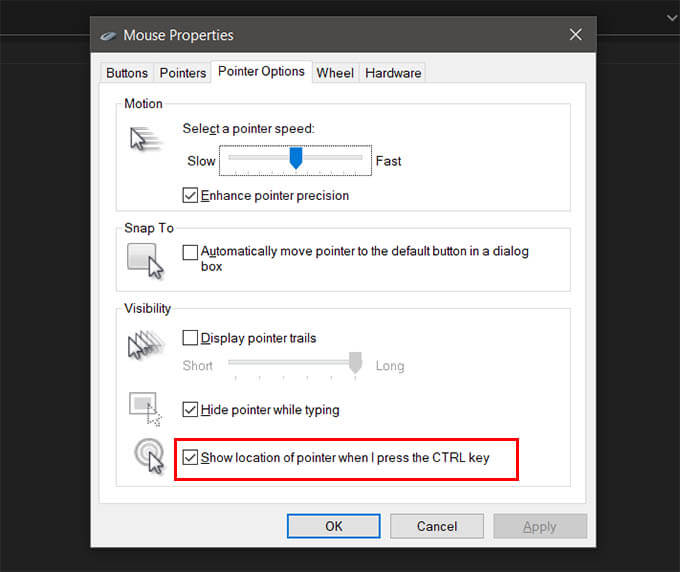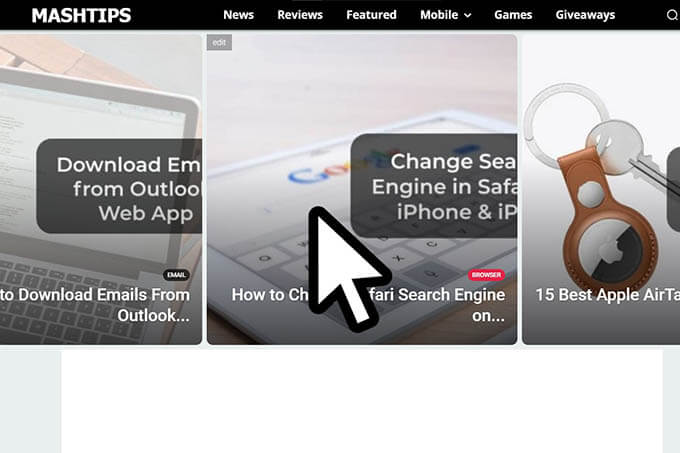마우스 포인터가 없는 경우 Windows 10에서 마우스 포인터를 찾는 방법
요즘 컴퓨터 화면이 훨씬 더 커지고 있습니다. 오랫동안 입력하거나 컴퓨터를 비활성 상태로 유지한 경우 Windows 10 컴퓨터에서 커서 또는 마우스 포인터를 잃을 수 있습니다. 마우스 탐색으로 Windows 10에서 마우스 커서를 찾을 수 없는 경우가 있지만 이에 대한 빠른 수정이 있습니다.
커서가 너무 커서 컴퓨터의 거대한 화면에서도 찾을 수 없는 경우를 대비하여 Windows 10에서 커서를 찾는 가장 좋은 방법은 다음과 같습니다.
Ctrl 버튼을 사용하여 Windows 10에서 마우스 포인터 찾기
컴퓨터에서 마우스 커서가 사라지면 어떻게 하시겠습니까? 마우스 포인터를 찾기 위해 마우스를 올리시겠습니까? 글쎄, 때때로 그것은 잘 작동하지 않습니다. 그러나 Ctrl 키를 누르기만 하면 Windows 10에서 마우스 커서를 찾을 수 있습니다. 방법을 참조하십시오.
목록에서 시작 또는 검색 Cortana Windows 10에서 "마우스 포인터의 너비 또는 속도 변경그리고 열어보세요.
마우스 속성 창에서 "커서 옵션".
창 하단에서 "Ctrl 키를 누를 때 커서 위치 표시".
이제 "확인저장하고 창을 닫습니다.
옵션이 활성화되면 키보드의 Ctrl 키를 눌러 Windows 10 컴퓨터에서 마우스 커서를 찾을 수 있습니다. 커서가 숨겨져 있는 곳마다 주변에 루프 웨이브가 표시되어 커서를 쉽게 찾을 수 있도록 도와줍니다.
Windows 10에서 마우스를 흔들거나 흔들어 커서를 크게 만듭니다.
Mac 또는 Mac 사용자에서 전환한 경우 잃어버린 커서를 찾는 방법을 알고 있습니다. 마우스나 트랙패드를 옆으로 움직이기만 하면 포인터가 사용자를 볼 수 있을 만큼 커집니다. Windows 10에서는 아직 동일한 기능을 사용할 수 없습니다. 그러나 PC에서 얻을 수 있는 해결 방법이 있습니다.
Shake Mouse To Locate라는 타사 앱을 사용하면 마우스를 빠르게 흔들거나 움직여 Windows 10에서 마우스 커서를 쉽게 찾을 수 있습니다. 이 기능을 사용하는 데 필요한 유일한 단계는 앱을 설치하는 것입니다. 나머지는 스스로 할 것입니다.
다운로드: 마우스를 흔들어 찾기 (깃허브)
Shake Mouse To Locate 앱을 다운로드하고 설치하면 Windows 10에서 사라진 커서를 쉽게 찾을 수 있습니다. 마우스를 더 빨리 움직여 화면에서 더 큰 커서를 볼 수 있습니다.
이러한 간단한 트릭을 사용하면 작은 커서를 쉽게 감지할 수 없는 경우 Windows 10 화면에서 마우스 커서를 쉽게 찾을 수 있습니다. 이 가이드가 도움이 되었기를 바랍니다.