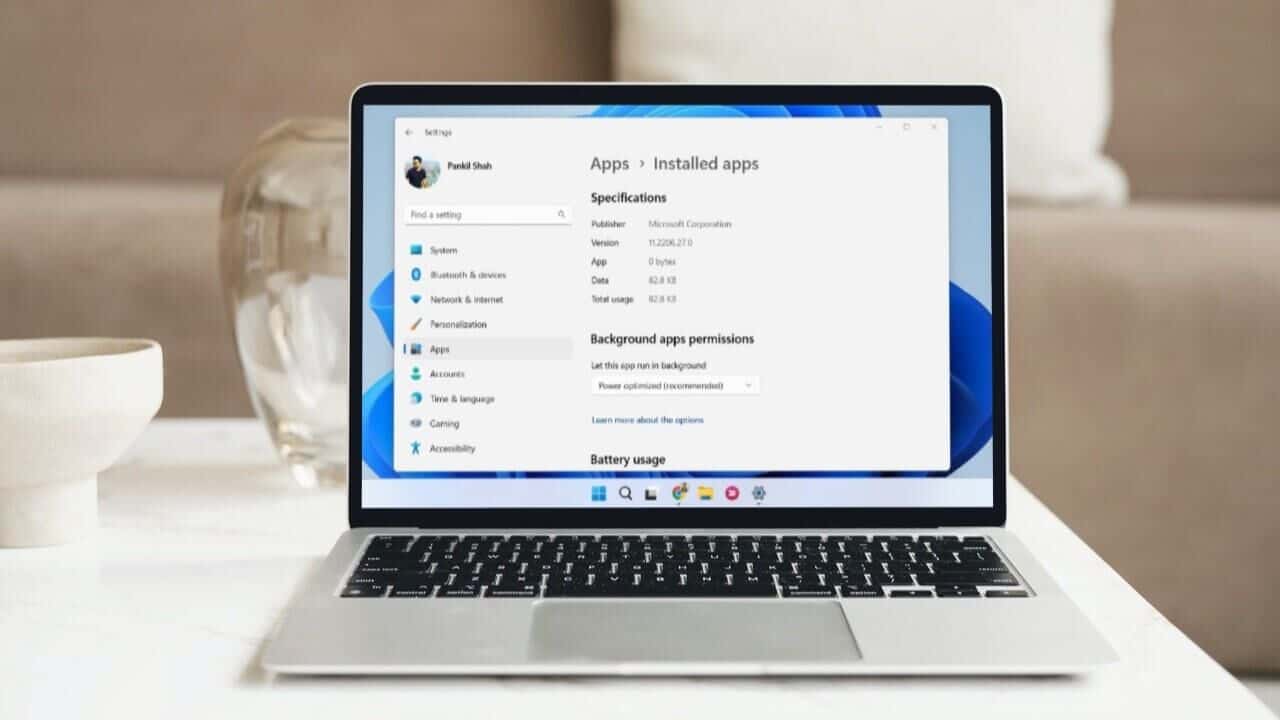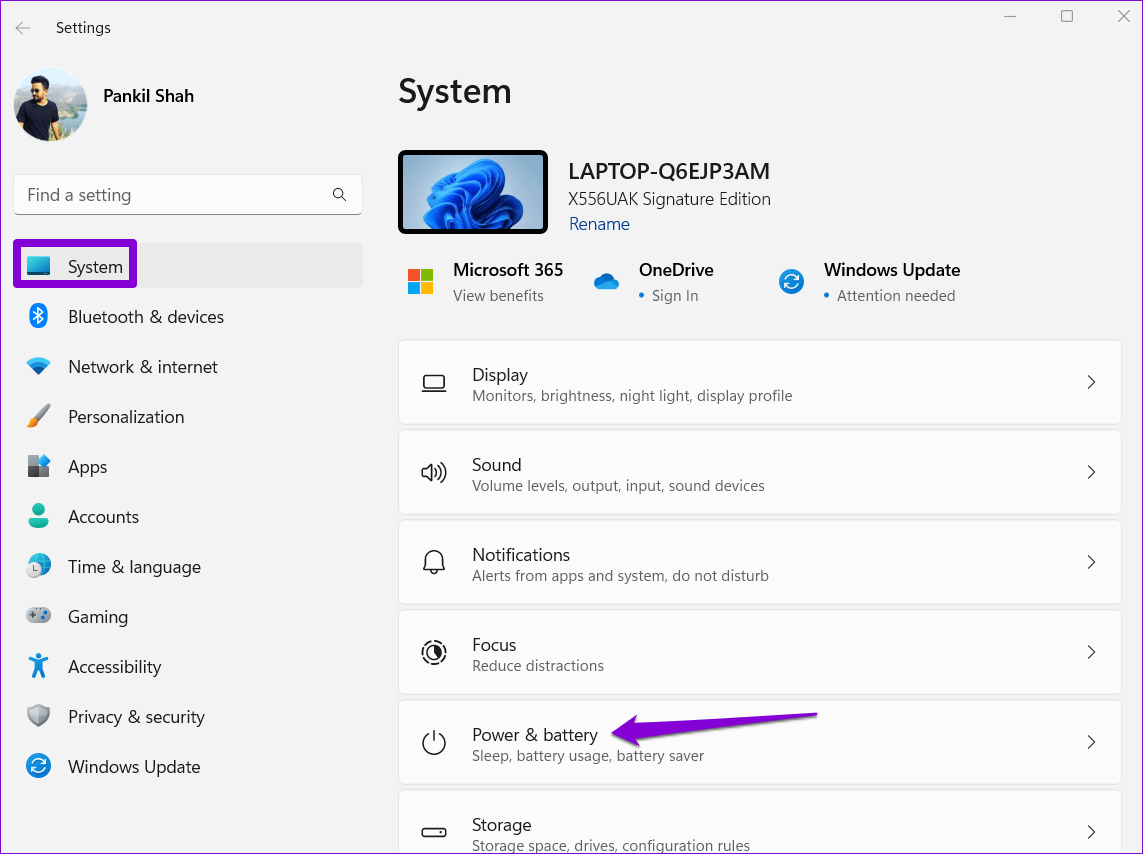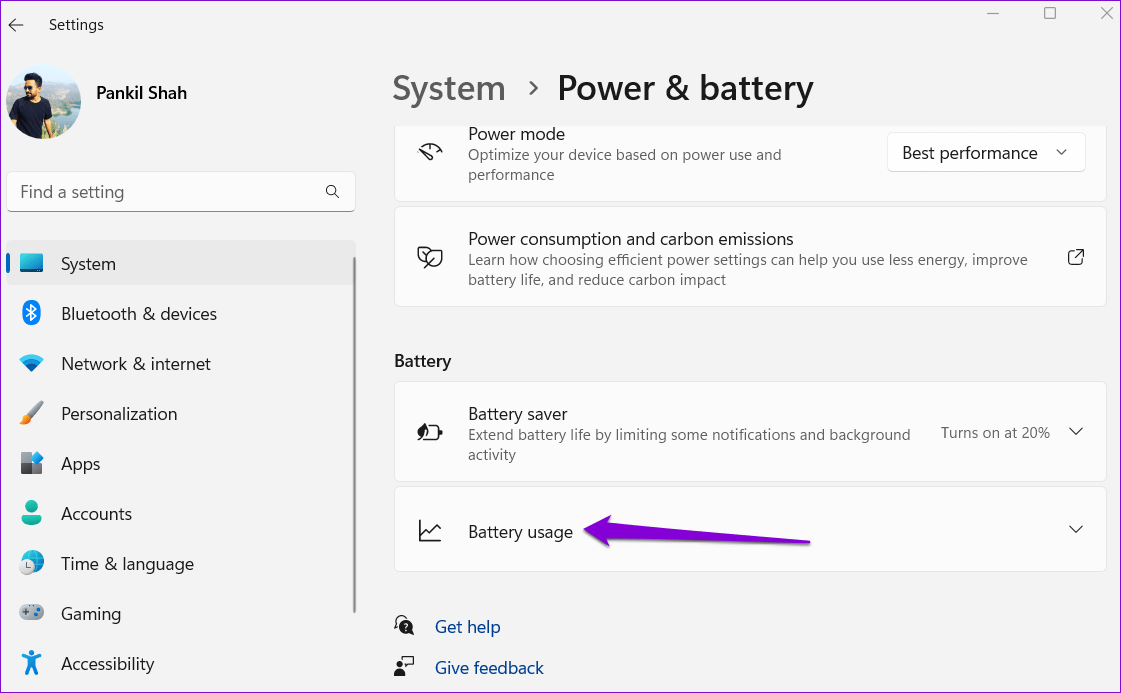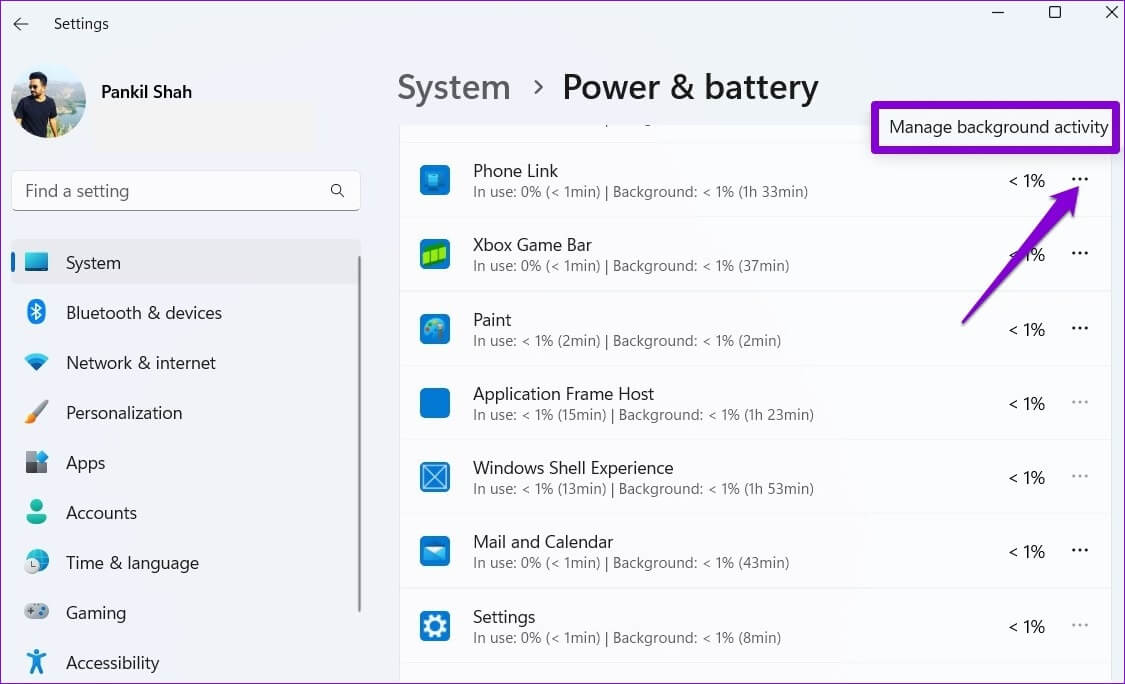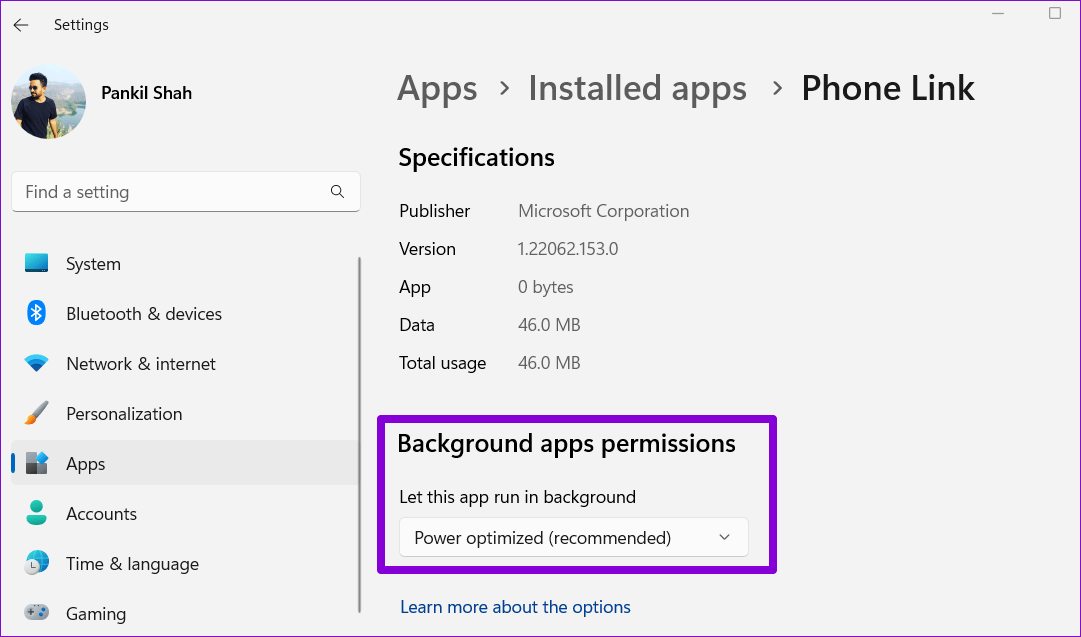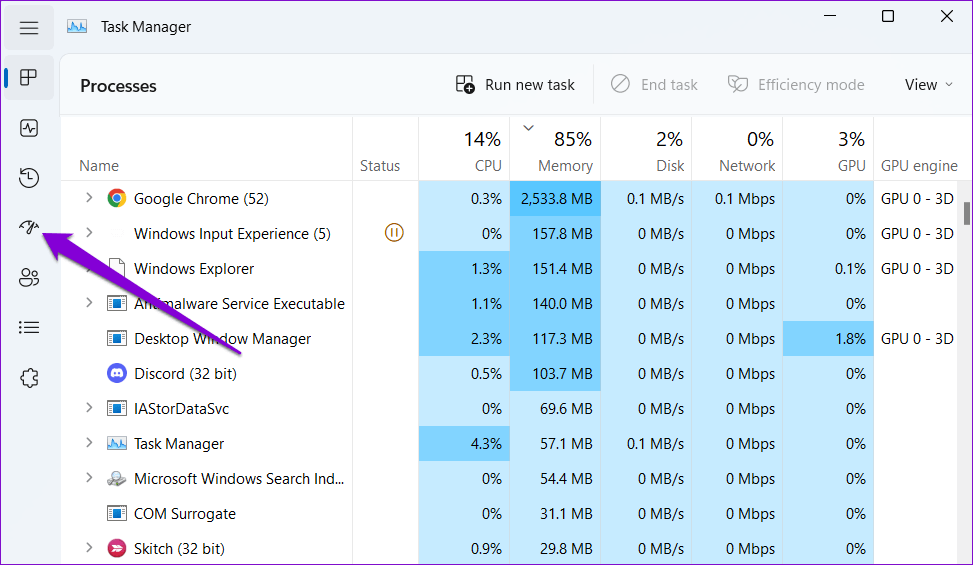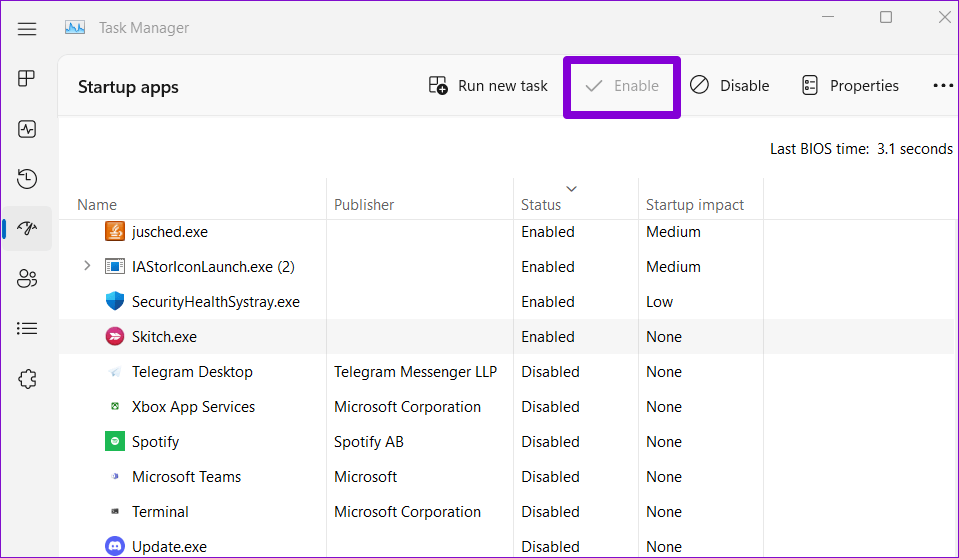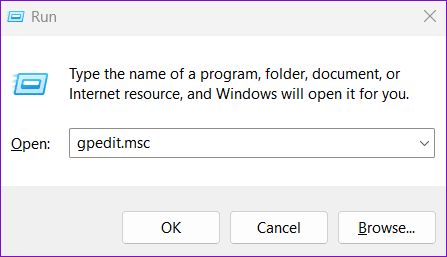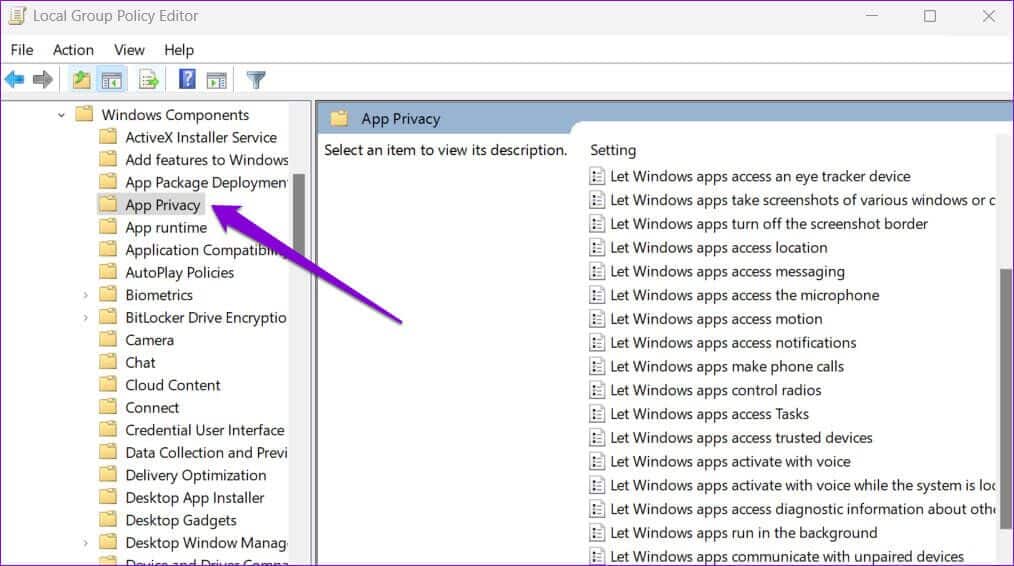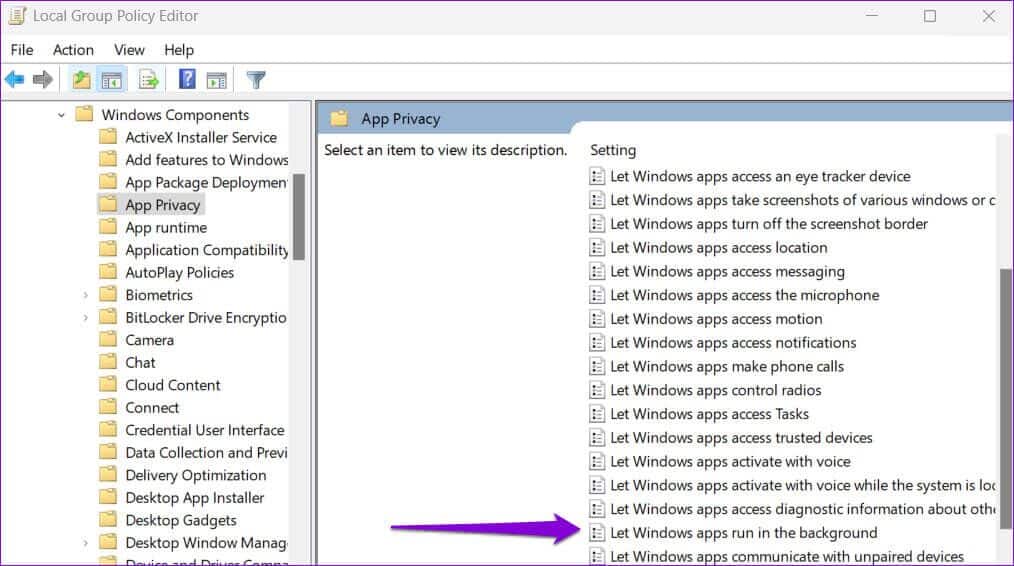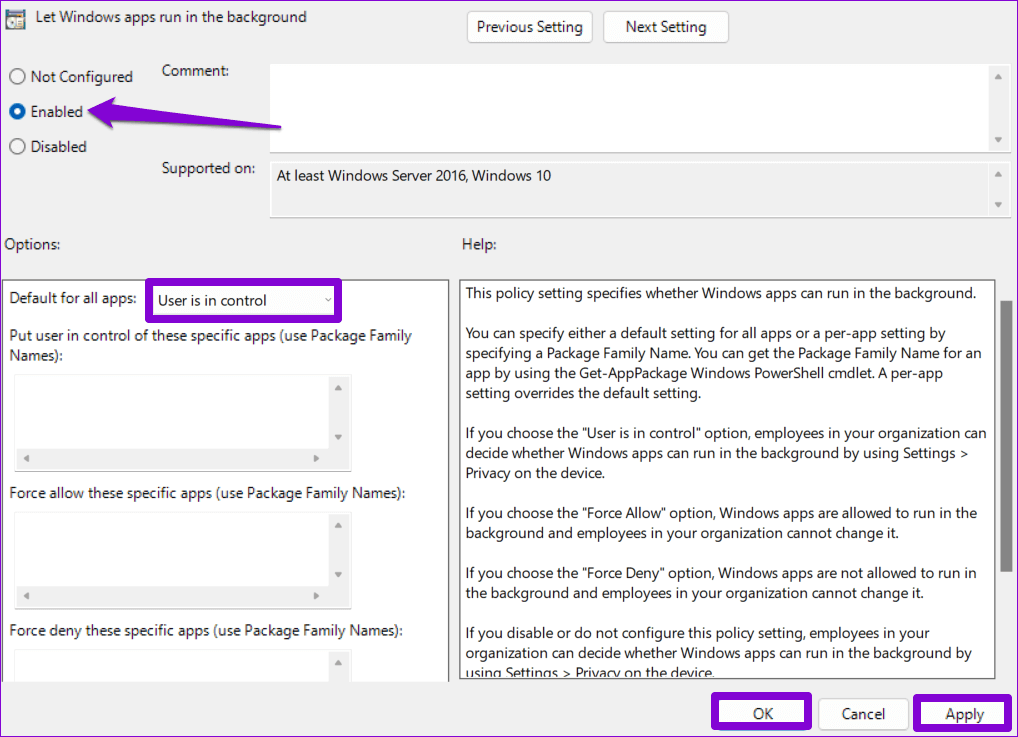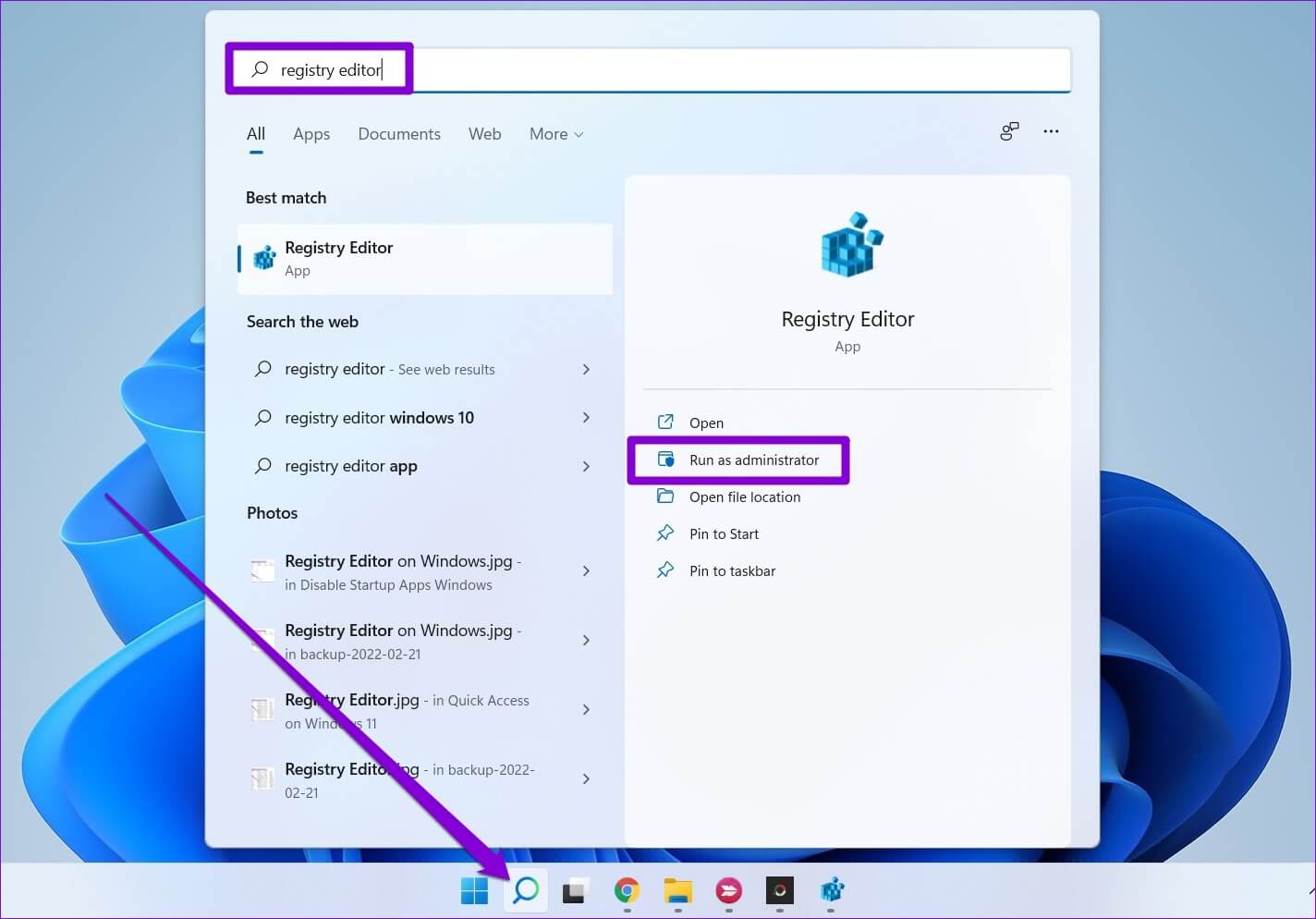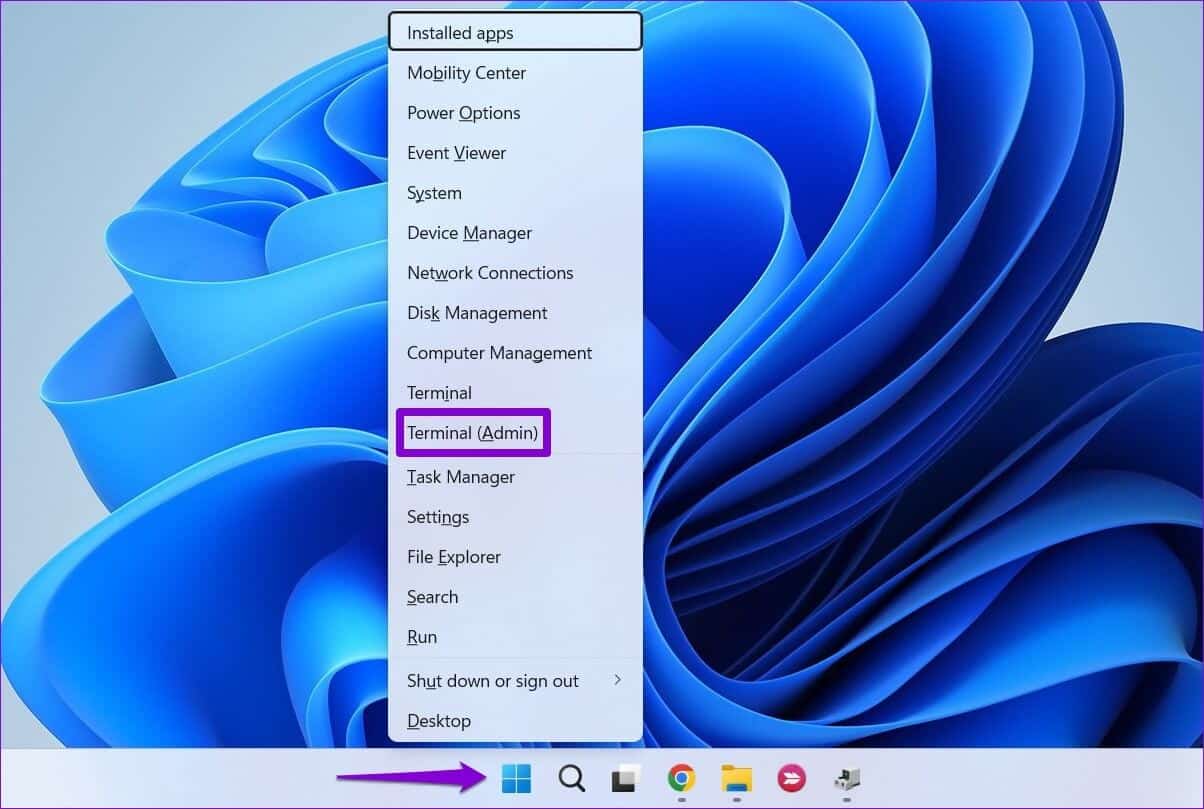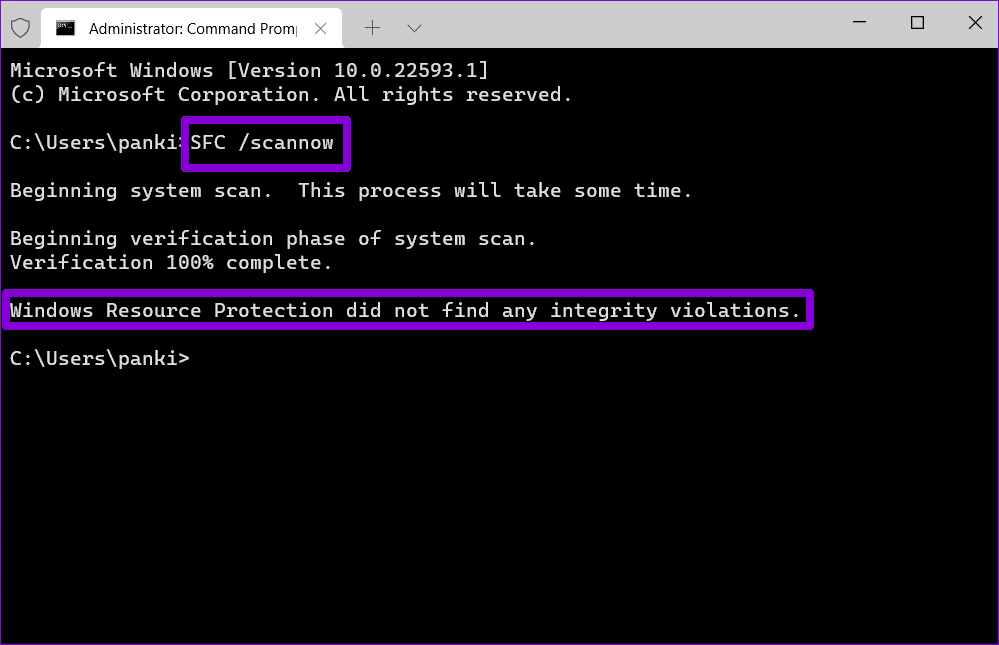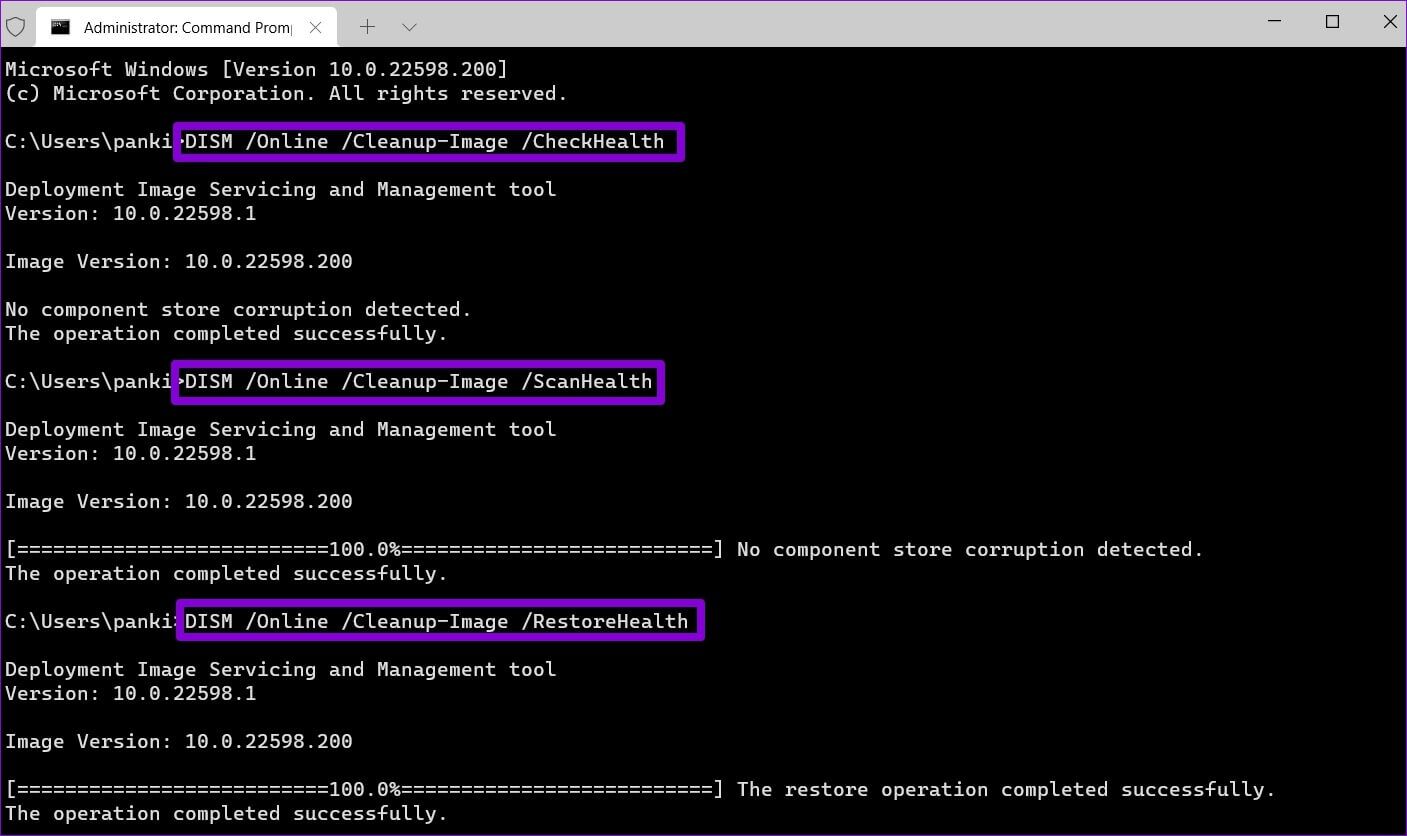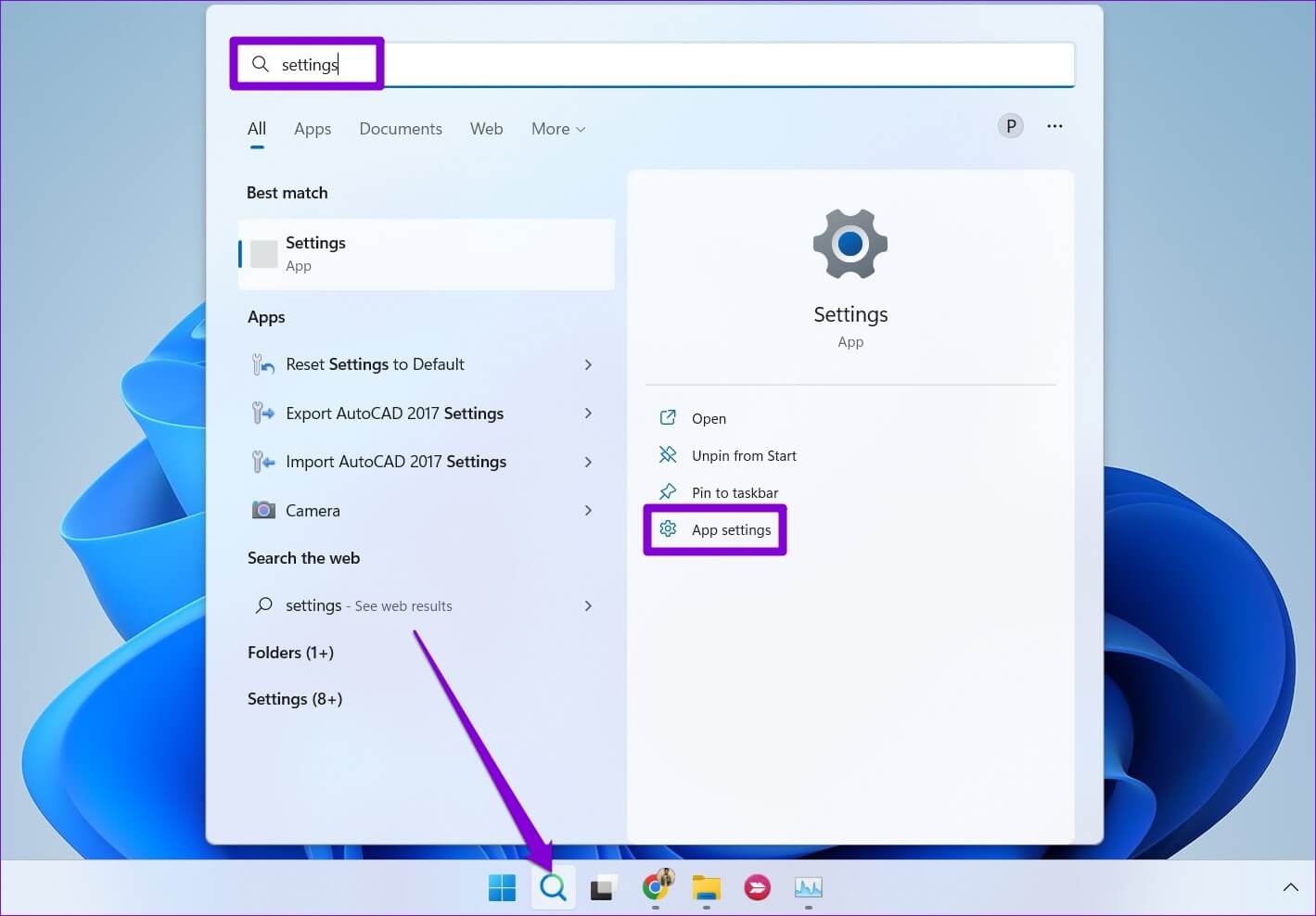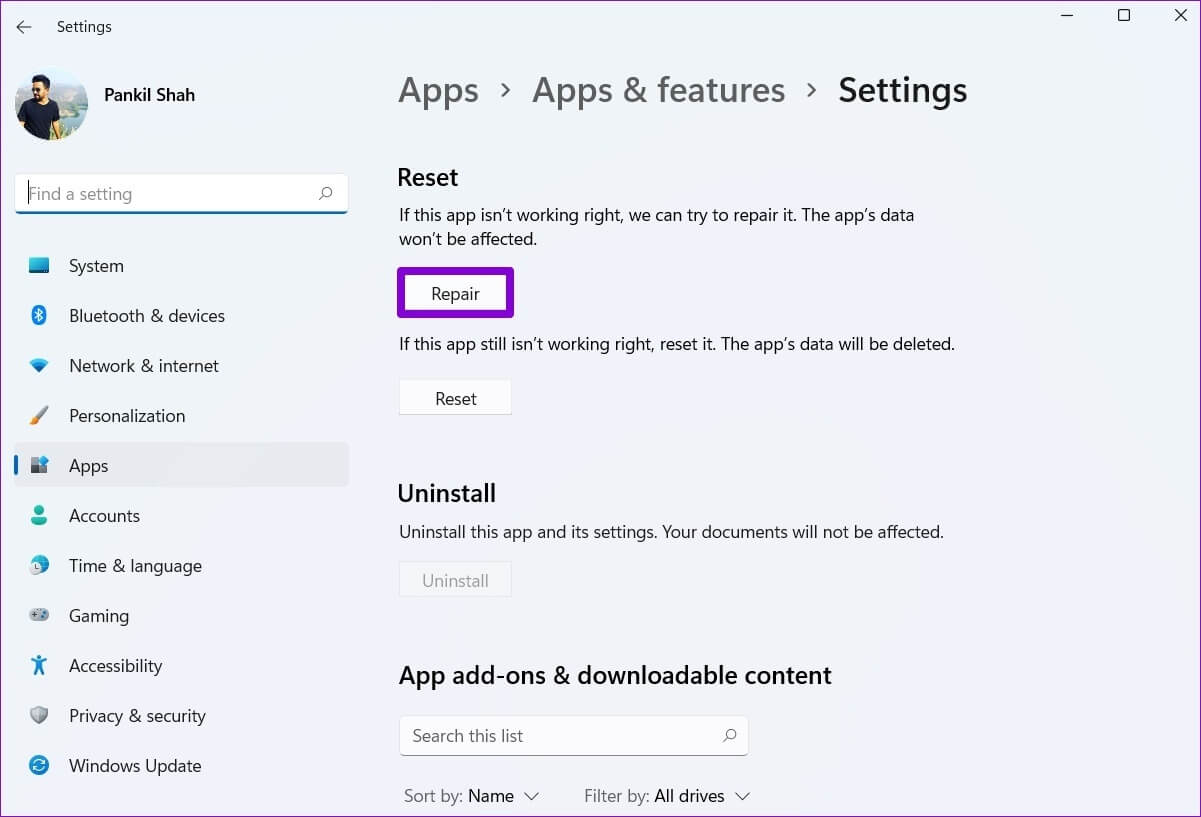Windows 6에서 누락된 백그라운드 앱 권한 옵션을 수정하는 상위 11가지 방법
Windows 11을 사용하면 관리할 수 있습니다. 앱 권한 각 응용 프로그램에 대한 배경은 별도로. 따라서 백그라운드에서 활성 상태를 유지하기 위해 시스템 리소스를 사용하는 앱을 제한할 수 있습니다. 물론 새 데이터와 업데이트를 가져오기 위해 백그라운드를 실행하려면 적절한 권한이 필요합니다. 하지만 설정 앱에서 백그라운드 앱 권한 옵션이 사라진다면 어떻게 될까요?
여기에는 몇 가지 이유가 있을 수 있습니다. 이 기사에서는 Windows 11 PC에서 백그라운드 앱 권한 옵션이 누락된 경우 시도할 수 있는 몇 가지 문제 해결 팁을 공유하려고 합니다.
1. 배터리 설정을 통해 백그라운드 앱 권한 구성(노트북용)
يمكنك Windows 11에서 다양한 방법으로 백그라운드 앱 권한을 관리하세요. 따라서 일반적인 방법이 작동하지 않으면 Windows의 전원 및 배터리 설정을 통해 백그라운드 앱 권한에 액세스할 수 있습니다. 방법은 다음과 같습니다.
1 단계: . 키를 누릅니다. 윈도우 + I 앱을 열려면 설정. 탭 선택 시스템 왼쪽 열에서 에너지 그리고 배터리 오른쪽 창에서
단계2 : 딸깍 하는 소리 배터리 사용량 그것을 확장합니다.
단계3 : 위치하고 있다 응용 프로그램 변경하려는 배경 권한. 클릭 점 XNUMX개로 된 메뉴 아이콘 그 옆에 선택하고 백그라운드 활동 관리.
단계4 : 드롭다운 목록 사용 앱의 백그라운드 권한을 관리합니다.
2. 작업 관리자 사용(데스크톱 애플리케이션용)
Windows 11은 Windows 스토어 앱에 대한 백그라운드 앱 권한 옵션만 제공합니다. 따라서 기존 데스크톱 응용 프로그램에는 이 옵션이 표시되지 않습니다. 작업 관리자를 사용할 수 있습니다 프로그램을 시작 응용 프로그램으로 활성화 또는 비활성화하려면. 방법은 다음과 같습니다.
단계1 : 클릭 Ctrl + Shift + Esc를 화이팅 작업 관리. 탭으로 전환 시작 응용 프로그램 훠궈 데스크탑 소프트웨어 사이트 목록에서.
단계2 : 프로그램을 응용 프로그램으로 활성화할 수 있습니다. 시작한다 , 컴퓨터를 켤 때 자동으로 실행되도록 합니다. 앱을 닫을 때까지 앱은 백그라운드에서 계속 실행됩니다. 대신 프로그램을 비활성화하면 부팅 시 실행되지 않습니다.
3. 그룹 정책에서 백그라운드 앱 권한 활성화
백그라운드 앱 권한 옵션이 표시되지 않는 또 다른 이유는 기능이 그룹 정책에서 비활성화되어 있기 때문입니다. 그룹 정책 편집기를 사용하여 기능을 활성화할 수 있습니다.
그룹 정책 편집기는 Windows 11 Professional, Enterprise 및 Education 버전에서만 사용할 수 있습니다. 컴퓨터에서 Windows Home 버전을 실행 중인 경우 레지스트리 편집기를 사용하고 다음 방법으로 건너뛰어야 합니다.
단계1 : . 키를 누릅니다. 윈도우 + R 대화 상자를 열려면 달리기. 쓰다 gpedit.msc를 그리고 누르다 엔터 버튼.
단계2 : 에 그룹 정책 창 , 오른쪽 창을 사용하여 다음 폴더로 이동합니다.
컴퓨터 구성\관리 템플릿\Windows 구성 요소\앱 개인 정보
단계3 : 정책 두 번 클릭 Windows 앱이 백그라운드에서 실행되도록 허용 오른쪽 부분에서.
단계4 : "를 찾습니다아마도아래의 드롭다운 메뉴를 사용하여옵션" 결정 "통제 중인 사용자". 그런 다음신청"뒤에"확인".
PC를 다시 시작하고 설정 앱에서 백그라운드 앱 권한 옵션을 찾을 수 있는지 확인합니다.
4. 레지스트리 편집기에서 백그라운드 앱 권한 활성화
그룹 정책 편집기에 액세스할 수 없는 경우 아래 레지스트리 트릭을 사용하여 누락된 백그라운드 앱 권한 옵션을 복원할 수 있습니다.
레지스트리 편집기에는 Windows에 대한 중요한 설정이 포함되어 있으므로 항상 더 좋습니다. 모든 로그 파일 백업 أو 복원 지점 만들기 진행하기 전에.
단계1 : 아이콘 클릭 البحث على 작업 표시줄 , 그리고 유형 레지스트리 편집기 , 선택 관리자로 실행합니다.
단계2 : 상단의 주소 표시줄을 사용하여 다음 키로 빠르게 이동할 수 있습니다.
컴퓨터\HKEY_LOCAL_MACHINE\SOFTWARE\Policies\Microsoft\Windows
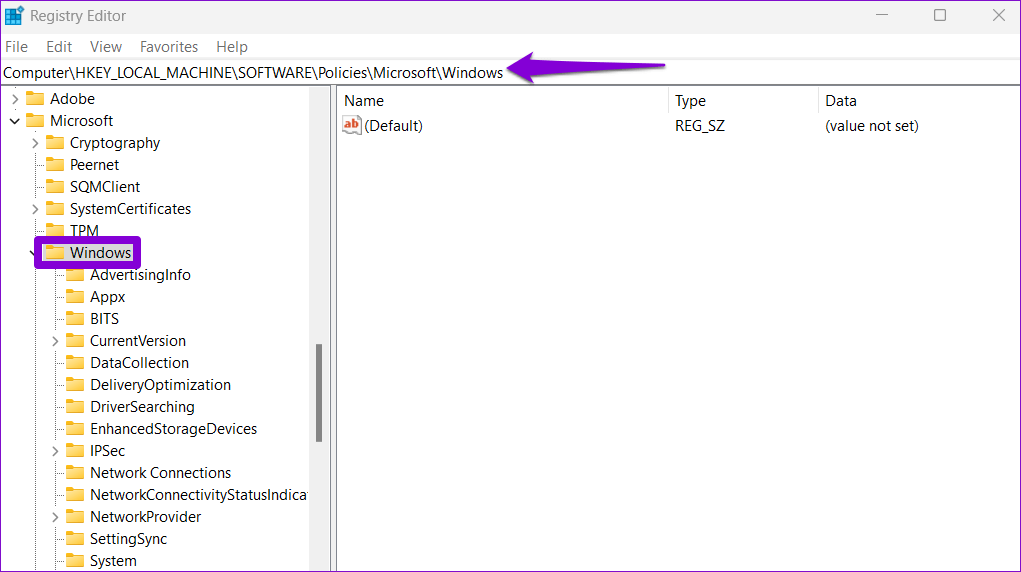
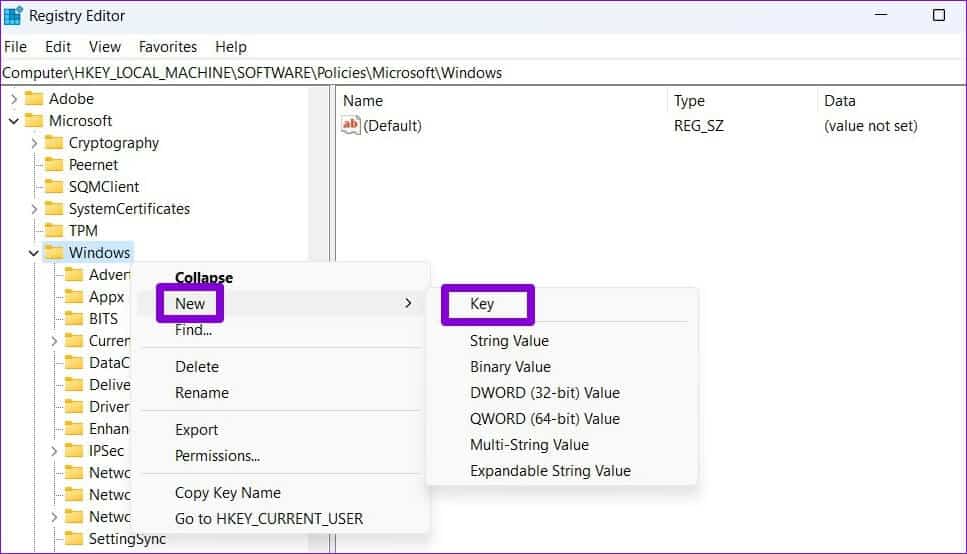
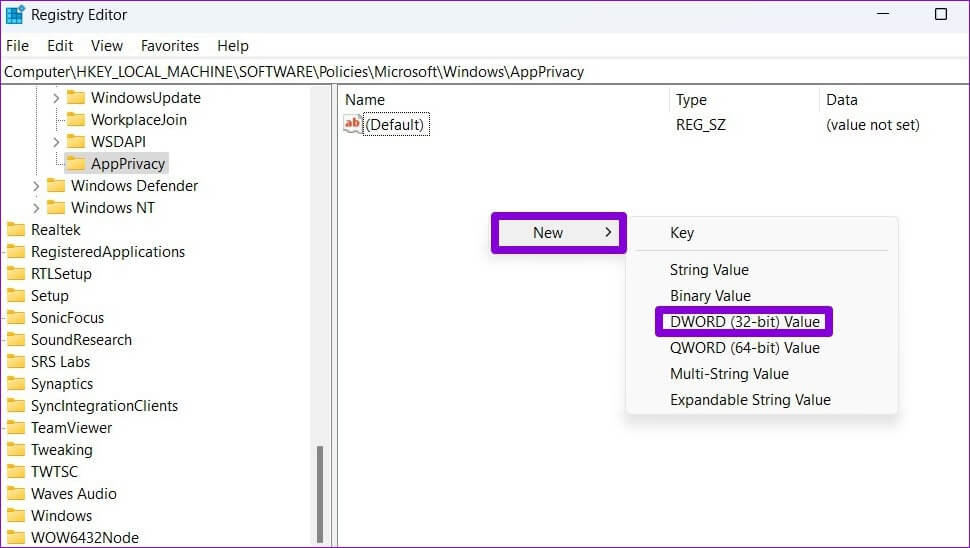
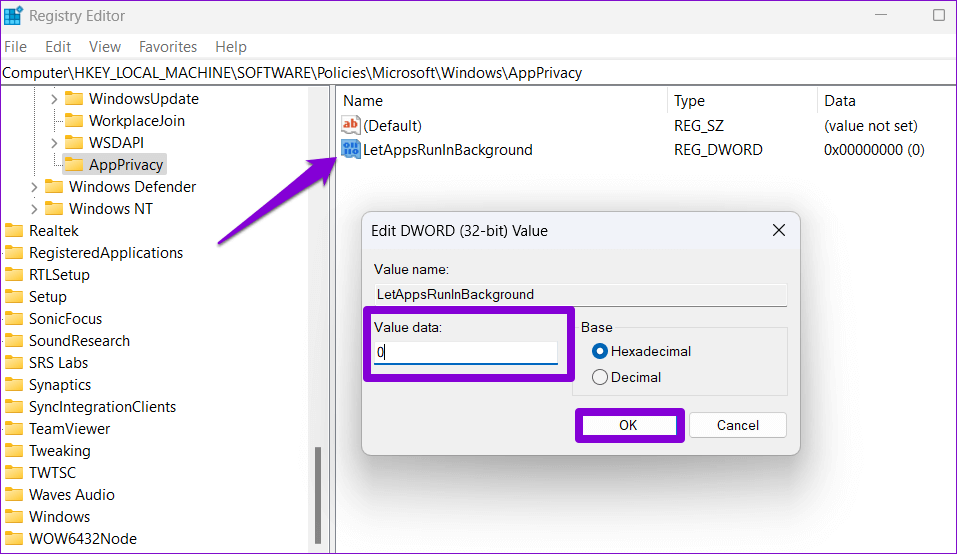
컴퓨터를 다시 시작하면 설정 앱에 백그라운드 앱 권한 옵션이 표시됩니다.
5. SFC 및 DISM 스캔 실행
컴퓨터의 손상된 시스템 파일도 이러한 이상 현상을 일으킬 수 있습니다. 컴퓨터에서 SFC(시스템 파일 검사기) 검사를 실행하여 손상되거나 누락된 시스템 파일을 확인하고 복구할 수 있습니다.
단계1 : 아이콘을 마우스 오른쪽 버튼으로 클릭 시작 훠궈 터미널(관리자) 목록에서.
단계2 : 에 제어 장치, 다음 명령을 입력하고 누르십시오. 엔터 버튼.
SFC / 스캔
프로세스가 완료될 때까지 기다렸다가 SFC 스캔으로 문제가 해결되었는지 확인하십시오. 다음으로 다음 명령을 개별적으로 실행하고 각 명령 다음에 Enter 키를 눌러 DISM(이미지 배포 및 관리 서비스) 스캔을 실행합니다.
DISM /Online /Cleanup-Image /CheckHealth DISM /Online /Cleanup-Image /ScanHealth DISM /Online /Cleanup-Image /RestoreHealth
DISM은 필요한 경우 누락된 파일을 다운로드하기 위해 인터넷을 통해 Windows Update와 통신할 수 있습니다. 검사가 완료되면 컴퓨터를 다시 시작하고 문제가 있는지 확인하십시오.
6. 설정 앱 복구 또는 재설정
Windows 11 설정 앱이 문제를 일으킬 수 있음 또한 백그라운드 앱 권한 옵션이 사라집니다. 그렇다면 아래 단계에 따라 설정을 수정할 수 있습니다.
단계1 : 메뉴 열기 البحث , 그리고 유형 설정 , 옵션을 선택 어플리케이션 설정.
단계2 : 섹션까지 아래로 스크롤합니다. 재설정하고 복구 버튼을 클릭합니다.
앱을 복구한 후에도 문제가 지속되면 동일한 메뉴에서 설정 앱을 재설정해 볼 수 있습니다. 그런 다음 이전과 같이 백그라운드 앱 권한 옵션이 표시되어야 합니다.
백그라운드 앱 활동 관리
앱에 대한 백그라운드 권한을 수정하면 시스템 리소스를 효과적으로 관리할 수 있습니다. 위의 수정 사항 중 하나가 누락된 백그라운드 앱 권한 옵션을 되찾는 데 도움이 되었기를 바랍니다.