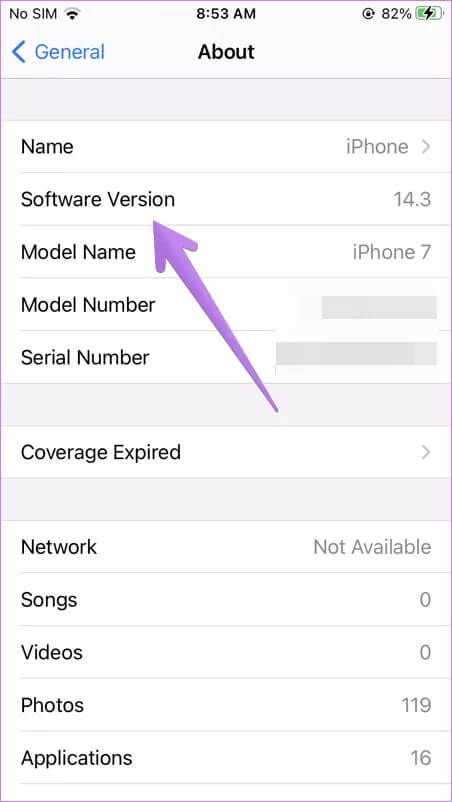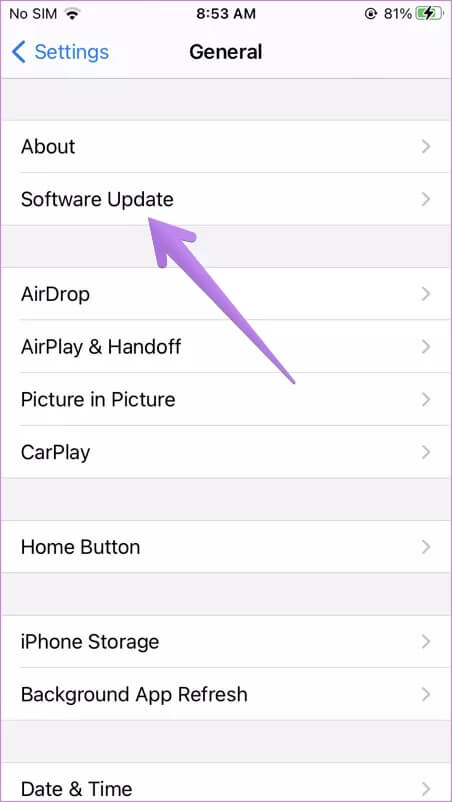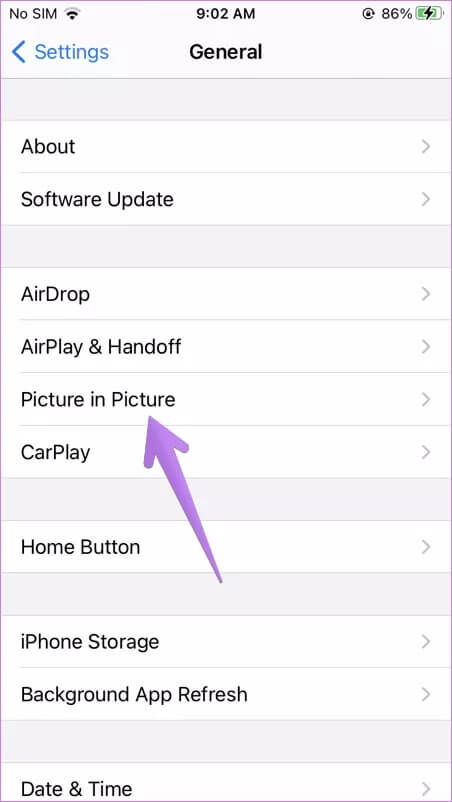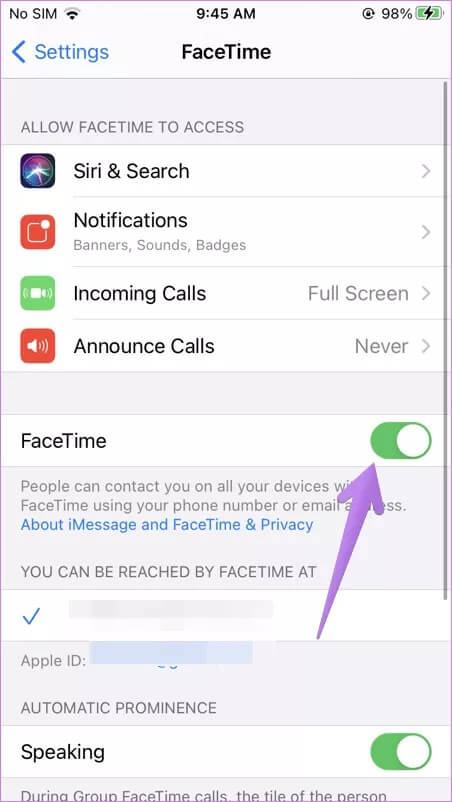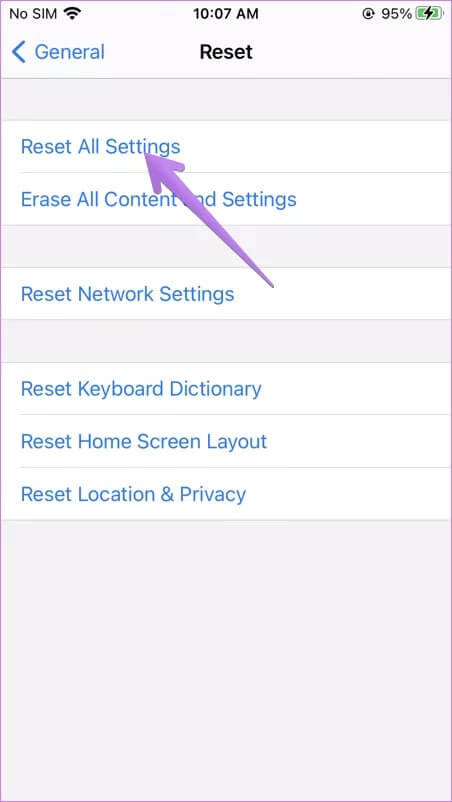iPhone 및 iPad에서 작동하지 않는 FaceTime PiP(Picture-in-Picture)에 대한 6가지 수정 사항
PiP(Picture-in-Picture) 모드를 사용하면 iPhone 및 iPad에서 멀티태스킹이 쉽습니다. 누군가와 영상통화를 하면서 동시에 음식을 주문할 수 있습니다. PiP 모드는 비디오를 재생하는 앱에서 작동하며 FaceTime은 그 중 하나입니다. 불행히도 많은 iPhone 및 iPad 사용자는 Picture-in-Picture 모드가 제대로 작동하지 않습니다. 게시물에서 수정하는 방법을 살펴보겠습니다.
화면 속 화면 사용 쉬운. PiP 모드를 지원하는 애플리케이션에서 동영상 콘텐츠를 볼 때 스와이프하거나 홈 버튼을 누를 수 있습니다. 이렇게 하면 FaceTime 비디오가 부동 창에 표시됩니다. 그러나 이것은 많은 사용자에게 발생하지 않습니다. 비디오가 일시 중지되었거나 FaceTime 비디오를 PiP 모드로 전환하려고 할 때 아무 일도 일어나지 않습니다.
괜찮아요. 다음 수정 사항은 FaceTime의 PiP 모드를 정상으로 되돌려 놓았습니다. 의 시작하자.
1. 전화를 재부팅
때때로 PIP(Picture-in-Picture)가 작동하지 않는 문제를 포함하여 문제를 해결하는 것은 간단합니다. iPhone 사용 가능 또는 아이패드. 따라서 장치에서 수행하는 모든 작업을 중지하고 다시 시작하십시오.
2. 지원되는 소프트웨어 버전 확인
Apple은 iPhone의 iOS 14에서 PIP 모드를 도입했습니다. iOS 14 이전에는 FaceTime 창 밖으로 스와이프하면 동영상이 일시 중지되었습니다. iOS 14에서는 이런 일이 발생하지 않습니다. 이제 비디오가 모든 백그라운드 앱 상단의 부동 창에 표시됩니다. FaceTime 통화 중에 뉴스를 읽거나 Facebook을 스크롤할 수 있습니다.
따라서 비디오가 일시 중지된 경우 장치에 설치된 소프트웨어 버전을 확인해야 합니다. iPhone에서는 iOS 14 이상, iPad에서는 iOS 13+를 실행해야 합니다.
iPhone 또는 iPad에서 소프트웨어 버전을 확인하려면 다음으로 이동하십시오. 설정 > 일반 > 정보. 소프트웨어 버전 아래에 나열된 번호를 확인하십시오. 지원되는 버전 이하일 경우 아래와 같이 업데이트 하세요.
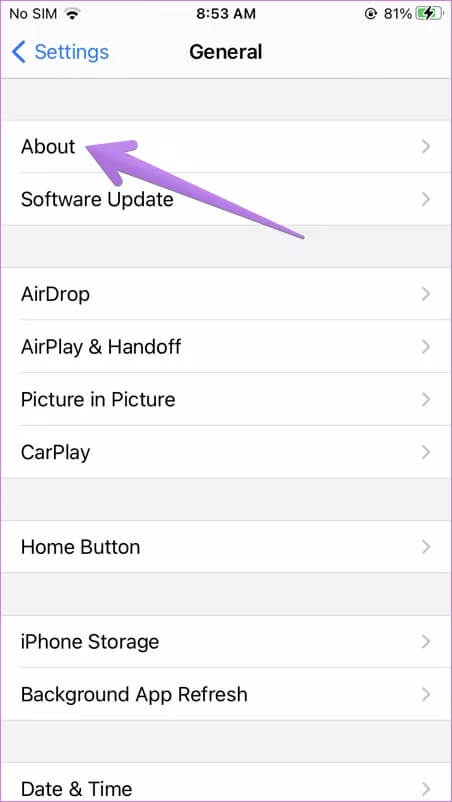
팁: 알아보기 FaceTime과 Google Duo의 차이점.
3. 소프트웨어 업데이트
소프트웨어 버그로 인해 앱이 제대로 작동하지 않는 경우가 있습니다. Apple에서 제공하는 업데이트를 찾아 가능한 한 빨리 설치하십시오. 이렇게 하려면 다음으로 이동하십시오. 설정 > 일반 > 소프트웨어 업데이트.
팁: 알아보기 iPhone을 업데이트하면 어떻게 됩니까?
4. PIP 자동 시작 활성화
위로 스와이프하거나 홈 버튼을 누를 때 PIP(Picture-in-Picture)를 자동으로 시작하려면 설정 중 하나를 활성화해야 합니다.
للقيام بذلك ، اتبع الخطوات التالية :
단계1 : 열다 설정 그리고 가다 년.
단계2 : 클릭 사진 속 사진. 다음 화면에서 PIP(Picture-in-Picture) 자동 시작 옆에 있는 토글을 활성화합니다.
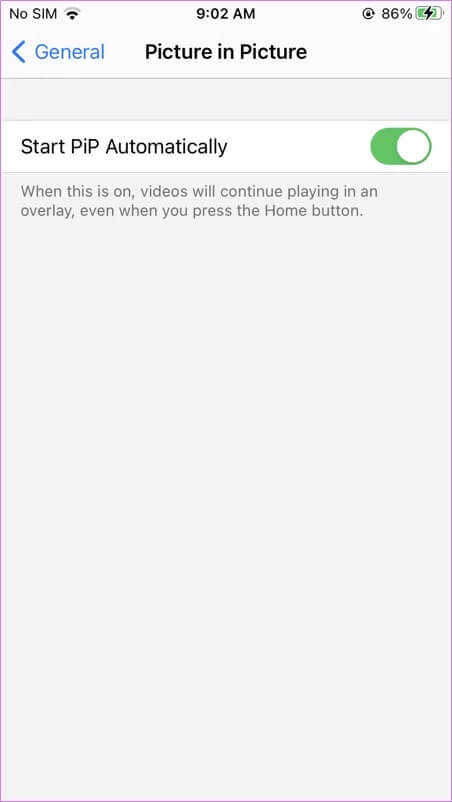
단계3 : 이미 켜져 있으면 끕니다. 장치를 재부팅하십시오. 활성화하려면 1단계와 2단계를 다시 수행하십시오. 준비.
팁: iPhone 및 iPad에서 PIP 모드를 활성화 또는 비활성화하는 방법에 대해 자세히 알아보세요.
5. 얼굴 비활성화
FaceTime에서 PIP 모드가 제대로 작동하지 않는 문제를 해결하는 또 다른 방법은 FaceTime을 일시적으로 비활성화하는 것입니다. 그래서, 로 이동 설정 > FaceTime. FaceTime 옆에 있는 토글을 끕니다. 전화를 다시 시작합니다. 그런 다음 동일한 토글을 다시 활성화하여 켭니다.
힌트: 방법 알아보기 전화 회의에서 사각형의 크기 조정 또는 이동 방지 페이스타임에서.
6. IPHONE 설정 재설정
문제가 지속되면 iPhone 및 iPad의 모든 설정을 재설정해야 합니다. 그것은 당신의 전화 형식과 다릅니다. 다행히도 그것은 당신이 참아야 하는 수동 작업이 아닙니다. 다음으로 이동하여 클릭 한 번으로 이 작업을 수행할 수 있습니다. 설정 > 일반 > 재설정 > 모든 설정 재설정. 메시지가 표시되면 확인합니다.
블루투스, 홈 화면 사용자 정의, 사운드 등과 같은 모든 사용자 정의 설정을 원래 값으로 되돌릴 수 있습니다. iPhone 또는 iPad를 재설정하면 어떻게 되는지 자세히 알아보세요.
적시에 PIP(Picture in Picture)를 사용하기 위한 추가 팁
다음은 PIP 모드에서 FaceTime을 사용하고 동시에 멀티태스킹하기 위한 몇 가지 팁입니다.
떠 있는 FaceTime 창을 드래그하여 위치를 변경하십시오.
크기를 조정하려면 창을 두 번 클릭합니다. 핀치 제스처를 사용하여 비디오 창의 크기를 변경할 수도 있습니다.
장치에서 FaceTime 비디오 창을 숨기려면 화면의 왼쪽 또는 오른쪽 가장자리로 끕니다. FaceTime 창을 숨기면 비디오가 일시 중지됩니다.
렛츠 페이스타임
FaceTimes의 Picture-in-Picture 모드가 iPhone 및 iPad에서 작동하지 않는 필수 솔루션이 하나 있기를 바랍니다. 불행히도 다음과 함께 작동하는 다른 수정 사항을 확인하십시오. iPhone에서 PIP(Picture-in-Picture)가 작동하지 않음 문제가 지속되는 경우. 솔루션을 시도할 수도 있습니다. iPhone 및 iPad에서 FaceTime이 작동하지 않습니다.