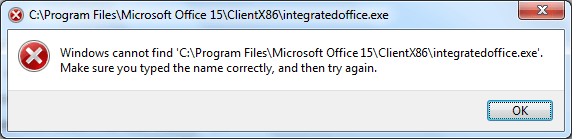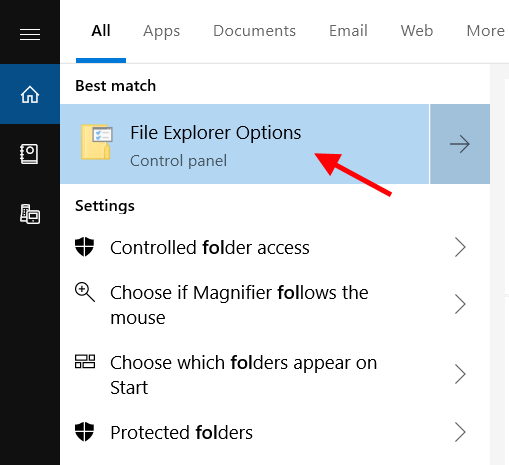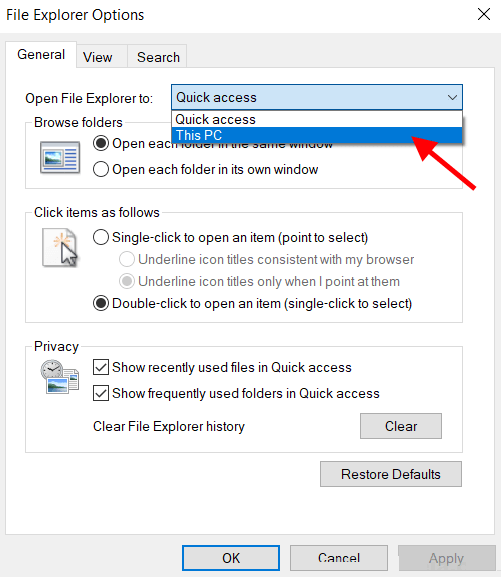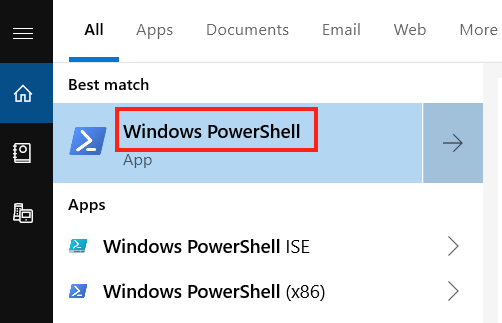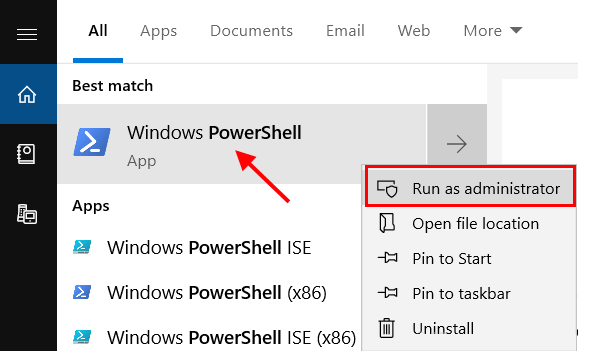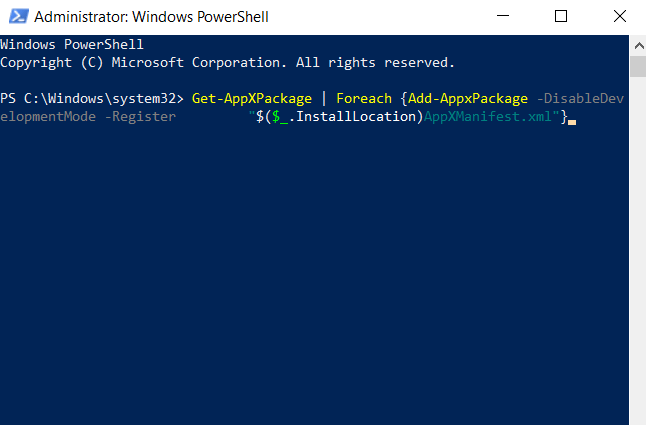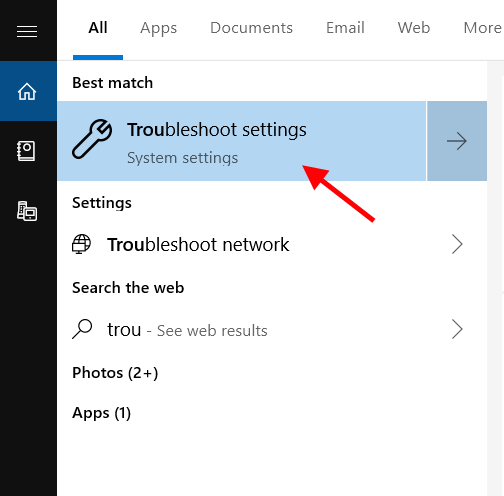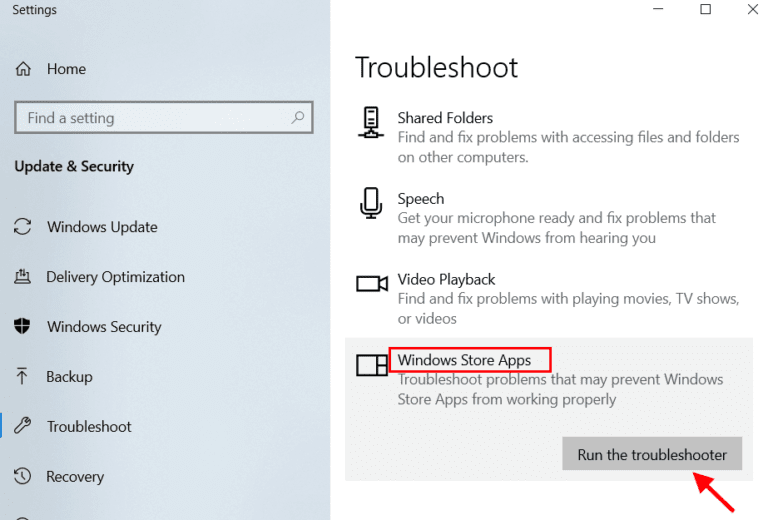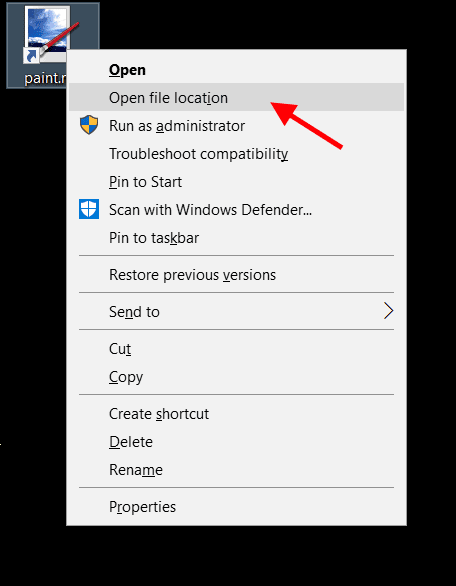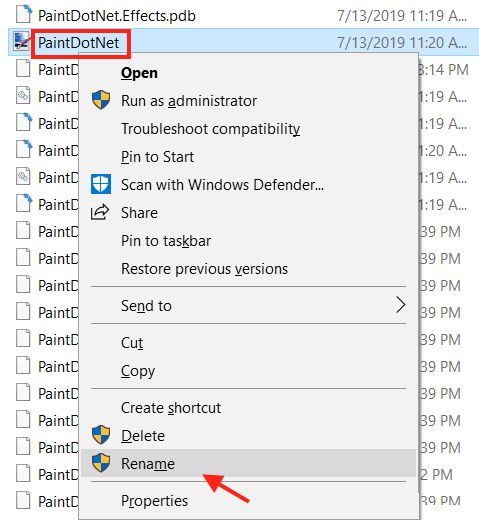Windows 10에서 "Windows에서 찾을 수 없음" 오류 수정
오류가 발생할 수 있는 많은 요소가 있습니다.”Windows에서 찾을 수 없습니다.윈도우에서. 많은 사람들에게 알리다 윈도우 10 사용자 이 오류에 대해.
이 문제에 직면한 경우 여기에서 이 문제를 해결하기 위한 몇 가지 제안을 제공했습니다.
수정 1 – "옵션" 선택이 컴퓨터파일 탐색기에서
1- "검색파일 탐색기Windows 검색 표시줄에서 "파일 탐색기 옵션검색 결과에서.
2. 다음 창에서 클릭 이 컴퓨터 " 아래의 드롭다운 메뉴에서파일 탐색기 열기".
3. "신청" 그리고 "확인".
수정 2 – Windows 10 앱을 다시 등록하여
재등록하면 내장된 모든 Windows 응용 프로그램이 재설정되고 문제를 해결할 수 있습니다.
Windows 10에서 앱을 다시 등록하려면 다음 단계를 따르세요.
1. "를 검색하십시오.Windows PowerShell을' 바에서 윈도우 검색 화면 왼쪽 하단에 있습니다.
2. 이제 "를 마우스 오른쪽 버튼으로 클릭합니다.Windows PowerShell을검색 메뉴에서 선택관리자 권한으로 실행".
3. 창에서 PowerShell을 명령 복사 및 붙여넣기 -
Get-AppXPackage | Foreach {Add-AppxPackage – DisableDevelopmentMode -Register “$($_.InstallLocation)AppXManifest.xml”}'
4. . 키를 누릅니다. 엔터 버튼.
5. 시스템을 다시 시작하여 문제가 해결되었는지 확인하십시오.Windows에서 찾을 수 없습니다.".
수정 3 – Windows 스토어에서 문제 해결사 앱 실행
Windows 문제 해결사는 오류를 감지하고 문제에 대한 수정 사항을 제공합니다. Windows 앱 문제 해결사를 실행하는 단계:
1. 검색 실수를 찾아 해결하다 Windows 검색 창에서
아이콘을 클릭하십시오 실수를 찾아 해결하다 설정에서.
2. 아래로 스크롤하여 선택 스토어 앱 창 화면 하단에 있습니다.
이제 "문제 해결사 코드 실행".
3. 문제 해결사는 문제를 해결하기 위해 문제의 원인을 검색합니다.
수정 4 – EXE 파일 이름 변경
다음 단계에 따라 EXE 파일의 이름을 바꿀 수 있습니다.
1. 열기 파일 탐색기 어떤 프로그램에 문제가 있는지 확인합니다.
또는 바탕 화면 바로 가기를 마우스 오른쪽 버튼으로 클릭하고 "파일 위치를 엽니다확장된 목록에서
2. 파일 탐색기에서 아래로 스크롤하여 EXE 파일 프로그램의.
이제 마우스 오른쪽 버튼으로 클릭하고 확장된 메뉴에서 이름 바꾸기를 선택합니다.
3. 원하는 파일 이름을 입력하고 리턴 키를 누르십시오. EXE 파일의 이름이 변경되었습니다..