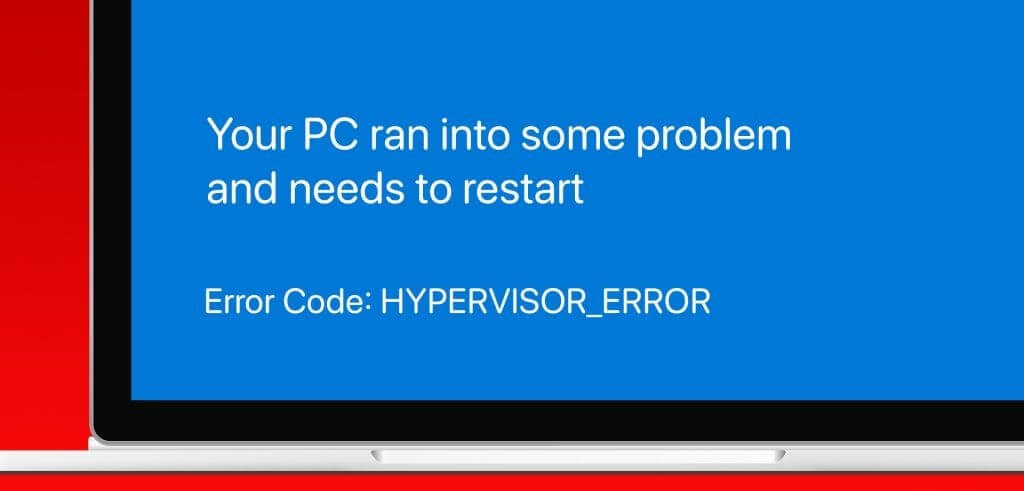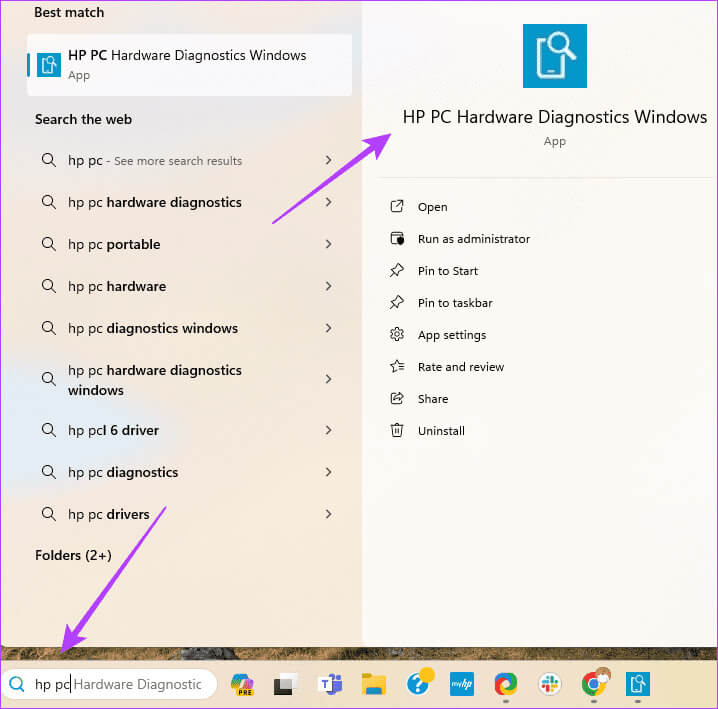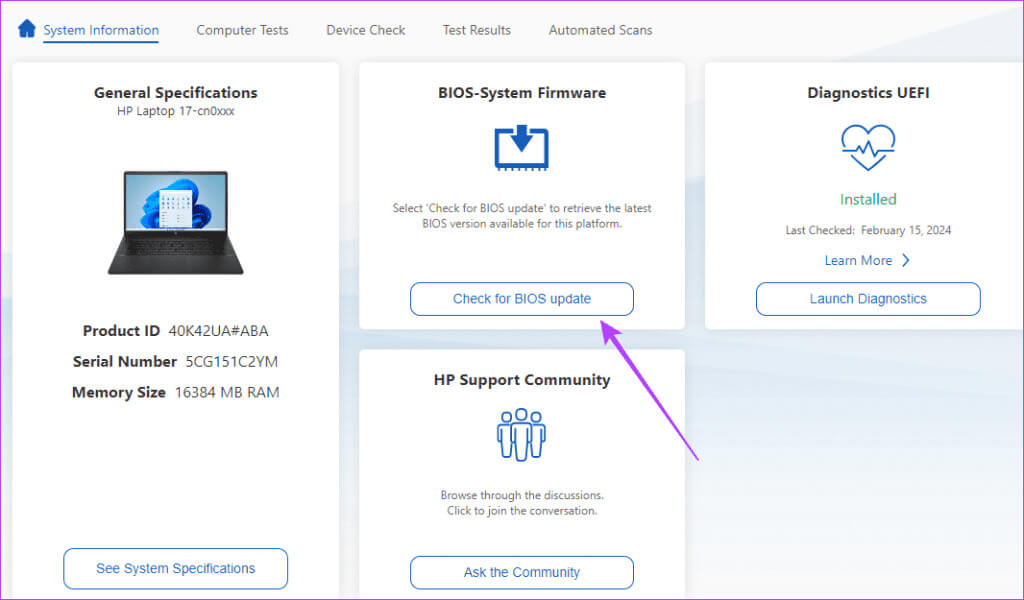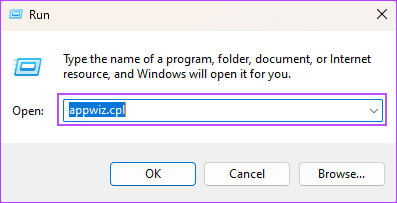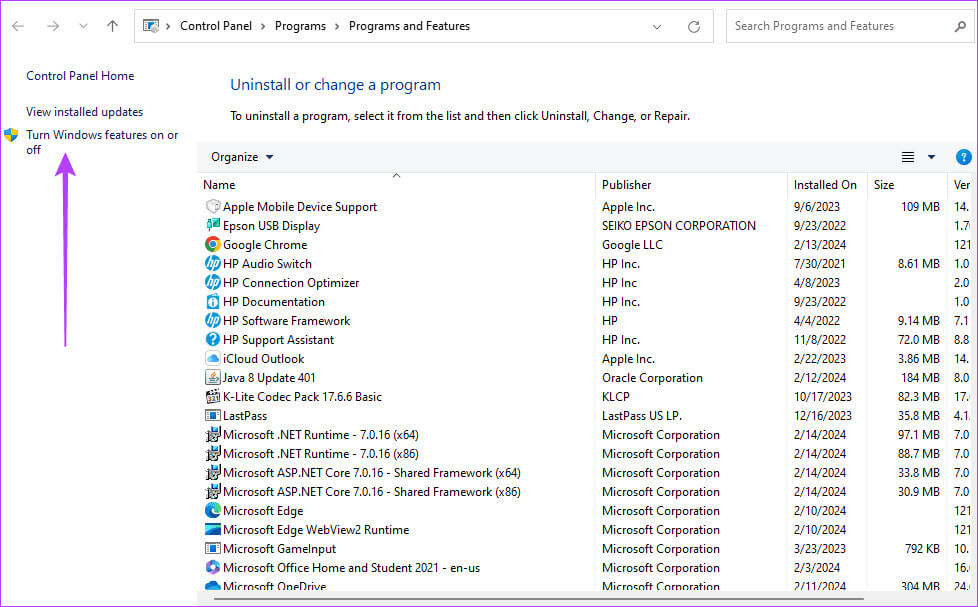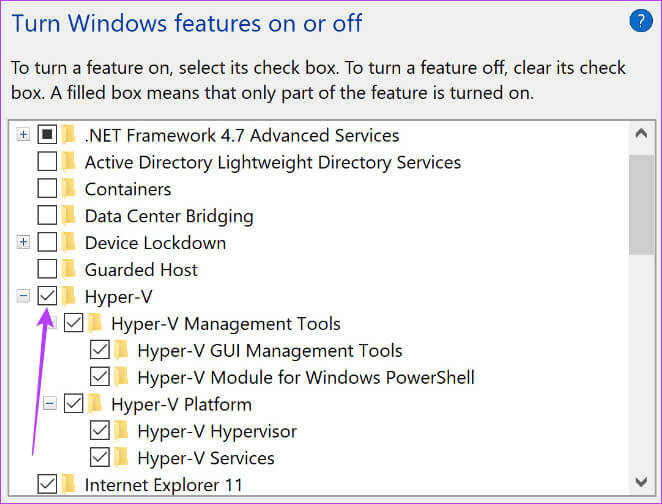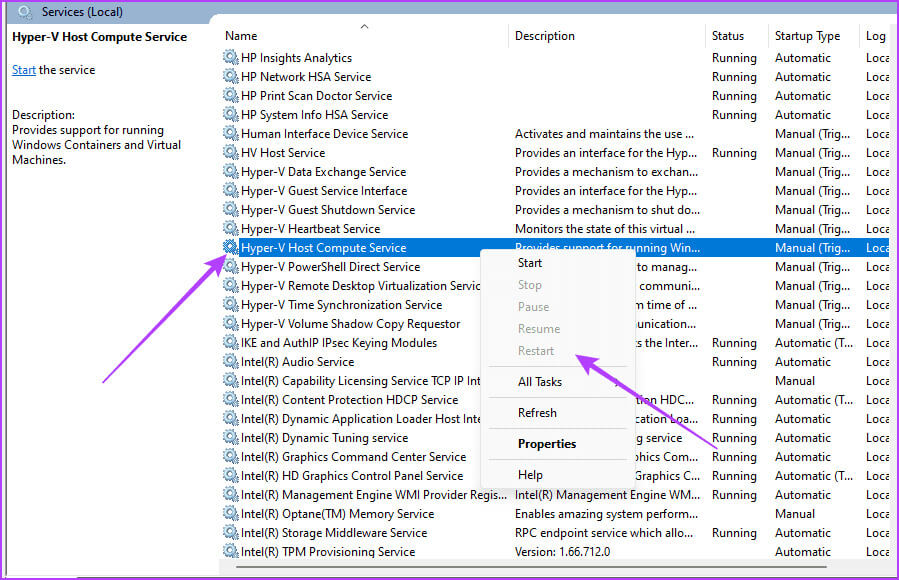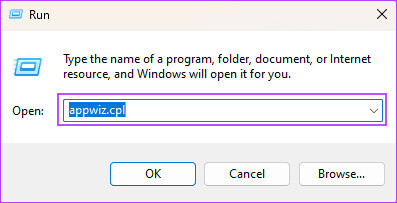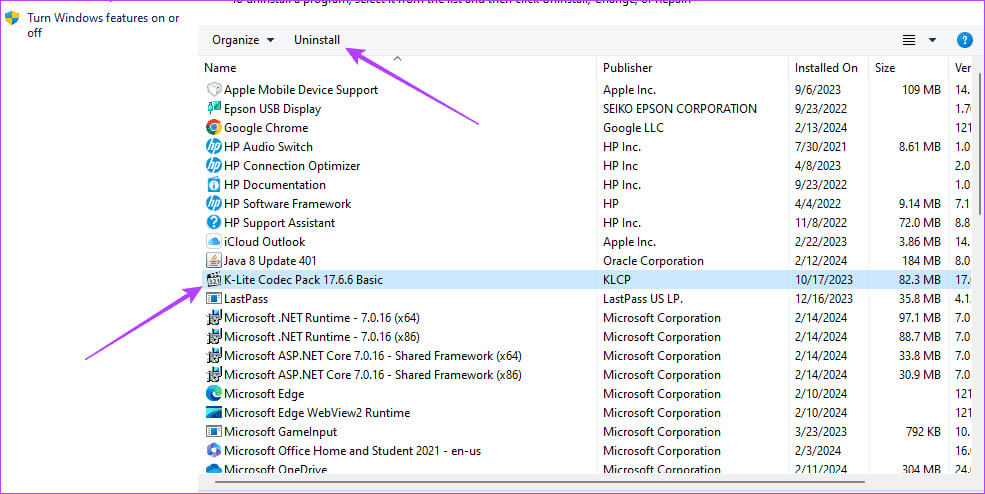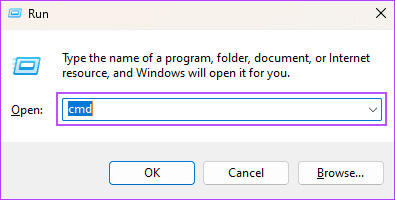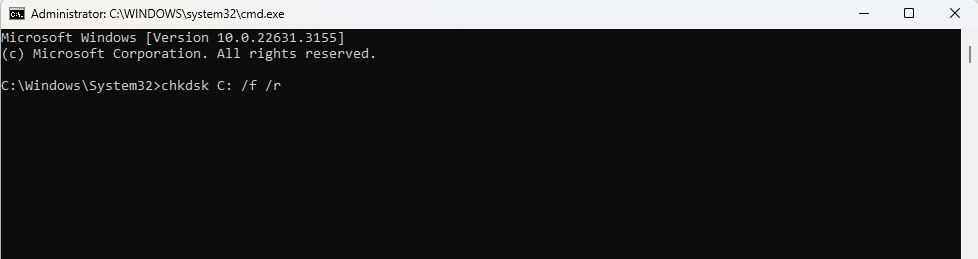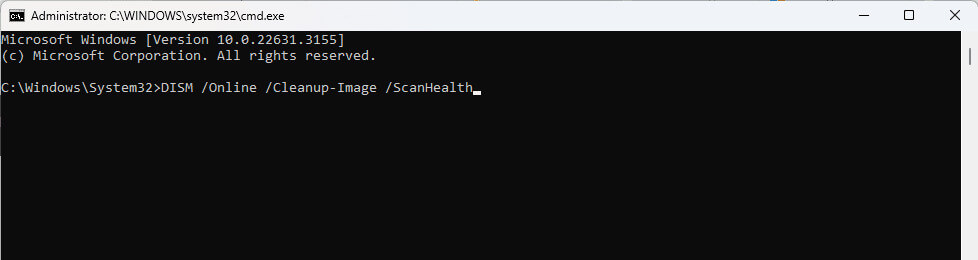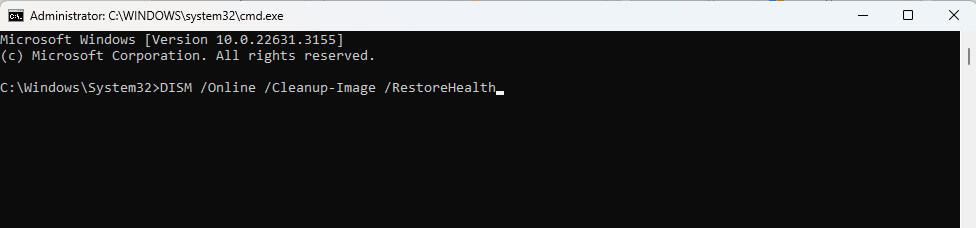Windows 6의 하이퍼바이저 오류에 대한 상위 11가지 수정 사항
기본 시스템Microsoft 시각화컴퓨터에서 가상 머신을 생성하고 실행하려면 하이퍼바이저(Hyper-V)가 필요합니다. 불행하게도 일부 사용자는 이를 무작위로 또는 특정 응용 프로그램을 실행할 때 나타나는 하이퍼바이저 오류와 연관시킵니다. Windows 6의 하이퍼바이저 오류에 대한 상위 11가지 수정 사항은 다음과 같습니다.
이 오류로 인해 컴퓨터가 충돌하거나 경우에 따라 BSOD(블루 스크린 오브 데스)가 발생할 수 있습니다. 이 가이드는 이 오류에 대한 가장 효과적인 수정 사항을 제공합니다. 우리가 그것을 탐구하는 동안 따라 가십시오.
1. BIOS 업데이트
BIOS 버전에 따라 특정 기본 설정이 허용됩니다. Intel의 VT-x와 AMD의 SVM이 그 예입니다. 업데이트하면 기본 구성이 복원되고 하이퍼바이저 오류 트리거가 해결됩니다. BIOS를 업데이트할 때 하드웨어 충돌을 해결하는 버그 패치를 얻을 수도 있습니다.
그러나 BIOS를 업데이트하는 단계는 제조업체마다 다릅니다. 다음 단계에서는 HP 장치에서 이 작업을 수행하는 방법을 보여줍니다.
단계1 : 작업 표시줄 돋보기를 클릭하고 다음을 입력하세요. HPPC, 그런 다음 "HP PC 하드웨어 진단 Windows".
단계2 : 옵션을 클릭 “BIOS 업데이트를 확인하세요.”
표 3 : 업데이트가 있으면 클릭하세요. "동의" 그리고 프로세스가 완료될 때까지 기다립니다.
2. HYPER-V를 활성화하거나 서비스를 다시 시작합니다.
서비스가 활성화되지 않았고 특정 프로그램이 제대로 작동하려면 이 서비스가 필요하기 때문에 하이퍼바이저 오류가 나타날 수 있습니다. 사소한 오류로 인해 문제가 발생할 수도 있습니다. 따라서 먼저 Hyper-V가 활성화되어 있는지 확인한 다음 서비스를 시작하여 사소한 오류를 수정하십시오.
단계1 : 클릭 윈도우 + R, 그리고 유형 appwiz.cpl, 입력하십시오.
단계2 : 딸깍 하는 소리 "Windows 기능 켜기 또는 끄기".
표 3 : 퍄퍄퍄 Hyper-V 옵션 지정되지 않은 경우. 이미 활성화되어 있는 경우 아래 단계를 진행하여 서비스를 다시 시작하세요.
단계4 : 클릭 윈도우 + R, 그리고 유형 서비스.msc, 그런 다음 입력합니다.
단계5 : 서비스를 마우스 오른쪽 버튼으로 클릭 하이퍼-V 자신의 및 클릭 "재부팅" 회색이 아니라면요. 모든 서비스를 다시 시작하고 싶을 수도 있습니다 하이퍼-V 서비스 응용 프로그램에서.
3. 충돌하는 프로그램 제거
새 애플리케이션을 설치한 직후 하이퍼바이저 오류가 발생하기 시작하면 새 애플리케이션이 충돌을 일으킬 가능성이 있습니다. 이 경우 제거할 수 있습니다. 이는 일부 타사 바이러스 백신 소프트웨어의 경우일 수 있습니다.
단계1 : 클릭 윈도우 + R, 그리고 유형 appwiz.cpl, 그런 다음 입력합니다.
단계2 : 충돌하는 프로그램을 클릭하세요 프로그램 목록 انقر فوق 제거그런 다음 마법사를 따라 프로세스를 완료합니다.
4. 디스크 스캔 스캔을 사용하여 드라이브 섹터 복구
손상된 파일과 드라이브 오류로 인해 때때로 하이퍼바이저 오류가 발생할 수 있습니다. Windows 11에서는 디스크 검사 유틸리티를 사용하여 오류를 일으키는 불량 드라이브 섹터를 복구할 수 있습니다. 이 유틸리티를 실행하려면 아래 단계를 따르십시오.
단계1 : 클릭 윈도우 + R 대화 상자를 열려면 "고용", 그런 다음 입력 cmd를 그리고 누르다 Ctrl + Shift + 엔터.
단계2 : 아래 명령을 입력하고 누르십시오 입력하다, 교체 포함 C 드라이브 문자로.
chkdsk C : / f / r
표 3 : 마지막으로, 컴퓨터를 다시 시작합니다.
5. DISM을 사용하여 설치 손상 복구
설치가 손상되었거나 일부 이미지 파일이 손상된 경우 응용 프로그램을 실행하는 동안 다양한 상황에 직면하게 됩니다. 하이퍼바이저 오류가 그 예입니다. 내장된 DISM 검사를 사용하여 손상된 설치 파일을 복구할 수 있습니다. 다음 단계를 따르십시오.
단계1 : 클릭 윈도우 + R 대화 상자를 열려면 "고용", 그런 다음 입력 cmd를 그리고 누르다 Ctrl + Shift + 엔터.
단계2 : 아래 명령을 입력하고 누르십시오 엔터 버튼 손상된 파일을 검색하려면
DISM / 온라인 / 정리 이미지 / ScanHealth
표 3 : 마지막으로 아래 명령을 입력하고 다음을 누르세요. 엔터 버튼 손상된 파일을 복구하거나 교체하려면
DISM / 온라인 / 정리 - 이미지 / 복원 건강
6. 컴퓨터 오버클러킹을 중단하세요
오버클러킹은 하이퍼바이저 오류 또는 블루 스크린 사망의 일반적인 원인입니다. 당신은 할 수 모니터를 오버클럭하세요 또는 CPU나 기타 구성 요소. 컴퓨터를 오버클러킹하면 제조업체에서 권장하는 설정 이상으로 구성 요소를 밀어넣는 것입니다. 이로 인해 하이퍼바이저가 필요한 추가 응용 프로그램을 실행할 때 스트레스와 충돌이 발생할 수 있습니다. 이 오류를 해결하려면 오버클러킹 소프트웨어를 끄십시오.
시스템 오류 수정
Windows 11에서 하이퍼바이저 오류는 특정 응용 프로그램을 실행할 때 나타날 수도 있는 시스템 오류입니다. 위에서 언급한 솔루션이 이 문제를 해결하는 가장 확실한 방법입니다. 어떤 수정 사항이 효과가 있었는지 아래에 의견을 남겨주세요.