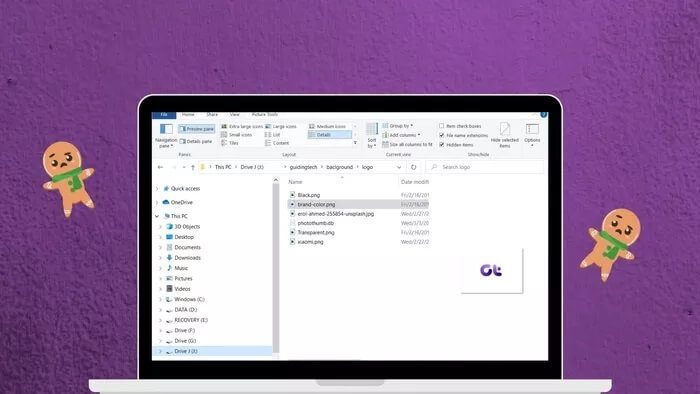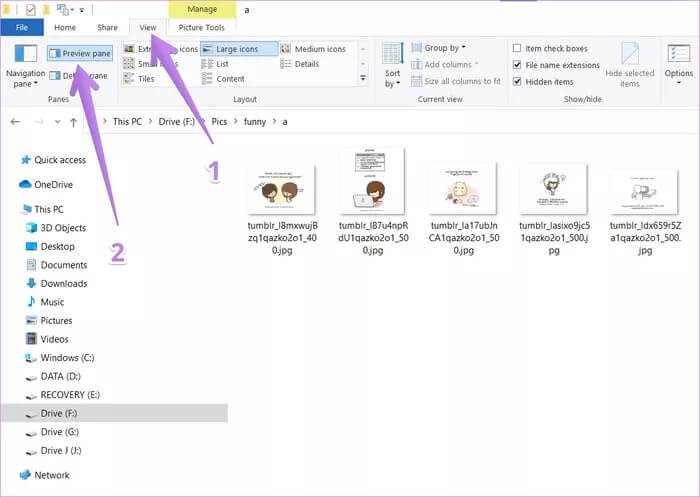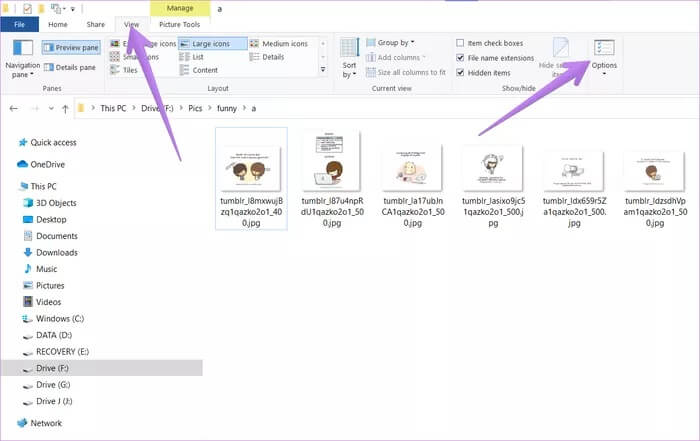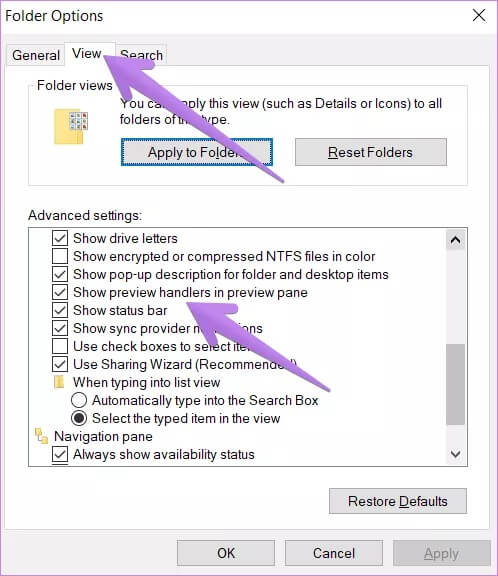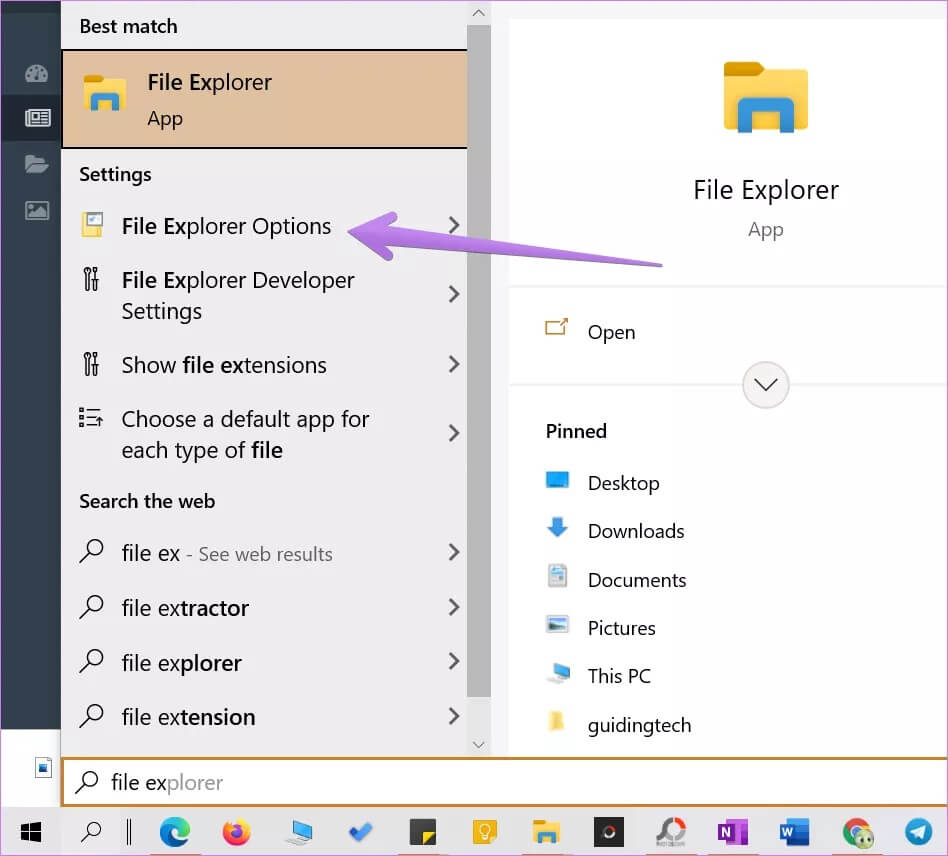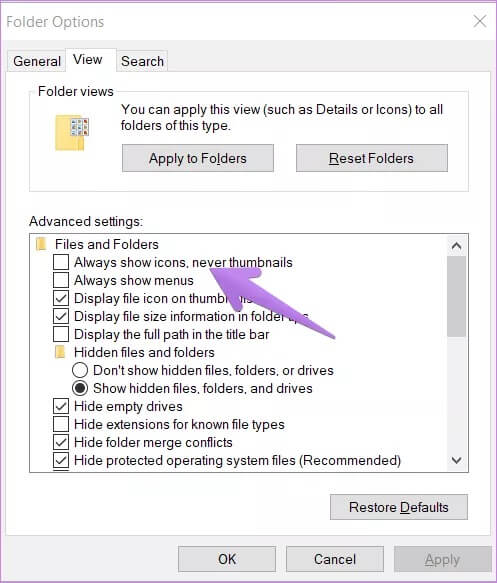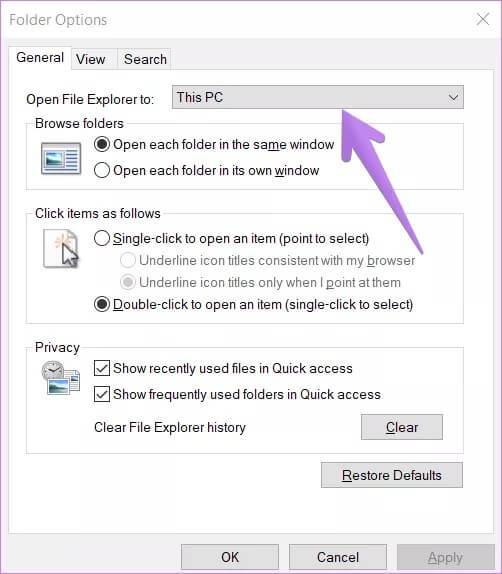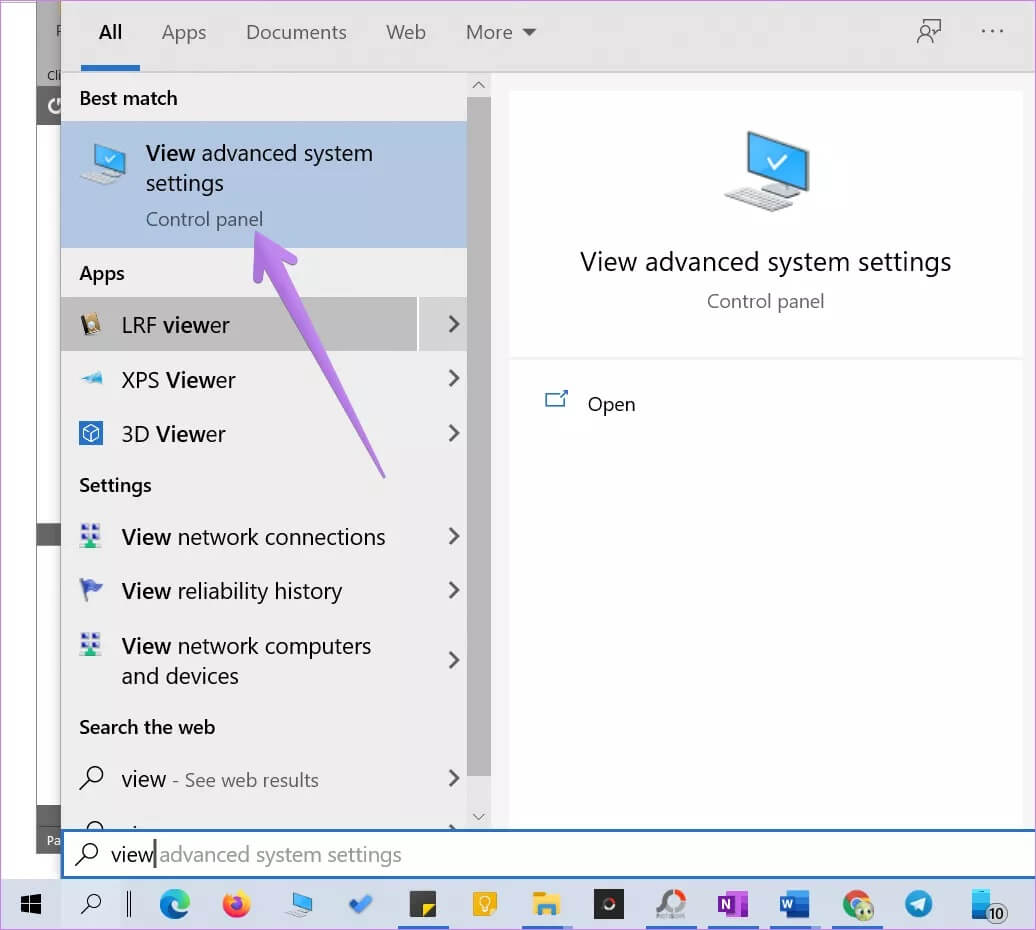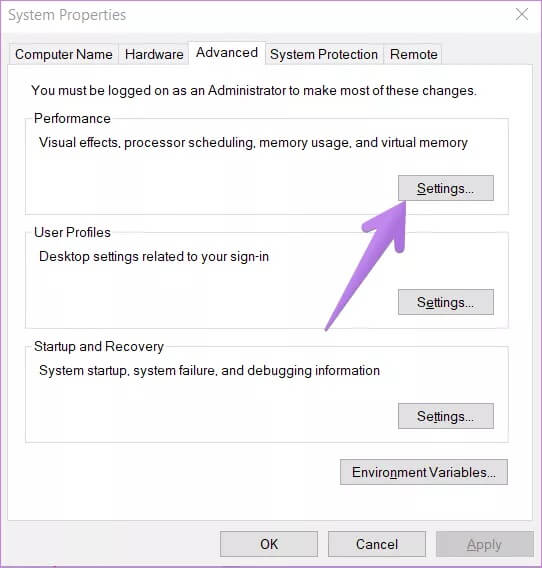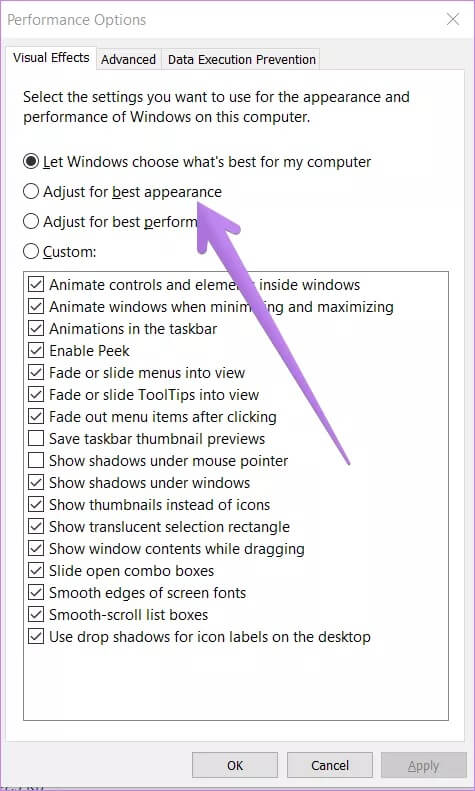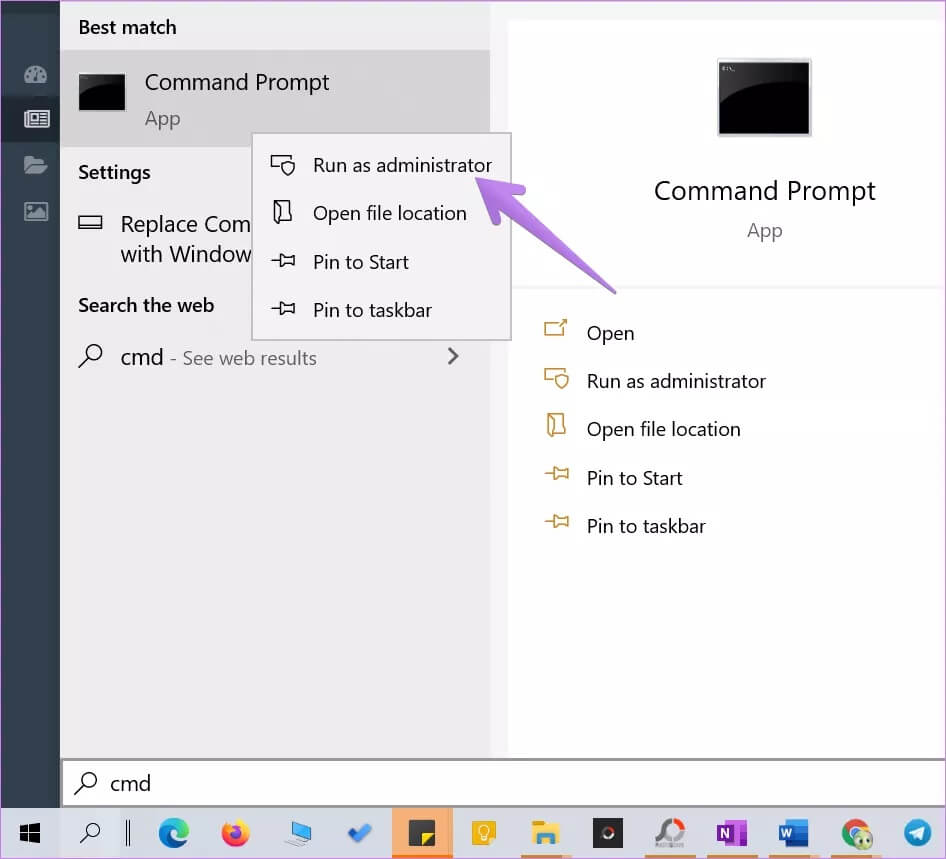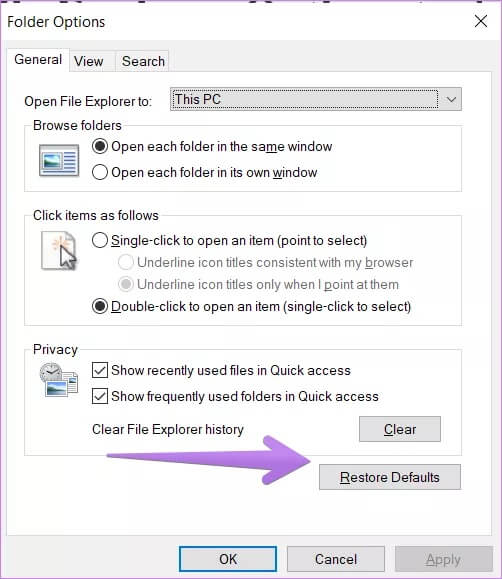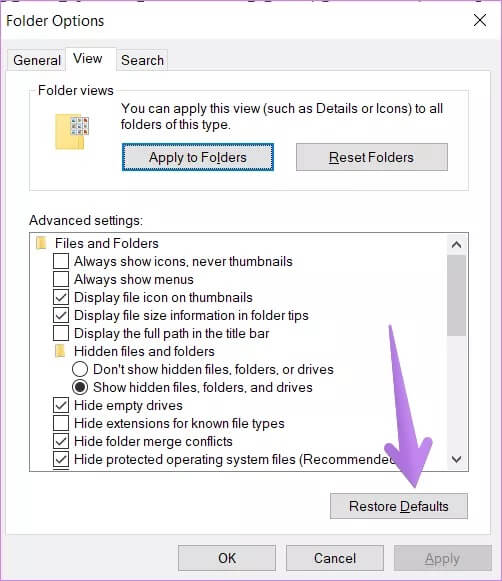Windows 8에서 작동하지 않는 미리 보기에 대한 상위 10가지 수정 사항
Microsoft의 Windows 탐색기를 사용하면 미리보기 창에서 파일을 엿볼 수 있습니다. 이렇게 하면 실제로 파일을 열지 않고도 파일 내용을 미리 볼 수 있습니다. Explorer는 Microsoft Office와 관련된 이미지, 텍스트, PDF, 비디오 및 문서의 미리보기를 제공합니다. 하지만 , 일부 Windows 10 사용자는 파일 미리보기를 볼 수 없습니다. 익스플로러에서. 이들의 경우 미리보기 창 옵션이 회색으로 표시되거나 특정 파일의 미리보기를 표시하지 않습니다.
Windows PC의 탐색기에서 미리보기 창이 작동하지 않는 경우 아래 해결 방법을 시도해 보세요. 의 시작하자.
1. 미리보기 패널 활성화
파일 탐색기에서 실수로 미리 보기 창을 껐을 수 있습니다. 확인하고 활성화해야 합니다. 따라서 Windows 키 + 키보드 단축키 E로 파일 탐색기를 열고 최대화하여 전체 화면으로 만듭니다.
상단의 보기 탭을 클릭합니다. 미리보기 창 옵션이 강조 표시되어 활성화되어 있는지 확인하십시오. 그렇지 않은 경우 미리보기 창 옵션을 클릭하여 활성화합니다. 실행하면 파일 탐색기 오른쪽에 미리보기 창이 표시됩니다.
미리 보기 창이 제대로 작동하는지 확인하려면 Windows 탐색기를 최대화 모드로 사용하거나 상단의 표시 막대에서 옵션을 볼 수 있을 만큼 충분히 넓은지 확인하십시오.
2. 디스플레이 미리보기 마법사 활성화
폴더 옵션에서 미리보기 창의 적절한 작동을 위해 "미리보기 창에서 미리보기 마법사 표시" 설정을 활성화해야 합니다. 따라서 다음 단계를 따르십시오.
단계1 : 열다 파일 탐색기 탭을 클릭 ㅇㅇ. 딸깍 하는 소리 옵션.
단계2 : 옵션 창이 열립니다 폴더. 탭으로 이동 보여 주다.
단계3 : 이내에 고급 설정 , " 옆의 확인란을 선택하십시오.미리보기 창에 미리보기 마법사를 표시합니다.
4단계: 클릭신청"뒤에"확인".
단계5 : 답장 파일 탐색기를 실행합니다. 미리보기 창에 관련 파일의 미리보기가 표시되어야 합니다.
3. 항상 표시 아이콘 설정 비활성화
폴더 옵션에서 "아이콘은 항상 표시하고 축소판은 표시하지 않음" 설정을 찾을 수 있습니다. 이것이 활성화되면 미리보기 창에 아무 것도 표시되지 않습니다. 미리보기 창에 콘텐츠가 표시될 수 있도록 비활성화해야 합니다. 방법은 다음과 같습니다.
단계1 : 열다 파일 탐색기. 딸깍 하는 소리 상단의 보기 탭 을 탭한 다음 아이콘을 탭합니다. 옵션 테이프 끝에. 대신 옵션을 찾으십시오 파일 탐색기 Windows 검색에서.
단계 2: 당신이 열 때 옵션 폴더, 탭 클릭 보여 주다.
단계3 : 옆에 있는 확인란의 선택을 취소합니다. 아이콘은 항상 표시하고 축소판은 표시하지 않음".
단계4 : "를 클릭하십시오.신청변경 사항을 저장합니다. 파일 탐색기를 다시 시작합니다.
문제는 지금 해결되어야 합니다.
4. 파일 탐색기 시작 모드 변경
누군가 제안 Microsoft 포럼의 솔루션 미리 보기 창에서 문제를 해결하려면 빠른 액세스 대신 이 PC에서 파일 탐색기를 엽니다.
따라서 파일 탐색기에서 파일 탐색기 옵션 창을 열거나 위에서 수행한 대로 검색을 사용합니다. 폴더 옵션 창이 열리면 "파일 탐색기 열기탭 내년".
이 PC를 선택합니다. 적용을 클릭하여 변경 사항을 저장합니다.
5. 성능 모드 변경
사용자에게 도움이 된 또 다른 솔루션은 성능 모드를 "Windows에서 내 PC에 가장 적합한 항목 선택"에서 "최상의 모양으로 조정"으로 변경하는 것입니다. 이를 실현하기 위한 단계는 다음과 같습니다.
단계1 : 열다 윈도우 검색 당신의 컴퓨터에. 키를 사용할 수 있습니다. 검색을 여는 Windows + S 키보드 단축키.
단계2 : 제안을 쓰다 시스템 설정 고급의. 그것을 클릭하십시오.
팁: 설정 > 시스템 > 정보에서 고급 시스템 설정을 열 수 있습니다. 관련 설정에서 고급 시스템 설정을 클릭합니다.
단계3 : 고급 탭에서 설정 성능 옆에.
단계4 : 선택하다 "최상의 모양으로 조정".
단계5 : "를 클릭하십시오.신청".
6. SFC 스캔 실행
때때로 시스템 파일이 손상된 경우 Windows 10에 문제가 발생할 수 있습니다. 만들면 쉽게 고칠 수 있습니다 SFC 체크. 다음은 동일한 작업에 대한 단계입니다.
단계1 : 컴퓨터에서 명령 프롬프트를 엽니다. 따라서 Windows 검색에서 CMD 또는 명령 프롬프트를 입력하십시오. 명령 프롬프트 아이콘을 마우스 오른쪽 버튼으로 클릭하고 관리자 권한으로 실행을 선택합니다.
단계2 : 명령 프롬프트 창에 sfc /scannow를 입력하고 엔터 버튼. 이제 Windows가 컴퓨터를 검색하고 손상된 파일을 복구합니다.
참고: 스캔을 완료하는 데 최소 15분이 소요될 수 있습니다. 창을 닫지 마시고 기다려주세요.
단계3 : 스캔이 완료된 후 컴퓨터를 다시 시작하십시오.
7. 파일 탐색기 재설정
아무 것도 도움이 되지 않으면 파일 탐색기 설정을 기본값으로 재설정해 보십시오. 방법은 다음과 같습니다.
단계1 : 위와 같이 파일 탐색기 옵션을 엽니다.
단계2 : 버튼을 클릭기본 설정 복원탭 내년".
단계3 : 탭으로 이동 "보여 주다클릭 "기본 설정 복원".
단계4 : 저장하려면 눌러주세요 변화들.
팁: 파일 탐색기 재설정은 파일 탐색기가 느리게 로드되는 경우에도 유용합니다.
8. 타사 앱 사용
미리보기가 유용할 수 있습니다.
일부 파일은 미리보기 창에 표시되는 데 시간이 조금 더 걸립니다. 특히 오래된 컴퓨터를 사용하는 경우 미리 보기 창에서 취약점을 선택하기 전에 몇 초를 기다려야 합니다.