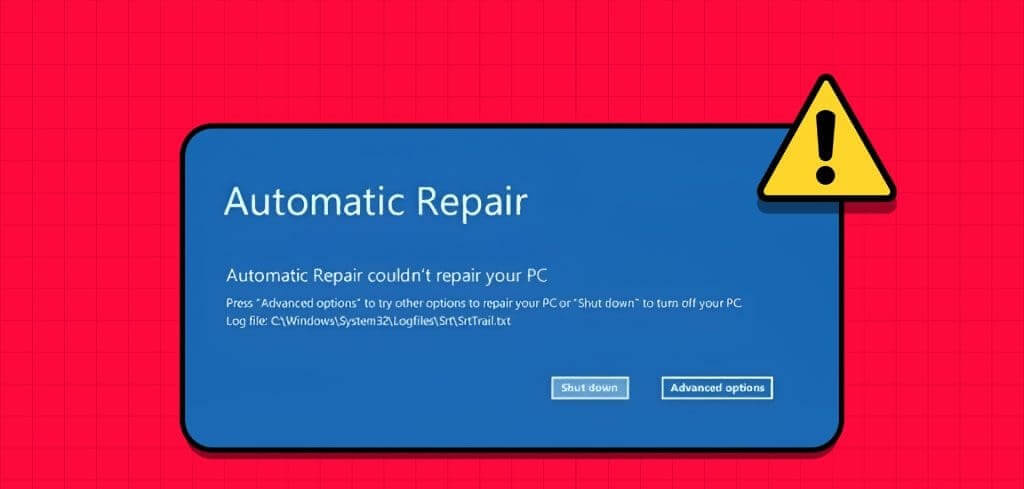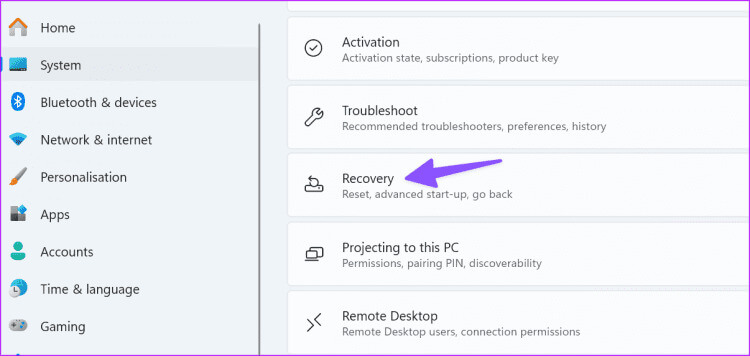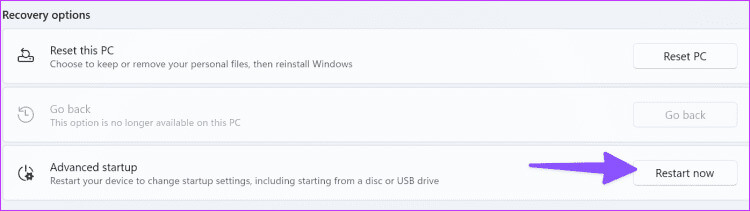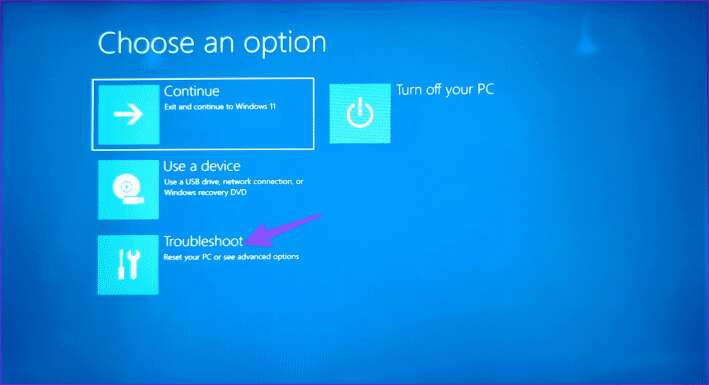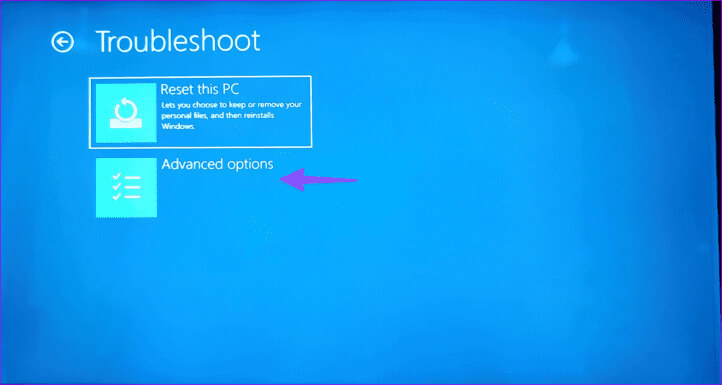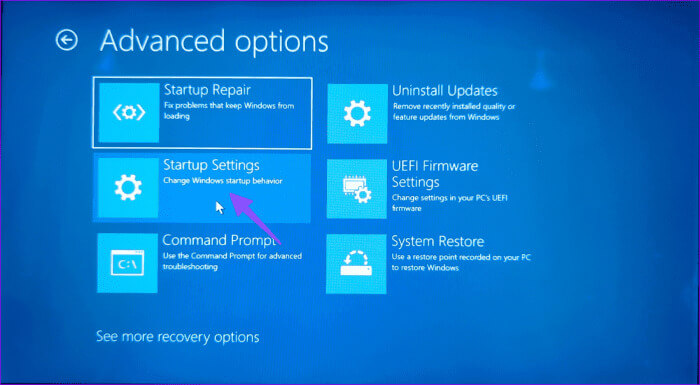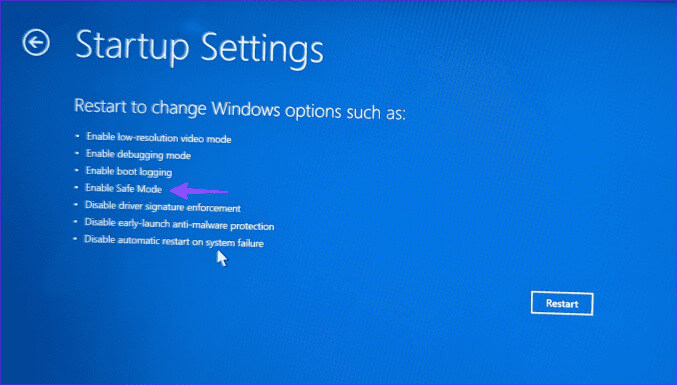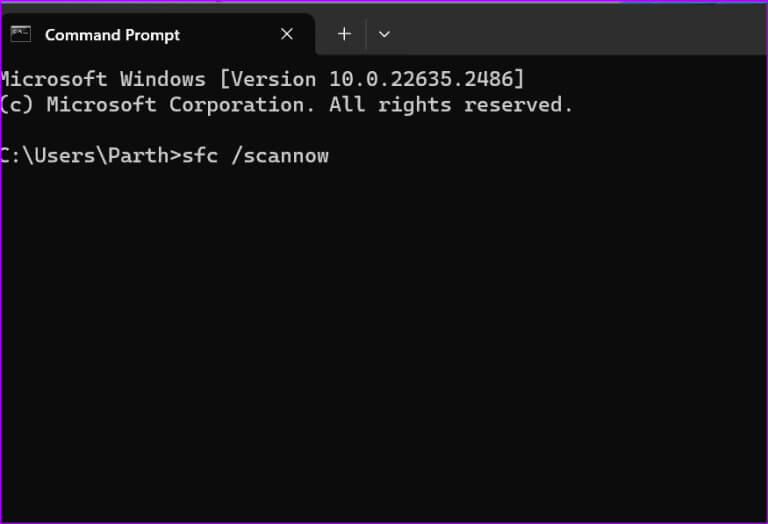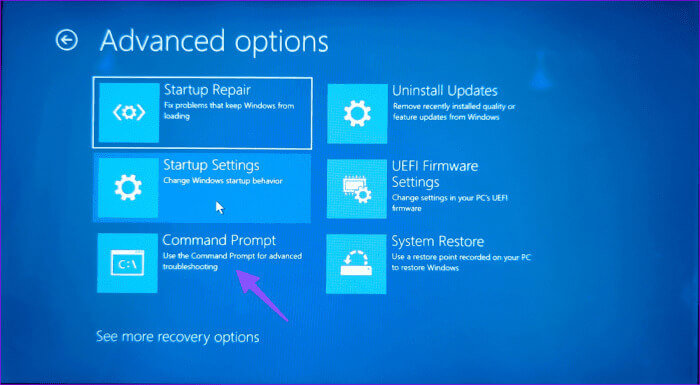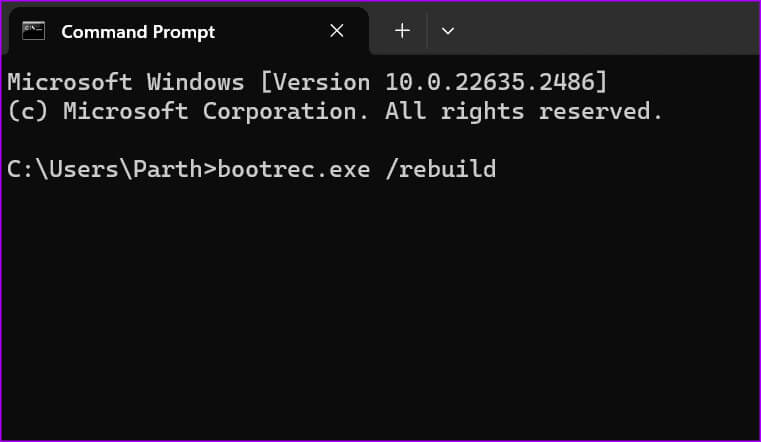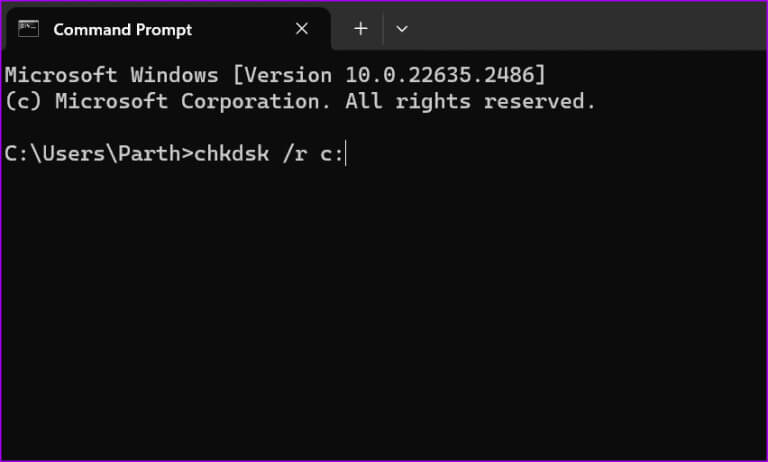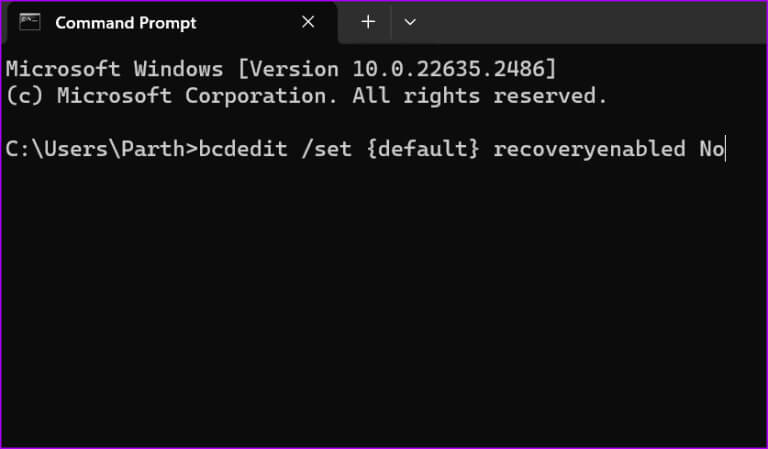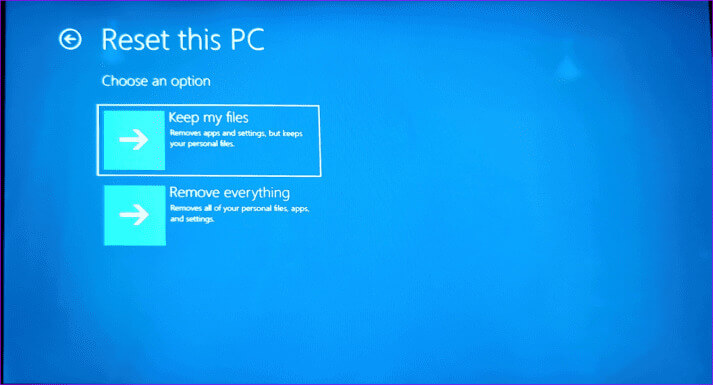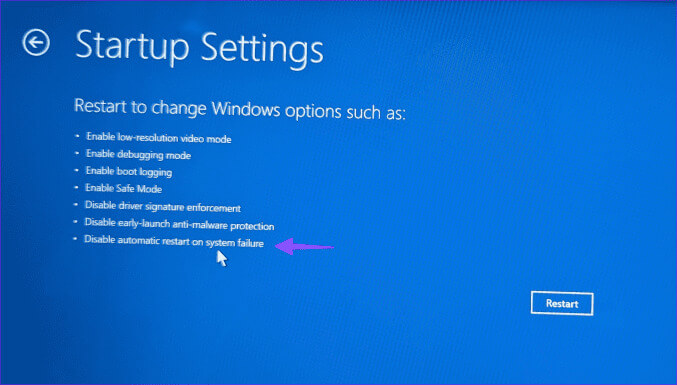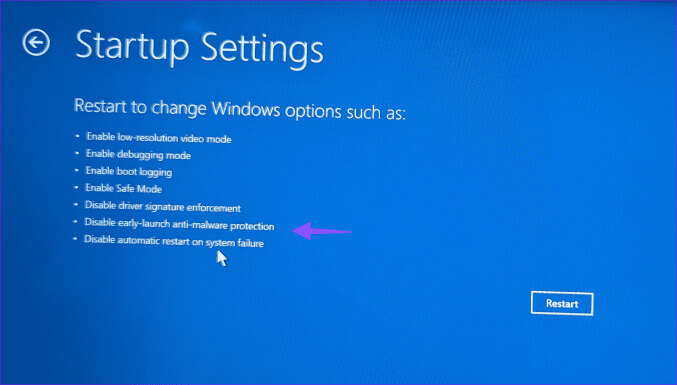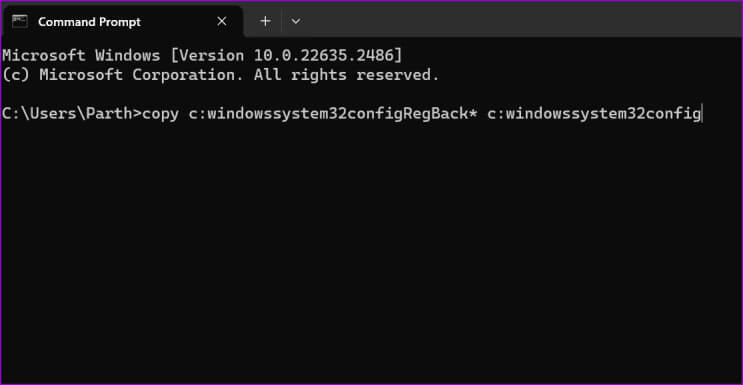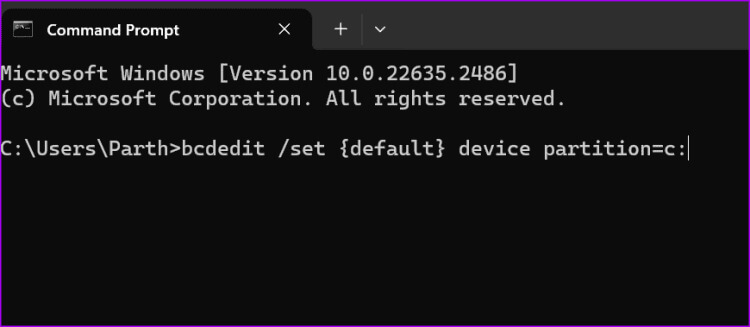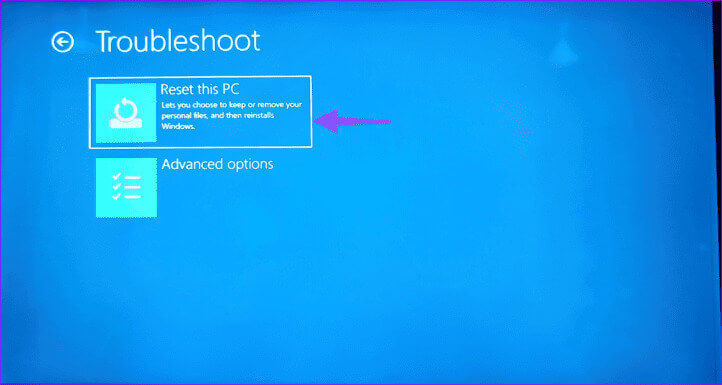시동 복구 문제를 해결할 수 없는 7가지 방법으로 이 PC를 자동으로 수정
자동 복구라고도 하는 시동 복구는 시스템 부팅 프로세스 중 일반적인 오류를 해결하기 위해 Windows 11에 내장된 문제 해결 유틸리티입니다. 많은 Windows 사용자가 다음과 관련된 문제를 제기했습니다. "시동 복구는 이 컴퓨터를 자동으로 복구할 수 없습니다". 시동 복구로 부팅할 수 없는 Windows 컴퓨터를 수정할 수 없는 경우 수행할 작업은 다음과 같습니다.
Windows 컴퓨터가 운영 체제로 부팅하지 못하는 경우 시동 복구는 손상된 레지스트리 항목, 시스템 및 드라이브 파일, 디스크 메타데이터 손상 등을 복구하여 오류 문제를 해결하는 데 도움을 줍니다. 그러나 도구가 예상대로 작동하지 않으면 혼란스러울 수 있습니다.
1. 안전 모드에서 SFC 및 DISM 도구 실행
시동 복구가 예상대로 작동하지 않는 문제를 해결하는 효과적인 방법 중 하나입니다. 당신은 할 수 SFC(시스템 파일 검사기) 유틸리티 실행 그리고 컴퓨터에서 가짜 시스템 파일을 검사하세요. DISM(배포 이미지 및 관리 서비스) 복구를 실행하여 손상된 시스템 이미지를 복구할 수도 있습니다. 다음 단계를 따르십시오.
먼저 Windows에서 고급 시작으로 이동하는 방법을 보여 드리겠습니다.
단계1 : 단축키를 누르세요 윈도우 + I 화이팅 설정.
단계2 : 퍄퍄퍄 시스템 왼쪽 사이드바에서 선택 회복 오른쪽 부분에서.
표 3 : 버튼을 클릭 "지금 다시 시작" 고급 시작 옆에 있습니다.
그런 다음 고급 시작 도구에서 컴퓨터가 다시 시작됩니다. 목록에 접근할 수 없는 경우 윈도우 설정, 키를 계속 누르세요 F8 도구에 액세스하기 위한 재부팅 프로세스 중 고급 시작.
단계4 : 퍄퍄퍄 실수를 찾아 해결하다.
단계5 : 열다 고급 옵션.
표 6 : 퍄퍄퍄 시작 설정.
단계7 : 할 수있게하다 답장 다음 목록에서.
단계8 : 컴퓨터를 안전 모드로 부팅한 후 키를 누르세요. Windows 메뉴를 열다 절대, 그리고 유형 명령 프롬프트 그리고 누르다 입력합니다.
표 9 : 다음 명령을 실행하고 다음을 누르십시오. 엔터 버튼 각 주문 후:
sfc /scannowDISM / 온라인 / 정리 - 이미지 / 복원 건강
명령을 실행하여 오류가 나타나는지 확인하십시오.
2. 디스크 오류 수정
디스크 오류를 수정하고 "Windows 시동 복구 실패"와 같은 일반적인 문제를 해결할 수 있습니다. 고급 옵션에서 직접 명령 프롬프트를 사용하겠습니다. 다음 단계를 따르십시오.
단계1 : 열다 고급 메뉴 Windows 시작 중(위 단계 참조)
단계2 : 퍄퍄퍄 명령 프롬프트.
표 3 : 다음 명령을 실행하고 다음을 누르십시오. 엔터 버튼 각 주문 후:
bootrec.exe / rebuildbcd
bootrec.exe / fixmbr
bootrec.exe / fixboot
단계4 : 그런 다음 컴퓨터의 파티션에 대해 다음 명령을 실행하고 다음을 누르십시오. 엔터 버튼 각 주문 후:
chkdsk / rc :
chkdsk / rd :
알파벳 C 또는 D를 컴퓨터의 드라이브 문자로 바꿔야 할 수도 있습니다.
컴퓨터를 다시 시작하고 문제가 지속되는지 확인하십시오. 컴퓨터에서 Windows를 실행하는 경우 디스크 오류 수정에 멈춤, 문제 해결 가이드를 참조하세요.
3. 자동 시동 복구 비활성화
자동 시동 복구를 비활성화하고 시스템에 액세스해 볼 수 있습니다. 이를 수행하는 방법에는 두 가지가 있습니다.
단계1 : 켜다 명령 프롬프트 고급 옵션에서(위 단계 참조)
단계2 : 다음 명령을 입력하고 누르십시오. 입력합니다.
bcdedit / set {default} recoveryenabled 아니요
표 3 : 시스템이 비활성화되었습니다 시동 복구그리고 Windows 11에 액세스하는 데 아무런 문제가 없습니다.
시작 설정에서도 시동 복구를 비활성화할 수 있습니다.
단계1 : 메뉴 열기 실수를 찾아 해결하다 고급 옵션에서.
단계2 : 퍄퍄퍄 고급 옵션.
표 3 : 퍄퍄퍄 시작 설정.
단계4 : 딸깍 하는 소리 "시스템 오류시 자동 다시 시작을 사용하지 않도록 설정".
4. 맬웨어 방지 비활성화
맬웨어 방지 기능을 조기에 실행하면 시작 시 자동 복구 문제가 발생할 수 있습니다. 시스템 시작 시 맬웨어 방지를 비활성화하고 다시 시도해야 합니다.
단계1 : 이동 시작 설정 고급 옵션 메뉴에서(위 단계 참조)
단계2 : 퍄퍄퍄 "초기 실행 시 맬웨어 방지 비활성화".
컴퓨터를 다시 시작하면 됩니다.
5. 레지스트리 편집기 복원
소개에서 언급했듯이 일부 레지스트리 값은 Windows의 자동 시동 복구에 문제를 일으킬 수도 있습니다. 시스템에 새 소프트웨어를 설치할 때마다 새로운 값과 키를 생성합니다. 오래된 키가 손상되면 이러한 문제가 발생할 수 있습니다. 이제 Windows에서 레지스트리 편집기를 복원할 차례입니다. 당신이해야 할 일은 다음과 같습니다.
단계1 : 열다 "고급 시작" 컴퓨터에서(위 단계 참조)
단계2 : 퍄퍄퍄 실수를 찾아 해결하다 그리고 선택 고급 옵션.
3단계: 명령 프롬프트 실행. 다음 명령을 실행하십시오.
c:windowssystem32configRegBack* c:windowssystem32config 복사
단계4 : 시스템에서 교체하려는 파일을 묻는 경우 다음을 입력하십시오. 모두 그리고 누르다 입력합니다.
명령 프롬프트 창을 닫고 컴퓨터를 다시 시작하십시오.
6. 장치 파티션 확인
C: 드라이브가 아닌 다른 파티션에 Windows를 설치한 경우 Windows 시동 복구 도구에 문제가 발생할 수 있습니다.
단계1 : 켜다 명령 프롬프트 부팅 옵션에서(위 단계 참조)
단계2 : 아래 명령을 실행하십시오.
BCDEDIT
표 3 : 검증 장치 및 장치 드라이브. 값이 C:로 설정되어 있지 않은 경우 아래 명령을 실행하세요.
bcdedit / {default} 장치 파티션 설정 = c :
bcdedit / {default} osdevice 파티션 설정 = c :
단계4 : 컴퓨터를 다시 시작합니다.
7. PC 초기화
자동 시동 복구가 여전히 작동하지 않으면 컴퓨터를 초기화할 수 있습니다.
단계1 : 목록으로 이동 실수를 찾아 해결하다 부팅 옵션에서(위 단계 참조)
단계2 : 퍄퍄퍄 초기화 이 컴퓨터.
표 3 : يمكنك 유지하다 귀하의 파일 또는 제거 모든 것을 다 끝내고 Windows를 처음부터 다시 설치하세요.
일반적인 Windows 문제 해결
예상대로 작동하지 않는 Windows 시작 문제를 해결하면 작업 흐름이 중단될 수 있습니다. 시동 복구가 이 PC 문제를 자동으로 복구할 수 없는 문제를 해결하는 데 도움이 된 방법은 무엇입니까? 아래 댓글로 결과를 공유해 주세요.