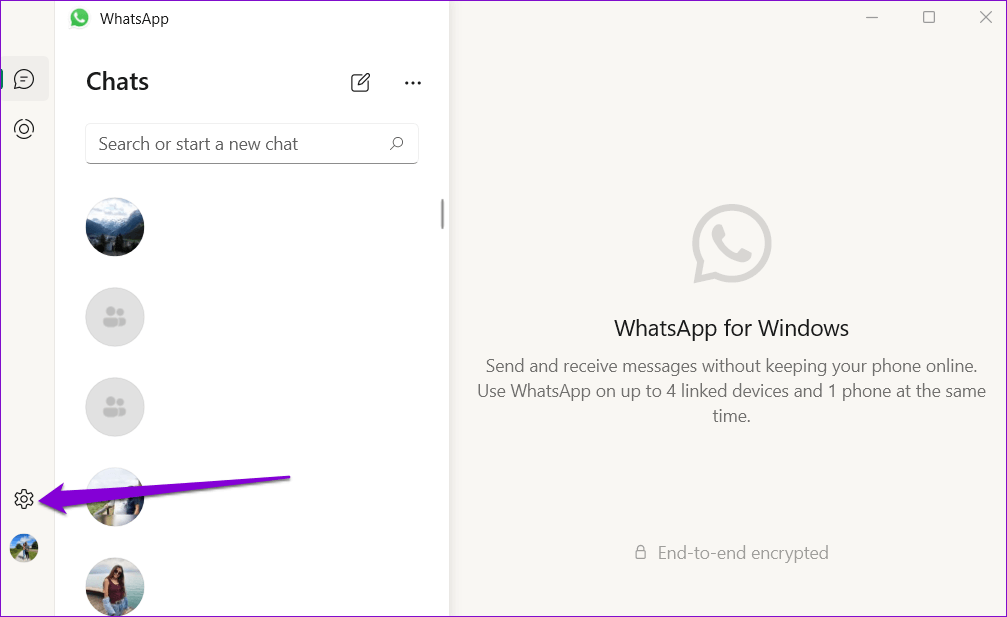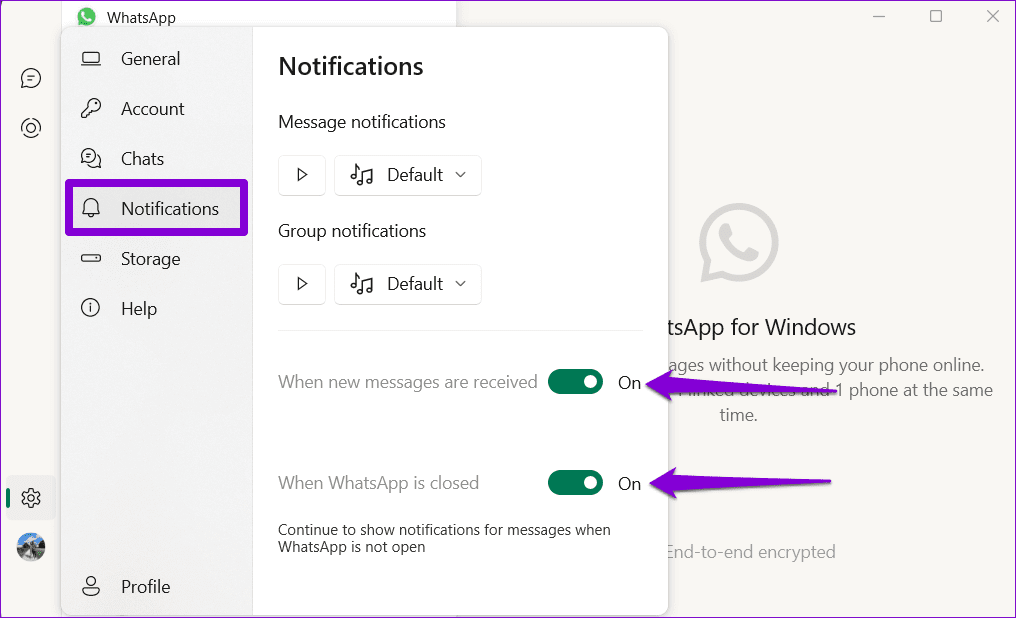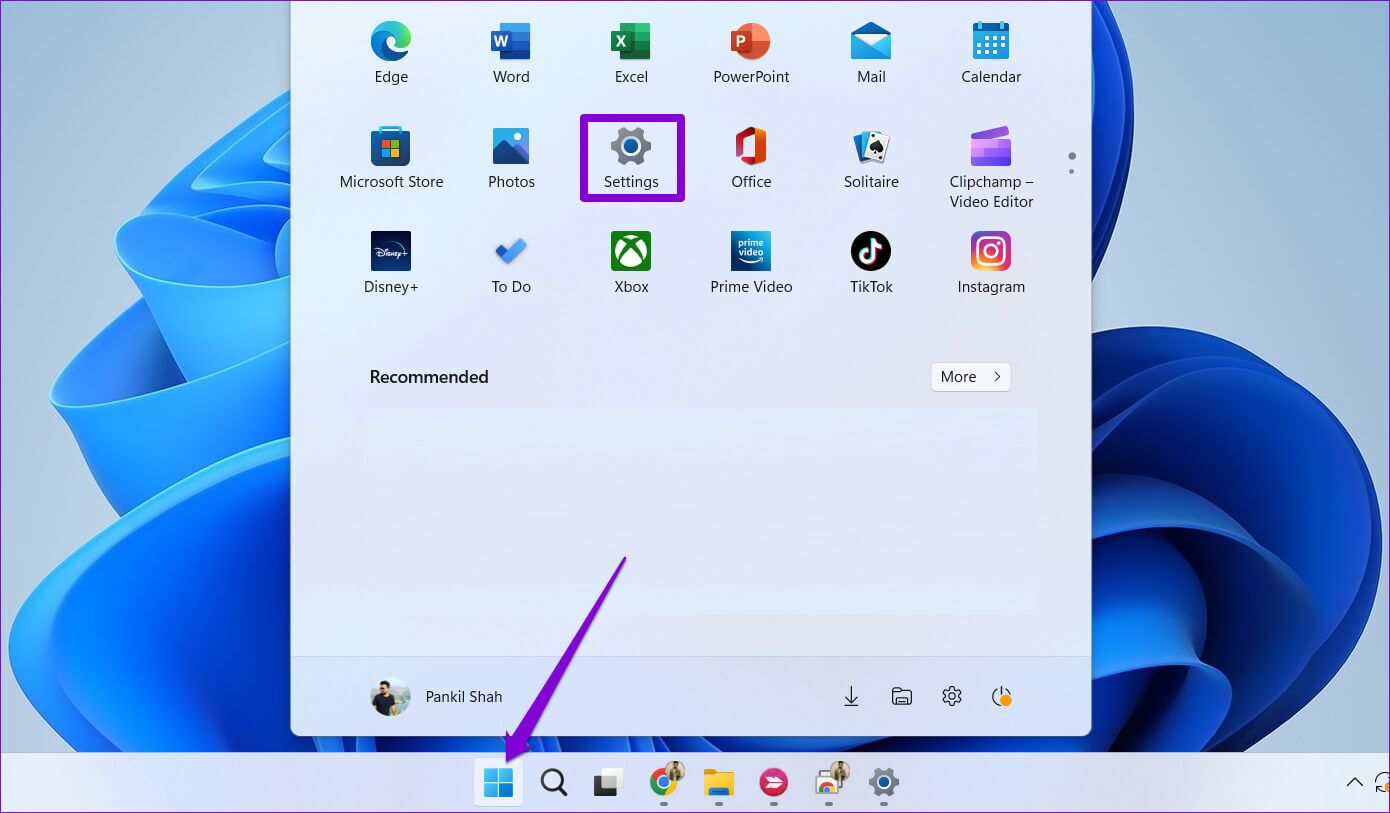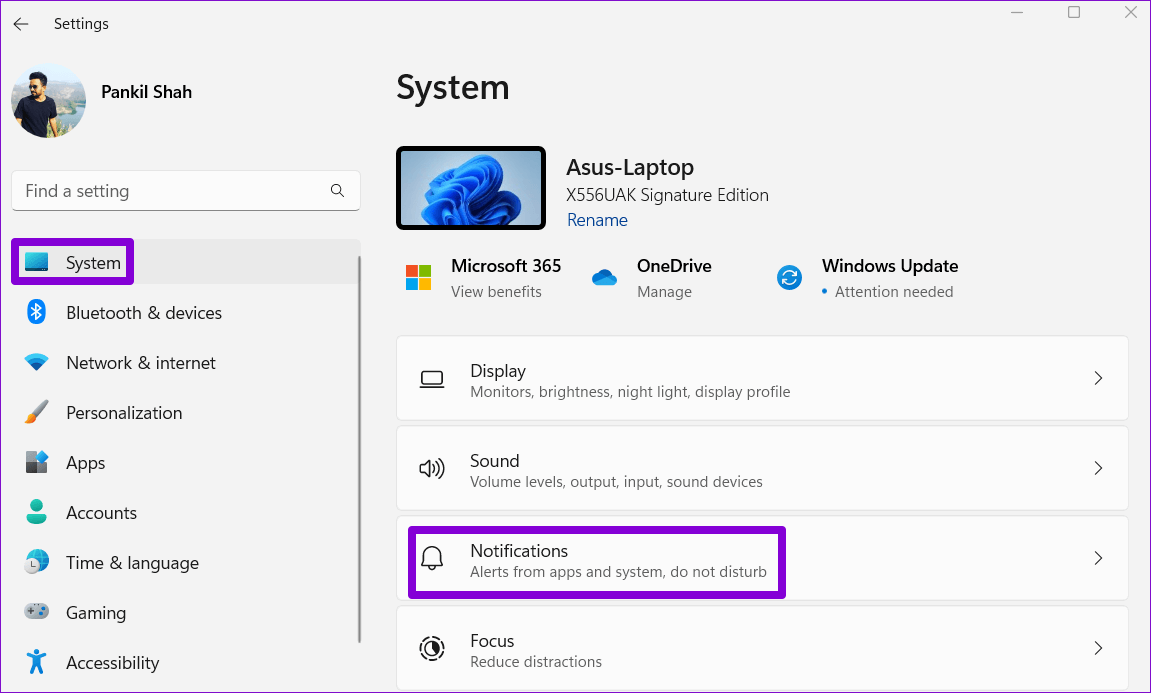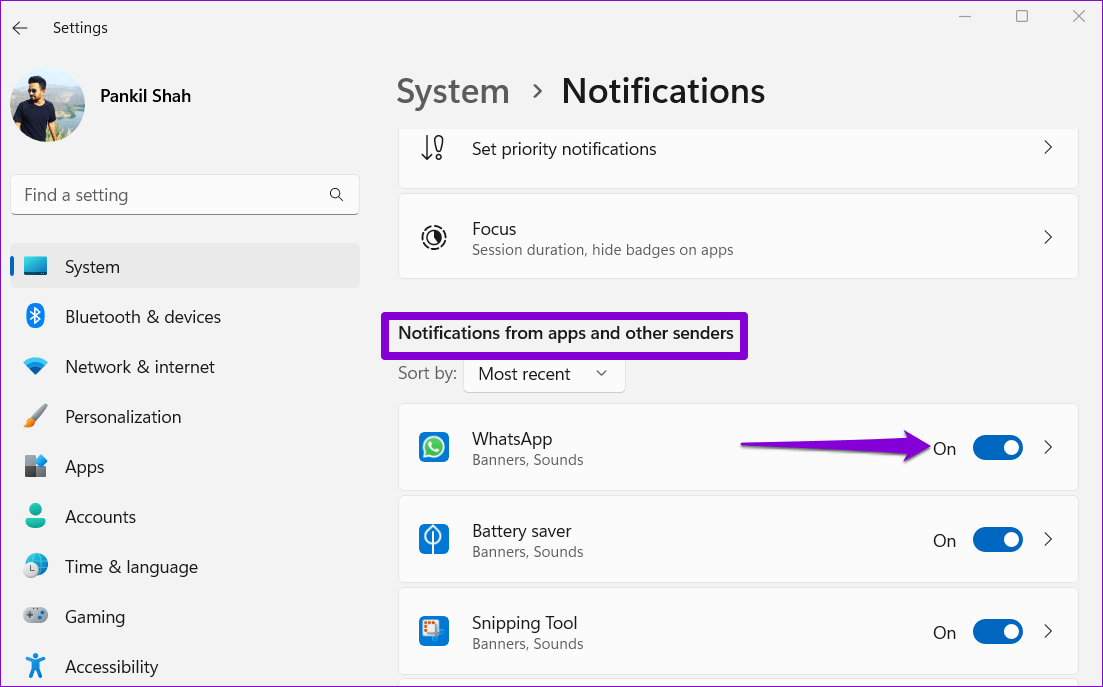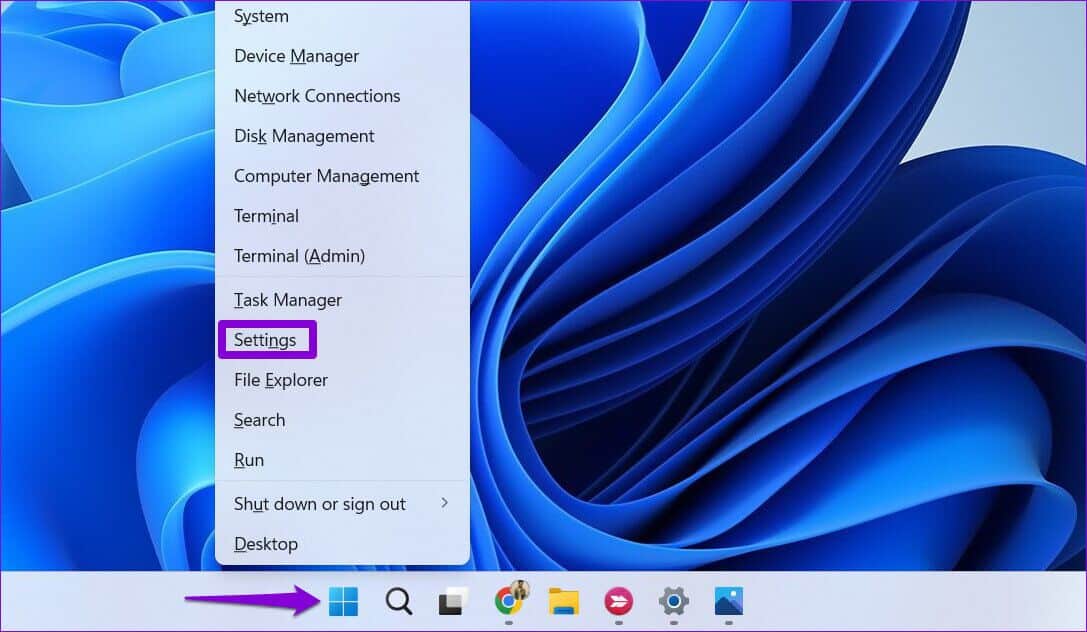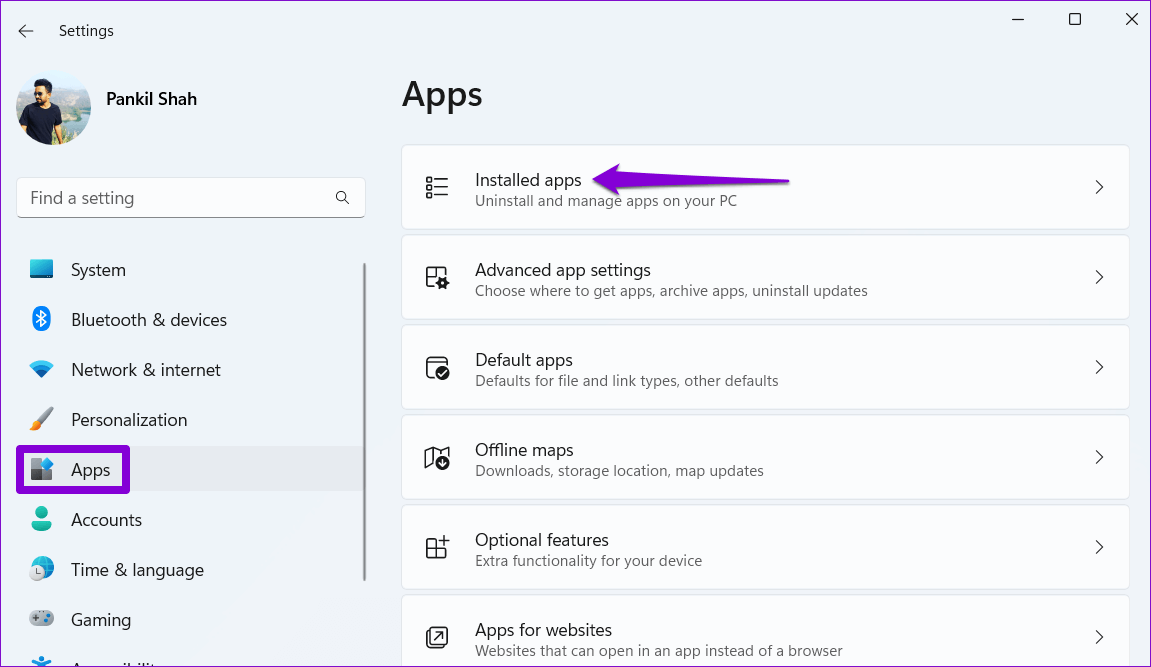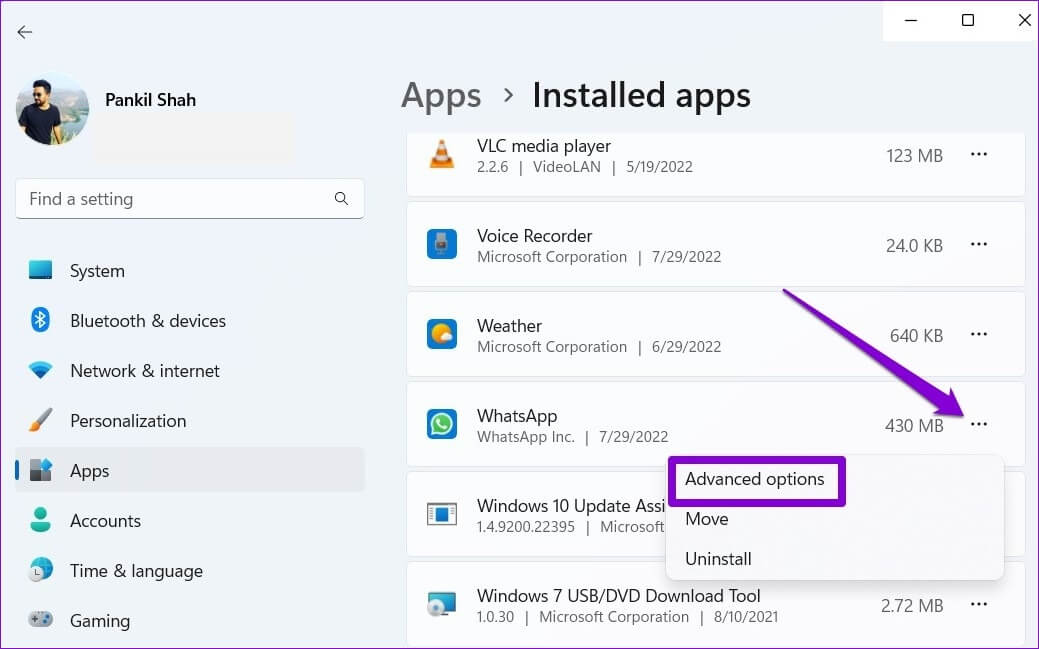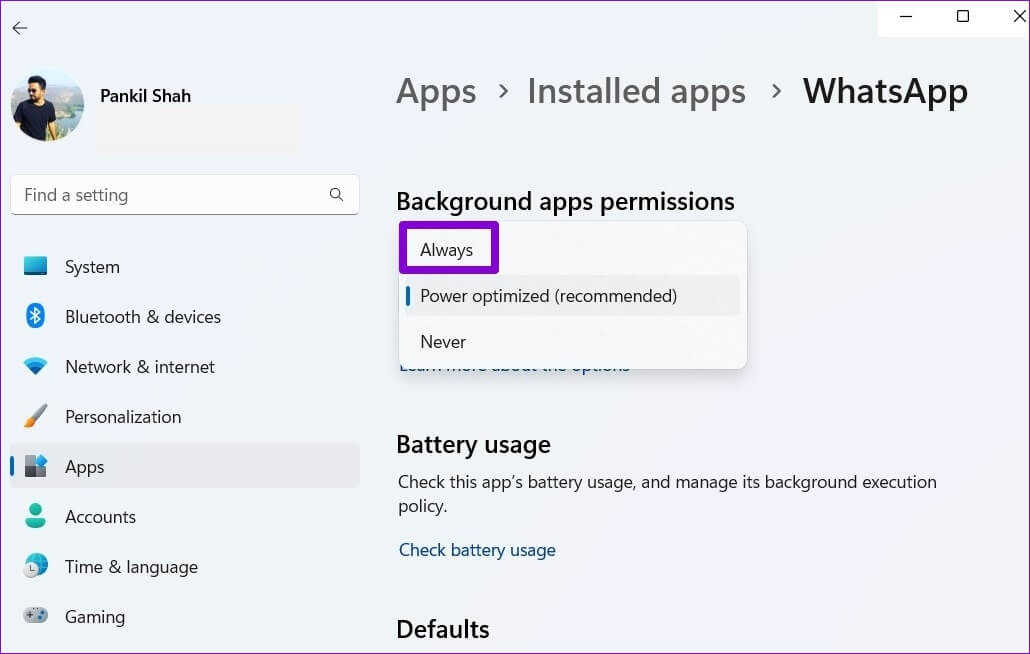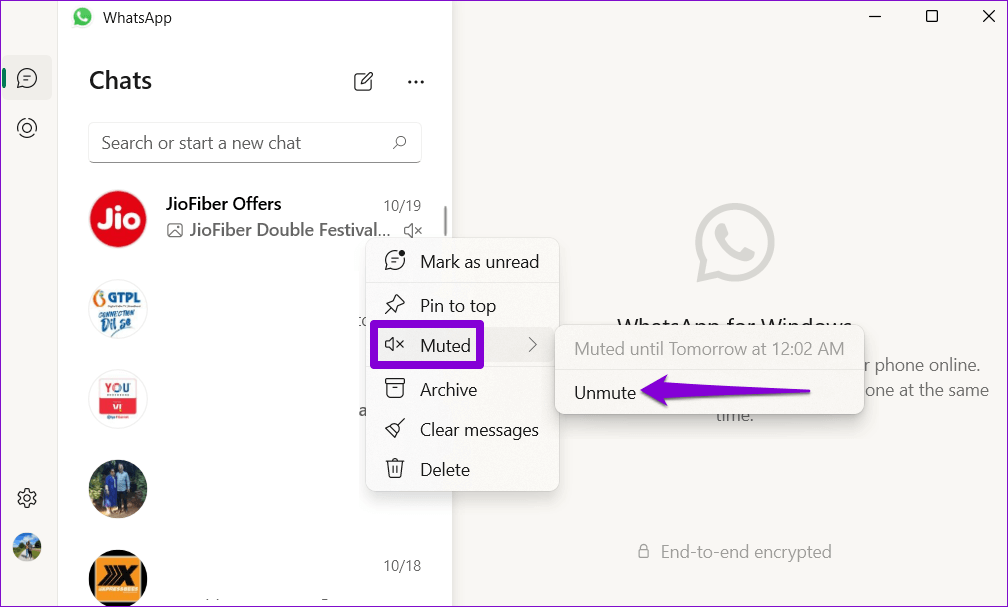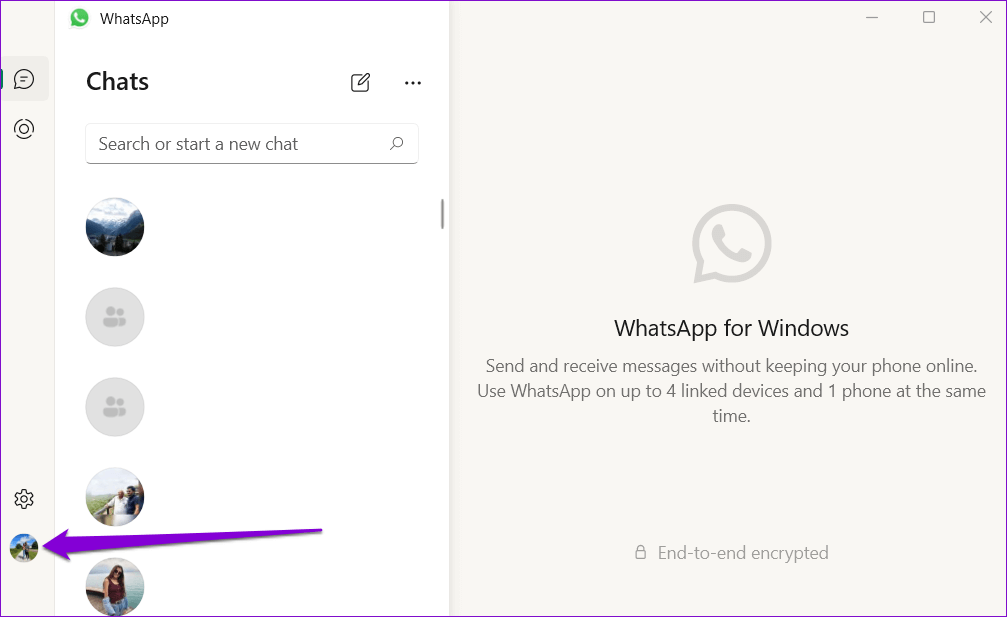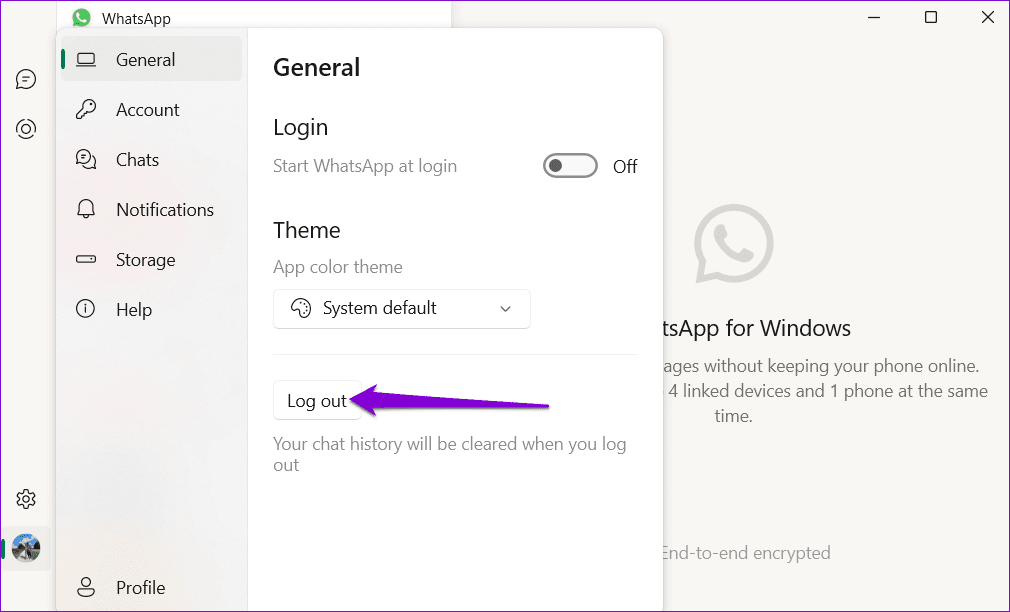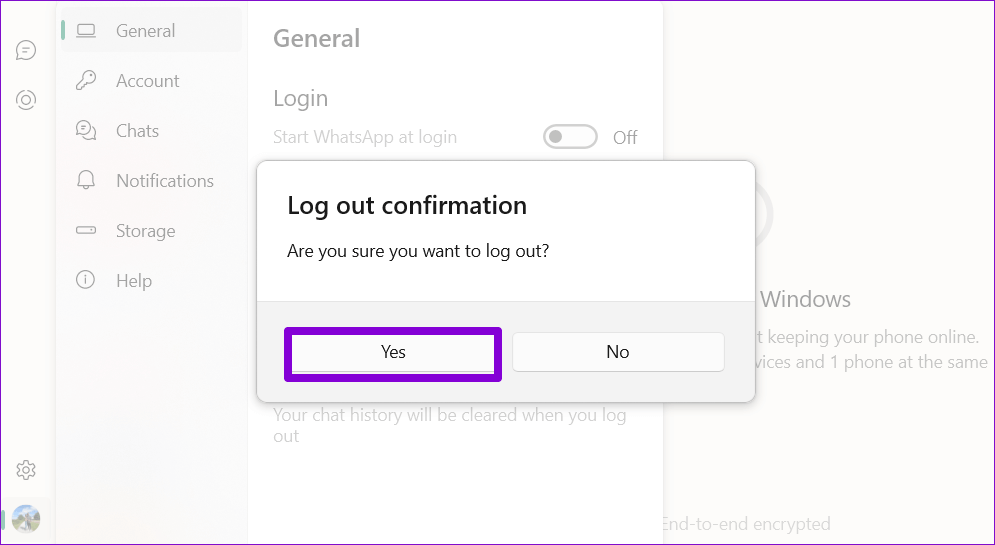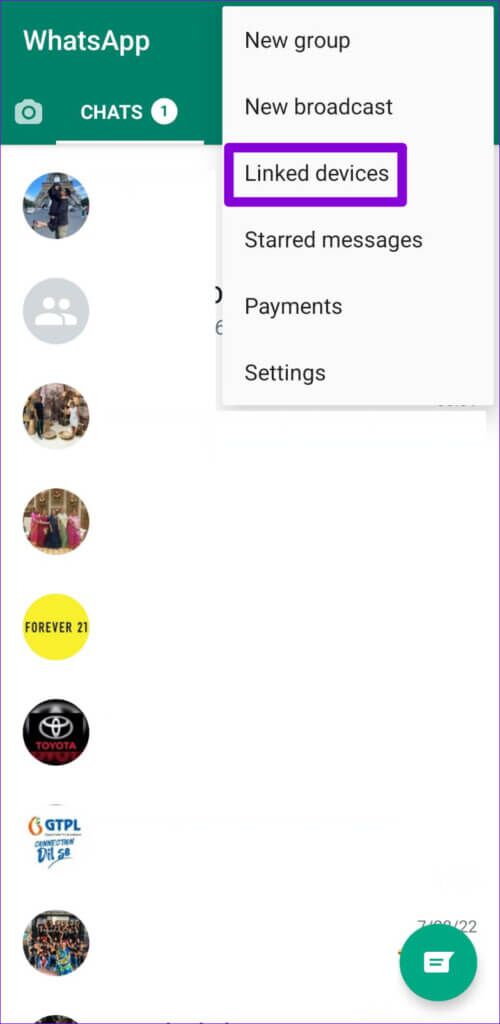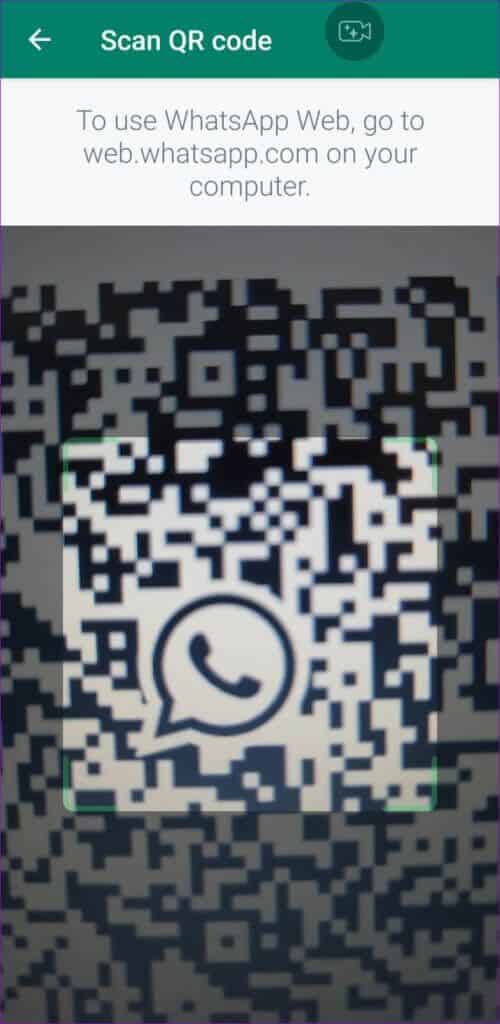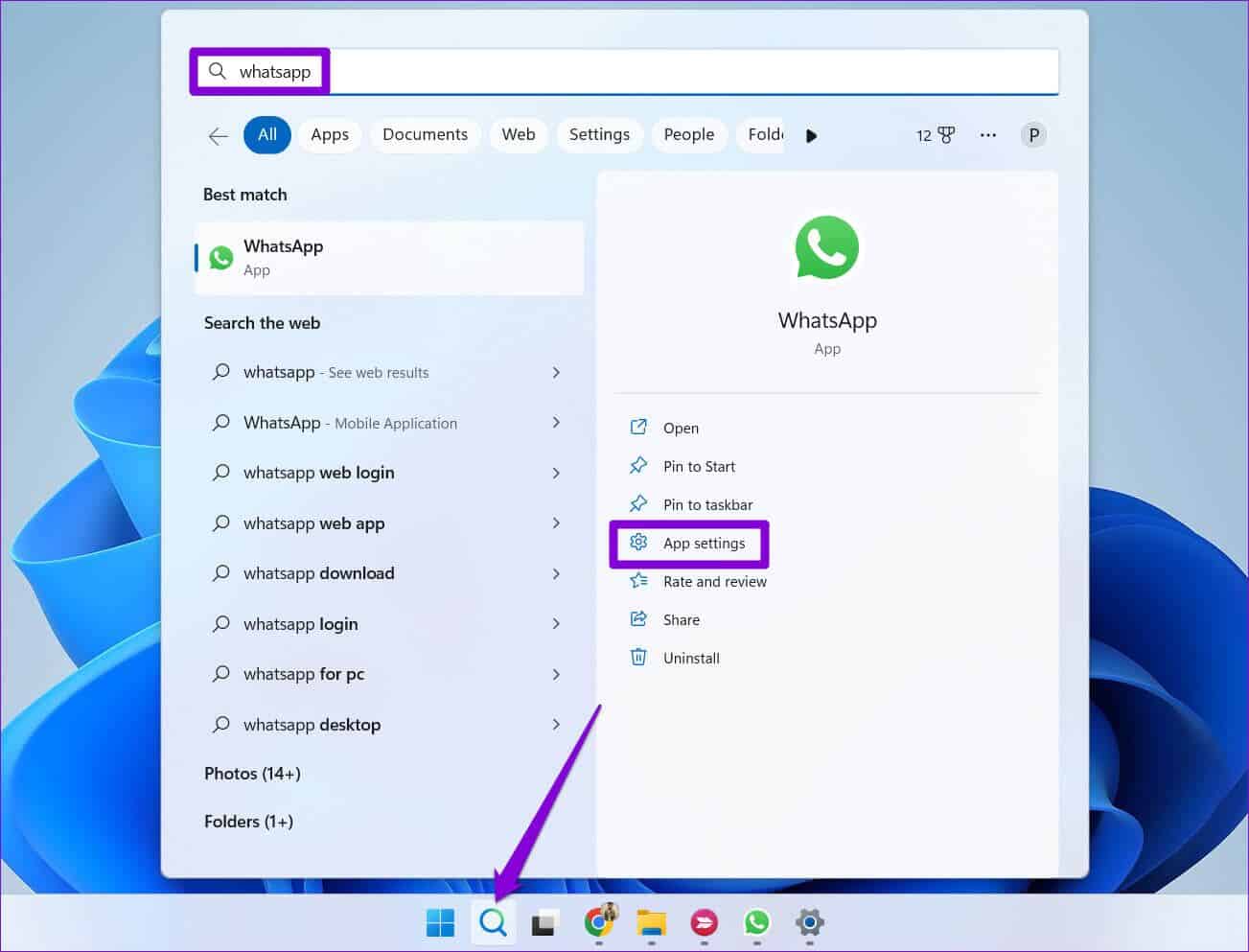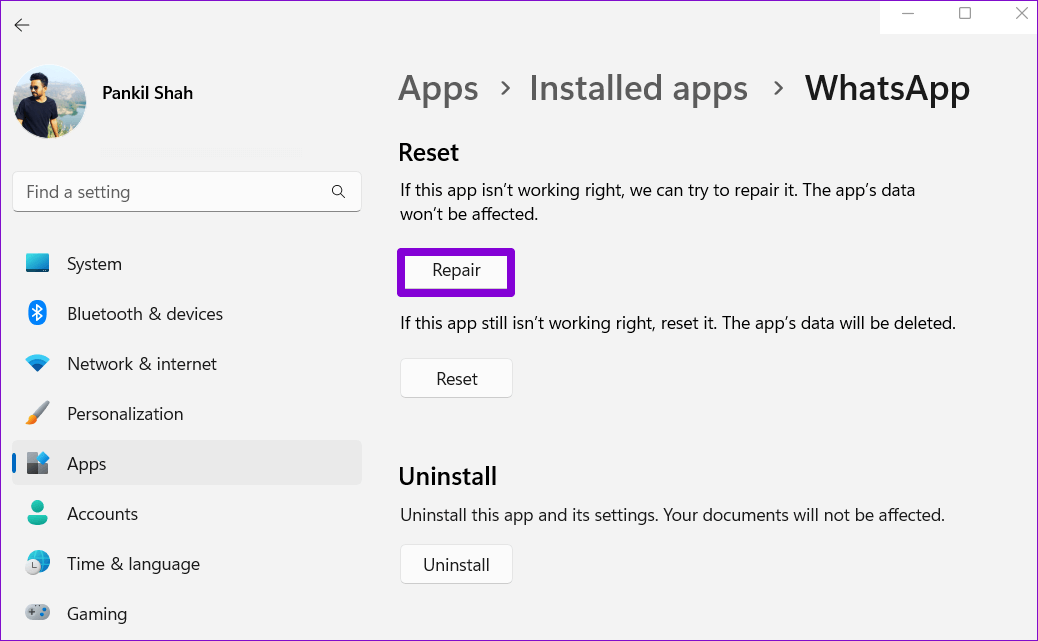WhatsApp 바탕 화면 알림이 Windows 7에 표시되지 않는 문제를 해결하는 11가지 방법
중요한 WhatsApp 메시지를 놓치는 것은 결코 즐겁지 않습니다. 하루의 대부분을 컴퓨터에서 보내는 경우 WhatsApp 데스크탑 앱을 사용하여 새 메시지에 대한 알림을 받을 수 있습니다. 그러나 WhatsApp이 Windows 11에서 알림을 표시하지 못하면 어떻게 될까요?
다행히 Windows에서 WhatsApp 알림을 수정하기 위해 할 수 있는 몇 가지 작업이 있습니다. 이 게시물에서 우리는 그들 모두를 안내할 것입니다. 시작하겠습니다.
1. 인앱 알림 설정 확인
먼저 앱 내에서 WhatsApp 설정을 확인하여 알림이 비활성화되지 않았는지 확인합니다. 방법은 다음과 같습니다.
단계1 : 열다 WhatsApp에 당신의 컴퓨터에.
단계2 : 아이콘 클릭 기어 왼쪽에 있습니다.
단계3 : 탭으로 이동 공지 사항. 다음으로 " 옆에 있는 토글을 활성화합니다.새 메시지를 수신할 때 و "WhatsApp이 닫힐 때".
2. 설정 앱에서 WHATSAPP 알림 활성화
Windows 11을 사용하면 알림 활성화 또는 비활성화 각 응용 프로그램에 대해 별도로. 실수로 WhatsApp 알림을 끈 경우 다시 활성화하는 방법은 다음과 같습니다.
단계1 : 메뉴 열기 시작 그리고 아이콘을 클릭 기어 애플리케이션을 실행하려면 설정.
2 단계: 탭에서 시스템 , 클릭 알림.
단계3 : 이내에 "앱 및 기타 발신자의 알림" , 찾기 왓츠앱 사이트 목록에서 옆에 있는 스위치를 활성화합니다.
그 후, 그것은 표시됩니다 WhatsApp에 수신한 새 메시지에 대한 알림.
3. WhatsApp이 백그라운드에서 실행되도록 허용
WhatsApp이 알림을 보내지 못하는 또 다른 이유는 알림이 없는 경우입니다. 백그라운드에서 작업할 수 있는 권한입니다. 이 경우 WhatsApp이 컴퓨터에서 열려 있지 않으면 메시지나 전화 알림을 받지 못합니다.
WhatsApp에 대한 백그라운드 앱 권한을 변경하려면 다음 단계를 따르세요.
단계1 : 아이콘을 마우스 오른쪽 버튼으로 클릭 시작 훠궈 설정 목록에서.
단계2 : 탭으로 이동 응용 왼쪽에 클릭하고 설치된 응용 프로그램.
단계3 : 아래로 스크롤하거나 상단의 검색 창을 사용하여 목록에서 WhatsApp을 찾습니다. 옆에 있는 점 XNUMX개 메뉴를 클릭하고 고급을 선택합니다.
단계4 : 이내에 백그라운드 앱 권한, 드롭다운 메뉴를 사용하여 항상을 선택합니다.
4. 무음 채팅 확인
연락처 또는 채팅 그룹을 음소거했습니까? 그렇다면 WhatsApp은 선택한 연락처 및 그룹에 대한 알림을 표시하지 않습니다. 컴퓨터에서 WhatsApp을 열고 옆에 음소거 아이콘이 있는 채팅을 찾으세요. 음소거를 해제하려는 대화를 마우스 오른쪽 버튼으로 클릭하고음소거" "를 선택하고소리를 음소거 해제합니다.
알림이 작동하지 않는 모든 연락처 및 채팅 그룹의 음소거를 해제하려면 이 단계를 반복합니다.
5. 연결된 장치를 제거하고 다시 추가
WhatsApp이 여전히 Windows 11에서 알림을 표시하지 못하는 경우 연결된 장치를 제거하고 다시 추가할 수 있습니다. 방법은 다음과 같습니다.
단계1 : 열다 WhatsApp에 당신의 컴퓨터에. 왼쪽 하단 모서리에 있는 프로필 사진을 클릭합니다.
단계2 : 탭에서 년 , 클릭 로그아웃.
단계3 : 퍄퍄퍄 부디 확인용.
단계4 : 그런 다음 휴대전화에서 WhatsApp을 엽니다. 클릭 점 XNUMX개로 된 메뉴 아이콘 을 클릭하고 나타나는 목록에서 연결된 장치를 선택합니다.
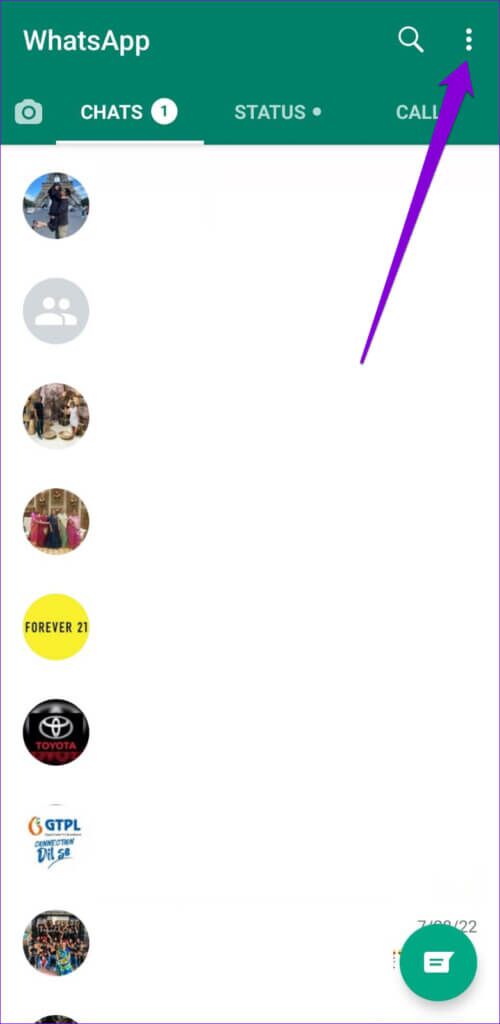
단계5 : 버튼을 클릭 "장치 연결" 그리고 휴대폰의 카메라를 사용하여 컴퓨터의 QR 코드를 스캔합니다.
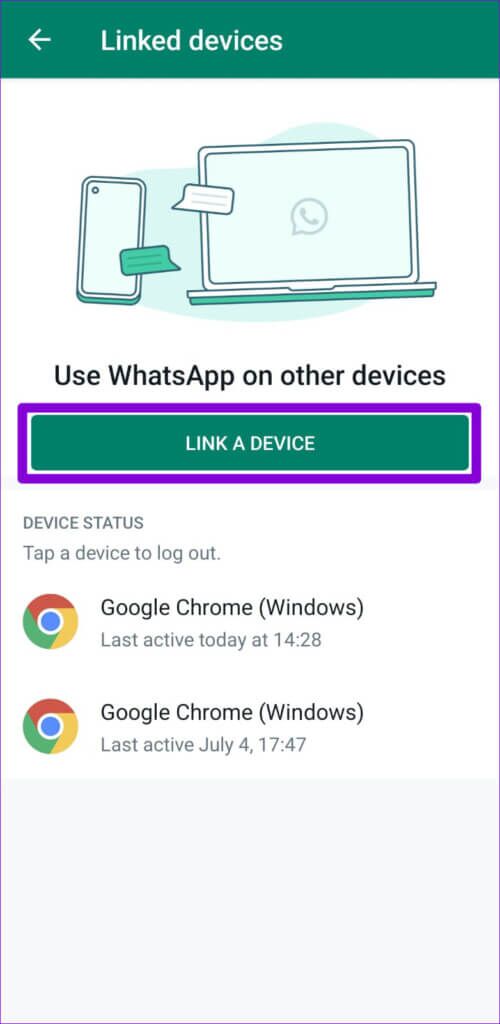
6. WHATSAPP 수리 또는 재설정
Windows 11 PC에는 WhatsApp과 같은 앱이 제대로 작동하지 않을 때 사용할 수 있는 복구 기능이 있습니다. 존재에도 불구하고 Windows에서 앱을 수정하는 여러 가지 방법 가장 쉬운 방법은 설정 앱을 사용하는 것입니다. 다음은 수행할 수 있는 단계입니다.
단계1 : 작업 표시줄에서 검색 아이콘을 클릭하거나 . 키를 누릅니다. 윈도우 + S 검색 메뉴를 엽니다. 유형 WhatsApp에 상자에서 선택하고 어플리케이션 설정.
단계2 : 아래로 스크롤 재설정 섹션 버튼을 클릭합니다. 수리하다.
WhatsApp 알림이 작동하는지 확인하십시오. 당신은 시도 할 수 있습니다 앱 재설정 문제가 지속되면 동일한 메뉴에서. 이것은 앱을 제거하고 다시 설치하는 것과 같습니다. 이 프로세스는 모든 앱 데이터를 삭제합니다.
7. WHATSAPP 업데이트
WhatsApp의 오래된 버전을 사용하면 알림 문제가 발생할 수도 있습니다. 따라서 위의 솔루션 중 어느 것도 작동하지 않으면 최후의 수단으로 Microsoft Store에서 WhatsApp을 업데이트해야 합니다.
알림 받기
이러한 알림 문제는 종종 잘못된 설정이나 관련 권한 부족으로 인해 발생합니다. 따라서 문제를 해결하는 데 오랜 시간이 걸리지 않습니다. 그러나 다른 앱에서 유사한 문제가 발생하는 경우 다음을 수행해야 할 수 있습니다. Windows 11에서 알림을 수정합니다.