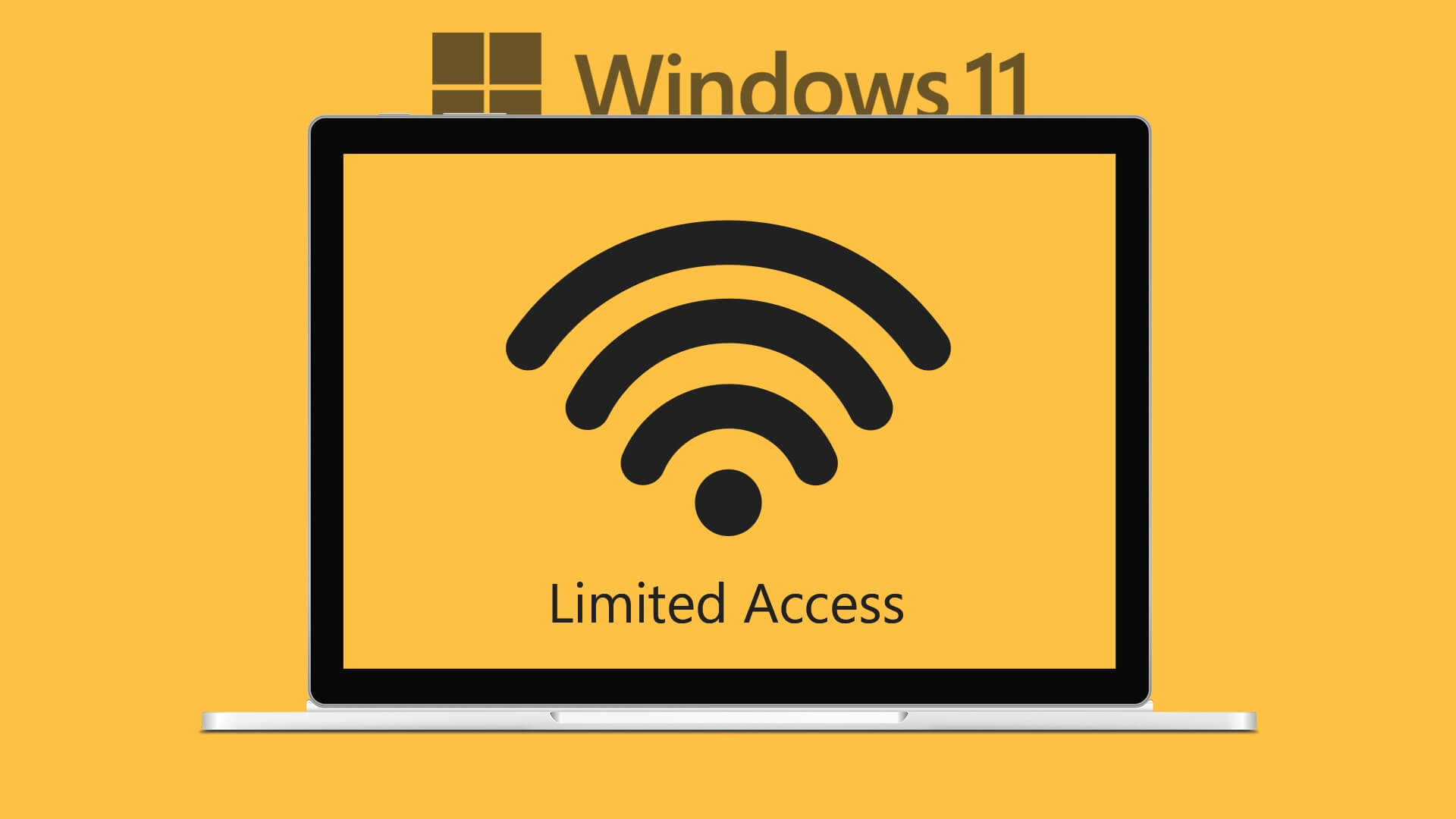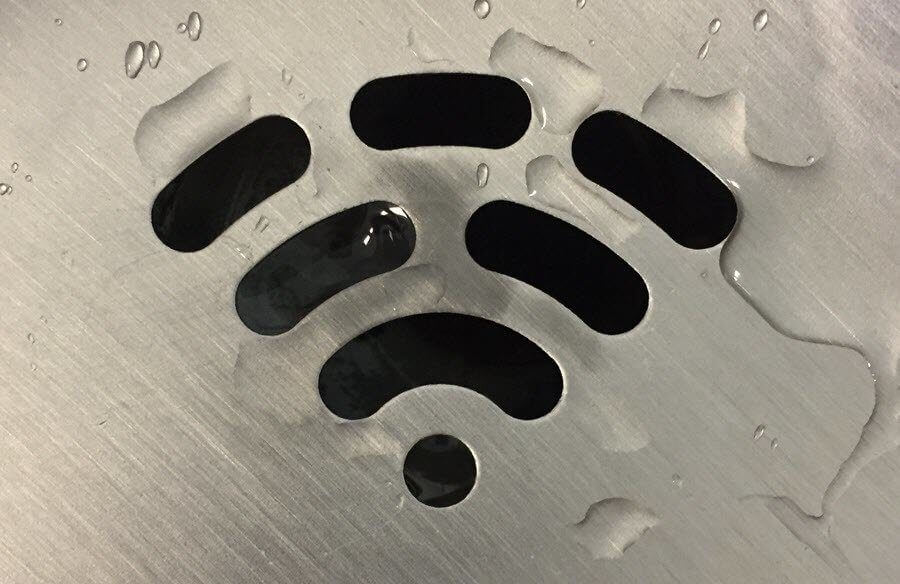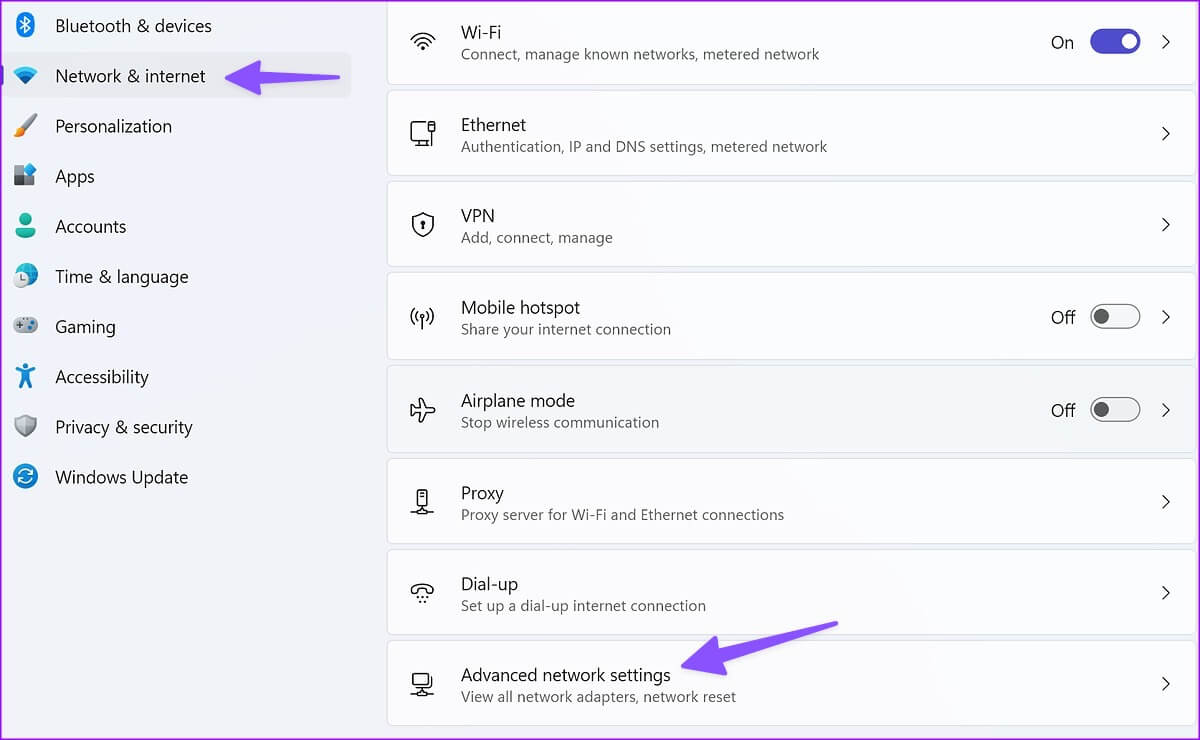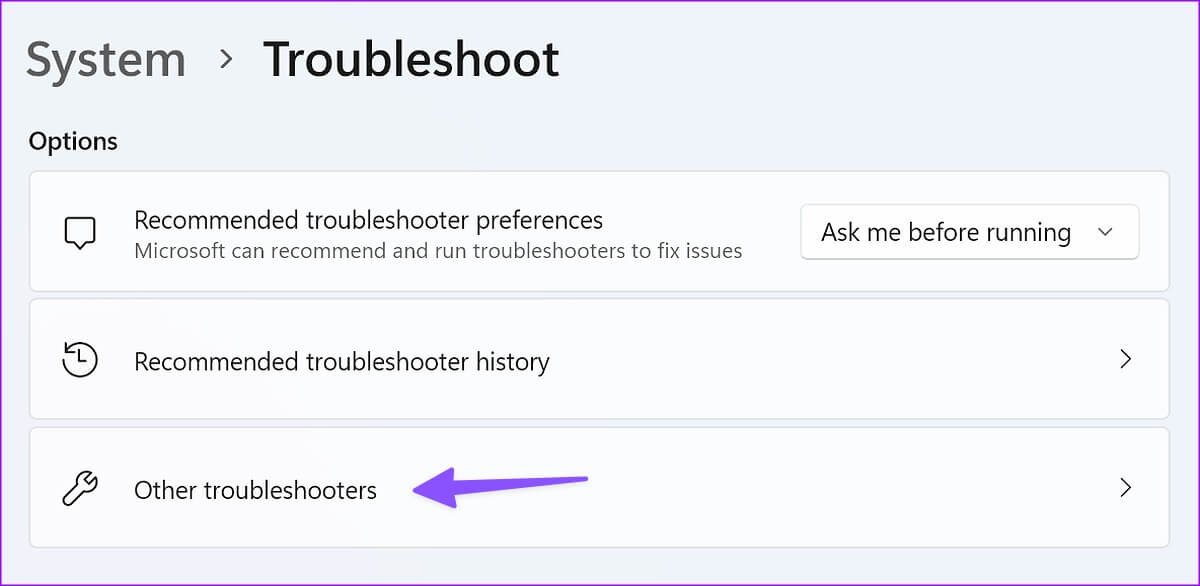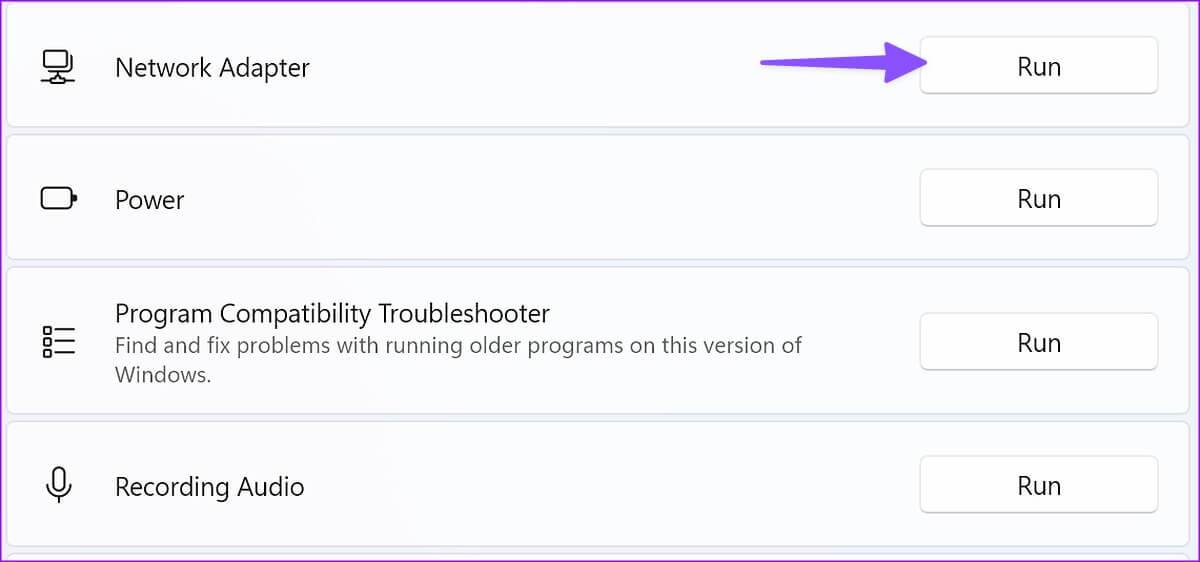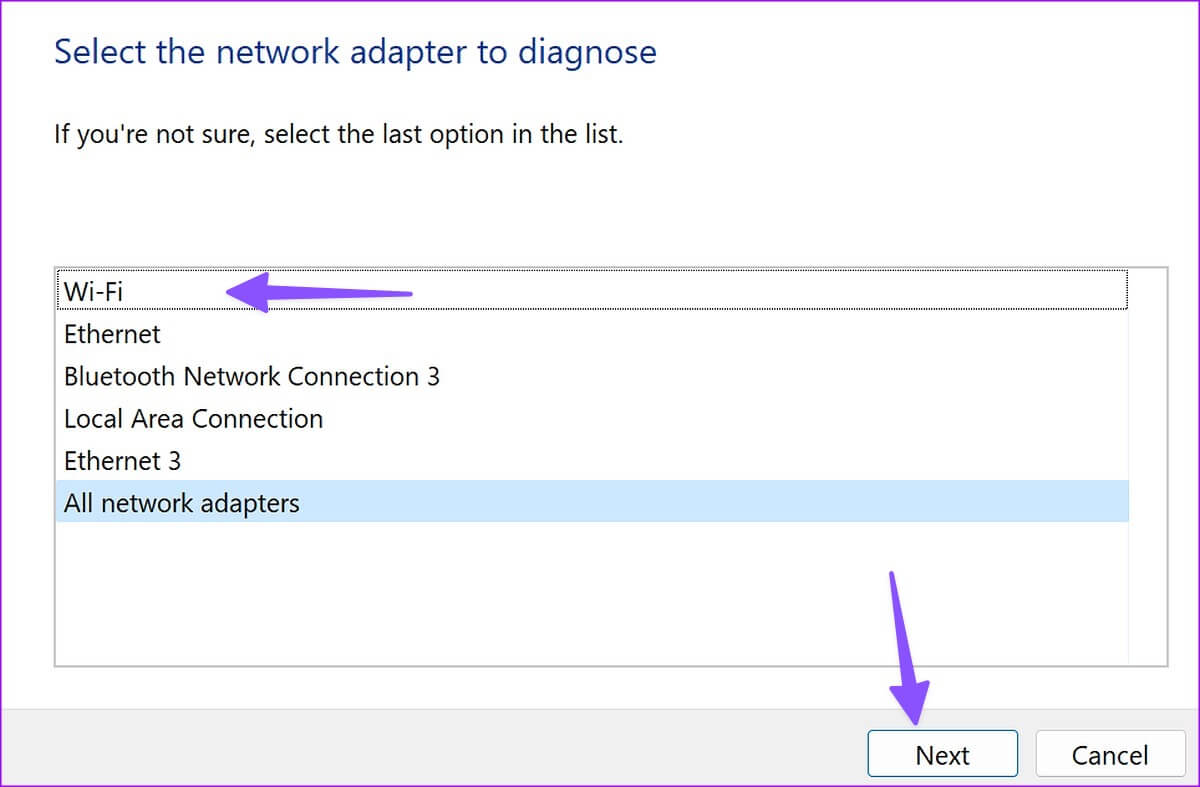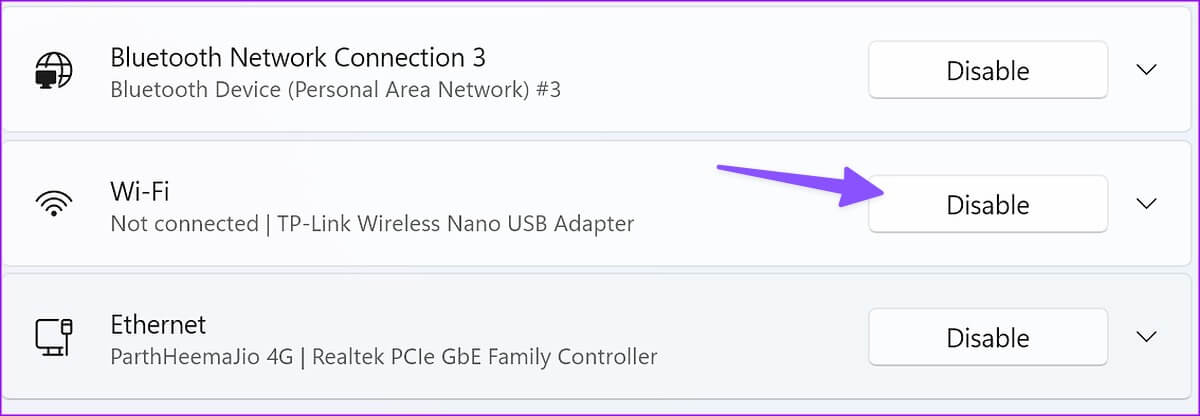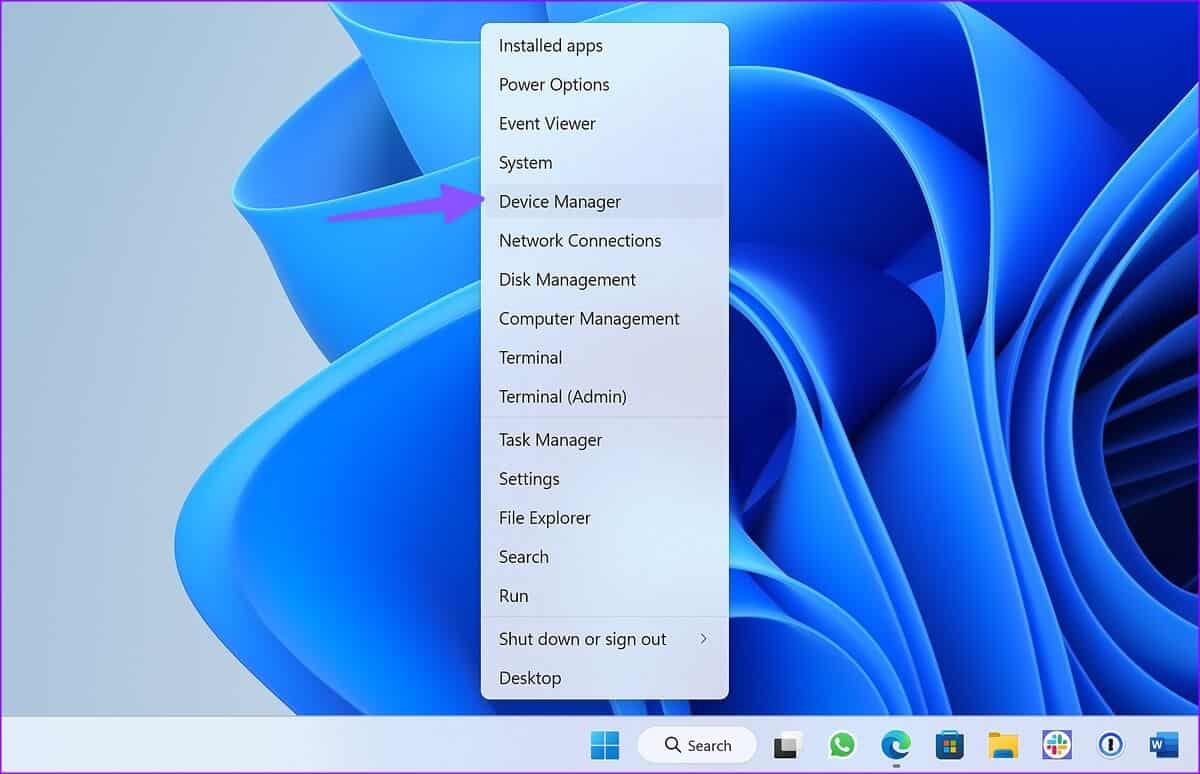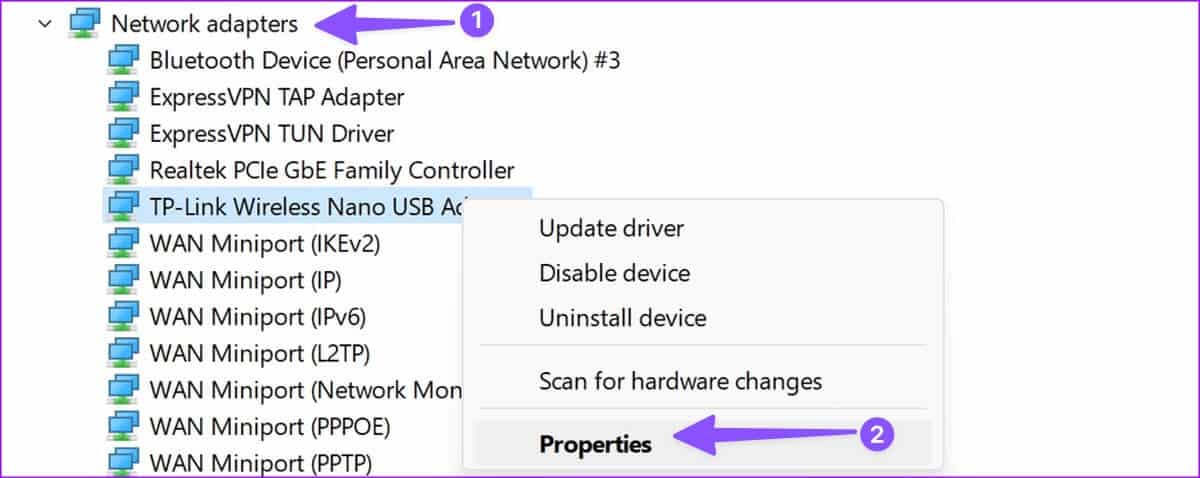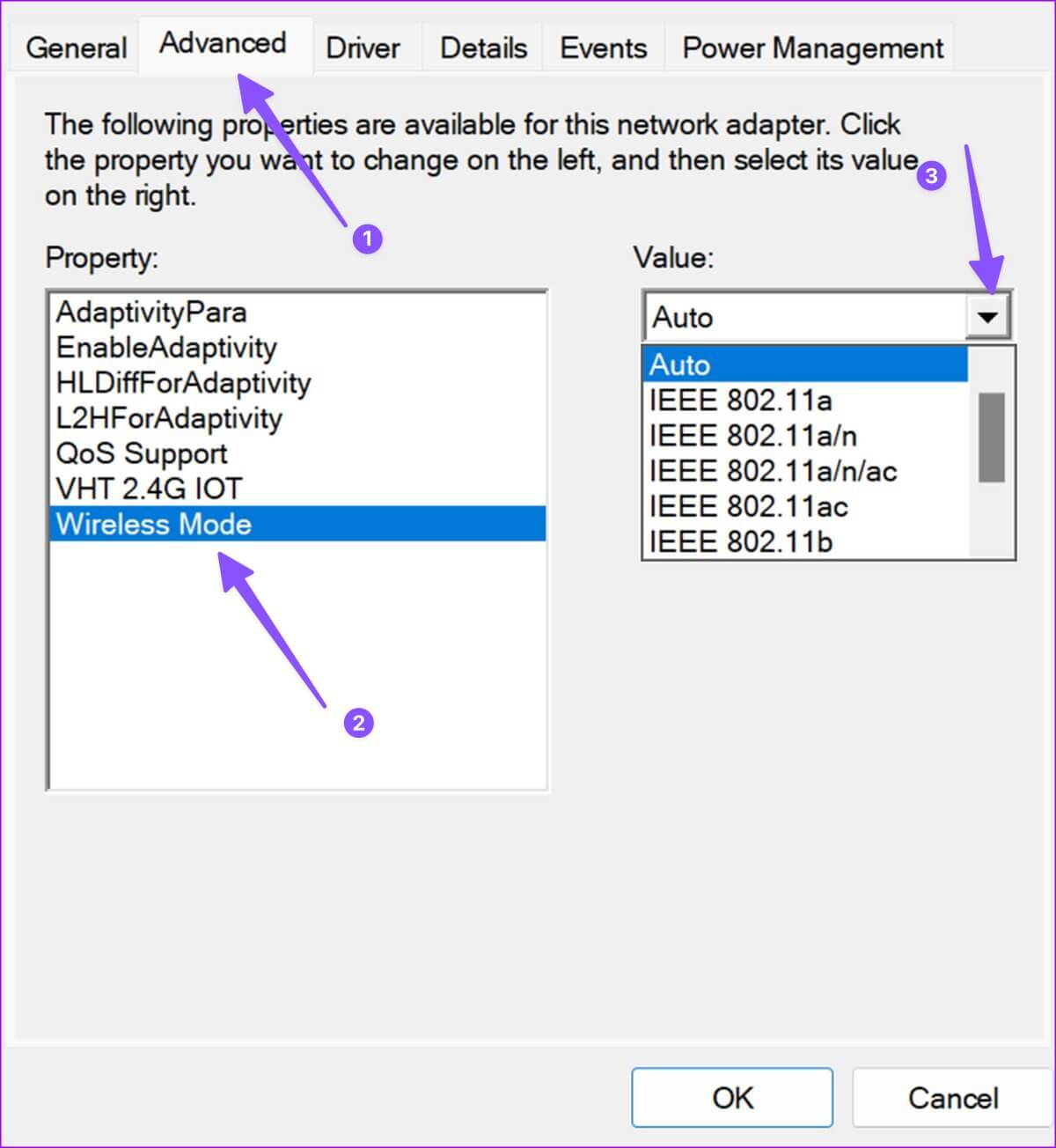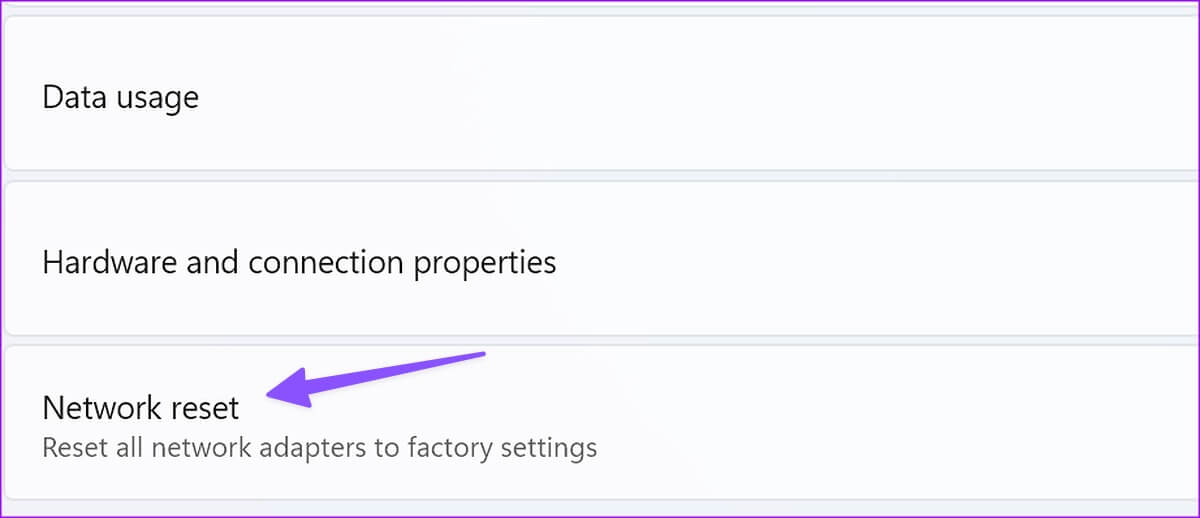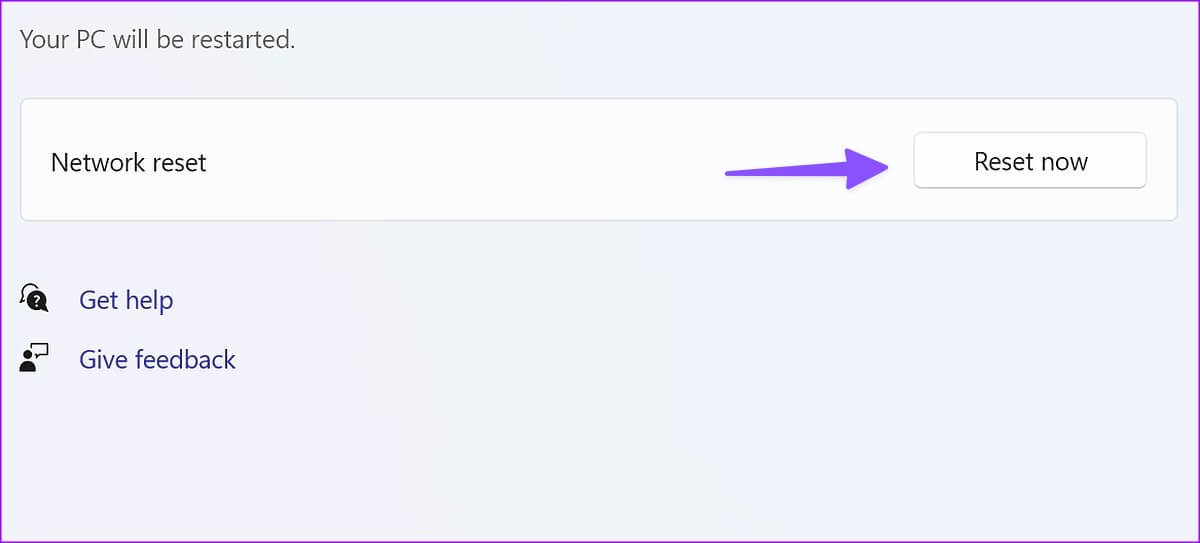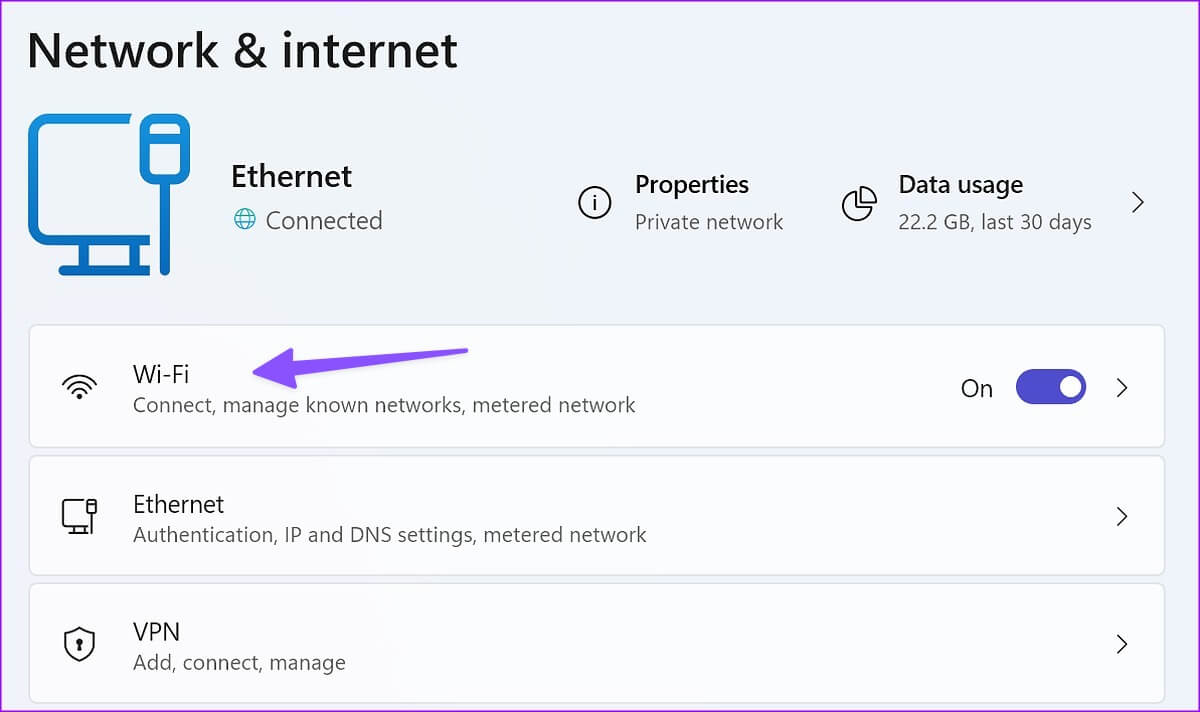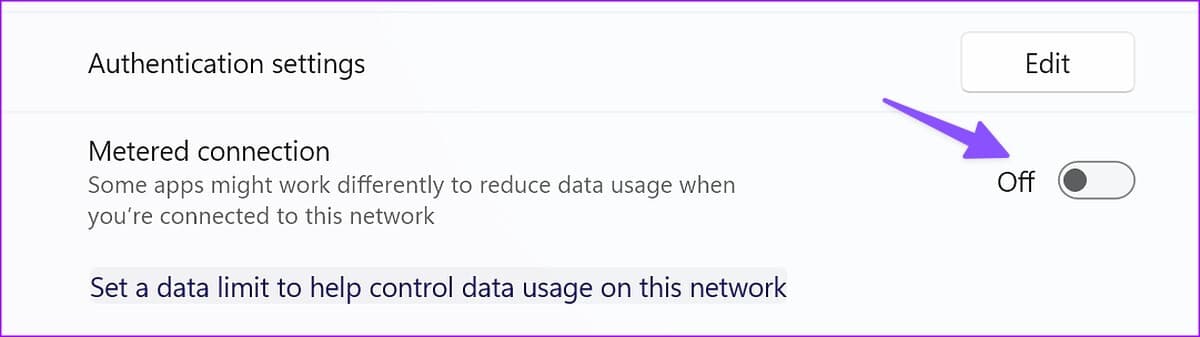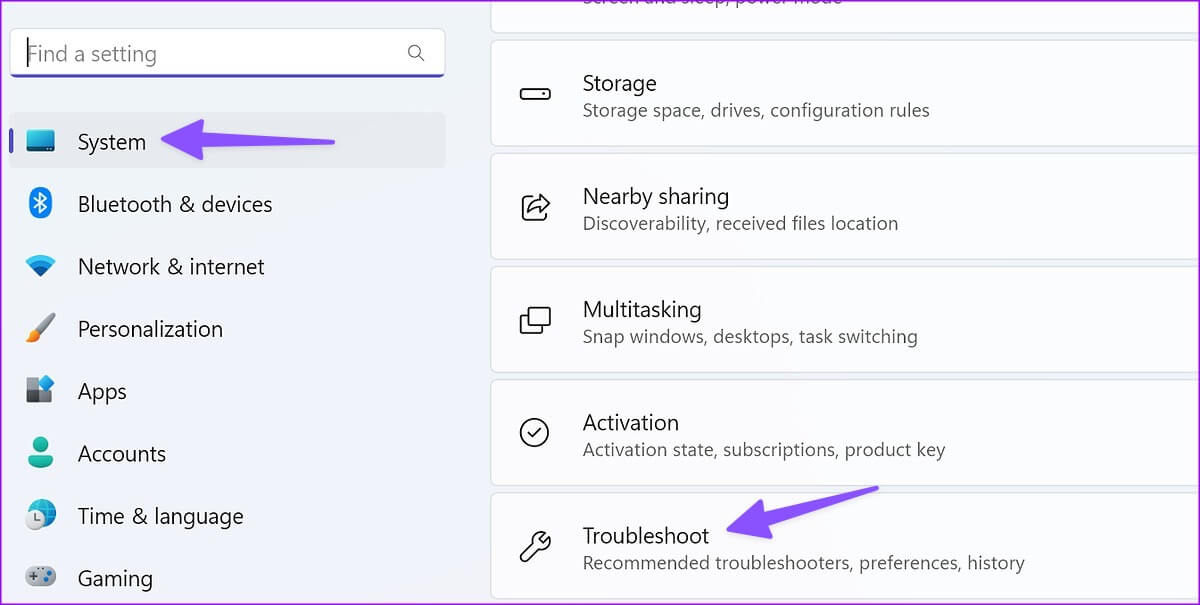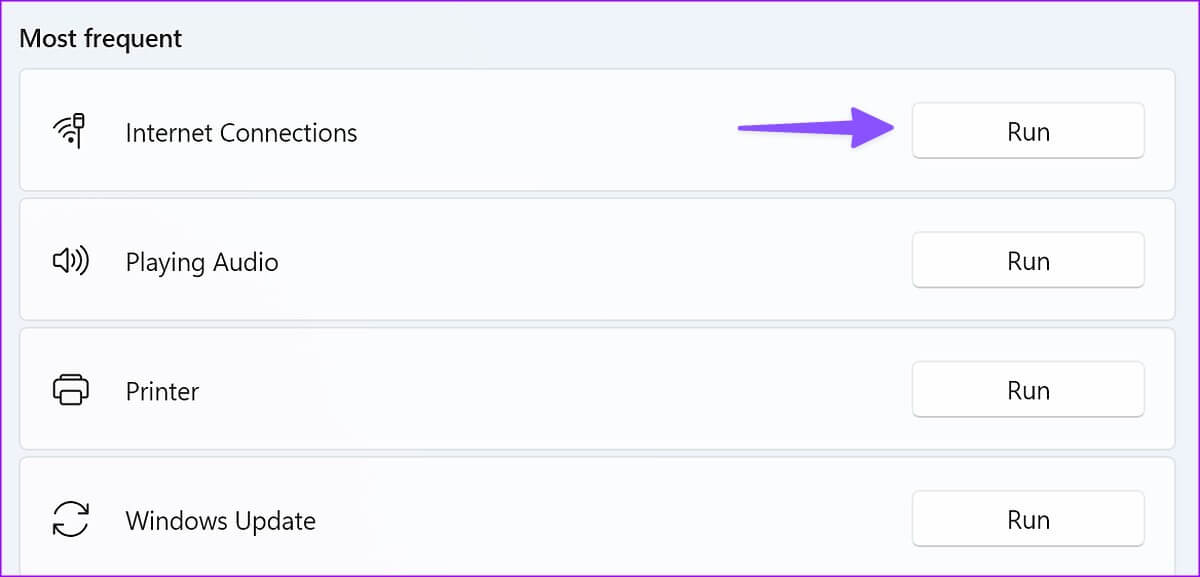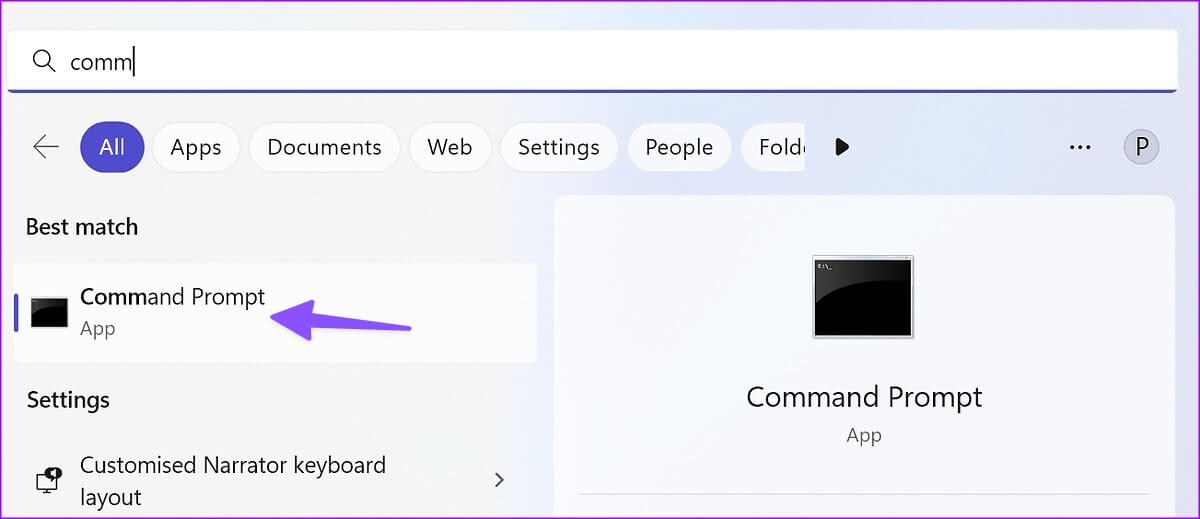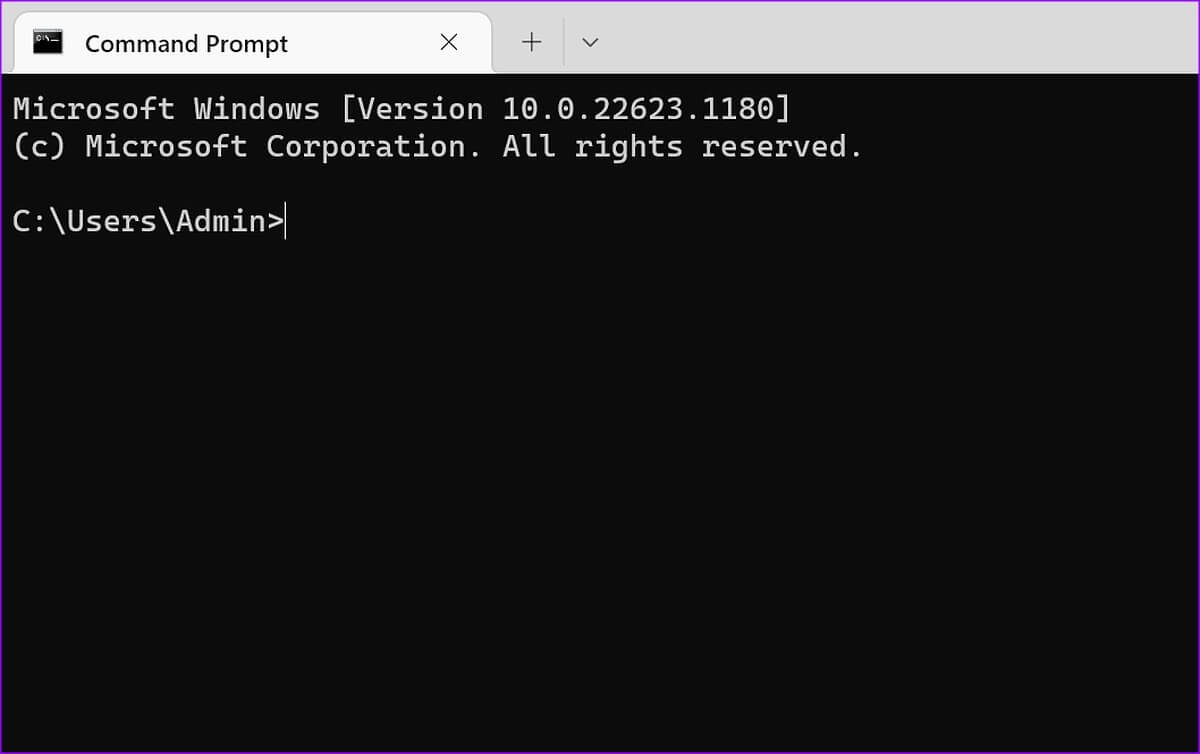Windows 10에서 제한된 Wi-Fi 액세스를 수정하는 11가지 방법
Windows 노트북 또는 PC가 무선 네트워크에서 들어오는 신호 수신을 중지하면 연결된 Wi-Fi 네트워크에 대한 제한된 액세스가 표시됩니다. 이어질 수 있습니다 몇 시간 동안 인터넷 연결 없이 데스크탑 사용 비생산적이다. Windows 11에서 제한된 액세스를 표시하는 Wi-Fi 네트워크를 수정하는 가장 좋은 방법을 알아 보려면 계속 읽으십시오.
Windows 시스템은 Wi-Fi에 제한된 액세스가 표시될 때만 로컬 파일을 재생하는 데 적합합니다. 이는 Windows가 라우터에 연결했지만 유효한 IP 주소를 컴퓨터에 할당하지 않았음을 의미합니다. 대부분의 최신 랩톱에는 이러한 포트가 제공되지 않으므로 이더넷 연결은 문제가 되지 않습니다.
1. 라우터 재부팅
가정 또는 사무실 Wi-Fi가 연결된 모든 장치에서 제한된 액세스를 표시하는 경우 라우터를 다시 시작해야 합니다. 라우터를 껐다가 XNUMX~XNUMX분 후에 켤 수 있습니다.
2. WI-FI 어댑터 교체
대부분의 Windows 데스크톱 사용자는 인터넷 연결을 설정하기 위해 Wi-Fi 어댑터를 선호합니다. 컴퓨터의 USB 포트가 손상된 경우 Wi-Fi에 제한된 액세스가 표시될 수 있습니다. 대부분의 Windows 컴퓨터에는 활용할 수 있는 여러 USB 포트가 있습니다. 기존 포트에서 Wi-Fi 어댑터를 제거하고 다른 포트에 연결할 수 있습니다.
3. 현지 ISP에 WI-FI 요금제 확인
모든 로컬 ISP(인터넷 서비스 공급자)가 무제한 데이터를 제공하는 것은 아닙니다. 일부 ISP는 특정 요금제에서 데이터 사용을 제한할 수 있습니다. 선택한 계획의 데이터 사용량을 초과한 경우 Wi-Fi는 컴퓨터에서 제한된 액세스를 표시할 수 있습니다. 지역 인터넷 서비스 제공업체에 전화하거나 모바일 앱을 사용하여 데이터 사용량을 확인할 수 있습니다. 인터넷 연결을 다시 활성화하려면 다른 데이터 패키지를 구입해야 합니다.
4. 네트워크 문제 해결사 실행
Windows 11에는 문제 해결사가 내장되어 있어 네트워크 문제를 즉시 해결할 수 있습니다. 아래 단계에 따라 네트워크 문제 해결사를 실행하고 제한된 Wi-Fi 액세스를 수정하십시오.
단계1 : 내 키를 눌러 윈도우 + I 애플리케이션을 실행하려면 설정 Windows 11 PC에서.
2 단계: 열려있는 실수를 찾아 해결하다 시스템 내에서.
단계3 : 퍄퍄퍄 "기타 문제 해결사".
단계4 : 켜다 네트워크 어댑터 문제 해결사.
단계5 : 퍄퍄퍄 Wi-Fi 인터넷 다음 목록에서 지침을 따르십시오. 화면에 나타납니다.
5. WI-FI 어댑터 비활성화 및 활성화
Windows 11 설정 메뉴에서 Wi-Fi 어댑터를 비활성화 및 활성화하고 다시 시도할 수 있습니다. 그것이 당신이 해야 할 일입니다.
단계1 : 내 키를 눌러 윈도우 + I 앱을 열려면 설정 Windows 11 PC에서.
단계2 : 퍄퍄퍄 네트워크와 인터넷 왼쪽 사이드바에서 다음을 클릭합니다. "고급 네트워크 설정" 오른쪽 부분에서.
단계3 : 장애를 입히다 Wi-Fi 인터넷 네트워크 어댑터에서.
단계4 : 다시 활성화하고 연결 Wi-Fi 네트워크에.
6. WI-FI 어댑터 속성 변경
Wi-Fi 어댑터의 잘못된 속성으로 인해 Windows 11에서 액세스 제한과 같은 문제가 발생할 수 있습니다. Wi-Fi 어댑터의 속성을 변경하려면 장치 관리자 메뉴를 사용해야 합니다.
단계1 : 키를 누르십시오 윈도우 + X 메뉴를 열다 고급 사용자 훠궈 기기 관리자.
단계2 : 창문을 열 때 장치 관리자 , 목록 확장 네트워크 어댑터 그리고 우클릭 와이파이 어댑터.
단계3 : 열다 속성.
단계4 : 이동 탭 고급 옵션.
단계5 : 퍄퍄퍄 무선 모드 그리고 변화 그 가치 자동에서 다른 옵션으로.
단계6 : 클릭 확인 컴퓨터를 다시 시작합니다.
7. 네트워크를 다시 시작합니다.
연결된 Wi-Fi 네트워크가 Windows에서 여전히 제한된 액세스로 표시되면 네트워크 설정을 재설정해야 합니다. 모든 네트워크 어댑터를 제거했다가 다시 설치하고 다른 네트워킹 구성 요소를 원래 상태로 설정합니다. VPN 소프트웨어 또는 기본 어댑터를 다시 설치해야 할 수도 있습니다.
단계1 : 클릭 윈도우 키 + 나 애플리케이션을 실행하려면 설정 Windows 11 PC에서.
단계2 : 딸깍 하는 소리 네트워크와 인터넷 왼쪽 사이드바에서 "고급 네트워크 설정” 오른쪽 부분에서.
단계3 : 퍄퍄퍄 네트워크 재설정 더 안에 설정.
단계4 : 버튼을 클릭 "지금 재설정" 다시 네트워크 설정 지정 계속하기 전에 몇 초만 기다리십시오.
8. 계량 연결 비활성화
제한된 활성 연결에서 Wi-Fi에 문제가 발생할 수 있습니다. 아래 단계에 따라 측정 연결을 비활성화해야 합니다.
단계1 : 클릭 윈도우 키 + 나 메뉴를 열다 설정 훠궈 네트워크와 인터넷 왼쪽 사이드바에서.
단계2 : 퍄퍄퍄 Wi-Fi 인터넷 오른쪽 부분에서.
단계3 : 끄다 스위치는 정격 연결 옆에 있습니다. 다음 목록에서.
9. 인터넷 연결 문제 해결사 실행
인터넷 연결 문제 해결사를 실행하는 것은 Windows 11에서 제한된 액세스를 표시하는 Wi-Fi 네트워크를 수정하는 최후의 수단입니다.
단계1 : 내 키를 눌러 윈도우 + I 애플리케이션을 실행하려면 설정 Windows 11 PC에서.
단계2 : 열다 실수를 찾아 해결하다 이내에 시스템.
단계3 : 퍄퍄퍄 "기타 문제 해결사".
단계4 : 켜다 인터넷 연결 문제 해결사 그리고 지시를 따르십시오.
10. 명령 프롬프트 사용
당신이 사용할 수있는 명령 프롬프트 도구 언급된 명령을 실행하고 Windows TCP/IP를 재설정합니다. 이 트릭은 네트워크 관련 문제를 즉시 해결합니다.
단계1 : 클릭 윈도우 키 , 그리고 유형 명령 프롬프트를 입력하고 Enter 키를 누릅니다.
단계2 : 하다 명령 실행 다음을 입력하고 각각 다음에 Enter 키를 누릅니다.
netsh int ip 재설정 C:\logreset.txt
netsh int tcp 휴리스틱 설정 비활성화 netsh int
tcp set global autotuninglevel=disablednetsh int
tcp 전역 rss=활성화 설정
무선 인터넷 연결 및 WINDOWS 이용
Windows 11에서 제한된 액세스를 표시하는 Wi-Fi는 작업 흐름을 방해할 수 있습니다. 어떤 트릭이 효과가 있었나요? 아래 의견에 결과를 공유하십시오.