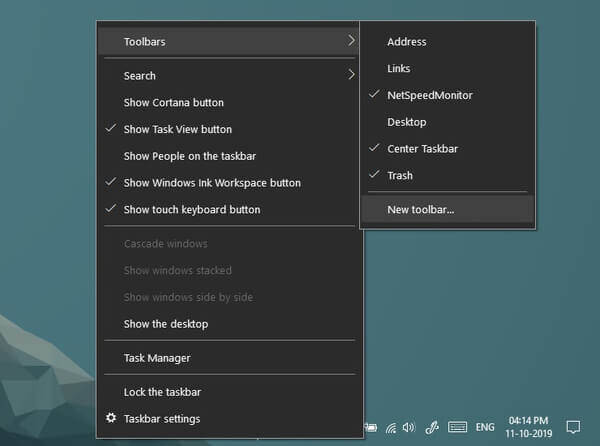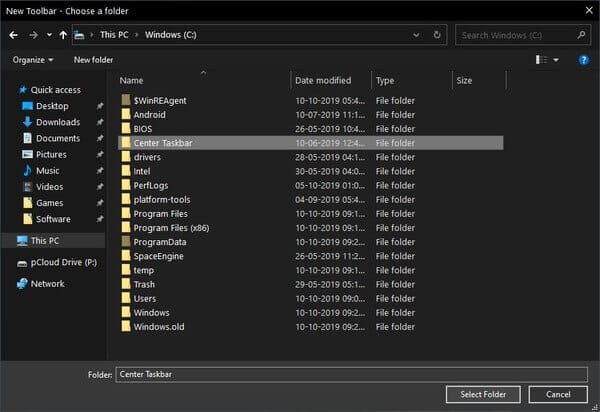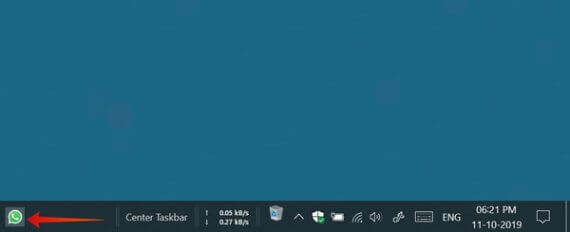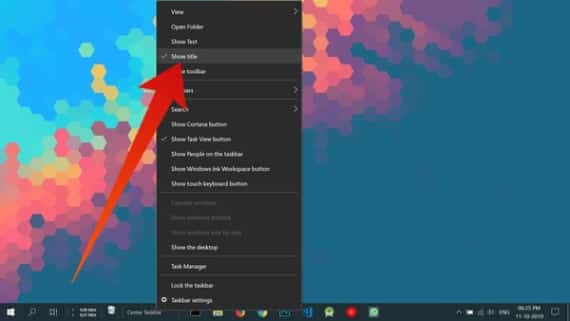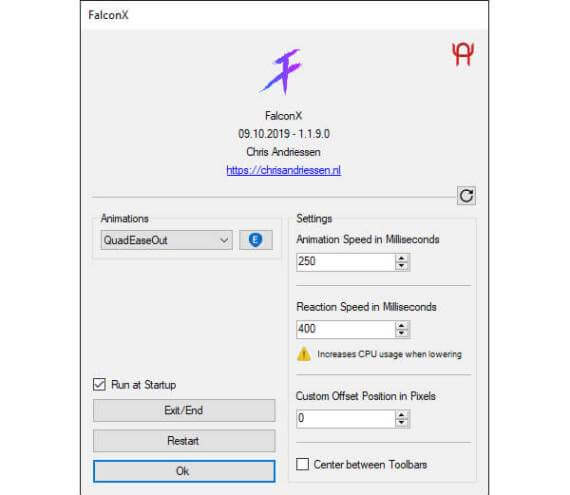Windows 10에서 아이콘을 작업 표시줄 센터로 이동하는 방법
내가 결정했을 때 Microsoft Windows 8의 작업 표시줄에서 시작 버튼을 제거하면 실제 반발이 있었습니다. 그러나 더 필수적인 것이 있습니다 Windows 시작 버튼에서. 시작 버튼이 있는 곳입니다. 더이상 작업 표시줄 일체형 부품일 뿐만 아니라 가장 전용 부품 중 하나인 윈도우 데스크탑. 미디엄 토큰은 공식적으로 허용되지 않지만 간단한 트릭으로 토큰을 얻을 수 있습니다. 작업 표시줄 운영 체제의 중심 윈도우 10. 이 작은 트릭은 Windows 7 시절부터 있었습니다. 작업 표시줄 심지어 설치 가능 앱 아이콘. 안부 윈도우 10용 사용할 수 있는 타사 도구도 있습니다. 작업 표시줄 아이콘 몇 번의 클릭만으로 쉽게 Windows 10을 사용할 수 있습니다.
이 가이드에서는 단계별 프로세스의 트릭을 설명합니다. 첫 번째 방법 타사 도구 없이 수동으로 수행하는 것입니다. 물론 다른 하나는 외부 도구를 사용하는 것이며 우리는 이미 이러한 도구를 세 개 가지고 있습니다.
Windows 10 작업 표시줄 아이콘을 중앙으로 수동 이동
- 우선 빈 도구 모음을 만들어 공간을 채우고 작업 표시줄 아이콘을 가운데로 밀어야 합니다.
- 바탕 화면의 아무 곳이나 마우스 오른쪽 버튼으로 클릭하고 선택 새로 만들기 > 폴더.
- 주다 폴더 당신이 원하는 어떤 이름. 이를 중앙 작업 표시줄이라고 합니다.
- 원하는 곳에 폴더를 넣거나 넣지 마십시오. 우리는 그것을 넣었습니다 C. 드라이브:
- 딸깍 하는 소리 마우스 오른쪽 버튼으로 클릭 작업 표시줄에서 작업 표시줄 잠금을 선택하여 선택을 해제하고 작업 표시줄 잠금을 해제합니다.
- 이제 새 도구 모음을 만들려면 작업 표시줄을 마우스 오른쪽 버튼으로 클릭하고 리본을 선택합니다. 도구> 새 도구 모음 ...
- 그런 다음 새로 생성된 빈 폴더를 찾아 클릭하거나 두 번 클릭합니다.
- 딸깍 하는 소리 선택 버튼.
- 사용하다 기존 핸들바 잠금 해제된 작업 표시줄에서 폴더를 작업 표시줄의 맨 왼쪽으로 드래그합니다.
- 작업 표시줄 아이콘 바로 왼쪽에 있는 조이스틱을 사용하여 아이콘을 가운데로 끕니다.
- 이제 빈 폴더 도구 모음을 마우스 오른쪽 버튼으로 클릭하고 제목 표시(및 텍스트 표시)를 선택 취소합니다.
- 이렇게 하면 작업 표시줄 아이콘 왼쪽에 빈 공간이 생깁니다.
- 마우스 오른쪽 버튼으로 클릭 오른쪽 마우스 다시 작업 표시줄에서 작업 표시줄 잠금을 선택하여 잠급니다.
작업 표시줄을 잠그면 핸들이 사라지기 때문에 아이콘이 약간 왼쪽으로 이동합니다. 또한 이 트릭을 사용하면 Windows 작업 표시줄 아이콘이 중앙의 정확한 위치에서 시작됩니다. 따라서 Mac 또는 ChromeOS의 저장소와 달리 아이콘이 제자리에 고정됩니다. 따라서 새로 여는 앱이나 창은 아이콘이 왼쪽의 빈 공간으로 이동하지 않고 계속해서 오른쪽 공간을 채웁니다.
타사 도구를 사용하여 Windows 10 작업 표시줄 아이콘을 중앙으로 이동
위에서 언급한 모든 단계가 어렵거나 복잡해 보이면 언제든지 타사 도구를 사용할 수 있습니다.
태스크독: 태스크독 Windows의 작업 표시줄 아이콘을 중앙으로 이동하는 간단한 무료 유틸리티로, macOS 도크와 매우 유사합니다. 따라서 이 유틸리티의 이름은 TaskDock입니다. 설치할 필요도 없습니다. zip 패키지를 다운로드하고 압축을 푼 다음 내부에서 실행 파일을 실행하기만 하면 됩니다.
Windows 7용으로 설계되었지만 Windows 10 운영 체제. 작업 표시줄에 이미 있는 항목에 따라 원하는 만큼 정확하게 작동하지 않을 수 있습니다.
팔콘X: 팔콘X Windows 10용으로 설계 및 개발되었다는 점을 제외하면 TaskDock이 하는 일을 하는 것을 목표로 하는 또 다른 무료 프로그램입니다. 물론 훨씬 더 나은 도구입니다. 무엇보다도 작업 표시줄 아이콘을 가운데로 이동할 수 있습니다. 더 좋은 점은 실제 도크와 마찬가지로 새 앱이나 창을 열면 아이콘이 왼쪽으로 이동하여 전체적으로 중앙에 위치하게 됩니다.
Chris Andreessen이 개발한 이 앱은 아이콘 변환을 위한 일부 애니메이션도 제공합니다. FalconX는 무료로 사용할 수 있지만 Microsoft Store에서 앱을 구입하여 지원을 표시할 수 있습니다.
Windows 수퍼바
Windows는 사용된 이후로 작업 표시줄이 있습니다. 여기에서 시작 메뉴와 시스템 트레이는 물론 현재 열려 있는 모든 창을 찾을 수 있습니다. macOS는 Windows보다 훨씬 유리했습니다. 사용자가 즐겨찾는 앱을 설치하고 현재 열려 있는 앱을 찾을 수 있는 도크가 있습니다. Microsoft는 Windows 7의 작업 표시줄에 응용 프로그램 바로 가기를 고정하는 기능을 추가하고 이름을 Superbar로 변경하여 이 문제를 해결했습니다.
물론 이 이름은 오래가지 않았다. 하지만 생각해 보면 작업 표시줄은 정말 Superbar입니다. 기능적인 macOS는 범용 메뉴 막대와 도크를 제공하고 Windows 작업 표시줄은 하나를 제공합니다. 이렇게 하면 노트북 화면이 더 작았던 시절에 더 중요했던 귀중한 화면 공간을 절약할 수 있습니다.
그러나 우리 중 많은 사람들은 미학적인 측면에서만 볼 때 중앙 집중식 앱 아이콘이 있는 macOS 데스크탑이 더 좋아 보인다는 데 동의할 것입니다. ~까지 ChromeOS 는 데스크톱 운영 체제 시장의 새로운 항목으로, Windows와 유사한 작업 표시줄이 있지만 중앙에 아이콘이 있습니다. 그리고 적어도 나에게는 ChromeOS가 더 좋아 보입니다. 따라서 이러한 모양을 선호하는 경우 위의 핵 또는 타사 도구를 사용하여 작업 표시줄 아이콘을 Windows 10 중앙에 배치할 수 있습니다.