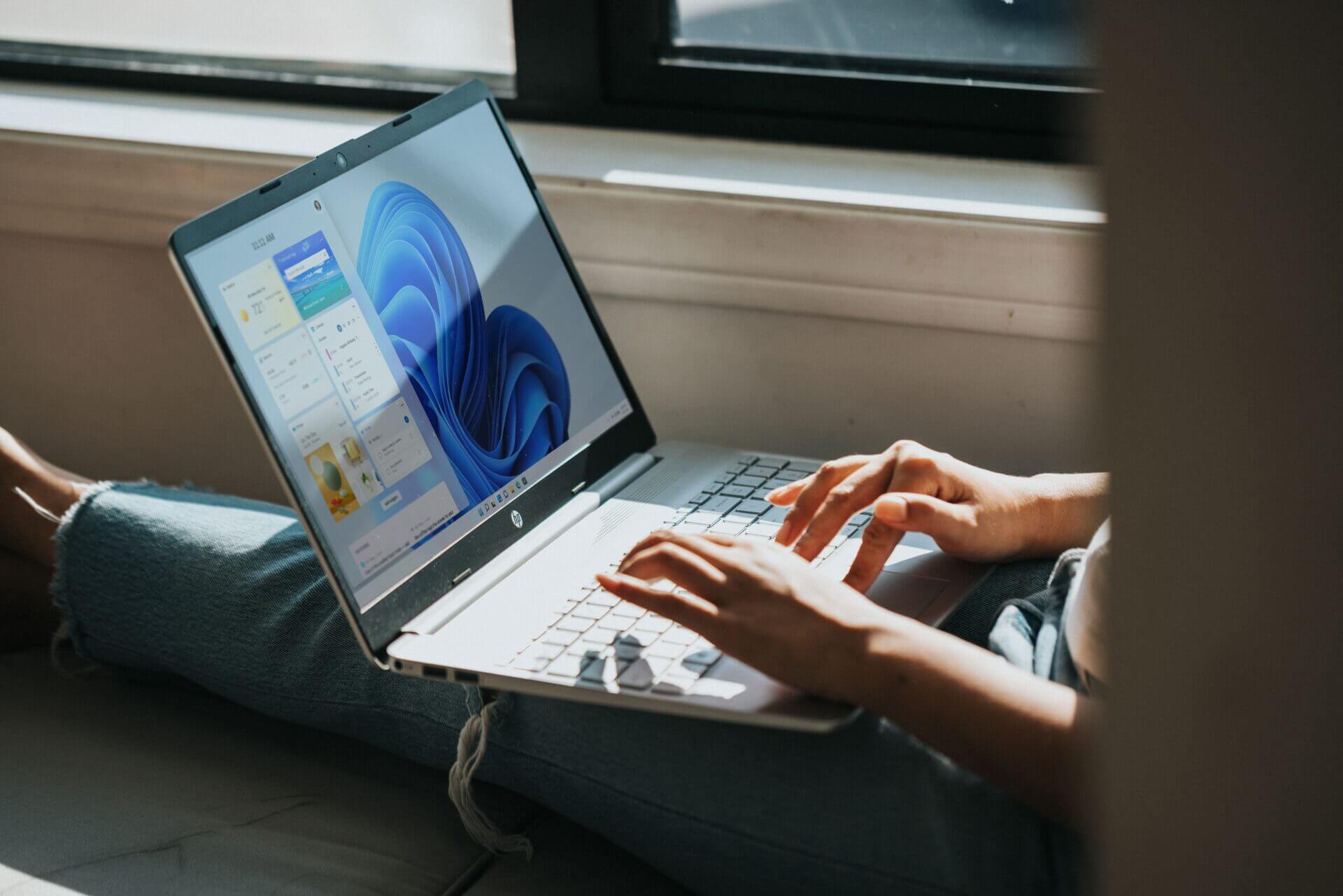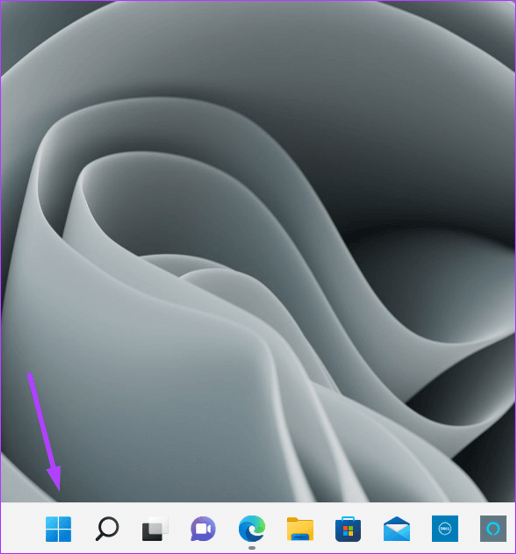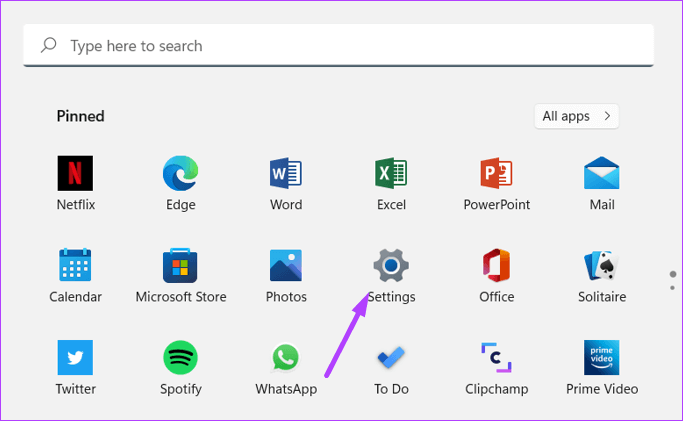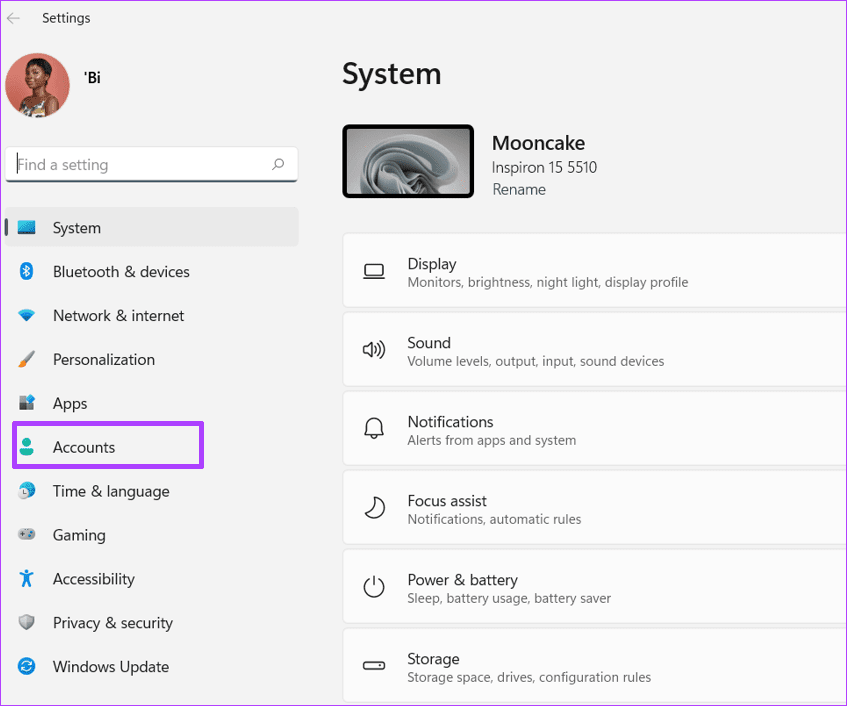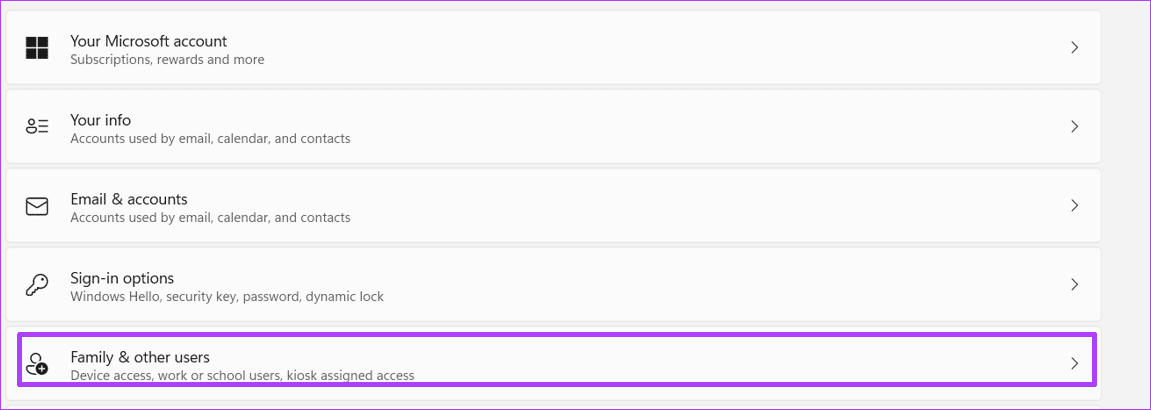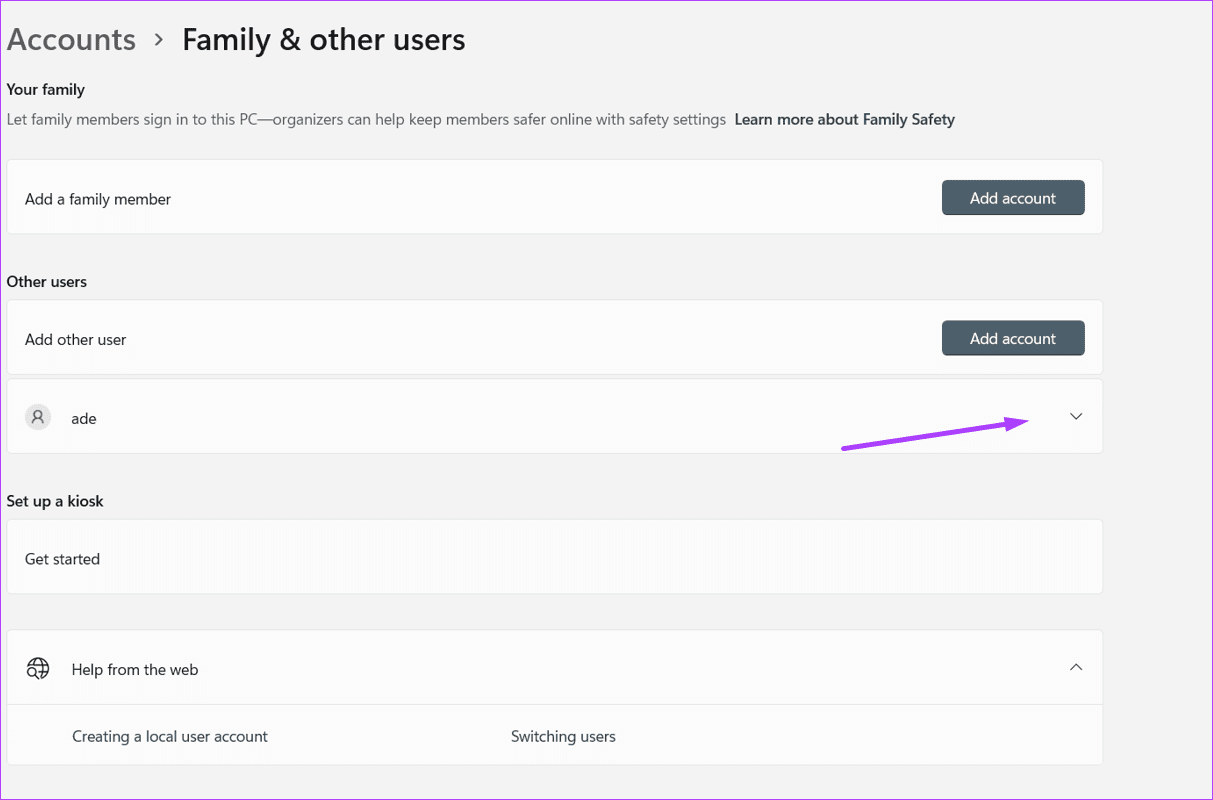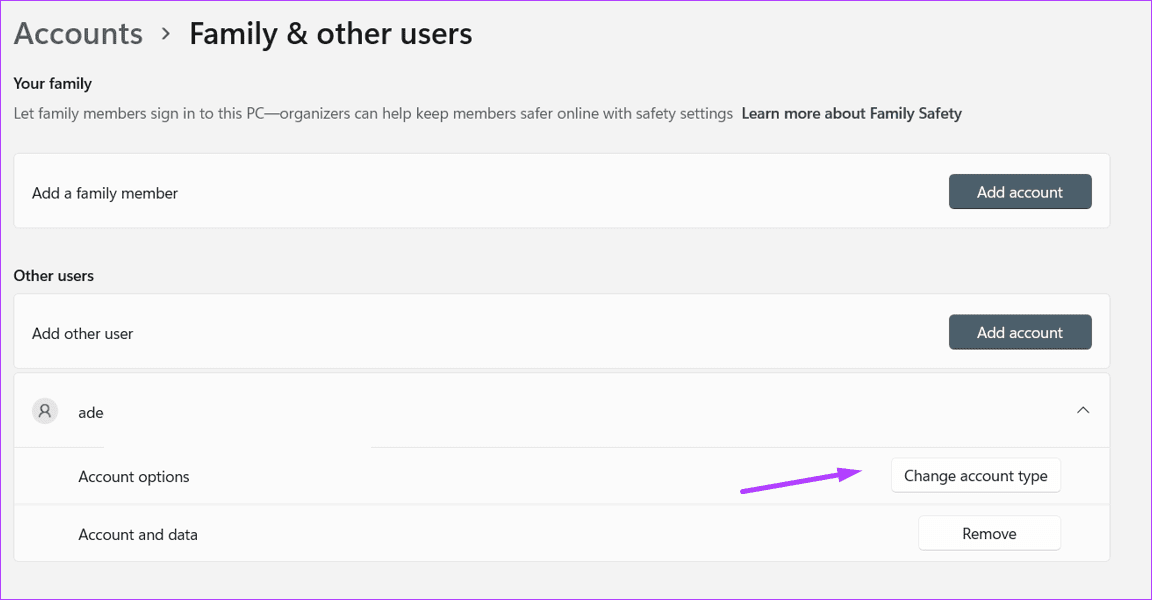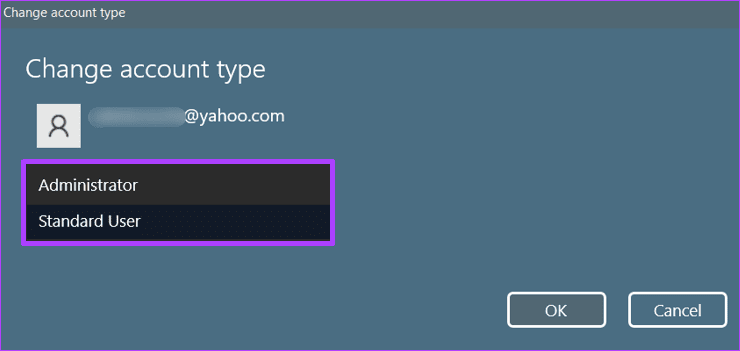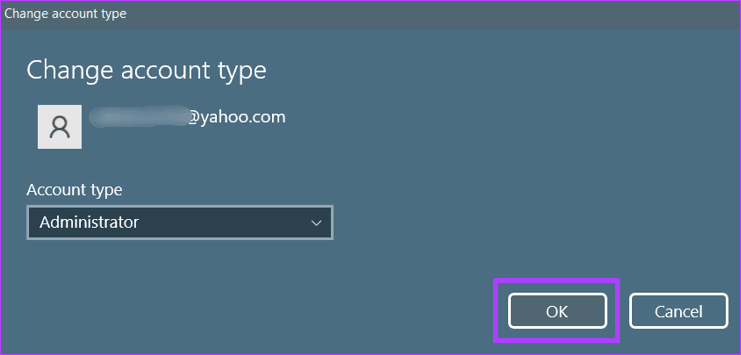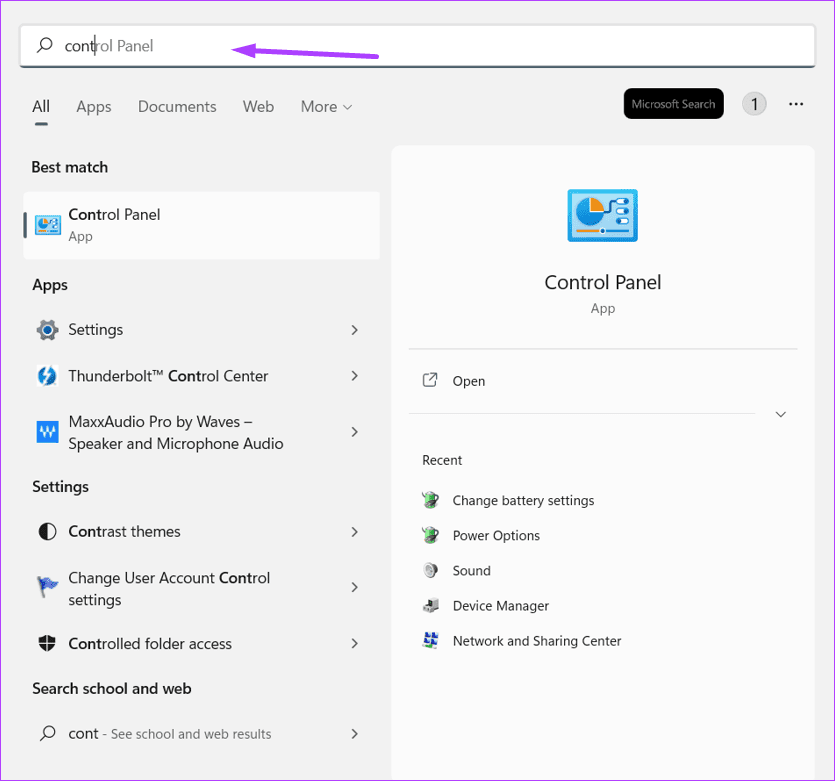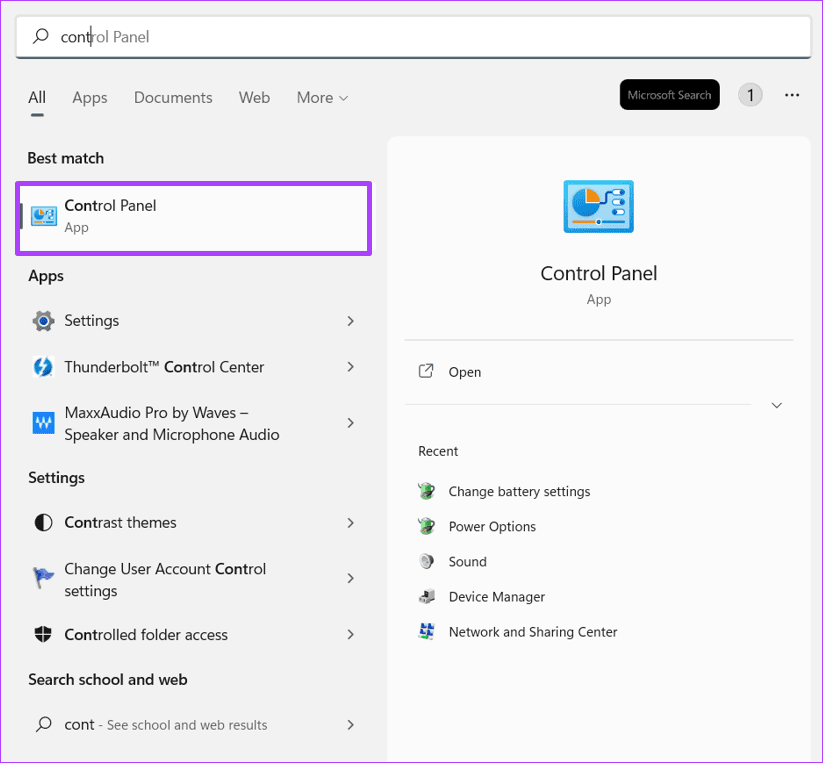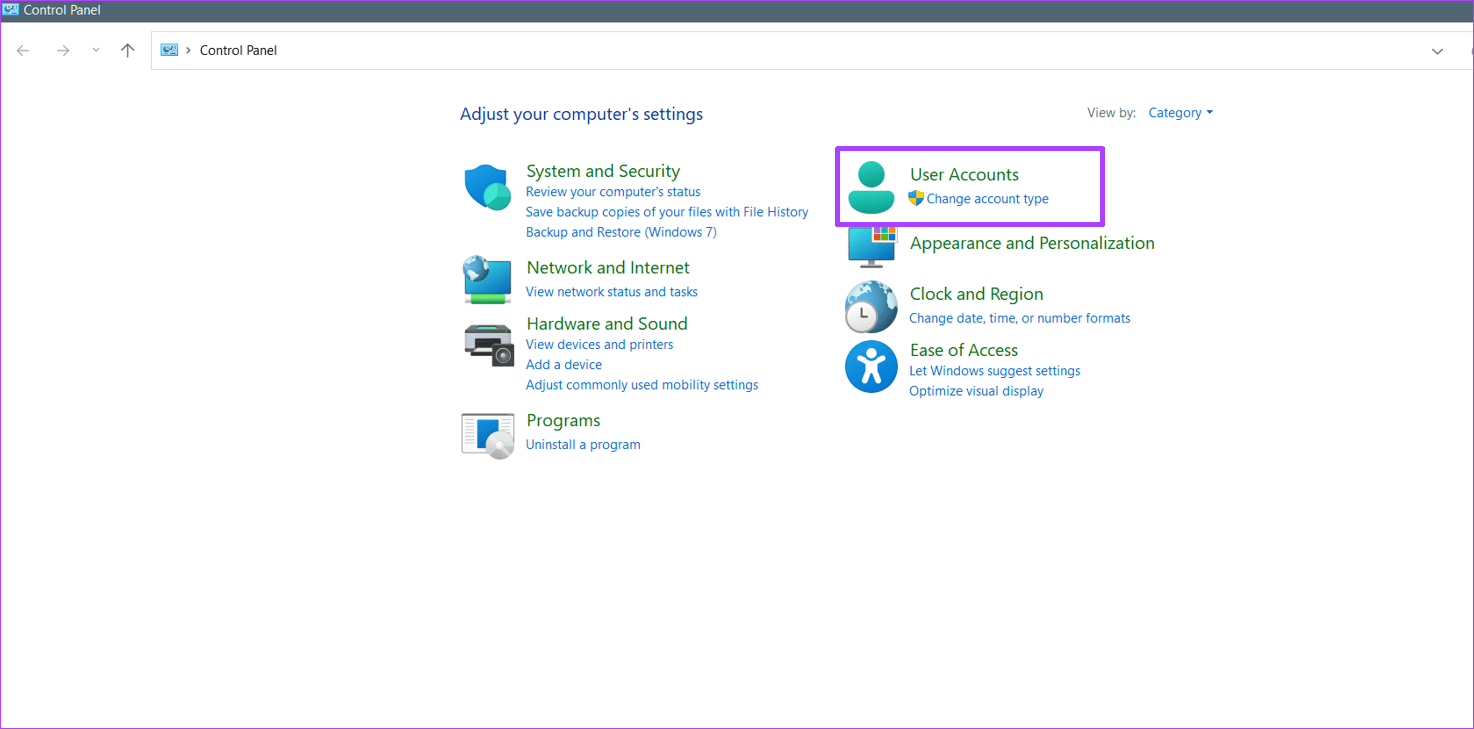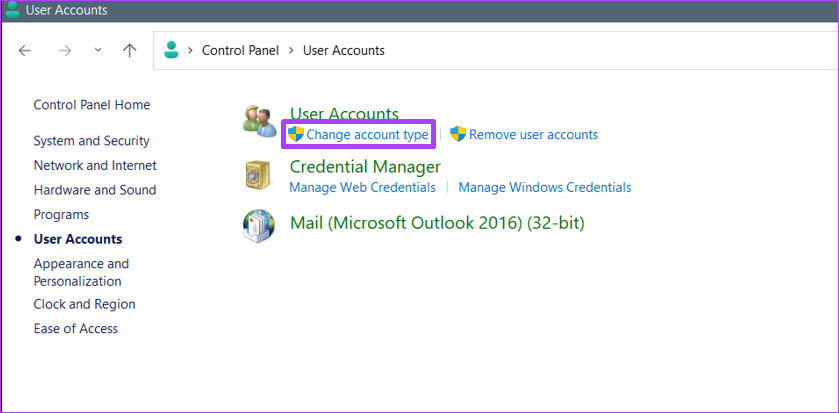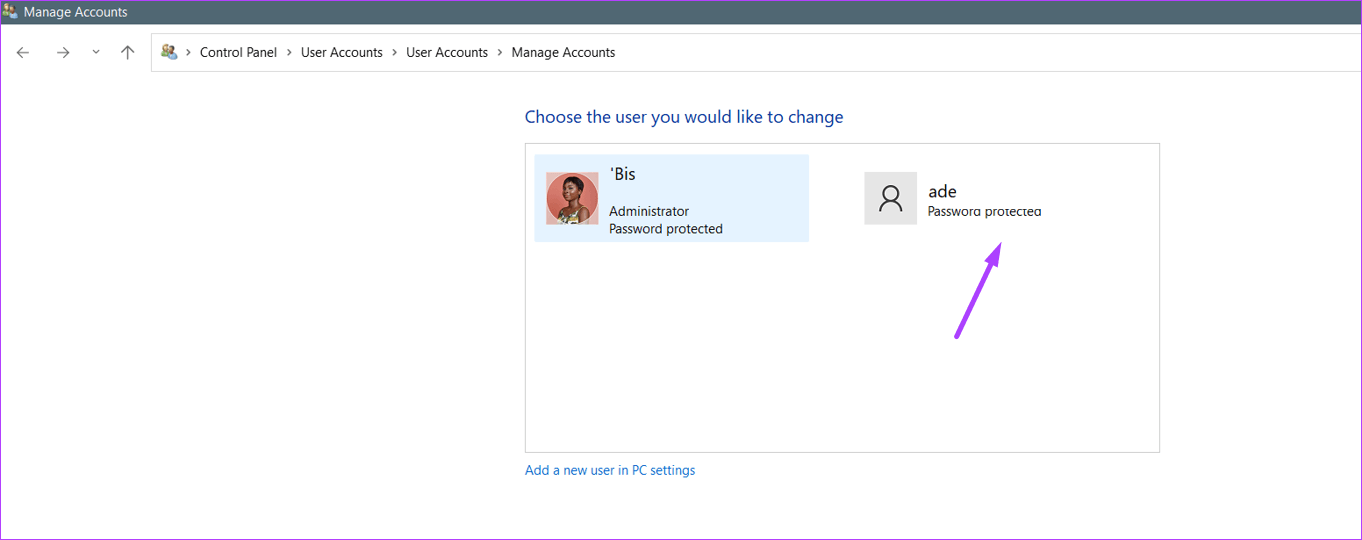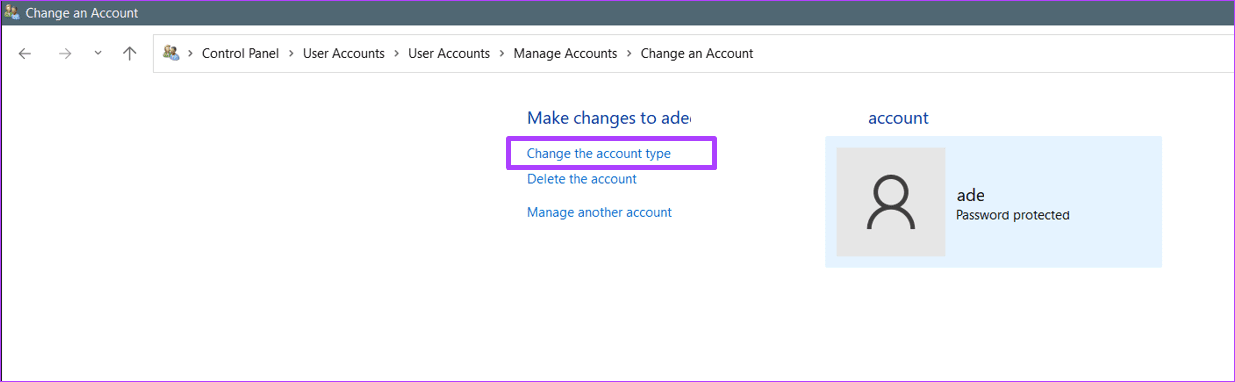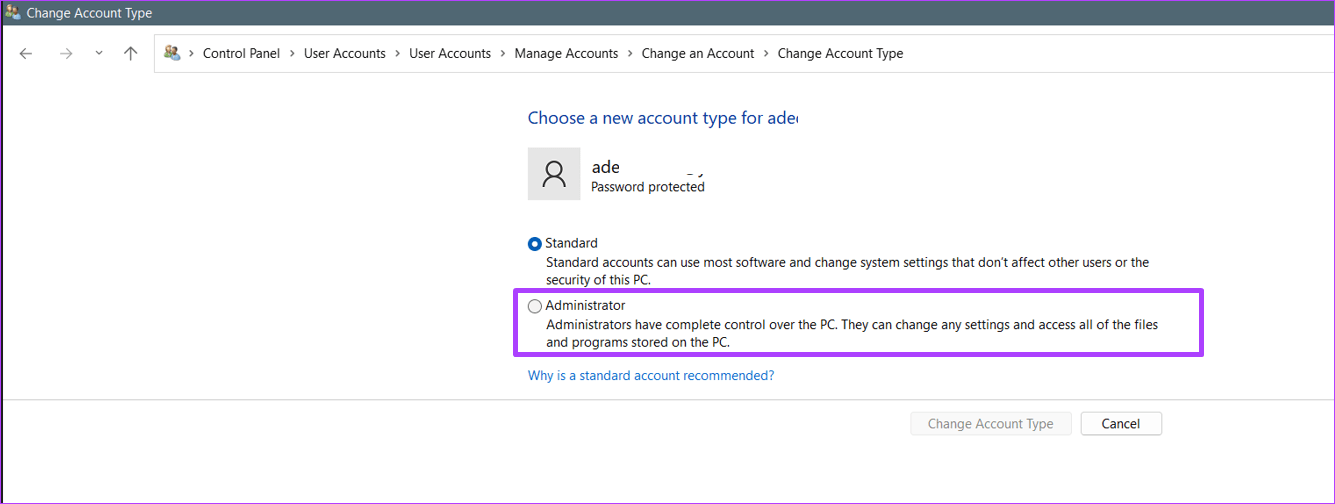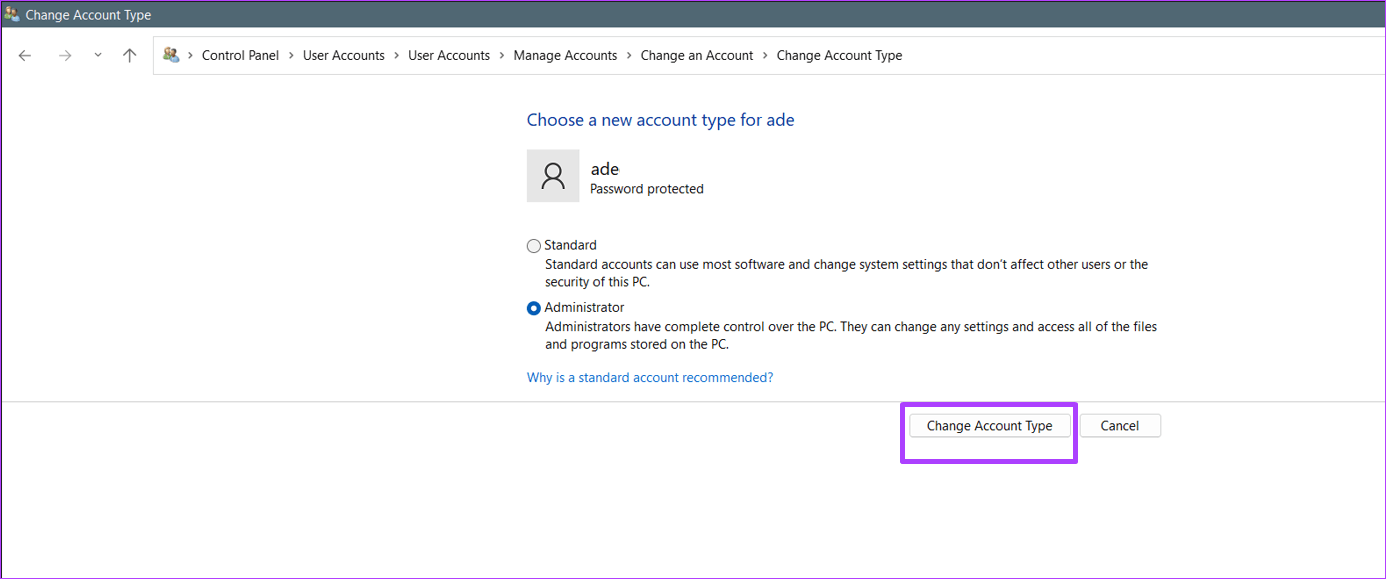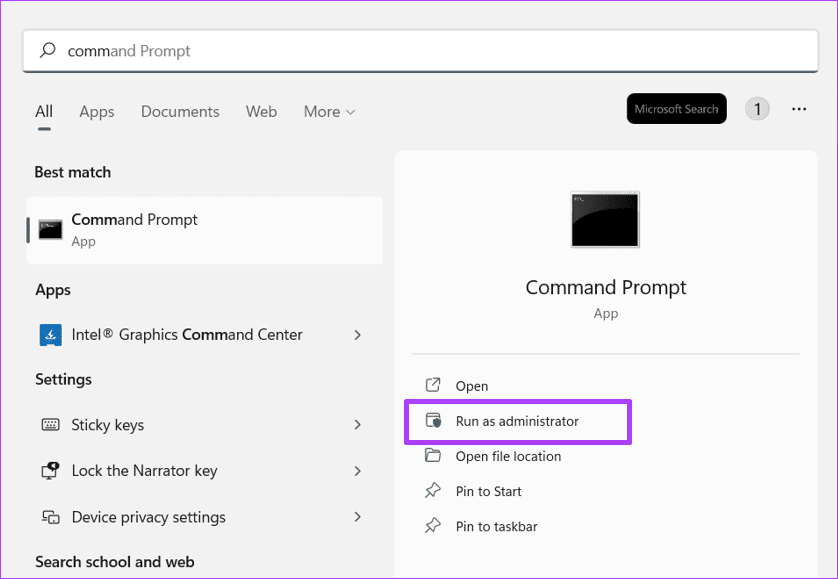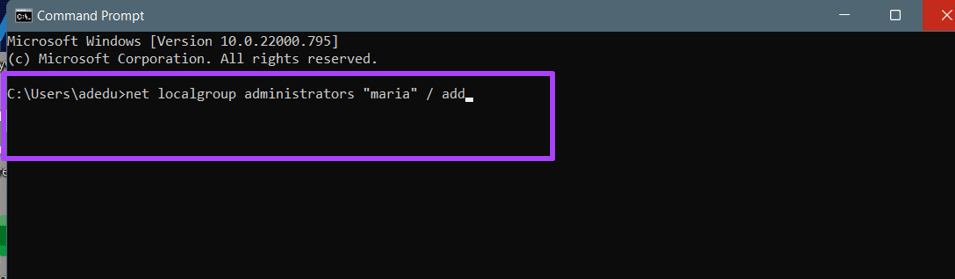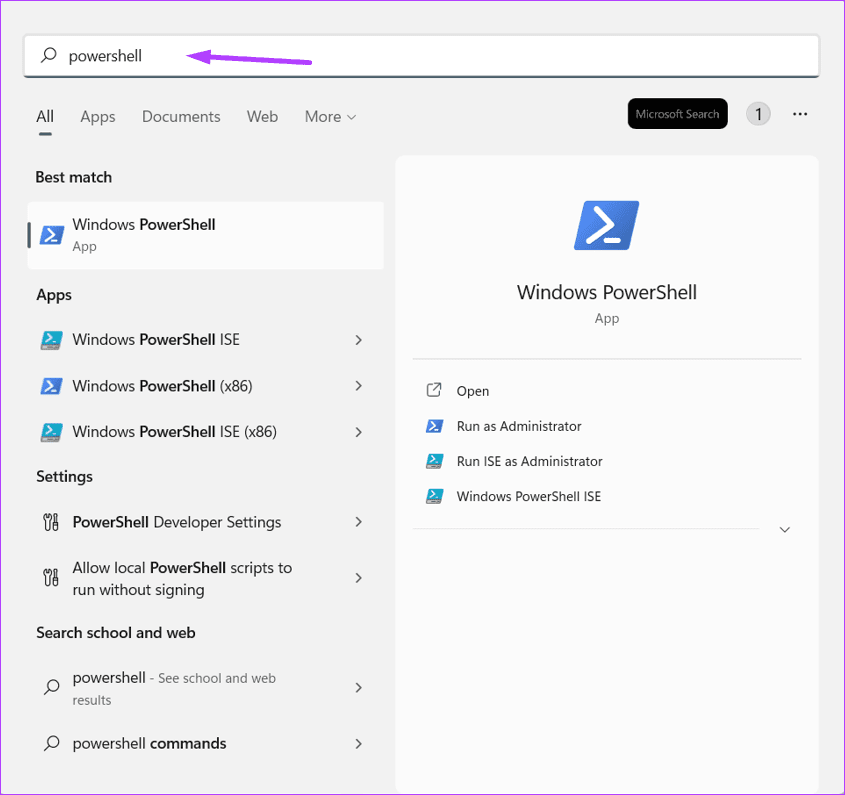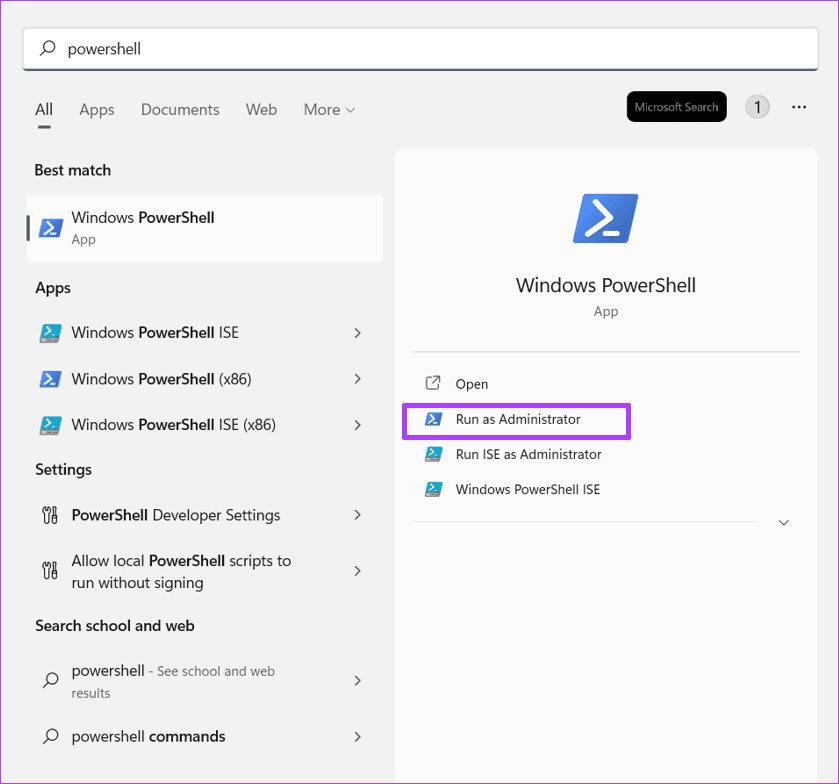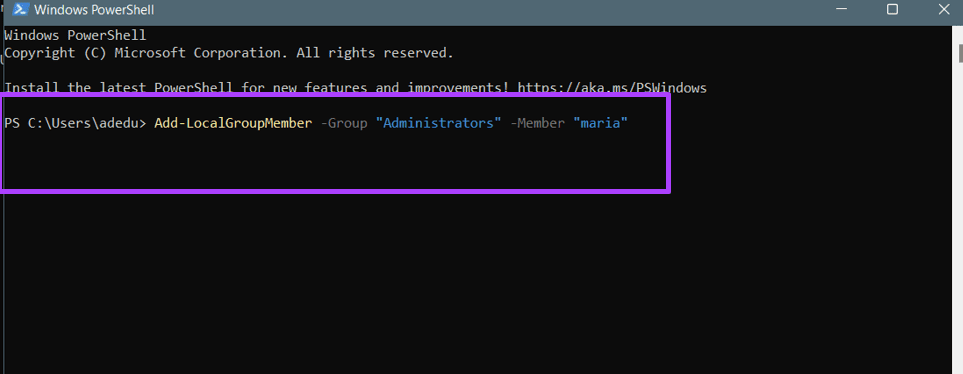Windows 4에서 컴퓨터 관리자 계정을 여는 가장 좋은 방법 11가지
Windows 11 PC에서 다음을 생성할 수 있습니다. 사용자 계정 다수의. 각 사용자 계정에는 고유한 앱, 스토리지, 설정 등이 있습니다. 이를 통해 여러 역할을 가진 많은 개인이 그들은 컴퓨터를 사용할 수 있습니다 서로 간섭하지 않고. 개인이 만든 사용자 계정을 관리할 수 있습니다. 관리자의 역할. 그러나 이 역할은 한 명의 사용자에게만 할당될 수 있습니다.
제공 관리자의 역할 사용자는 소프트웨어 설치, 컴퓨터 보안 정책 업데이트, 컴퓨터 문제 해결과 같은 특별한 권한이 있습니다. Windows를 설치하거나 시스템을 사전 설치하면 기본적으로 하나의 관리자 계정만 활성화됩니다. Windows 11에서 다른 사용자를 관리자로 지정하려면 다음과 같이 할 수 있습니다.
Windows 11의 설정을 사용하여 사용자 관리자를 만드는 방법
Windows PC의 구성을 변경할 때 가장 먼저 시작하는 곳은 설정 메뉴입니다. 그러나 새 사용자는 관리자 계정에서만 관리자가 될 수 있습니다. Windows 설정을 사용하여 사용자를 관리자로 만드는 방법은 다음과 같습니다.
단계1 : على PC 귀하의 목록을 클릭하십시오. 시작.
단계2 : 딸깍 하는 소리 설정.
키보드 단축키를 사용할 수 있습니다 윈도우 + I 시작한다 설정 메뉴.
단계3 : 딸깍 하는 소리 계정 왼쪽 부분에 설정.
단계4 : 옵션을 클릭 "가족 및 기타 사용자" 오른쪽 부분에서.
단계5 : 가족 그룹 또는 다른 사용자 그룹 아래에 컴퓨터의 다른 계정이 표시되어야 합니다. 사용자 계정 옆에 있는 드롭다운 메뉴를 클릭하여 관리자가 됩니다.
단계6 : 변경 클릭 계정 유형.
단계7 : 계정 유형 변경 창에서 드롭다운 메뉴를 클릭하고 표준 사용자에서 관리자로 전환합니다.
단계8 : "를 클릭하십시오.확인변경 사항을 저장합니다.
Windows 11의 제어판을 사용하여 사용자 관리자를 만드는 방법
제어판은 사용자를 관리자로 지정하는 것과 같은 시스템 관리 작업을 수행할 수 있는 Windows의 작은 프로그램입니다. Windows 11에서 사용자를 관리자로 만드는 방법은 다음과 같습니다.
단계1 : 컴퓨터에서 메뉴 시작.
단계2 : 검색창에 입력 제어 보드.
단계3 : 결과의 제어 보드 , 왼쪽 창에서 열기를 클릭합니다.
단계4 : 딸깍 하는 소리 사용자 계정.
단계5 : 딸깍 하는 소리 계정 유형을 변경합니다.
단계6 : 딸깍 하는 소리 유저 프로필 변경하려는 것입니다.
단계7 : 딸깍 하는 소리 "계정 유형 변경".
단계8 : 퍄퍄퍄 관리자 옵션.
단계9 : 버튼을 클릭 "계정 유형 변경" 변경 사항을 적용합니다.
Windows 11에서 명령 프롬프트를 사용하여 사용자 관리자를 만드는 방법
명령 프롬프트는 명령을 실행하는 데 사용할 수 있는 입력 필드입니다. Windows 11에서 명령 프롬프트를 사용하여 사용자를 관리자로 만드는 방법은 다음과 같습니다.
단계1 : 기기에서 컴퓨터 귀하의 목록을 클릭하십시오. 시작.
단계2 : 검색창에 입력 명령 프롬프트.
단계3 : 결과에서 "관리자 권한으로 실행" 실행할 오른쪽 창에서 명령 프롬프트.
단계4 : 명령 프롬프트에서 다음 명령을 입력합니다.
net localgroup 관리자 "UserAccountName"/추가
바꾸다 "마리아관리자로 설정하려는 계정의 이름으로.
단계5 : 딸깍 하는 소리 엔터 버튼 명령을 실행하는 키보드.
WINDOWS Powershell을 사용하여 WINDOWS 11에서 사용자 관리자를 만드는 방법
Windows PowerShell은 구성 관리 및 작업 자동화를 위한 소프트웨어입니다. Windows를 실행하기 위해 명령을 입력할 수 있는 명령 프롬프트와 유사하게 작동합니다. Windows PowerShell을 사용하여 Windows 11에서 사용자를 관리자로 만드는 방법은 다음과 같습니다.
단계1 : 컴퓨터에서 메뉴 시작.
단계2 : 검색창에 입력 윈도우 파워쉘.
단계3 : 딸깍 하는 소리 "관리자 권한으로 실행" 시작하려면 왼쪽 창에서 Windows PowerShell을 실행합니다.
단계4 : 에 PowerShell을 , 다음 명령을 입력합니다.
Add-LocalGroupMember -그룹 "관리자" -구성원 "사용자 이름"
바꾸다 "마리아"를 관리자로 설정하려는 계정의 실제 사용자 이름으로 입력합니다.
단계5 : 딸깍 하는 소리 엔터 버튼 명령을 실행하는 키보드.
사용자가 Windows 11에 새 소프트웨어를 설치하지 못하도록 방지
앞에서 설명했듯이 Windows 11의 관리자는 사용자 지정하고 변경할 수 있는 특별한 권한을 얻습니다. 따라서 다음과 같이 사용자가 할 수 있는 활동을 제한하려는 경우 새 소프트웨어 설치 , 관리자 권한이 필요합니다.