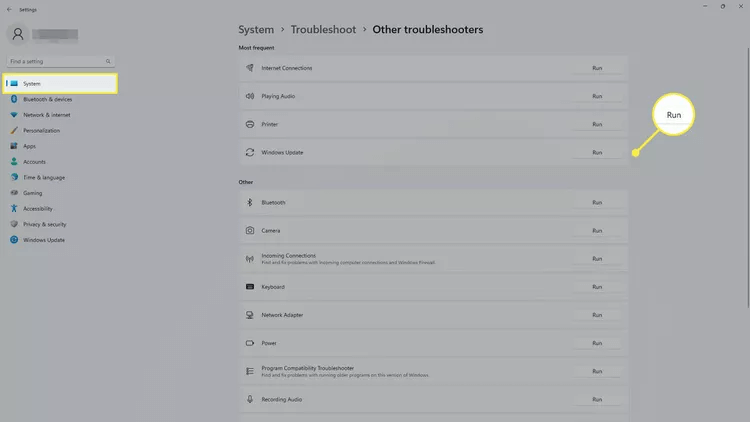재시작 후 Windows 11 업데이트 실패를 해결하는 방법
컴퓨터를 다시 시작하면 Windows 업데이트가 자동으로 적용되지만 일부 문제로 인해 업데이트가 실패할 수 있습니다. 다행히 다시 시작한 후 Windows 11 업데이트가 실패할 때 시도할 수 있는 몇 가지 수정 사항이 있습니다.
재부팅 후 Windows 업데이트가 실패하는 이유
때때로 Windows를 업데이트한 후 오류 코드 또는 메시지가 나타날 수 있습니다. 예를 들어:
- خطأ : Windows 업데이트를 구성하지 못했습니다. 변경 사항을 되돌립니다.
- خطأ : 업데이트를 완료할 수 없습니다. 변경 사항을 취소합니다. 컴퓨터를 끄지 마십시오.
때때로 이러한 메시지는 문제 해결 제안과 함께 제공되지만 항상 그런 것은 아닙니다. 다음은 Windows 업데이트가 작동하지 않을 수 있는 몇 가지 이유입니다.
- 하드 디스크 드라이브에 충분한 여유 공간이 없습니다.
- 다운로드 또는 설치 중에 인터넷 연결이 끊어졌습니다.
- 외부 장치가 업데이트를 방해합니다.
- 바이러스 백신 또는 VPN이 업데이트를 차단하고 있습니다.
- 손상된 시스템 파일 또는 하드 드라이브 오류.
다음은 Windows 업데이트 오류 코드의 몇 가지 예와 그 의미입니다.
- 0xc1900223: 업데이트 다운로드 또는 설치 문제
- 0x80073712 : 시스템 파일 오류
- 0x800F0922: Windows 업데이트 서버에 연결할 수 없습니다.
- 0xC1900101-0x20017 ، 0xC1900101-0x30017: 타사 드라이버의 간섭
- 0x8007042B 0x4000D ، 0x800700B7 0x2000a: 백그라운드 애플리케이션의 간섭
- 0x80200056 : 업그레이드가 중단되었습니다.
- 0xC1900107: 이전 업데이트 파일은 새 업데이트를 차단합니다.
- 0x80300024 : 컴퓨터가 최소 요구 사항을 충족하지 않습니다.
- 0x80070002-0x20009: 컴퓨터가 올바른 드라이브를 찾을 수 없습니다.
- 0x80070070–0x50011، 0x80070070–0x50012، 0x80070070–0x60000: 하드 디스크 드라이브에 더 많은 여유 공간이 필요합니다.
팁: 오류 코드가 표시되지 않으면 설정 > Windows 업데이트 > 업데이트 기록으로 이동하여 업데이트와 관련된 오류 코드를 확인하세요.
재시작 후 Windows 11 업데이트 실패를 해결하는 방법
Windows 업데이트를 완료할 수 있도록 다음 단계를 순서대로 시도하십시오.
팁: 이러한 솔루션 중 다수는 다음에도 적용됩니다. Windows 업데이트로 인한 문제 해결.
- Windows 다시 시작. 새 업데이트를 적용하려면 컴퓨터를 다시 시작해야 합니다. 업데이트 후 컴퓨터가 자동으로 다시 시작되지 않으면 수동으로 다시 시작해 보십시오.
- 인터넷 연결을 확인하십시오. Windows 업데이트를 다운로드하려면 안정적인 인터넷 연결이 필요합니다. 다운로드가 중단되면 정리해야 할 임시 파일이 남을 수 있습니다(11단계 참조).
- Windows 업데이트를 다시 실행하십시오. 업데이트를 다운로드할 때 문제가 발생할 가능성이 있는 경우. Windows Update를 다시 실행하여 문제를 해결해 보십시오.
- Windows 업데이트 문제 해결사를 실행합니다. 설정 > 시스템 > 문제 해결 > 기타 문제 해결사로 이동하고 Windows 업데이트 옆에 있는 실행을 선택합니다. 문제 해결사는 발견된 모든 문제를 감지하고 수정합니다.
- 하드 드라이브 공간을 확보하십시오. 컴퓨터에 최신 업데이트를 설치하기에 충분한 여유 공간이 있는지 확인하십시오.
- 모든 외부 드라이브를 제거하십시오. 컴퓨터에 외장 드라이브가 연결되어 있는 경우 Windows 업데이트를 방해하지 않도록 연결을 해제하십시오. 팁: Windows를 업데이트한 후 특정 장치(예: 외장 드라이브)에 문제가 있는 경우 다음을 시도하십시오. 장치 드라이버 업데이트.
- 바이러스 백신을 끕니다. 바이러스 백신이 설치되어 있으면 Windows 업데이트를 방해할 수 있습니다. 정확한 단계는 사용 중인 소프트웨어에 따라 다르지만 대부분의 바이러스 백신 프로그램은 일시적으로 끌 수 있는 옵션을 제공합니다.
- 끄다 VPN을 켜세요 당신의. VPN(가상 사설망)을 실행 중인 경우 이를 끕니다. VPN은 때때로 Windows 업데이트 서버를 혼동할 수 있습니다.
- 시스템 파일 검사기를 실행합니다. sfc /scannow 명령을 사용하여 업데이트를 방해할 수 있는 시스템 오류를 확인하십시오.
- chkdsk 명령을 실행합니다. chkdsk /f C: 명령을 실행하여 하드 드라이브에서 오류를 검색하고 발견된 문제를 수정합니다. 완료되면 컴퓨터를 다시 시작하십시오.
- 해디스크 정리 실행. 디스크 정리는 문제를 일으킬 수 있는 이전 업데이트에서 남은 임시 파일을 제거합니다.
자주 묻는 질문:
Q1: 디스크 공간을 확보하려면 어떻게 해야 합니까?
답변 : 파일은 때때로 여러 설치 프로그램에서 또는 무언가를 다운로드할 때 남겨져 이제는 필요하지 않습니다. 따라서 더 이상 필요하지 않은 항목이 있는지 다운로드 폴더를 확인하십시오.
Q2: Windows가 업데이트를 시도할 때 어떻게 변경합니까?
답변 : Windows에는 사용자 개입 없이 Windows가 자체적으로 업데이트할 수 있는 자동 설정이 있습니다. 사용하기 쉽지만 더 많은 제어를 원하는 경우 일부 설정과 이를 전적으로 담당하는 설정을 변경할 수 있습니다. Windows 11에서 다음으로 이동합니다. 설정 > Windows 업데이트 > 고급 옵션. Windows 11이 없는 경우 Windows 업데이트 설정 변경 문서를 참조하여 실행 중인 버전에서 이 작업을 수행하는 방법을 알아보세요.