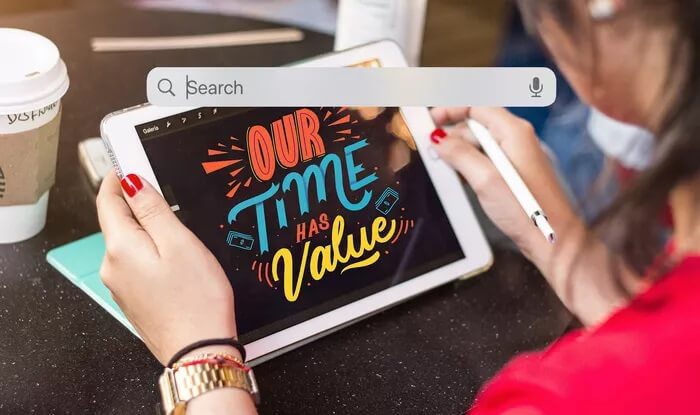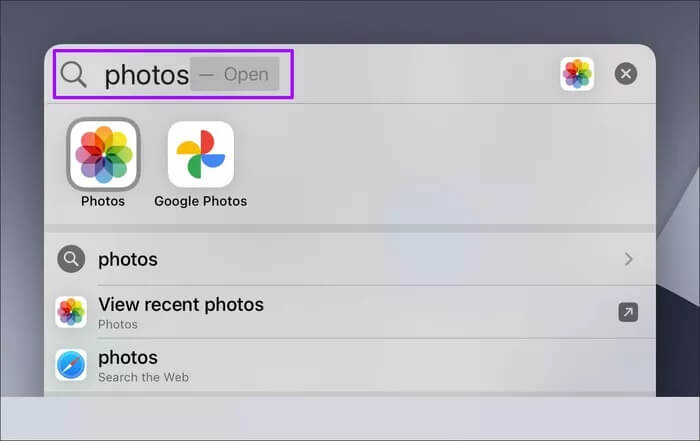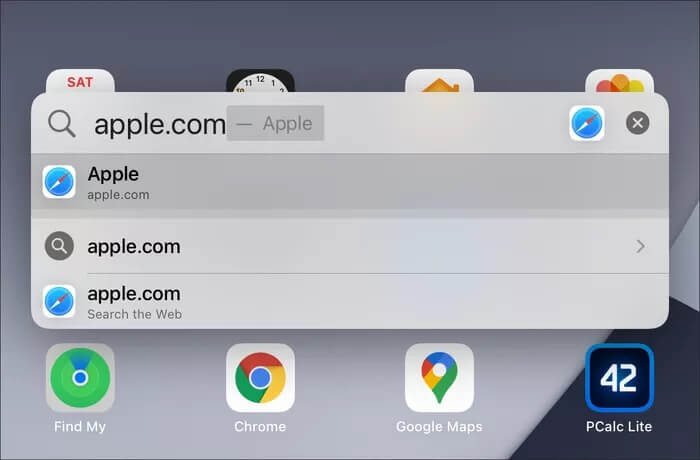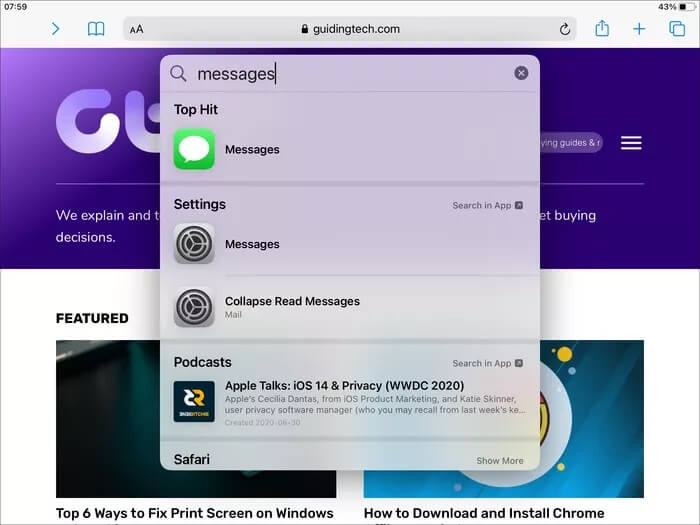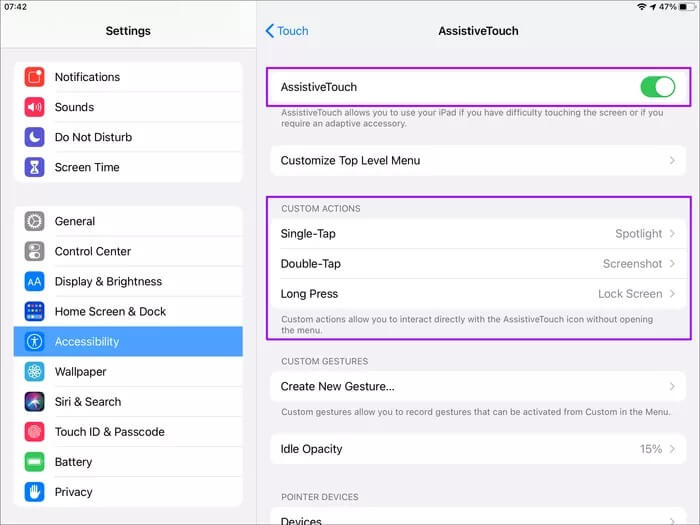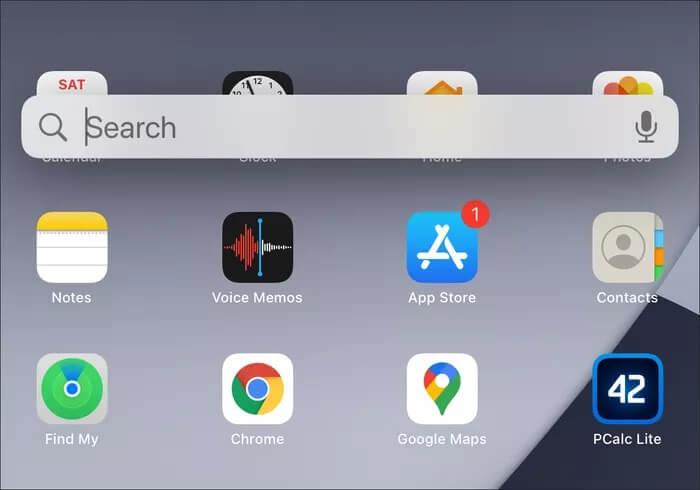iPad에서 유니버설 검색을 사용하는 7가지 최고의 방법
Apple은 iPadOS 14에 Universal Search를 도입하고 iPad에서 검색이 작동하는 방식을 개선했습니다. 더 빠르고, 몰입도가 높으며, 간소화되어 Mac의 Spotlight Search와 더 잘 어울립니다. 그러나 유니버설 검색을 최대한 활용하는 방법은 여러 가지가 있습니다.
예를 들어, Safari를 먼저 열지 않고도 웹사이트를 실행하는 데 사용할 수 있다는 것을 알고 계셨습니까? 또는 Apple Pencil을 사용하여 입력하는 대신 쿼리를 작성할 수 있다는 사실이 있습니까? 시작하자.
1. 바로 실행
이름에서 알 수 있듯이 Universal Search를 사용하면 전체 화면을 가로채지 않고도 거의 모든 것을 검색할 수 있습니다. 앱, 문서, 메모 등 무엇이든 이름을 입력하기 시작하면 관련 결과를 바로 확인할 수 있습니다.
그러나 이전과 같이 검색 결과를 검색하고 클릭할 필요가 없습니다. 대신, Universal Search는 사용자가 입력할 때 가장 관련성이 높은 결과로 제한하려고 시도합니다.
검색 필드에 "-열기" 팝업이 표시되면 화면 키보드에서 이동을 눌러 찾고 있던 앱이나 항목을 빠르게 엽니다.
2. 웹사이트를 빠르게 엽니다.
유니버설 검색은 다음과 완전히 통합됩니다. Safari. 검색 필드에 웹 주소를 입력하고 이동을 클릭하면 iPad의 기본 웹 브라우저에서 바로 웹 사이트를 실행할 수 있습니다. Beats는 특정 사이트에 액세스할 때마다 Safari를 열고 새 탭을 불러오고 주소 표시줄을 클릭해야 합니다.
이전에 웹 사이트를 자주 방문한 적이 있는 경우 해당 이름을 입력하기 시작하면 Universal Search가 자동으로 사이트를 제안합니다. 이동을 클릭하여 Safari에서 활성화합니다.
3. 낙서하여 검색
Apple Pencil을 사용하면 Universal Search에 내장된 낙서 기능을 사용하여 입력하는 대신 입력할 수 있습니다. Scribble은 필기를 입력된 텍스트로 자동 변환합니다. 풀 사이즈 또는 플로팅 키보드로 입력하는 것을 좋아하지 않는 경우 더 빠른 검색으로 번역될 수 있습니다.
그리고 "긁어 삭제" 및 "누르고 있어 공백 만들기"와 같은 낙서 제스처를 사용하면 유니버설 검색에서 변형된 필기를 쉽게 수정할 수 있습니다.
Scribble을 켜려면 iPad 설정 > Apple Pencil로 이동한 다음 Scribble 옆의 스위치를 켭니다. 그런 다음 Universal Search를 불러오고 입력을 시작합니다.
4. 어디서나 검색 시작
iPad에 키보드가 연결되어 있으면 어디에서나 Universal Search에 액세스할 수 있습니다. Command + Space를 누르기만 하면 빠르게 나타납니다.
예 - 이전 검색 기능을 사용하기 전에 이 작업을 수행할 수 있습니다. 그러나 현재 Universal Search가 보여주는 비침해 접근 방식은 다른 앱과 상호 작용하는 동안 훨씬 더 나은 경험을 제공합니다.
5. 키보드 없이 검색
키보드가 없으신가요? 홈 화면에서만 유니버설 검색을 사용하는 데 얽매일 필요가 없습니다. 기능을 불러오는 전용 제스처는 없지만(애플, 무슨 생각을 하고 있었나요?), 대신 AssistiveTouch를 사용하여 어디에서나 Universal Search를 호출할 수 있습니다.
iPad 설정 > 손쉬운 사용 > 터치 > AssistiveTouch로 이동하여 시작합니다. Assistive Touch 옆에 있는 스위치를 켜면 Assistive Touch의 한 번 탭, 두 번 탭 또는 길게 누르는 동작으로 Spotlight를 바인딩할 수 있습니다.
이제 AssistiveTouch 아이콘이 화면에 떠 있기 때문에 가장 완벽하지는 않습니다. 그러나 유휴 불투명도를 낮추어 아이콘의 존재를 덜 보이게 할 수 있습니다.
6. 분할 보기에서 앱 열기
유니버설 검색을 사용하는 동안 모든 앱(또는 관련 앱의 항목)을 쉽게 검색하고 멀티태스킹으로 드래그할 수 있습니다. 다른 앱을 사용하는 동안 유니버설 검색을 불러와 검색을 시작하세요. 결과를 길게 탭한 다음 유니버설 검색 창에서 화면 모서리 쪽으로 드래그하세요.
가장자리에 도달하기 전에 손가락을 떼면 Slide Over가 실행되거나 화면 가장자리로 드래그됩니다. 분할 보기에서 항목을 엽니다.
7. 더 간결한 검색
기본적으로 Universal Search는 요청할 때마다 Siri 제안 목록을 표시합니다. 그들이 당신을 산만하게 한다면, 그것들을 끄는 것을 고려하십시오.
설정 > Siri 및 검색으로 이동한 다음 검색에서 제안 옆에 있는 스위치를 끄십시오. 이렇게 하면 다음에 사용할 때 Universal Search의 사용자 인터페이스가 더 가늘어집니다.
전문가처럼 검색
Universal Search를 통해 iPad는 진정한 MacBook 대안에 한 걸음 더 다가섰습니다. Spotlight Search는 여전히 macOS에서 앞서 있지만 Apple은 이후의 iPadOS 반복으로 그 격차를 메워야 합니다. Cupertino에 기반을 둔 거대 기술 기업이 iPadOS 앱을 macOS로 가져오고 두 플랫폼 간의 경계를 흐리게 한다는 점을 감안할 때 생각보다 빨리 일어날 수 있습니다.
그래서, 당신은 포괄적 검색을 사용하는 다른 좋은 방법을 알고 있습니까? 의견을 남기고 알려주십시오.