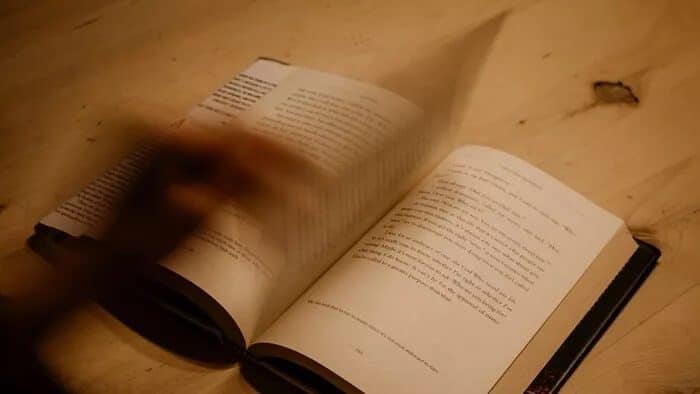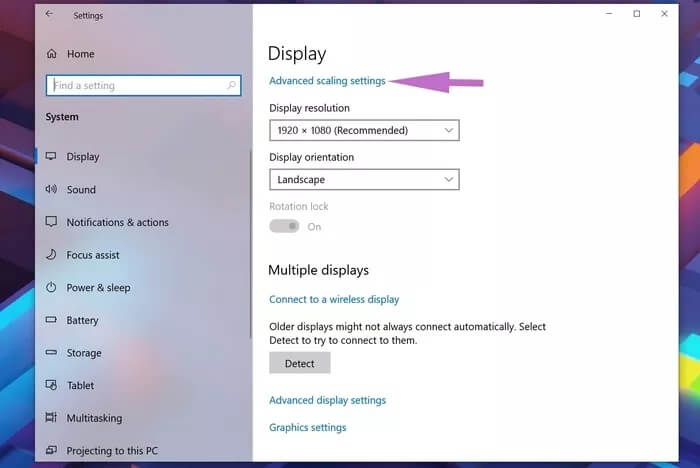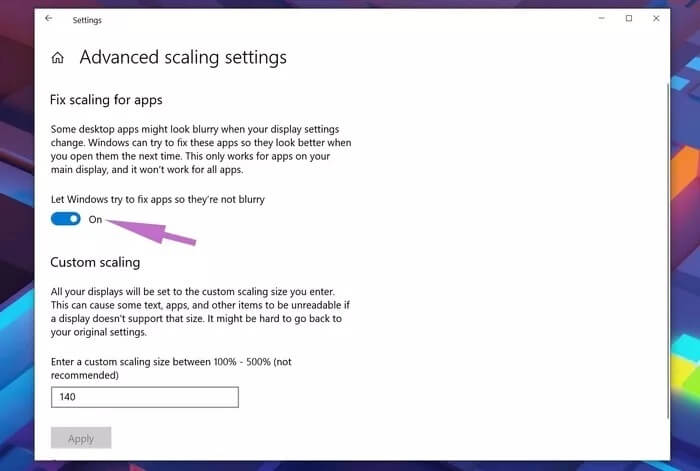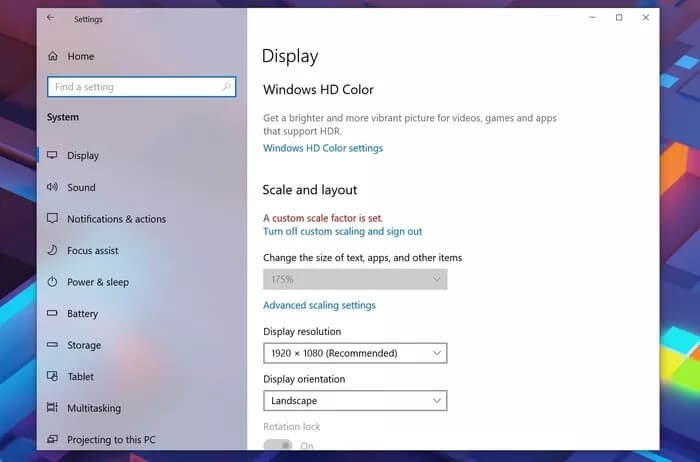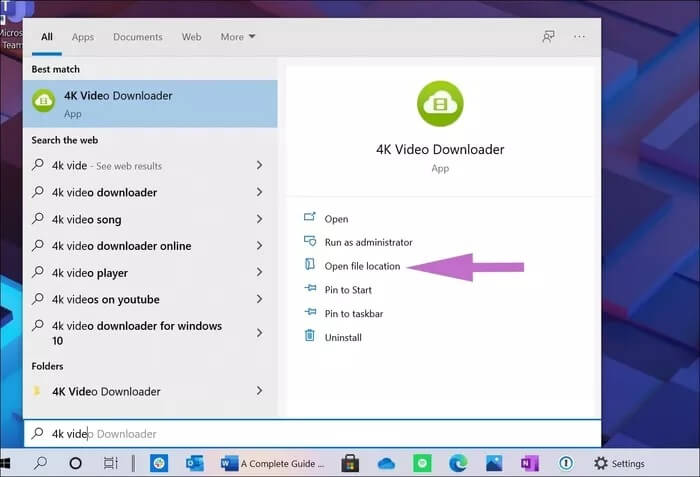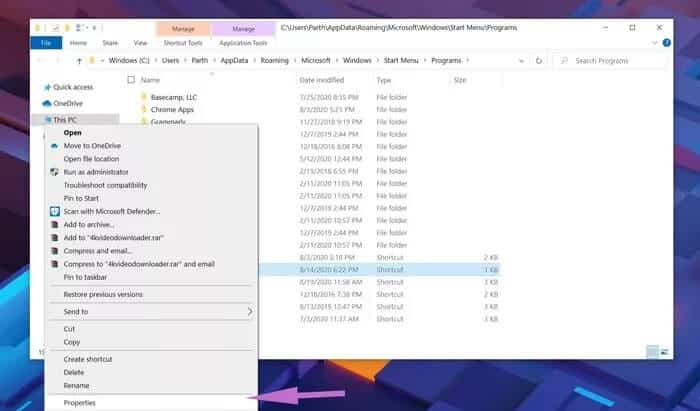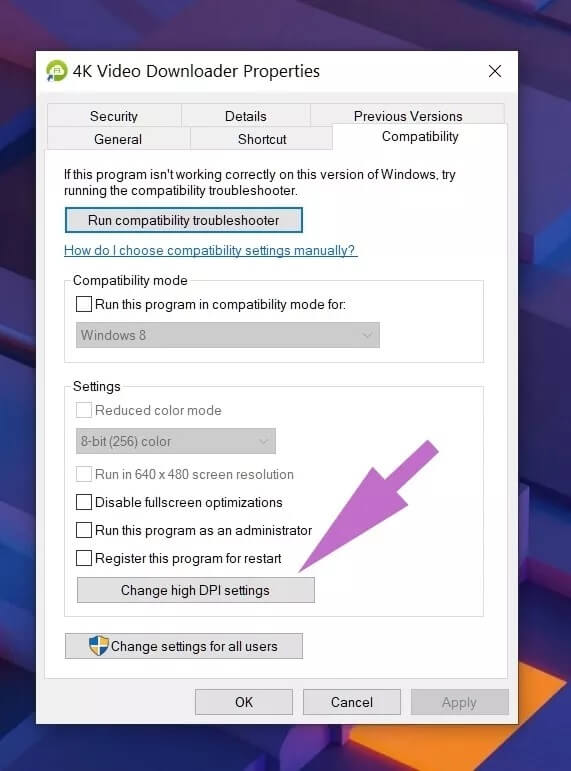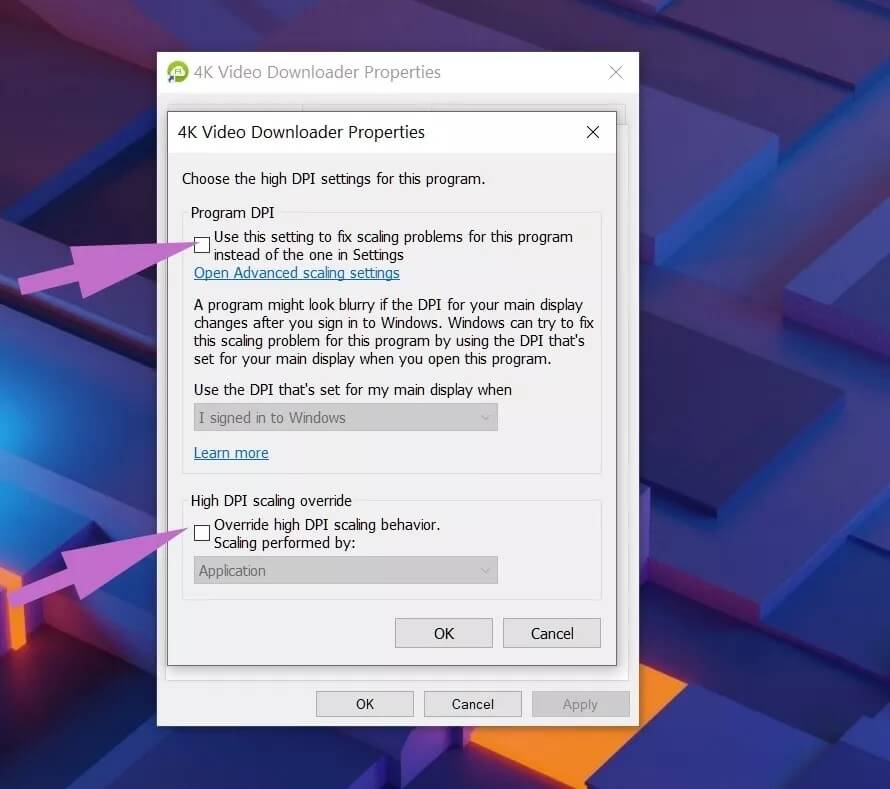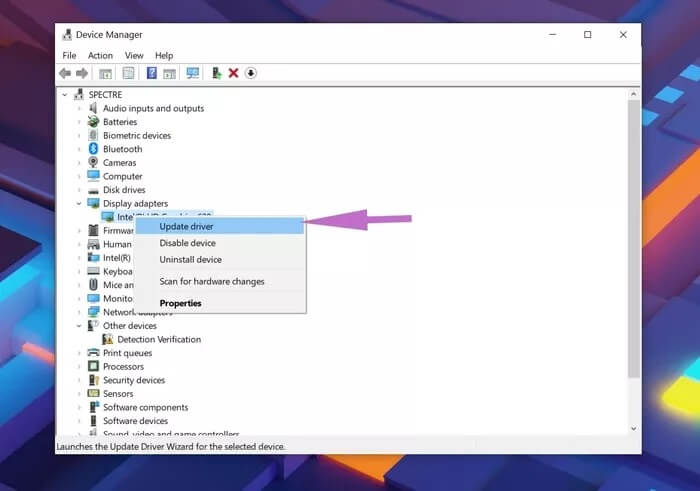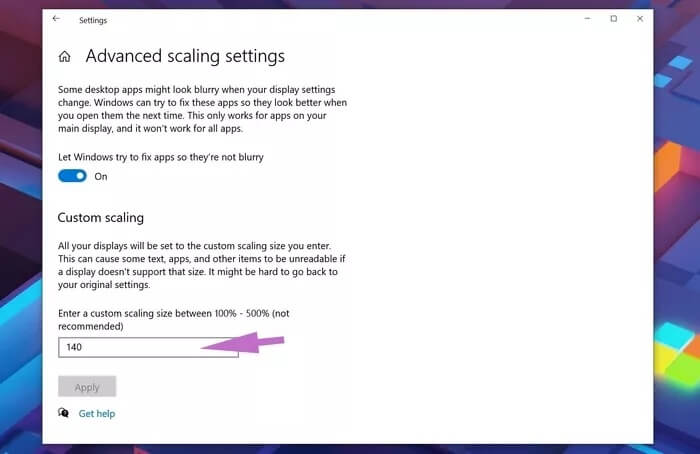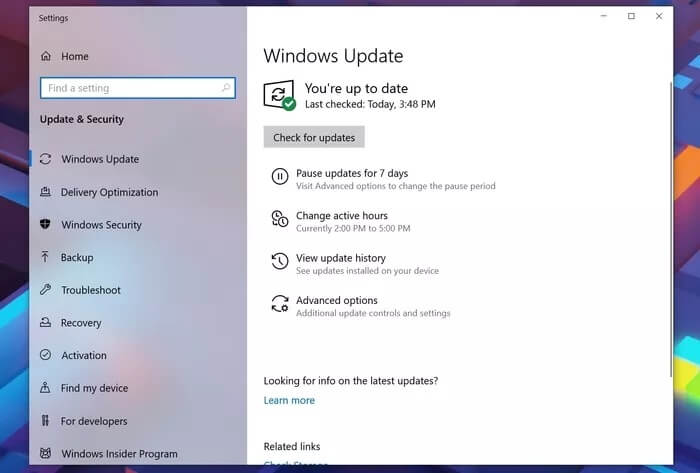Windows 10에서 흐릿한 텍스트를 수정하기 위한 전체 가이드
Microsoft Windows 10 운영 체제는 데스크톱 운영 체제 시장 점유율에서 경쟁사를 압도하고 있습니다. 10억 명 이상의 사용자가 사용하는 Windows 10에는 수백 달러에서 XNUMX자리 가격표까지 다양한 하드웨어가 있습니다. Microsoft는 Windows XNUMX 확장성으로 훌륭한 작업을 수행했지만 사용자에게 계속해서 제기되는 한 가지 문제가 있습니다. 일부 글꼴, 텍스트 및 메뉴가 흐리거나 흐릿하게 보입니다.
360 x 1920 픽셀의 해상도를 가진 HP Spectre x1080에서 즉시 문제를 발견했습니다. 디스플레이 설정을 철저히 검토했지만 텍스트를 지우는 것을 찾지 못했습니다.
Windows 10에는 이전 앱 외에도 많은 최신 앱이 있습니다. 이러한 레거시 앱은 고해상도 디스플레이를 염두에 두고 설계되지 않았습니다. 따라서 이러한 앱을 사용하는 동안 텍스트와 메뉴가 흐릿하게 나타날 수 있습니다. 이 케이스는 궁극적으로 다소 멋진 화면에서의 경험을 망칩니다.
이번 포스트에서는 Windows 10에서 흐릿한 텍스트를 수정하는 요령에 대해 이야기해보려고 합니다. 아래 문제 해결 목록으로 이동하여 문제를 바로 해결하세요. 시작하자.
1. Windows 10이 문제를 해결하도록 합니다.
Microsoft는 증가하는 소비자의 목소리에 귀를 기울이고 Windows 10에서 흐릿한 텍스트 문제를 해결하는 기본 방법을 통합했습니다. 아래 단계를 수행하여 Microsoft가 문제를 처리하도록 하십시오.
단계1 : 앱 열기 설정 Windows 10(응용 프로그램을 빠르게 열려면 Windows + I 키보드 단축키를 사용합니다.
단계2 : 이동 시스템 > 디스플레이 메뉴.
단계3 : 여기에서 많은 것을 보게 될 것입니다. 디스플레이 설정 옵션 , 와 같은 밝기, 색상, 크기 및 레이아웃 등등. 이동 고급 스케일링 설정 이내에 규모 목록 및 레이아웃.
단계4 : 활성화 옵션 "Windows가 앱을 수정하도록 하여 앱이 흐리게 표시되지 않도록 합니다."
문제가 있는 앱을 닫고 다시 시작하세요.
2. 전체 WINDOWS DPI 설정 확인
Windows 10의 흐릿한 텍스트는 크기 조정 문제일 수 있습니다. 아래 단계를 수행하여 전체 Windows DPI 설정을 확인할 수 있습니다.
단계1 : 마우스 오른쪽 버튼으로 클릭 바탕 화면에서 마우스 오른쪽 버튼 , 선택 화면 설정.
단계2 : 이내에 크기 및 레이아웃 목록 , 할당된 더 높은 숫자가 아니라 100%인지 확인하십시오.
단계3 : 완료되면 화면 조정 사용자 정의 규모에서 전원을 끄고 로그오프합니다.
어둡게 표시되는 앱을 다시 열어 결과를 확인하세요. 두 개의 화면이 있는 경우 로그아웃했다가 로그인해 보십시오. 두 화면 모두 일반 텍스트여야 합니다.
3. 특정 앱의 높은 DPI 설정 변경
Windows 10에서 일부 앱이 흐리게 표시되는 경우 속성 창을 통해 앱의 높은 dpi 설정을 변경하여 문제를 해결할 수 있습니다. 여기 당신이해야 할 일이 있습니다.
단계1 : 클릭 윈도우 키 Windows 검색 상자에서 앱을 검색해 보세요.
단계2 : 오른쪽 클릭 응용 프로그램 훠궈 파일 위치를 엽니다.
단계3 : 마우스 오른쪽 버튼으로 클릭 응용 프로그램 انقر فوق ئصائص.
4 단계: 탭 클릭 적합성.
단계5 : 다음 메뉴에서 높은 DPI 설정을 변경합니다.
단계6 : 확인란 선택 "설정에 있는 문제 대신 이 프로그램의 크기 조정 문제를 해결하려면 이 설정을 사용하십시오.".
단계7 : 높은 DPI 배율 재정의 영역에서 확인란을 선택합니다. 높은 DPI 조정 수행을 재정의합니다. 드롭다운 목록에서 앱을 선택해야 합니다.
단계8 : 클릭 버튼 확인. 닫다 응용 프로그램 그런 다음 다시 열어 문제를 확인하십시오.
4. 디스플레이 드라이버 업데이트
Windows 10 디스플레이는 오래된 디스플레이 드라이버로 인해 텍스트 또는 메뉴가 흐릿할 수 있습니다. 당신은 할 필요가 드라이버 업데이트 문제를 해결하려면 컴퓨터에서 수동으로
단계1 : Windows 키를 클릭하고 검색하십시오. 드라이버 목록 장치 관리자에서.
단계2 : 이동 디스플레이 어댑터. 디스플레이 드라이버를 찾을 수 있습니다. 제 경우에는 인텔 모델을 참조하십시오.
단계3 : 그것을 마우스 오른쪽 버튼으로 클릭하고 선택하십시오 최신 정보 운영 체제 팝업 메뉴에서.
성공적으로 설치한 후 컴퓨터를 다시 시작합니다. 업데이트된 드라이버는 문제를 해결해야 합니다.
5. 사용자 지정 크기 조정 옵션으로 재생
위의 트릭 중 어느 것도 작동하지 않으면 보기 메뉴에 대한 사용자 지정 크기 조정 옵션을 사용해야 할 수 있습니다.
설정 앱을 열고 시스템 메뉴로 이동합니다. 이동 디스플레이 > 스케일 및 레이아웃. 기본적으로 150%로 설정되어야 합니다. 당신은 갈 수 있습니다 고급 스케일링 설정 및 사용자 정의 스케일링 메뉴에서 숫자 추가.
컴퓨터를 다시 시작하고 문제가 있는 응용 프로그램의 텍스트를 다시 확인하십시오.
6. 윈도우 OS 업데이트
Microsoft의 이전 버전으로 인해 Windows 10에 텍스트가 묻혀 있을 수 있습니다. 결국 회사는 고품질 업데이트를 제공하는 것으로 알려져 있지 않습니다.
앱 열기 설정 그리고 가다 Windows Update를 그리고 체크 아웃 업데이트가 있습니다. 새로운 디자인이 있으면 PC에 설치하세요.
새 업데이트가 없으면 Windows 참가자 프로그램에 가입하고 장치에서 Windows 베타를 테스트할 수 있습니다.
Windows 10에서 일반 텍스트 즐기기
위의 트릭을 사용하면 Windows 10에서 흐릿한 텍스트 문제를 쉽게 수정할 수 있습니다. 이를 통해 시스템에 트릭을 적용하면 Windows 10에서 텍스트를 읽는 동안 안경을 조정할 필요가 없습니다. 어떤 문제 해결 옵션이 적합한지 너? 아래 주석 섹션에서 언급하십시오.