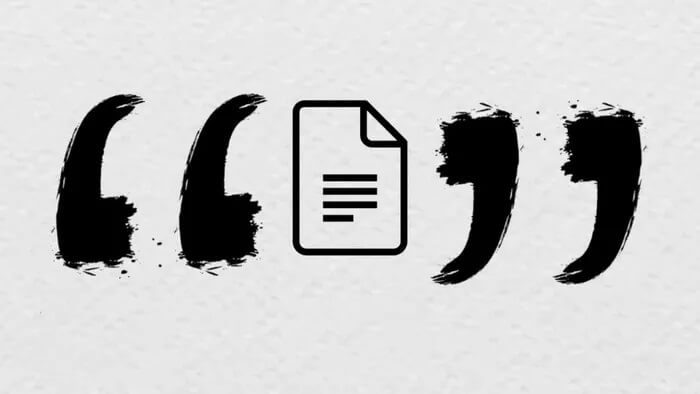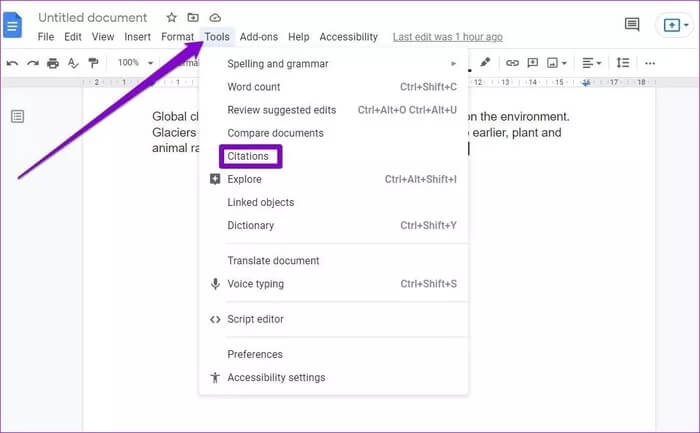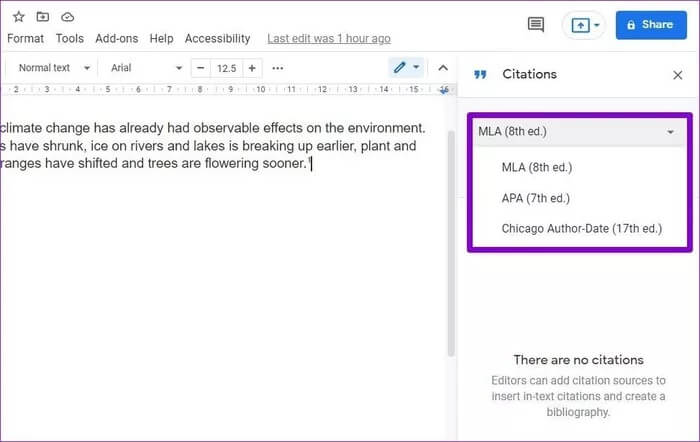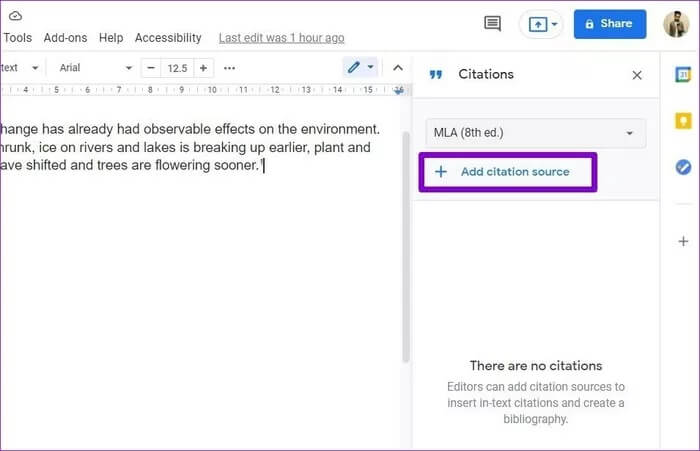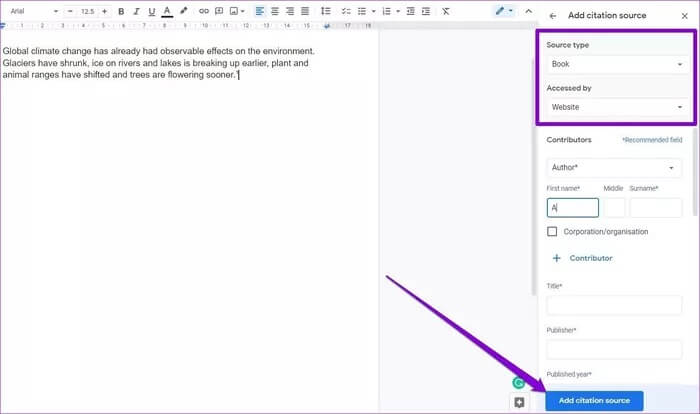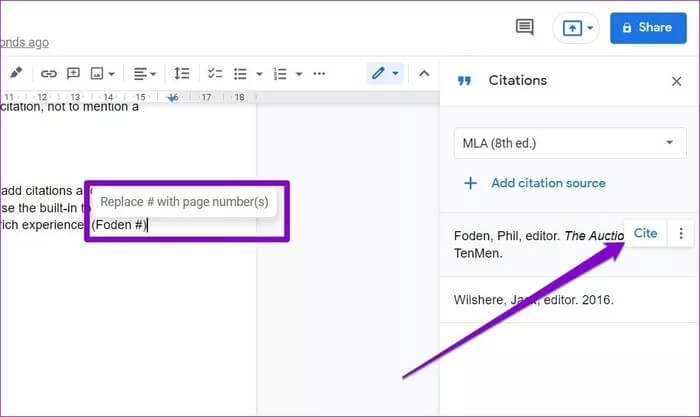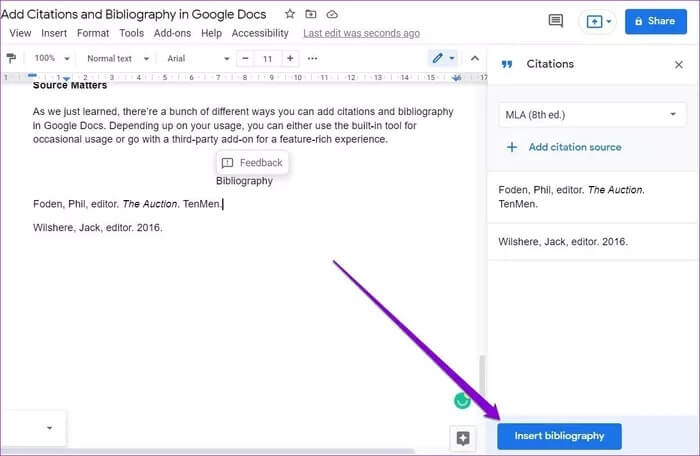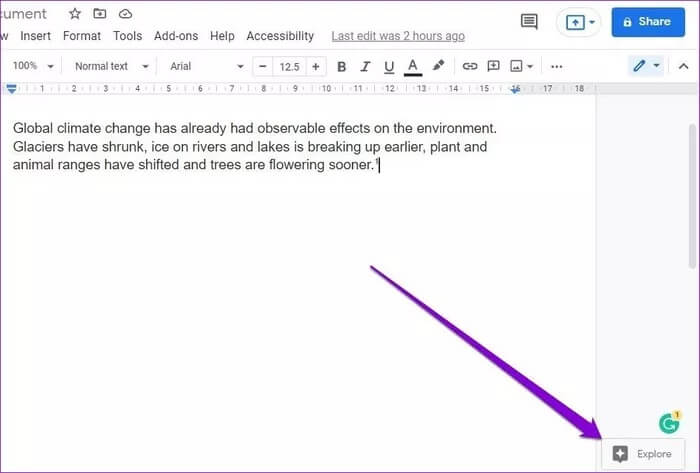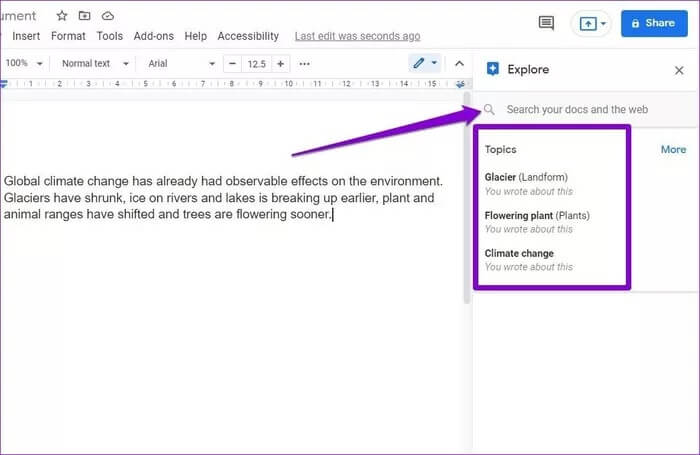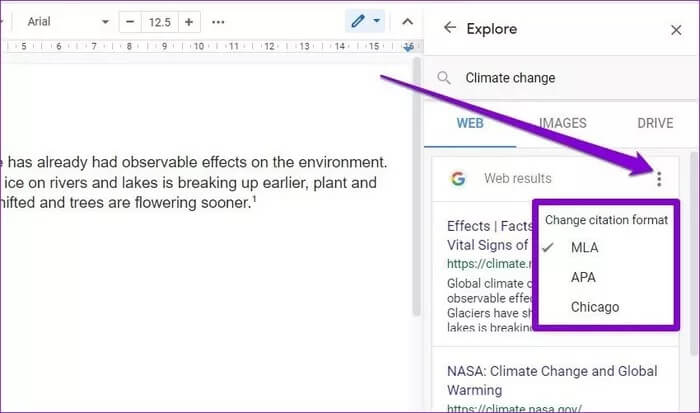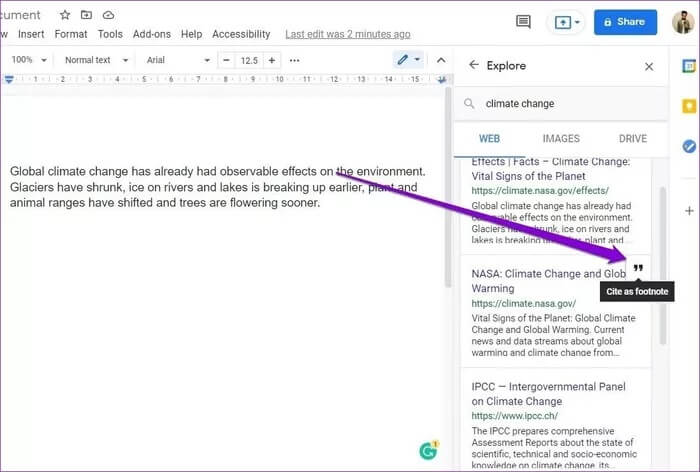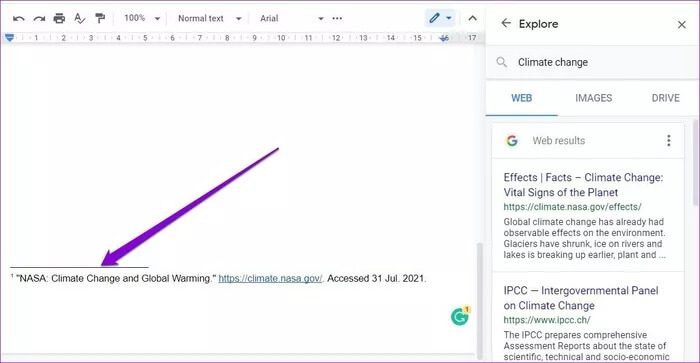Google 문서에서 인용, 출처 및 참조를 추가하는 방법
인용, 출처 및 참조를 추가하는 것은 출처를 보여주고 동시에 신뢰성을 부여하는 좋은 방법입니다. 학생이든 일반 블로거이든 글을 쓰는 동안 출처를 인용하는 것이 중요하고 필요합니다. 다행스럽게도 Google 문서도구에서 자주 사용하는 워드 프로세싱을 통해 몇 가지 다른 방법을 제공하여 인용, 출처 및 참조를 쉽게 추가할 수 있습니다.
소스를 직접 추가하고 인용하거나 온라인에서 검색하려는 경우 Google 문서도구에는 필요한 모든 옵션이 있습니다. 이 기사에서는 Google 문서 문서에서 인용, 출처 및 참조를 추가하는 방법을 배웁니다. 시작하자.
Google 문서에 인용을 추가하는 방법
인용하려는 출처의 세부 정보가 이미 있는 경우 Google 문서에 인용을 추가하는 가장 쉬운 방법은 인용 도구를 사용하는 것입니다. 작동 방식은 다음과 같습니다.
단계1 : 문서 열기 Google 문서 도구 , 도구로 이동하고 목록에서 인용을 선택합니다.
단계2 : 인용 패널은 Google 문서의 오른쪽에 나타납니다. 여기에서 드롭다운 메뉴를 사용하여 원하는 견적 형식을 선택할 수 있습니다.
표 3 : 이제 버튼을 클릭하십시오+ 견적 출처 추가견적을 추가합니다.
4단계: "메뉴"에서 관련 옵션을 선택합니다.소스 유형" 그리고 "액세스.” 다음으로 이름, 직함, 출판 연도 등과 같은 기여자에 대한 정보를 입력합니다. 완료되면 버튼을 클릭하십시오견적 출처 추가".
ملاحظة : 올바른 형식을 받으려면 출처를 인용하면서 권장 필드를 모두 채우십시오.
삽입 가능한 항목 아래에 인용 항목이 추가됩니다. 여기에서 문서의 아무 곳에나 인용을 삽입할 수 있습니다.
Google 문서 문서에서 인용을 삽입하고 편집하는 방법
Google 문서도구에 인용을 추가한 후 Google 문서도구 문서에 삽입하는 방법은 다음과 같습니다.
단계1 : Google 문서도구 문서를 엽니다. 도구로 이동하고 목록에서 인용을 선택합니다.
단계2 : 인용문을 추가할 텍스트로 커서를 이동합니다. 이제 오른쪽의 따옴표 패널에서 소스로 이동하여 표시되는 따옴표 옵션을 클릭합니다.
추가한 후에는 적합하다고 판단되는 인용 부호를 편집할 수 있습니다. 예를 들어 "#"을 페이지 번호로 바꿀 수 있습니다. 인용 옵션 옆에 있는 점 XNUMX개 메뉴 아이콘을 사용하여 인용을 삭제할 수도 있습니다.
Google 문서에서 인수 및 참조를 추가하는 방법
인용을 포함하는 것 외에도 Google Docs를 사용하면 문서 끝에 모든 출처를 나열하는 참고 문헌을 만들 수 있습니다. 방법은 다음과 같습니다.
단계1 : Google 문서도구 문서를 엽니다. 참고 문헌을 추가할 위치로 커서를 이동합니다.
단계2 : 도구로 이동하여 견적을 선택합니다. 이제 하단의 참조 삽입 버튼을 클릭하십시오.
참조 목록이 문서에 추가됩니다. 일단 추가되면 인용에 대한 변경 사항이 참고문헌 목록에 자동으로 반영되지 않는다는 점을 아는 것이 중요합니다. 따라서 먼저 모든 출처를 인용한 다음 참고 문헌 목록을 만드십시오.
탐색 도구를 사용하여 인용을 추가하는 방법
인용 도구를 사용하는 것 외에도 Google 문서도구의 탐색 도구를 사용하여 문서의 출처를 인용할 수도 있습니다. 이 도구를 사용할 때의 주요 이점은 Google 문서 도구를 벗어나지 않고 온라인에서 소스를 빠르게 검색할 수 있다는 것입니다. 작동 방식은 다음과 같습니다.
단계1 : Google 문서도구 문서를 엽니다. 오른쪽 하단 모서리에 있는 탐색 버튼을 클릭합니다.
단계2 : Google은 문서를 기반으로 일부 소스를 자동으로 제안합니다. 이를 사용하거나 위의 검색 도구 모음을 사용하여 인터넷에서 추가 리소스를 찾을 수 있습니다.
또는 인용하려는 출처에 대한 링크가 이미 있는 경우 URL을 검색 상자에 직접 붙여넣을 수 있습니다.
표 3 : 추가하기 전에 선호하는 인용 형식을 선택하려면 점 XNUMX개로 된 메뉴를 클릭하세요.
단계4 : 이제 원하는 출처를 찾고 인용문을 클릭하여 인용문을 각주로 추가하세요.
단계5 : 커서가 위치한 곳에 음표 번호가 표시됩니다. 또한 번호가 매겨진 각주가 페이지 끝에 추가됩니다.
탐색 도구는 Google 검색과 유사하게 작동하므로 Google 문서 자체에서 관련 소스를 빠르게 찾을 수 있습니다.
확장 프로그램을 사용하여 인용, 출처 및 참조 추가
Google Docs에는 소스를 쉽게 인용할 수 있는 추가 기능도 있습니다. 추가 기능을 사용하면 각 문서에 개별적으로 인용을 추가하는 대신 자주 사용하기 위해 인용을 저장할 수 있습니다.
일부 일반적인 이름은 다음과 같습니다. EasyBib로 و 사이휠 و 종이더미 등등. 이러한 추가 기능은 텍스트 내 인용, 맞춤법, 표절 검사 등과 같은 인용을 추가하는 동안 다른 옵션도 제공합니다.
소스 질문
방금 배운 것처럼 Google 문서에서 인용, 출처 및 참고 문헌을 추가할 수 있는 다양한 방법이 있습니다. 사용량에 따라 가끔 사용하기 위해 기본 제공 도구에 의존하거나 기능이 풍부한 경험을 위해 타사 추가 기능으로 올인할 수 있습니다.