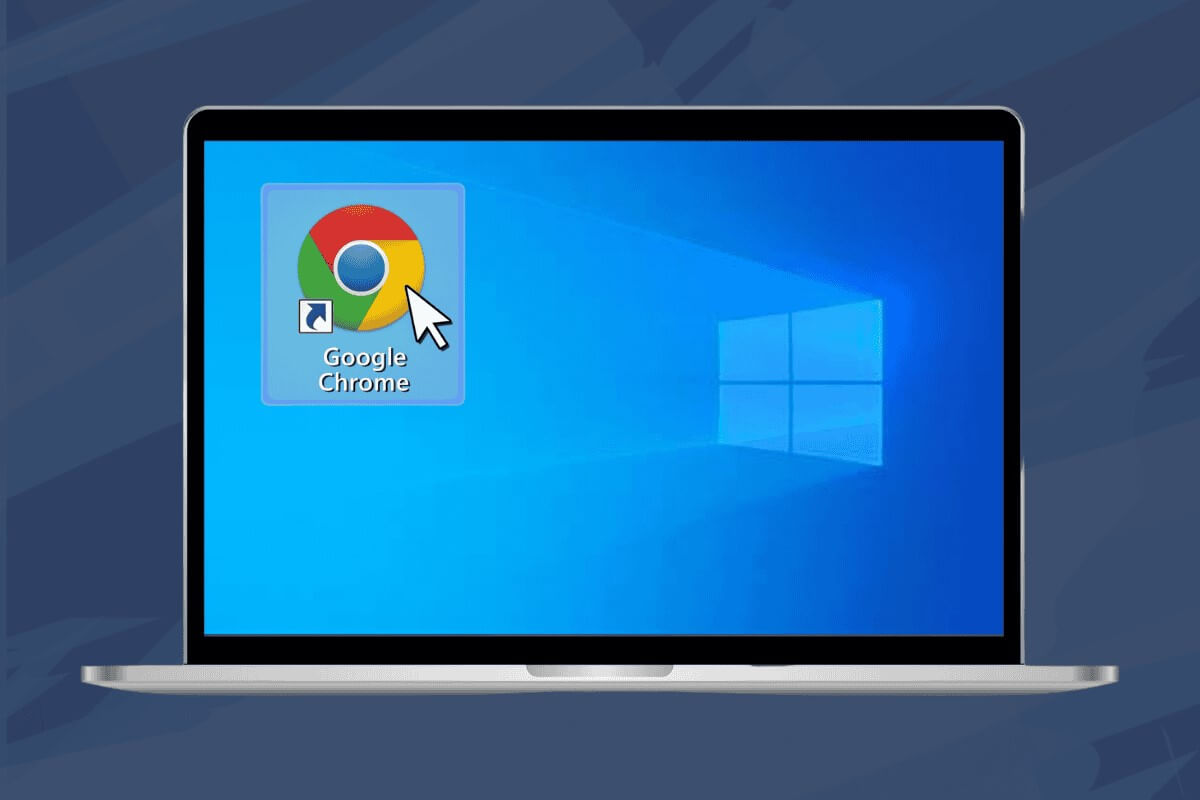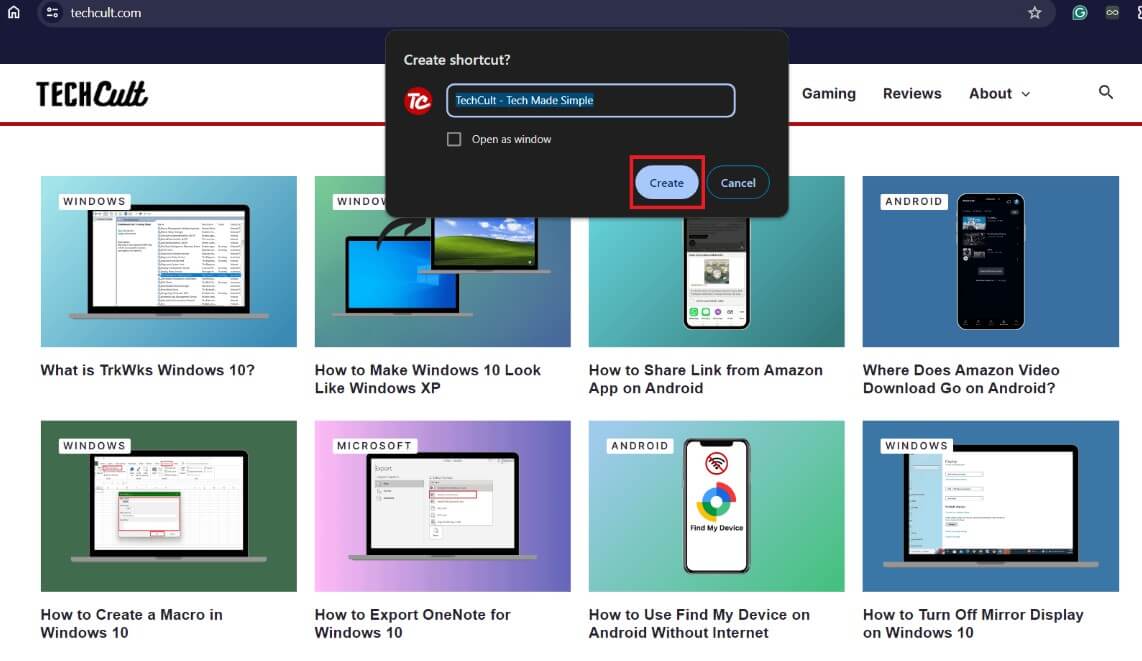Windows 10에서 바탕화면에 Chrome 바로가기를 추가하는 방법
Chrome에서 액세스할 때마다 즐겨찾는 웹사이트의 주소를 입력하는 데 지치셨나요? 바로가기를 추가할 수 있다고 말하면 어떨까요? Google Chrome Windows 10에서 클릭 한 번으로 데스크탑의 어떤 웹 페이지로든 열 수 있나요? 꿈이 이루어진 것 같지 않나요? 이 절실히 필요한 일에 대한 답을 찾아봅시다.
Windows 10에서 바탕화면에 Chrome 바로가기를 추가하는 방법
웹사이트에 바로가기를 지정하면 시간을 절약하고 생산성을 높일 수 있습니다. Teams에 Netflix를 추가하면 모든 페이지에 쉽게 액세스할 수 있습니다. 바탕화면에 Google Chrome 바로가기를 만드는 것은 매우 쉬운 작업입니다. 방법을 알아보려면 계속 읽어보세요.
1. 열기 브라우저 크롬 대상 웹페이지로 이동합니다.
2. 클릭 세 가지 점 페이지의 오른쪽 상단에 있습니다.
3. 클릭 저장 및 공유 훠궈 바로가기 만들기...팝업 메뉴에서.
4. 클릭 "건설".
참고: 웹사이트를 열 때마다 현재 Chrome 창과 별도의 탭에 웹사이트가 열리도록 창으로 열기를 선택할 수도 있습니다.
Windows 10에서 작업 표시줄에 Google Chrome 바로가기를 추가할 수 있나요?
예, 작업 표시줄에 Google Chrome 바로가기를 추가할 수도 있습니다. 위 방법의 단계를 따르고 팝업이 나타나면 예를 선택하여 바탕 화면의 알림 영역에서 작업 표시줄에 바로가기를 추가하세요.
Google Chrome에서 바로가기 바탕화면 아이콘을 변경할 수 있나요?
아니요. Chrome 홈페이지나 작업 표시줄에 웹사이트 바로가기를 만들면 Google에서 자동으로 바로가기 위에 페이지 아이콘을 추가합니다.
우리 가이드가 당신에게 도움이 되기를 바랍니다.
웹페이지에 Google Chrome 바로가기를 추가하고 Windows 10 데스크톱을 원하는 대로 맞춤설정하세요. 질문이나 제안 사항이 있으면 댓글 상자에 입력하고 Ahla Home에 연락하세요.