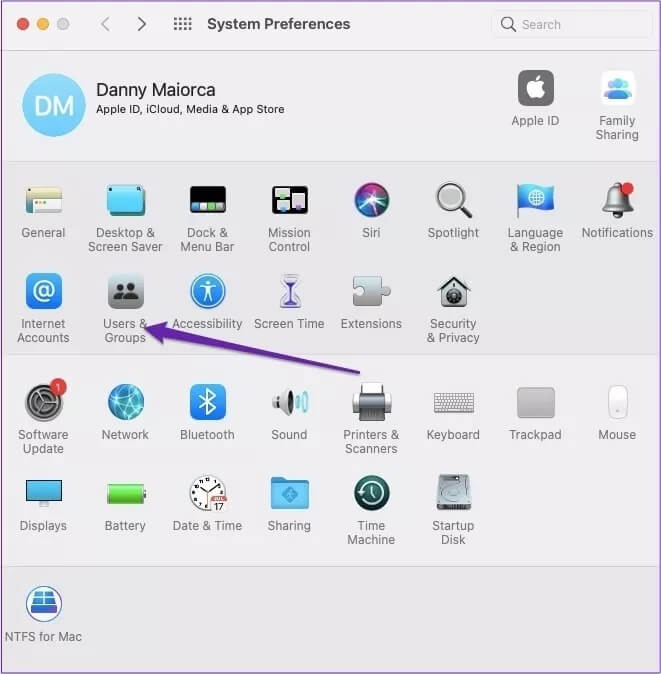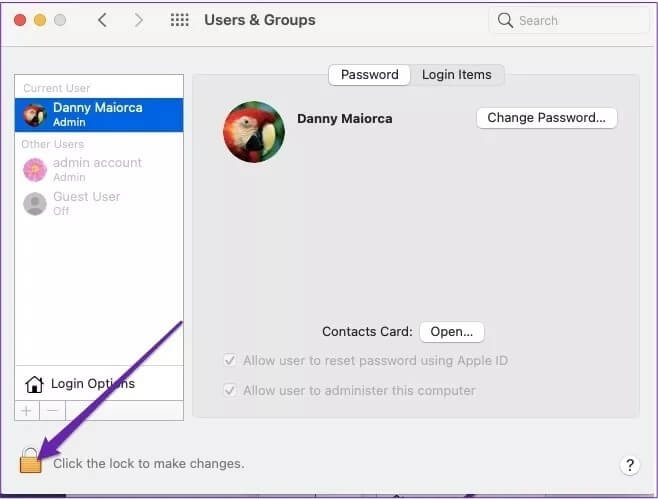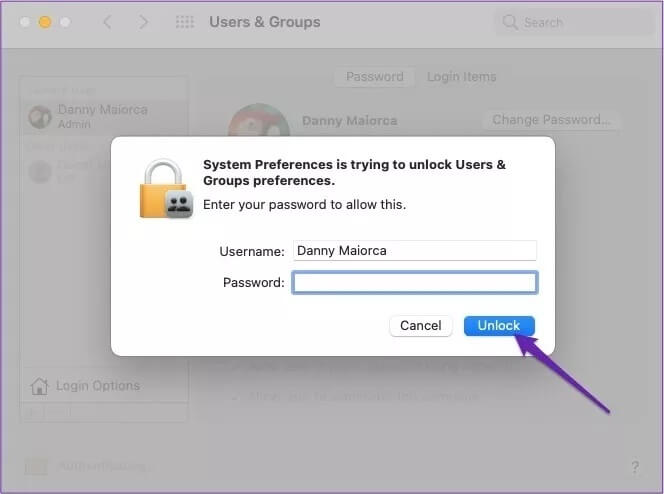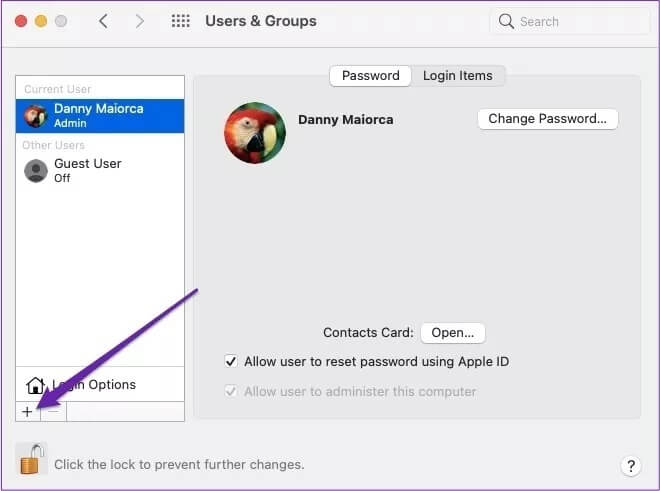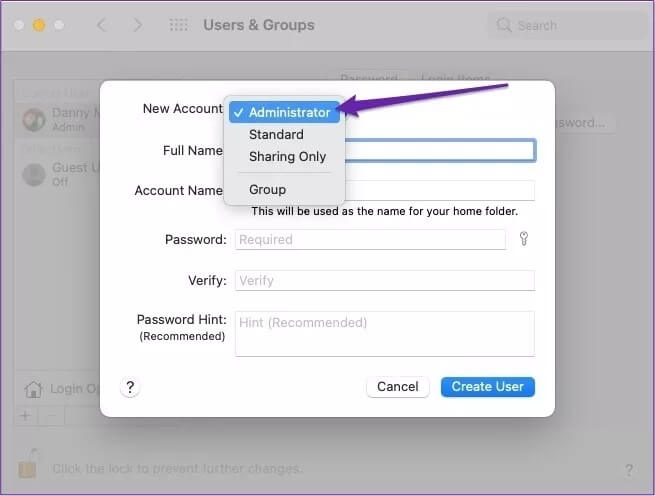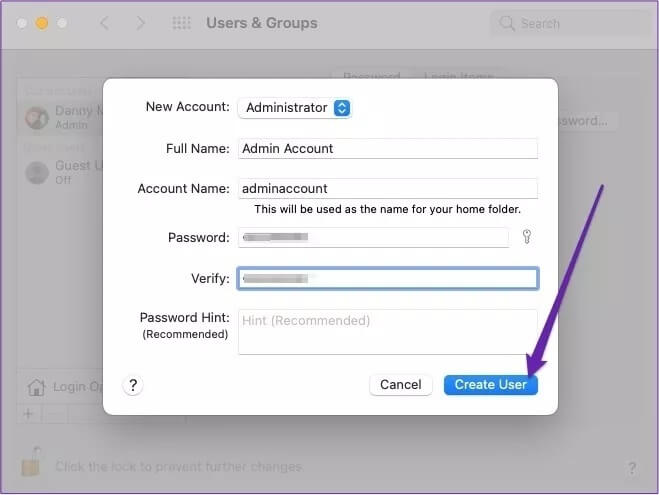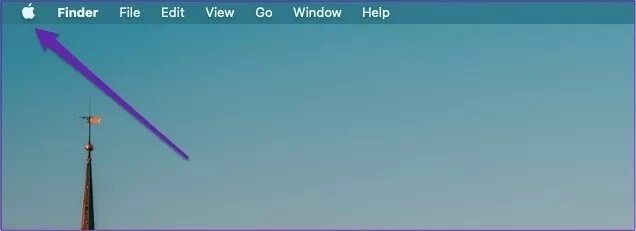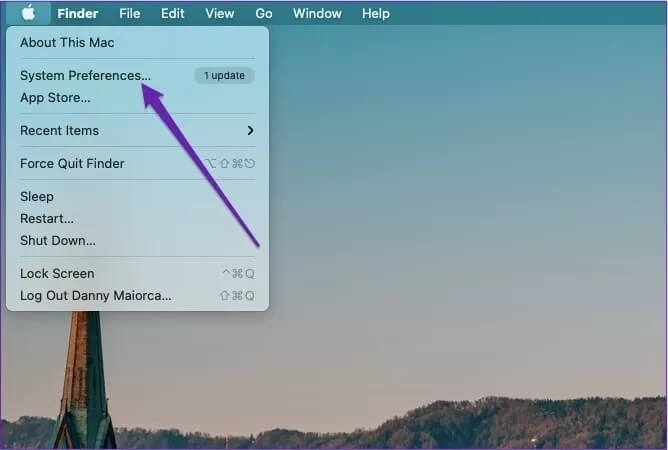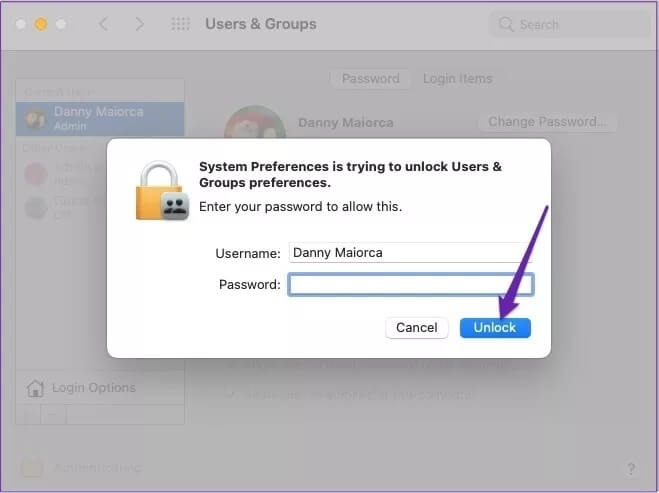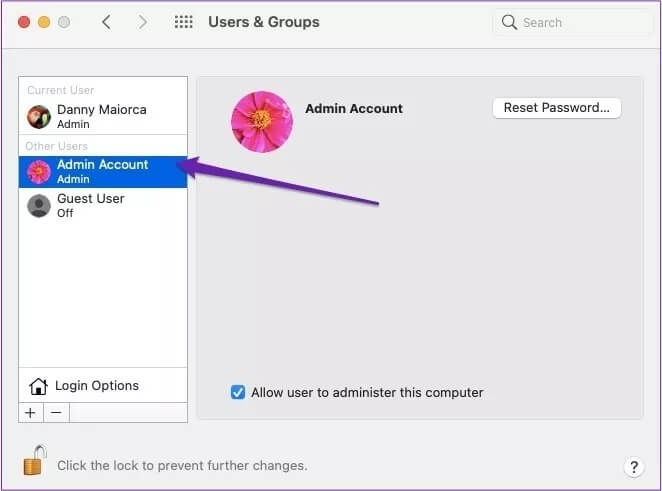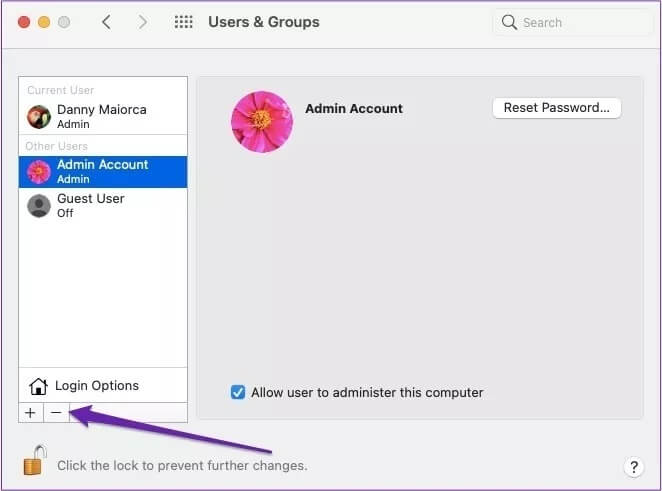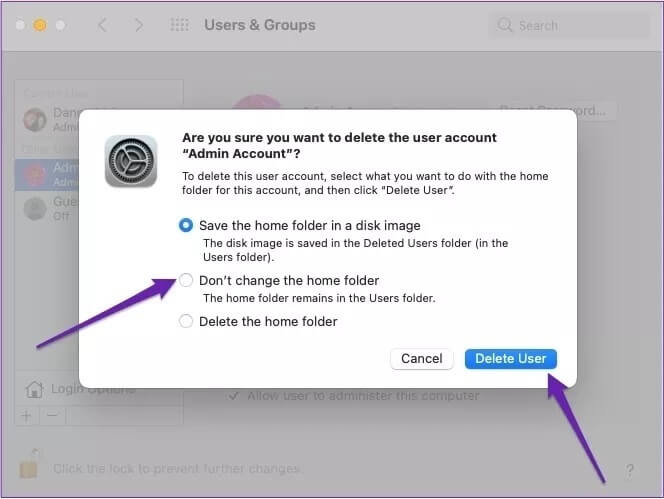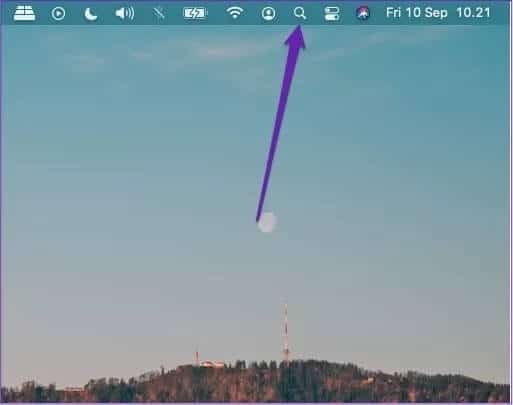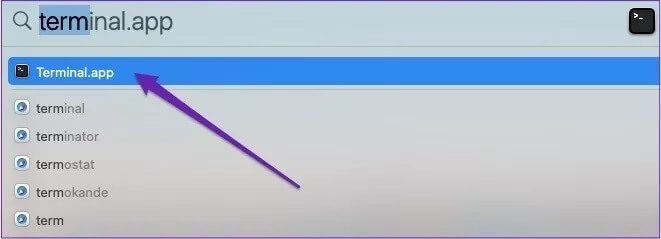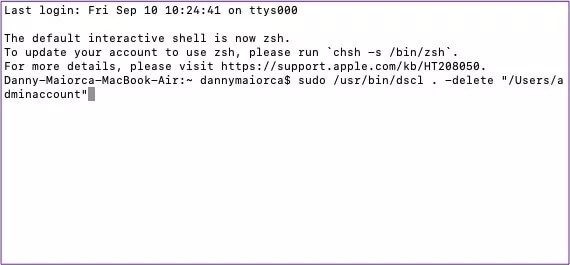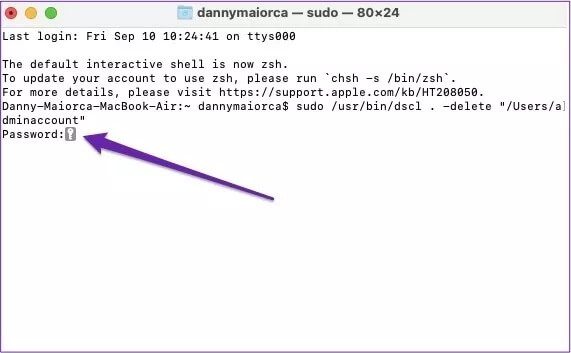Mac에서 관리자를 추가하거나 제거하는 방법
사용하는 경우 맥 개인적인 용도 이상으로 사용하려면 어느 시점에서 계정에 추가 관리 사용자를 설정해야 할 수 있습니다. 그리고 어떤 경우에는 이전에 장치에 대한 특정 권한이 있던 사용자를 제거해야 할 수도 있습니다.
Mac을 개인적인 용도 이상으로 사용하는 경우 어느 시점에서 계정에 추가 관리 사용자를 설정해야 할 수 있습니다. 그리고 어떤 경우에는 이전에 장치에 대한 특정 권한이 있던 사용자를 제거해야 할 수도 있습니다.
다행히도 Apple에서는 너무 많은 스트레스를 받지 않고도 두 가지를 모두 수행할 수 있습니다. 또한 여러 가지 방법으로 일부 작업을 수행할 수 있습니다.
관리자를 추가하거나 제거하는 방법을 보여드리겠습니다. Mac을 최적화하려면 당신의. 이 팁은 iMac, MacBook Air 또는 MacBook Pro에 관계없이 작동합니다.
시스템 환경설정을 사용하여 Mac 관리자를 추가하는 방법
Mac에 새 관리자를 추가하는 가장 쉬운 방법은 시스템 환경설정으로 이동하는 것입니다. 왼쪽 상단 모서리에 있는 Apple 로고를 클릭하고 드롭다운 메뉴에서 시스템 환경설정을 선택하면 액세스할 수 있습니다.
그렇게 하면 다음 단계에 따라 관리자 설정 프로세스를 완료합니다.
단계1 : 퍄퍄퍄 사용자 및 그룹 짙은 회색 섹션의 두 번째 행.
단계2 : 자물쇠가 있는 창 왼쪽 하단으로 이동합니다. 여기로 커서를 이동하고 자물쇠 아이콘을 클릭하십시오.
표 3 : 관리자의 사용자 이름과 암호를 입력합니다. 그런 다음 잠금 해제를 누르거나 Enter를 누르십시오.
단계4 : 버튼으로 이동 + , 왼쪽의 흰색 상자 하단에서 찾을 수 있습니다.
단계5 : 다음 창에서 세부 정보를 입력하기 전에 새 계정 옆에 있는 드롭다운 메뉴를 열고 관리자를 선택합니다.
표 6 : 나머지 상자를 채우고 사용자 만들기 버튼을 클릭합니다.
새 관리자를 만들면 "사용자가 이 컴퓨터를 관리하도록 허용" 옆에 있는 상자가 이미 선택되어 있어야 합니다. 그렇지 않은 경우 직접 할 수 있습니다. 새 관리자를 클릭하고 확인란을 선택하기만 하면 됩니다.
시스템 환경설정을 사용하여 Mac 관리자를 제거하는 방법
언젠가는 이전에 Mac에 접근할 수 있었던 관리자를 제거해야 할 수 있습니다. 다음을 사용하여 이 작업을 수행하려는 경우 시스템 환경설정 과정은 매우 간단합니다. 아래에 언급된 단계를 따르기만 하면 됩니다.
단계1 : 이동 애플 로고 왼쪽 상단에서 그것을 클릭하십시오.
단계2 : 퍄퍄퍄 시스템 환경설정 드롭다운 메뉴에서.
표 3 : 로 이동 사용자 및 그룹.
단계4 : 왼쪽 하단 모서리에 있는 자물쇠를 클릭합니다.
단계5 : 관리자 사용자 이름과 암호를 입력한 다음 잠금 해제를 탭하거나 입력합니다.
표 6 : 흰색 상자에서 제목이 있는 섹션으로 이동합니다. 다른 사용자.
단계7 : 퍄퍄퍄 الحساب 제거하려는 것입니다.
단계8 : 이 창 하단에서 버튼을 클릭하십시오. -.
다음 페이지에서 기본 폴더를 디스크 이미지에 저장할 것인지 아니면 그대로 둘 것인지 삭제할 것인지 묻는 창이 표시됩니다. 선택하고 사용자 삭제를 누릅니다.
터미널을 사용하여 MAC에서 사용자를 제거하는 방법
기기의 터미널을 사용하여 Mac에서 사용자를 제거할 수도 있습니다. 이 단계를 수행하는 방법을 보여줍니다. 계획대로 따르십시오.
단계1 : Mac 도구 모음의 오른쪽 상단에 있는 돋보기 아이콘으로 이동합니다.
단계2 : 검색 창에서 입력 시작 단말기 훠궈 단말기 결과의.
표 3 : 찾다 귀하의 청구 이 명령을 사용하여.
sudo /usr/bin/dscl . -삭제 "/사용자/[사용자 이름]"
따라서 이 예제의 경우 명령은 다음과 같습니다.
sudo /usr/bin/dscl . - "/사용자/관리자 계정" 삭제
단계4 : Enter 키를 누르면 macOS에서 관리자 암호를 추가하라는 메시지를 표시합니다.
단계5 : 입력하다 관리자 비밀번호 너 스스로.
비밀번호를 입력하면 관리자 계정이 더 이상 사용자 목록에 나타나지 않습니다. 그렇다면 시스템 환경 설정을 사용하여 문제를 해결하기 위해 언급한 단계를 따르십시오.
충전 컨트롤러
Mac을 전문적인 용도로 사용하는 경우 언젠가는 다른 관리자에게 접근 권한을 부여해야 할 것입니다. 그리고 직접 하고 싶다면 이 기사에서 설명한 프로세스에 몇 분도 걸리지 않을 것입니다.
마찬가지로 언젠가는 Mac에서 관리자를 제거해야 할 수도 있습니다. 다시 말하지만, 시스템 환경설정을 통해 이 작업을 수행하거나 터미널을 사용할 수 있습니다. 두 옵션 모두 어렵지 않으므로 자신에게 적합한 옵션을 선택하십시오.