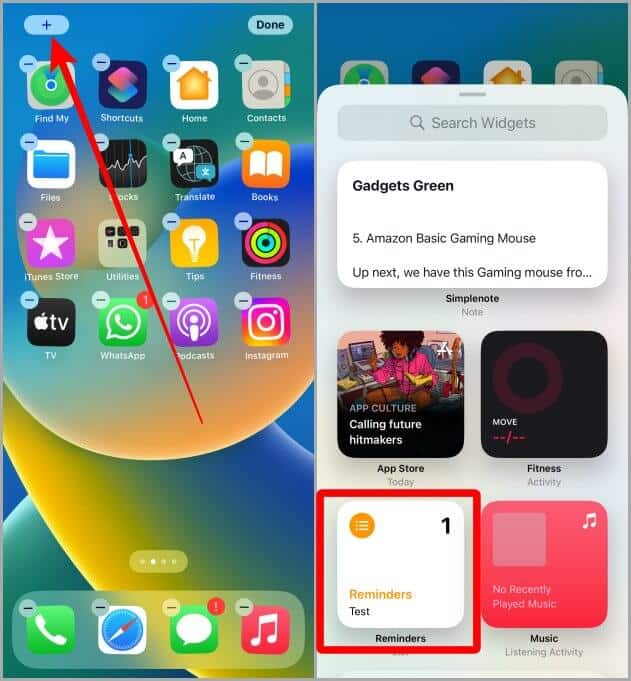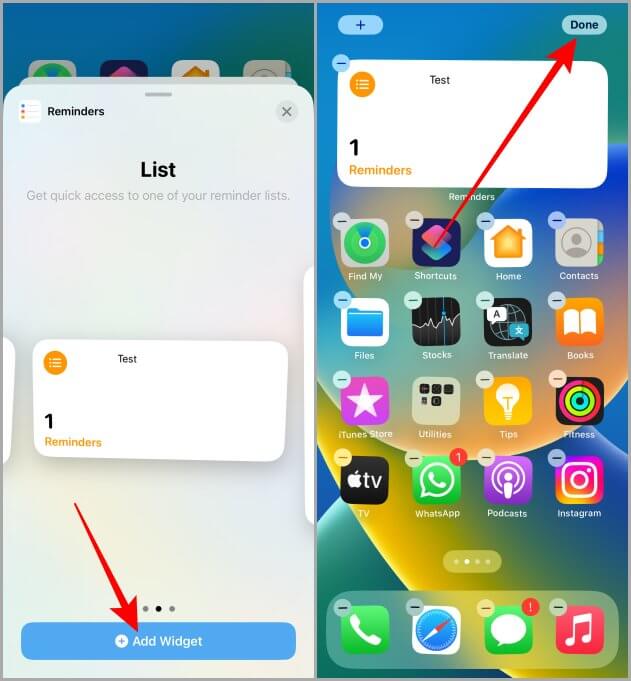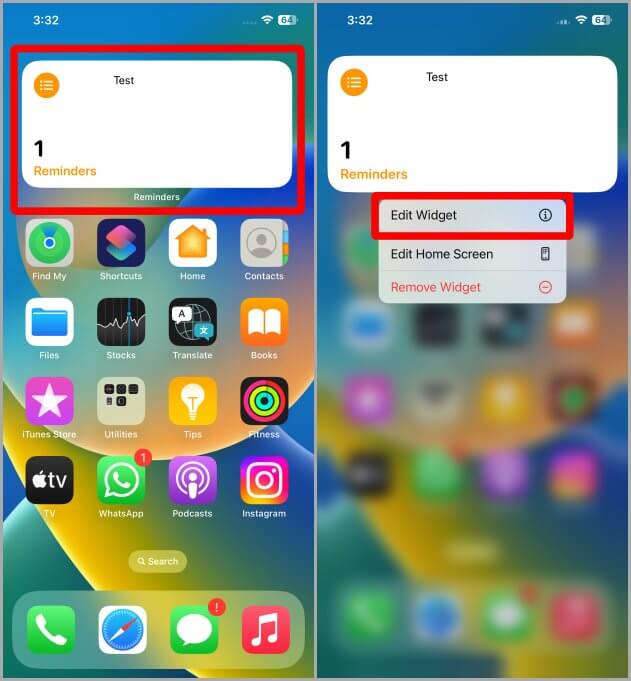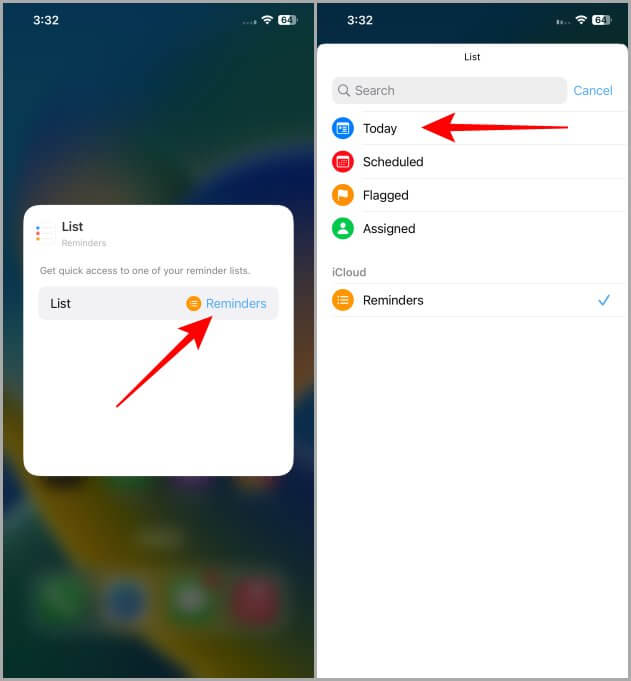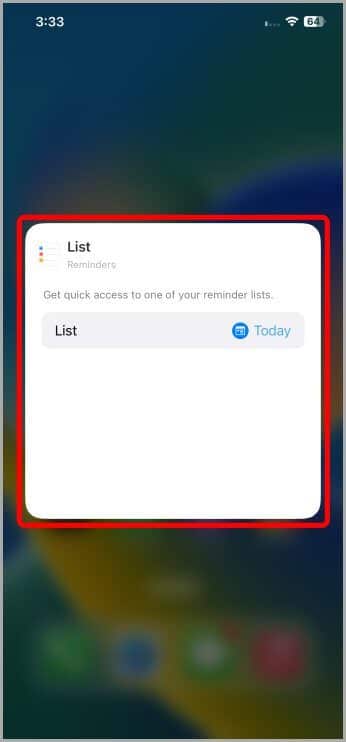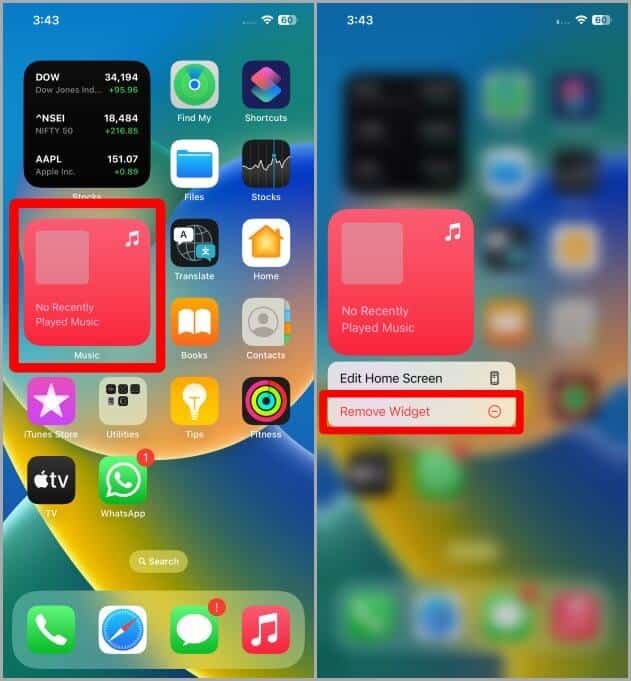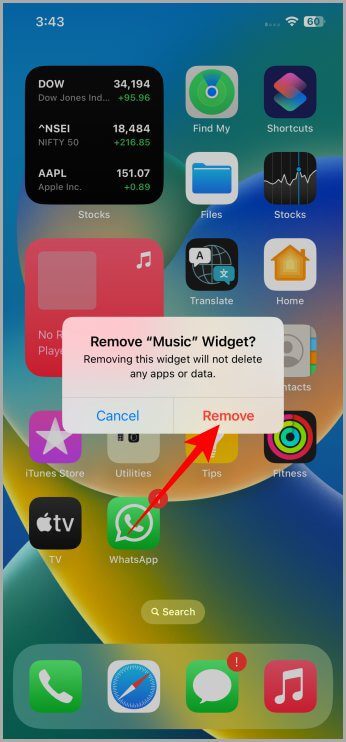iPhone 홈 화면에서 위젯을 추가, 제거 및 사용자 정의하는 방법
스마트 위젯은 iPhone을 사용할 때 유용하고 재미있습니다. iPhone 홈 화면에서 여러 유형의 위젯을 사용하는 사람을 본 적이 있고 그 방법이 궁금하다면 잘 찾아오셨습니다. 여기에서는 iPhone의 홈 화면에서 위젯을 추가, 사용자 지정 및 제거하는 방법을 안내합니다. 시작하자.
iPhone 홈 화면에 위젯 추가
홈 화면에 위젯을 추가하는 것은 쉽고 간단합니다. 이를 수행하는 단계를 살펴보겠습니다.
1. 이동 iPhone의 홈 화면 위젯을 추가하고 싶은 곳, 빈 공간 아무 곳이나 길게 누르면 위젯 진입 저글링 모드.
2. 아이콘을 클릭하십시오 + 화면의 왼쪽 상단 모서리에 있습니다.
3. 페이지에서 위젯 , 선택하다 위젯 그것을 클릭하십시오. 예를 들어, 우리는 선택 미리 알림 도구.
4. 왼쪽으로 스와이프하고 위젯의 크기를 선택하고 완료되면 다음을 누릅니다. + 위젯 추가 .
5. 완료를 누릅니다.. 이제 홈 화면에 위젯이 생겼습니다.
iPhone 홈 화면에서 위젯 사용자 지정
추가하면 위젯 , 표시되는 정보를 사용자 정의할 수 있습니다. 홈 화면에서 위젯을 커스터마이징하는 방법에 대해 알아보겠습니다.
1. 이동 위젯 편집하려는 것입니다.
2. 누르다 조각에 길게 옵션을 확장합니다.
3. 누르기 시작하려면 위젯을 수정하세요.. 이 예에서는 미리 알림 위젯을 편집합니다.
참고: 일부 위젯은 iOS에서 수정할 수 없습니다. 기본 데이터 세트를 표시합니다. 하지만 메일 위젯, 시계, 달력, 주식 등은 수정할 수 있습니다.
4. 누르기 미리 알림.
5. 목록을 탭하여 선택하고 표시합니다. 위젯 .
6. 메뉴 선택 후 영역 밖 클릭 위젯 도구 편집을 완료했는지 확인합니다.
프로 팁: 아이템을 쌓을 수 있습니다 위젯 스택을 생성하기 위한 사용자 인터페이스 , 한 번에 여러 위젯을 포함합니다.
iPhone 홈 화면에서 위젯 제거
홈 화면에서 너무 많은 공간을 차지하는 원치 않는 위젯이 있을 수 있습니다. 이 경우 가제트를 영원히 제거하는 방법을 살펴보겠습니다.
1. 이동 위젯 제거하고 싶은 홈 화면에서
2. 터치하고 길게 누르기 위젯 .
3. 을 눌러 목록에서 위젯을 제거합니다. 옵션.
4. 팝업 메뉴가 나타납니다. "를 클릭제거확인하면 이제 위젯이 홈 화면에서 사라집니다.
위젯으로 더 많은 작업 수행
위젯은 iOS 14에서 도입되었으며 그 이후로 iPhone 및 iPad에서 가장 사랑받는 iOS 기능 중 하나가 되었습니다. 위젯은 가장 자주 사용하는 앱 및 서비스에 대한 바로가기입니다. 위젯은 홈 화면을 멋지고 우아하게 보이게 하는 동시에 유용하고 사용하기 쉽게 만듭니다. 위젯을 추가하고 제거하여 기본 설정에 따라 홈 화면을 사용자 지정하는 데 도움이 되기를 바랍니다.
Safari에서 이 글을 읽고 있습니까? 나를 알게 iPhone, iPad 및 Mac의 Safari에서 리더 보기(모드)를 활성화하는 방법.