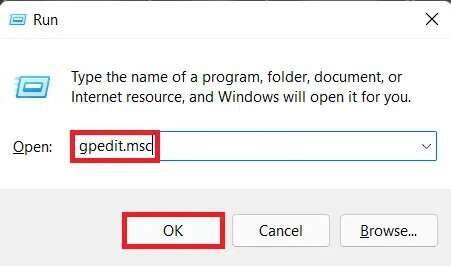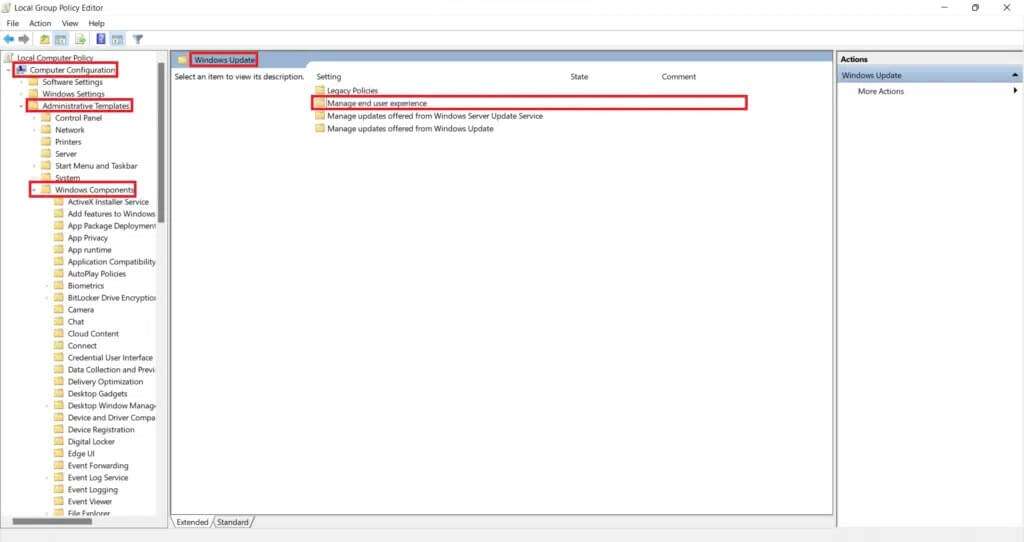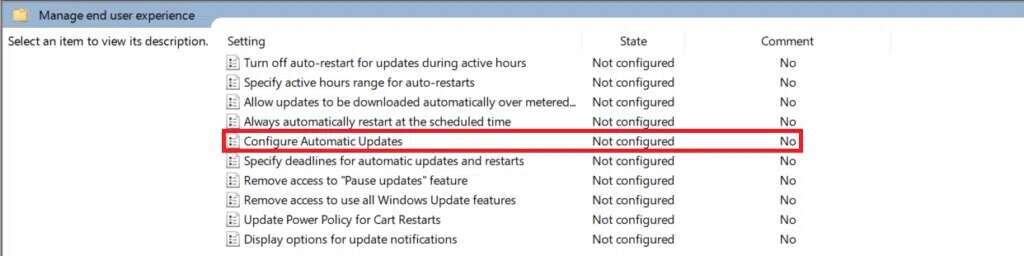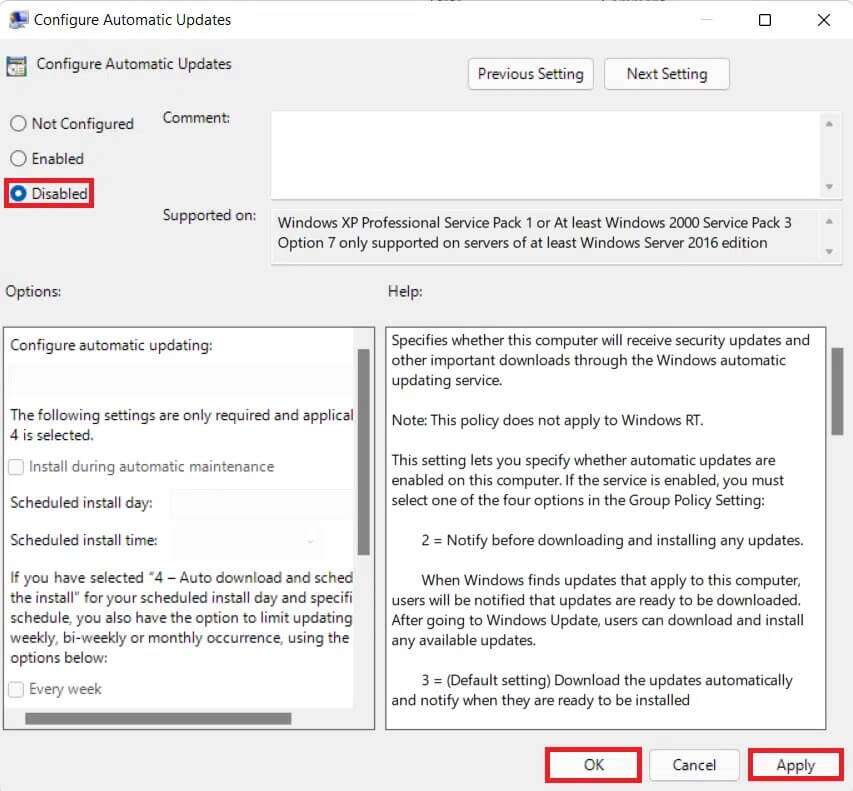GPO를 사용하여 Windows 11 업데이트를 차단하는 방법
Windows 업데이트에는 백그라운드에서 실행되는 동안 컴퓨터 속도가 느려지는 기록이 있습니다. 또한 업데이트를 자동으로 다운로드할 수 있는 기능으로 인해 무작위 재부팅 시 설치되는 것으로 알려져 있습니다. Windows 업데이트는 처음 등장한 이후로 많은 발전을 이루었습니다. 이제 업데이트를 다운로드하는 방법과 시기를 제어할 수 있으며 설치 방법과 시기를 제어할 수 있습니다. 그러나 그룹 정책 편집기를 사용하여 Windows 11 업데이트를 차단하는 방법을 계속 배울 수 있으며 GPO를 사용하여 Windows 11 업데이트를 차단하는 방법은 다음과 같습니다.
그룹 정책 편집기/GPO를 사용하여 Windows 11 업데이트를 차단하는 방법
사용할 수 있습니다 로컬 그룹 정책 편집기 다음과 같이 Windows 11 업데이트를 비활성화하려면:
1. 내 키를 누릅니다. 윈도우 + R 함께 대화 상자 열기 "고용".
2. 유형 gpedit.msc를 انقر فوق "확인" 편집기를 시작하려면 그룹 정책.
3. 이동 컴퓨터 구성> 관리 템플릿> 구성품 윈도우 > 윈도우 업데이트 오른쪽 창에서
4. 더블 클릭 최종 사용자 경험 관리 아래와 같이 Windows Update 내에서.
5. 그런 다음 두 번 클릭 자동 업데이트 구성 보여진 바와 같이.
6. 옵션을 선택하십시오. 고장난 , 클릭 적용 > 확인 변경 사항을 저장합니다.
7. 할재시작 이러한 변경 사항을 활성화하려면 컴퓨터를 사용하십시오.
ملاحظة : 자동 백그라운드 업데이트가 완전히 비활성화되려면 시스템을 여러 번 다시 시작해야 할 수 있습니다.
전문가 팁: Windows 11 업데이트를 비활성화하는 것이 좋습니까?
제안되지 않음 업데이트 비활성화 대체 업데이트 정책이 구성되지 않은 모든 장치에서. Windows 업데이트를 통해 전송되는 정기적인 보안 패치 및 업그레이드는 온라인 위협으로부터 컴퓨터를 보호하는 데 도움이 됩니다. 침입할 수 있다 악성 앱, 도구 및 해커 오래된 드라이버를 사용하는 경우 시스템에 업데이트를 계속 사용하지 않도록 선택한 경우 타사 바이러스 백신을 사용하는 것이 좋습니다.
이 문서가 GPO 또는 그룹 정책 편집기를 사용하여 Windows 11 업데이트를 차단하는 데 도움이 되었기를 바랍니다. 아래 의견 섹션에서 제안 및 쿼리를 제출할 수 있습니다. 다음에 탐구하기를 원하는 주제를 알고 싶습니다.