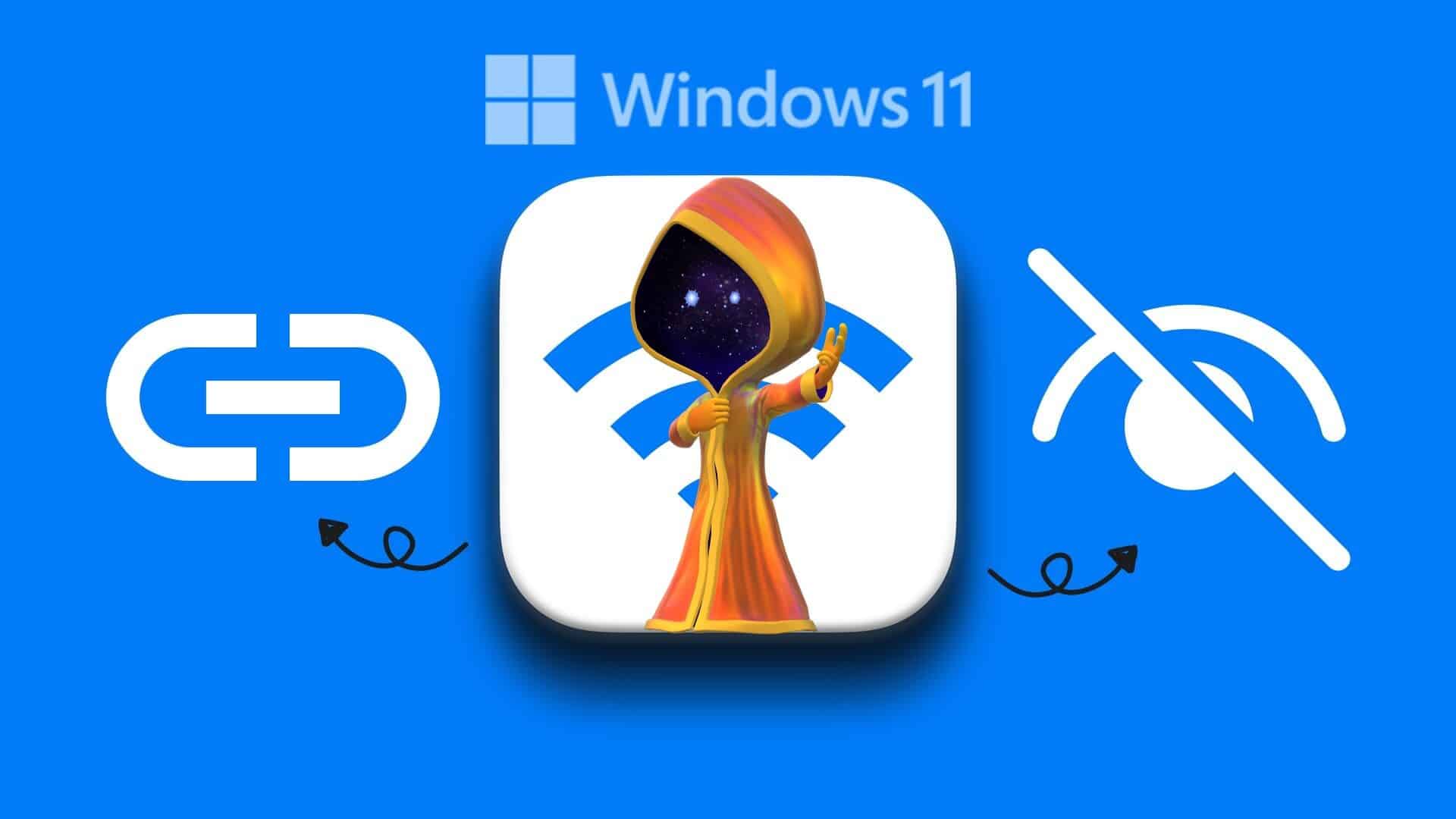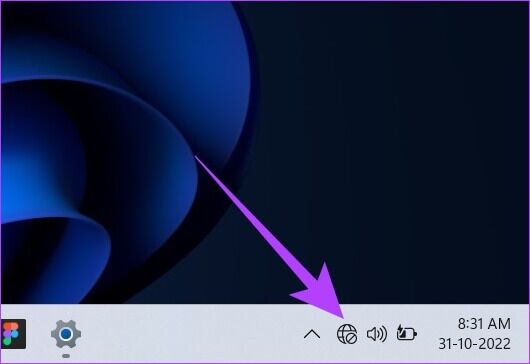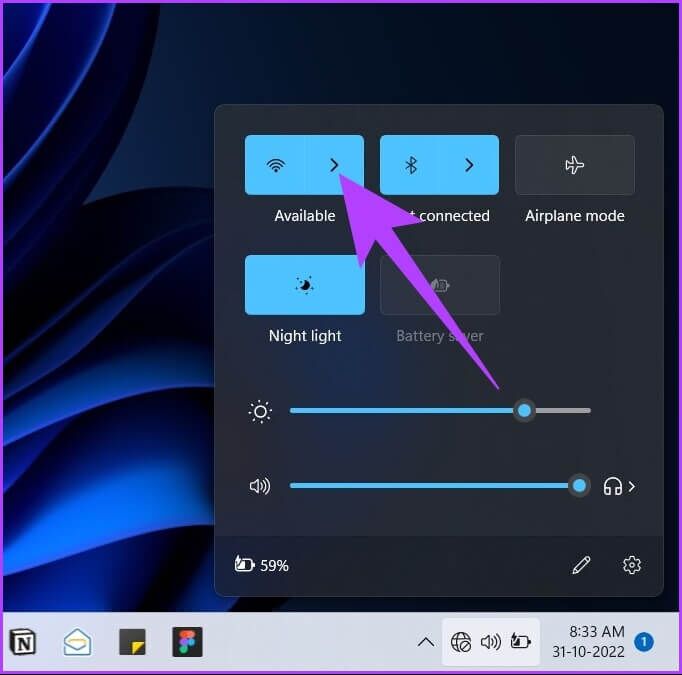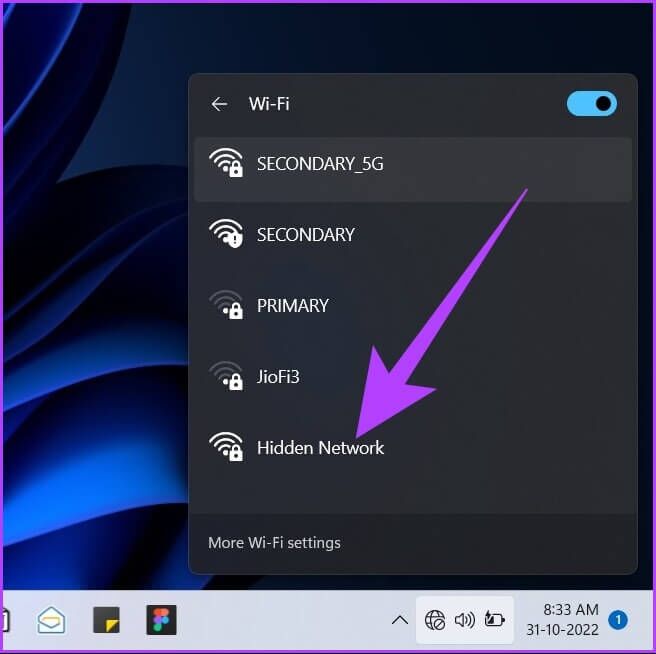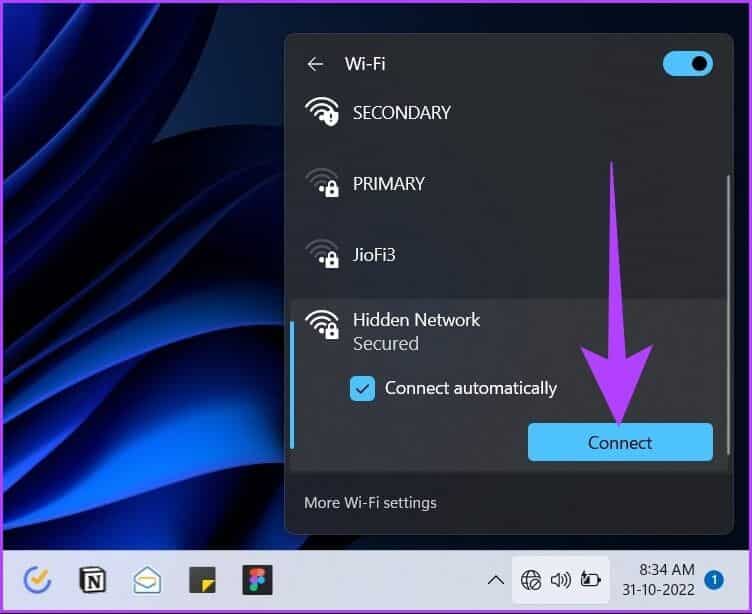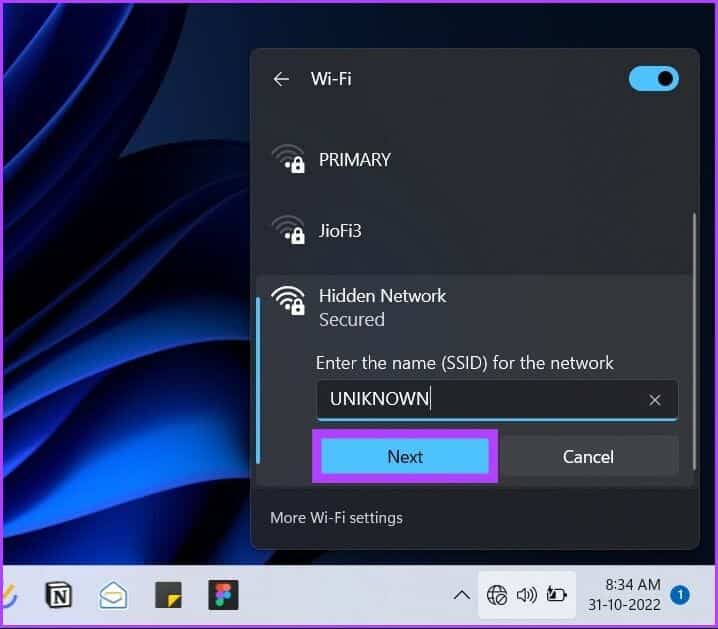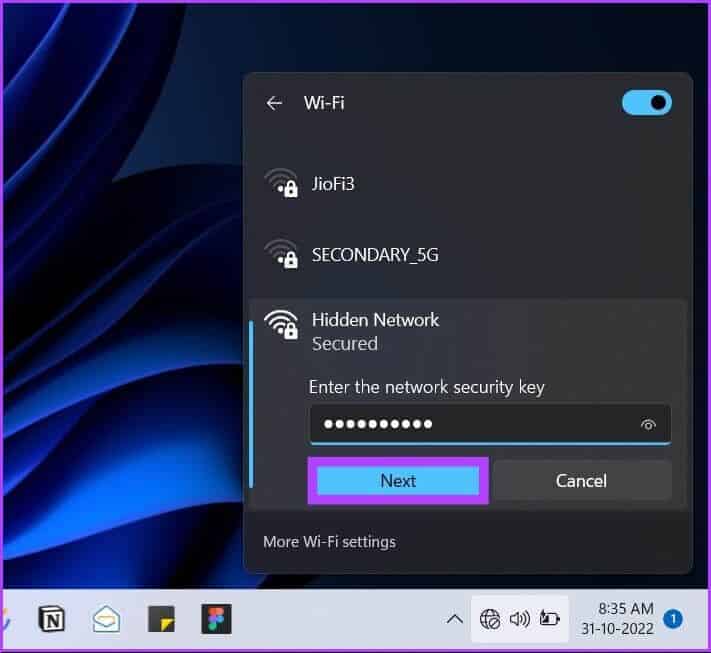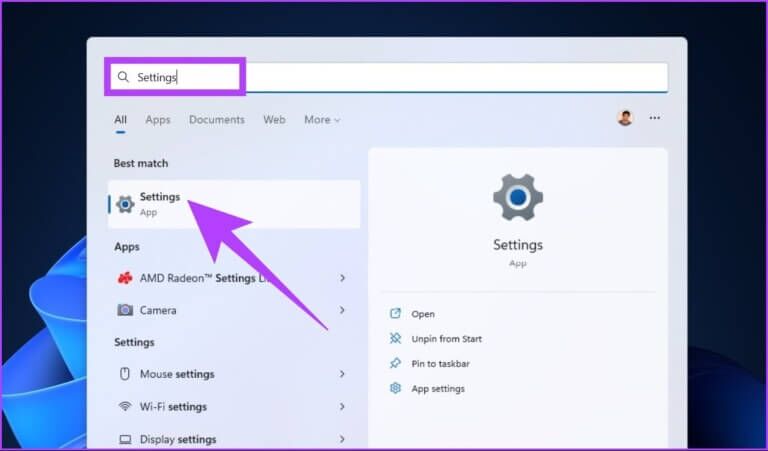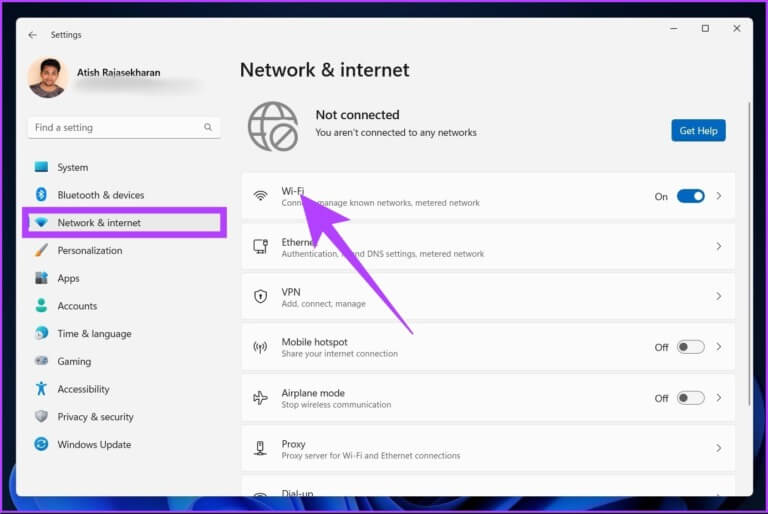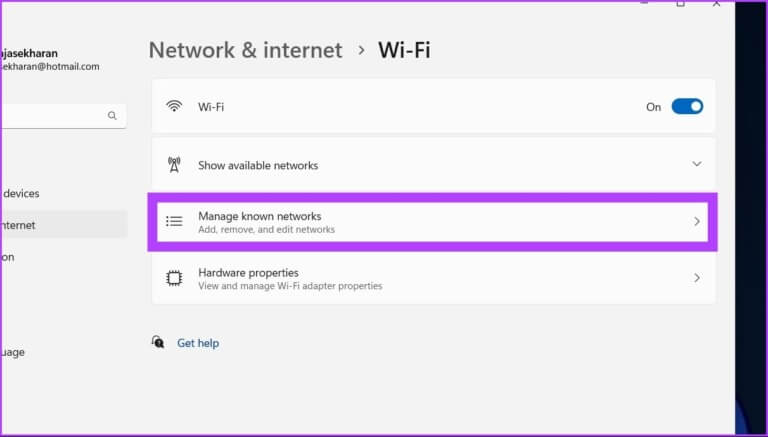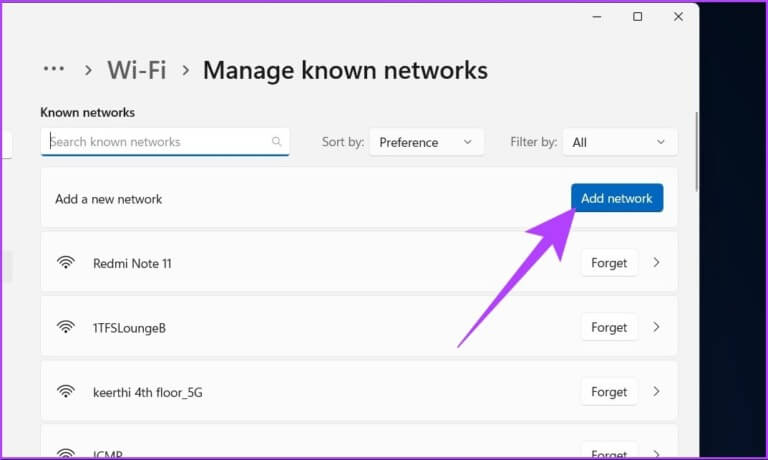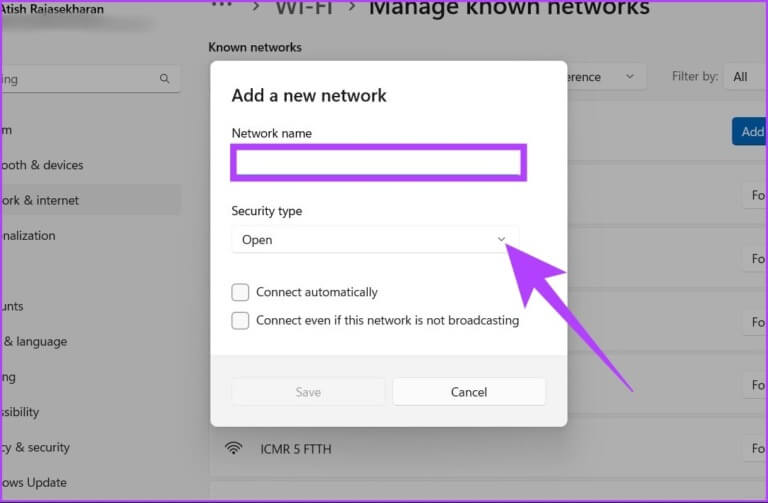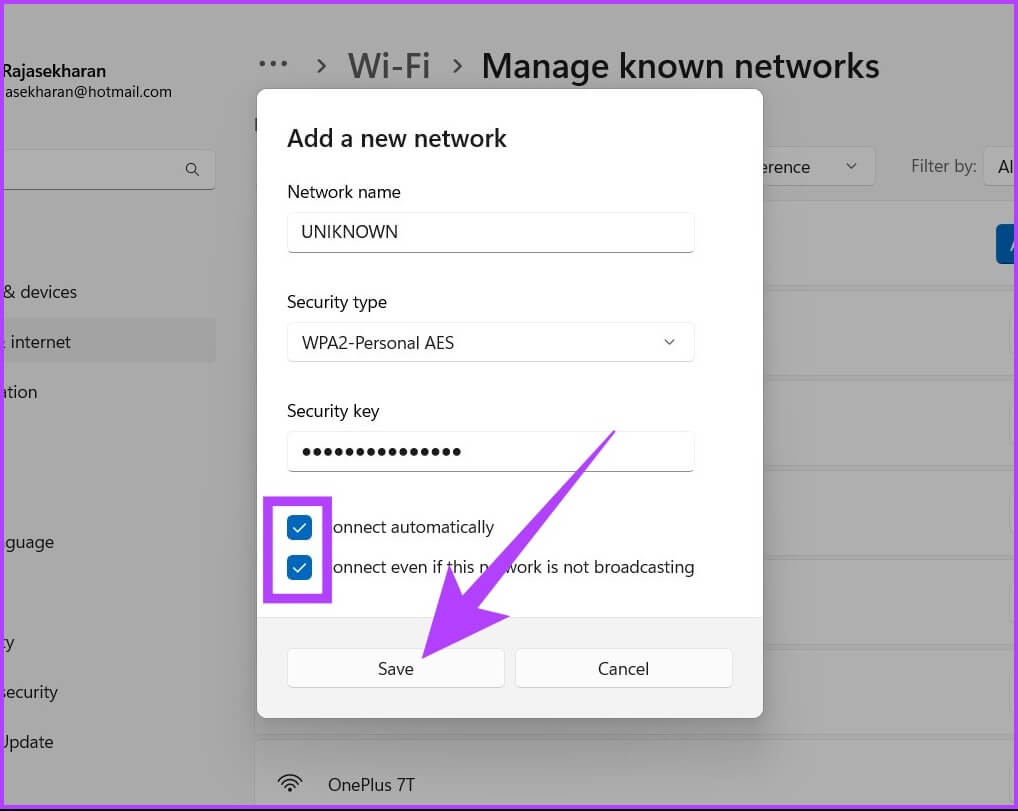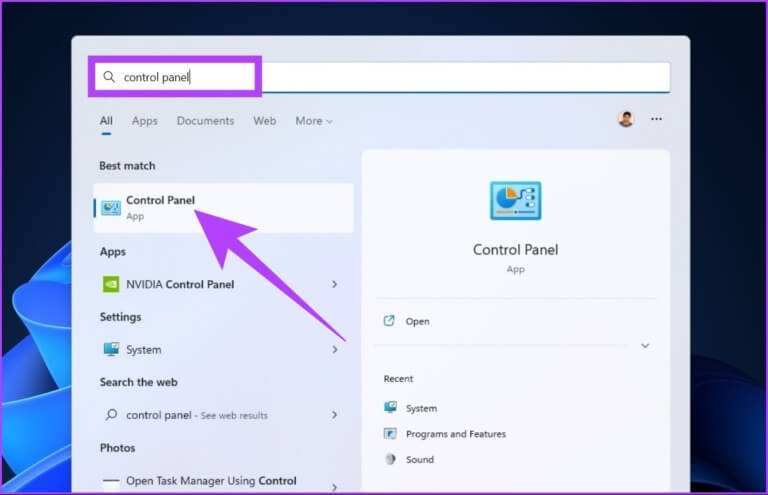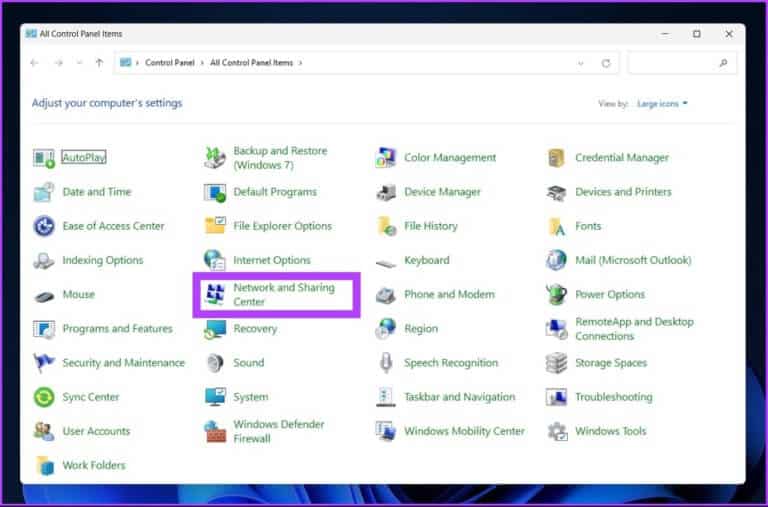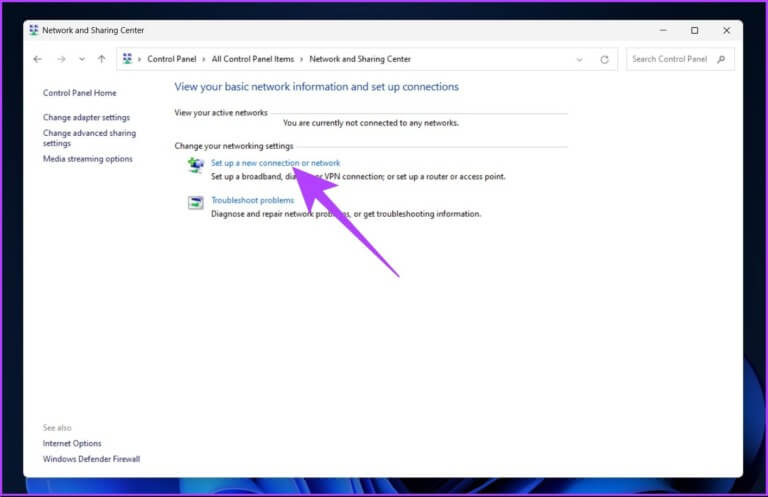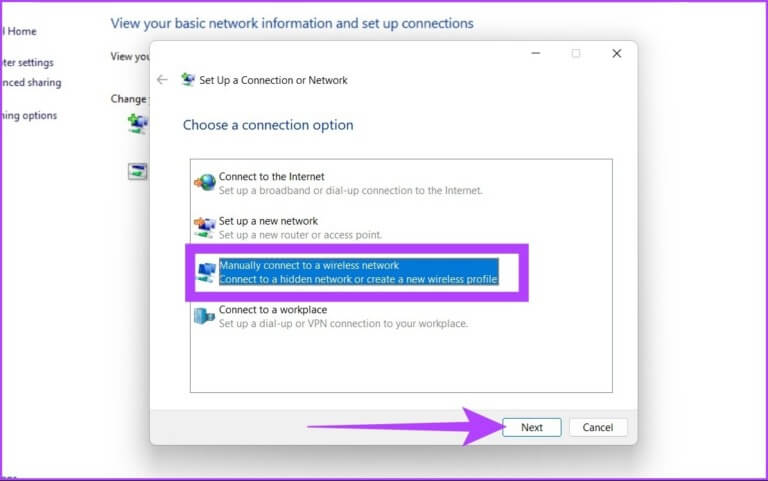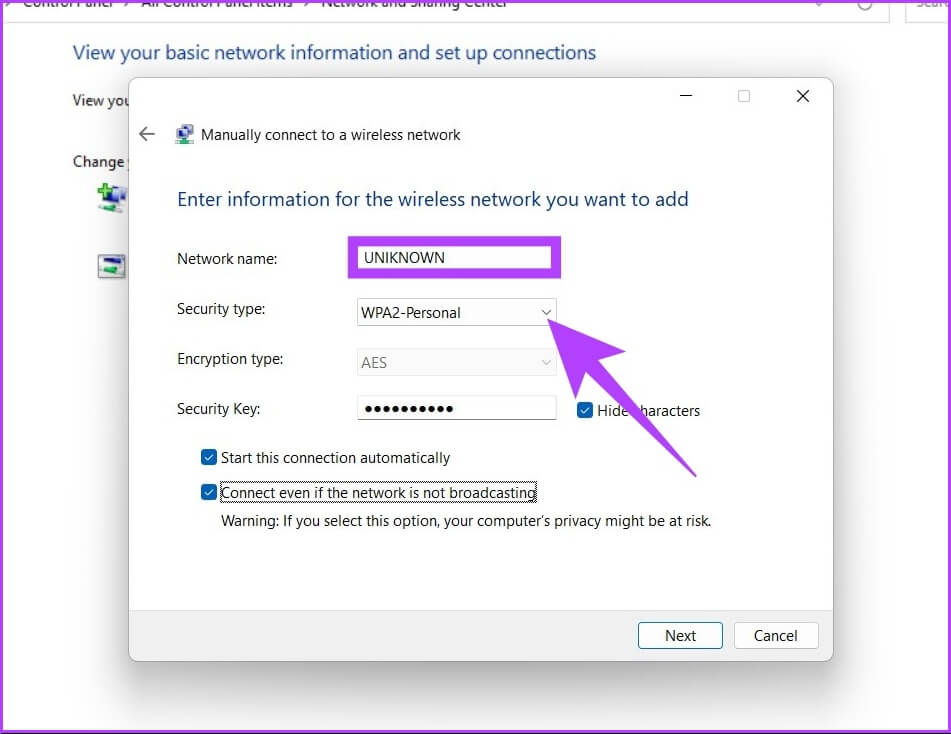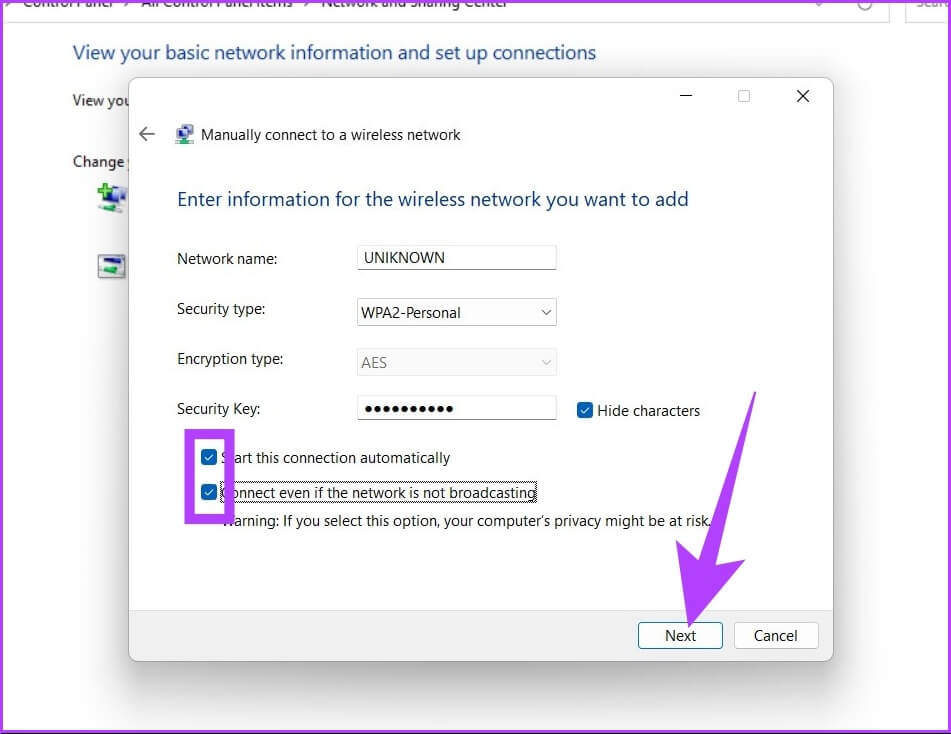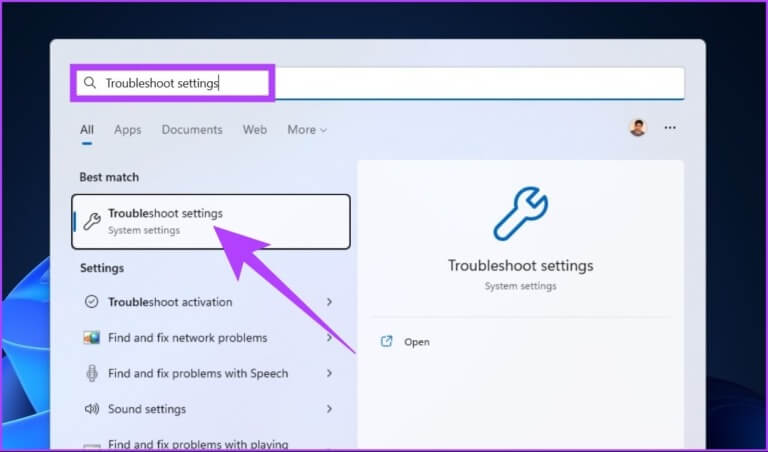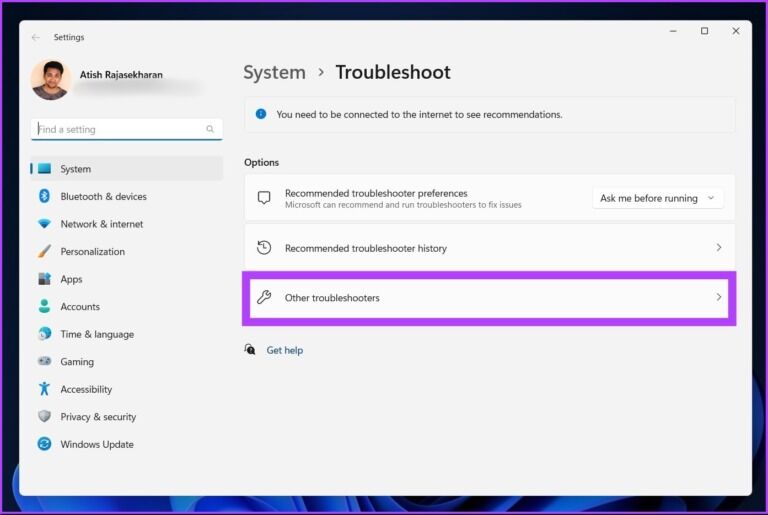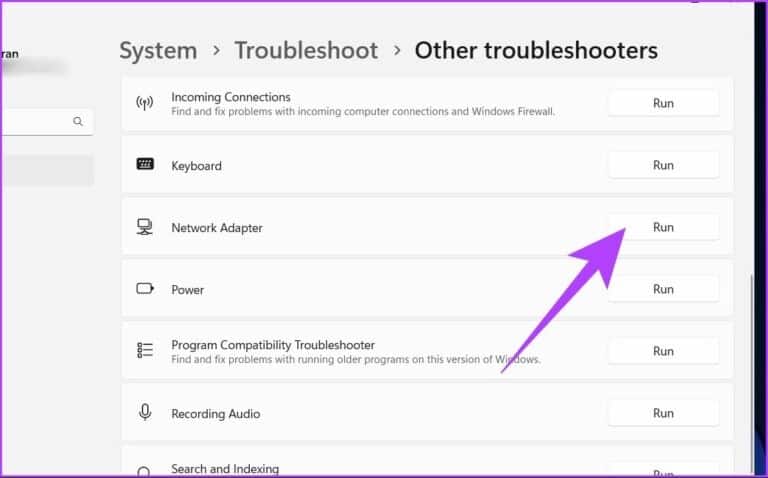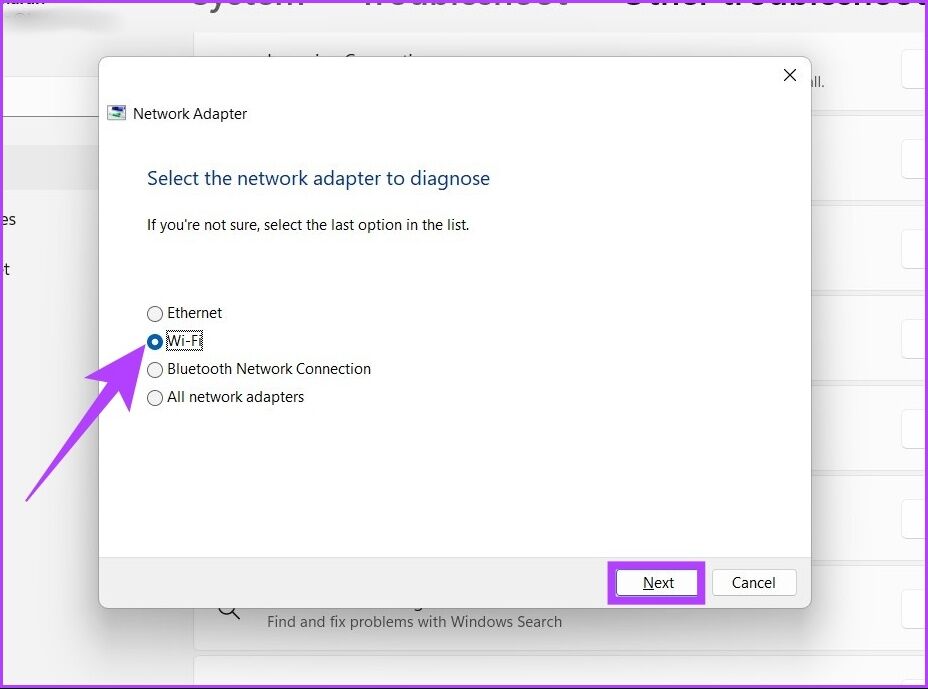Windows에서 숨겨진 Wi-Fi 네트워크에 연결하는 3가지 방법
Wi-Fi는 일반적으로 컴퓨터를 연결하기 위해 커피숍 및 도서관과 같은 장소에서 사용할 수 있습니다. 이러한 Wi-Fi 네트워크는 사용 가능한 무선 네트워크 목록에 표시되도록 이름을 브로드캐스트합니다. 그러나 SSID를 브로드캐스트하지 않는 숨겨진 Wi-Fi 네트워크가 있으므로 연결하려면 네트워크 이름, 암호 및 보안 정보를 알아야 합니다. 정보를 이미 알고 있는 경우 Windows에서 숨겨진 Wi-Fi 네트워크에 연결하는 세 가지 방법이 있습니다.
숨겨진 네트워크가 기본적으로 안전하다는 의미는 아닙니다. 네트워크가 찾고 있는 모든 사용자에게 도달하지 못하도록 하는 방법일 뿐입니다. 와이파이 연결. 음, 숨겨진 Wi-Fi와 일반 Wi-Fi의 가장 큰 차이점은 숨겨진 Wi-Fi를 사용하는 경우 Wi-Fi의 이름과 암호를 알아야 한다는 것입니다. 대조적으로, 숨겨진 Wi-Fi에서는 비밀번호만 있으면 됩니다.
숨겨진 WI-FI 네트워크에 연결하기 위한 전제 조건
Wi-Fi 네트워크를 Windows PC에 연결하는 단계로 넘어가기 전에 특정 요구 사항이 있습니다. 다음을 알아야 합니다.
- Wi-Fi 네트워크의 이름 또는 SSID(Service Set Identifier).
- 숨겨진 네트워크의 비밀번호(있는 경우).
- Wi-Fi에서 사용하는 암호화 유형(WEP, WPA-PSK, WPA2-PSK)입니다.
Wi-Fi에 대한 모든 세부 정보는 에서 찾을 수 있습니다. 라우터 설정 , 암호화 유형을 포함합니다.
1. 작업 표시줄을 사용하여 숨겨진 WI-FI를 추가하는 방법
이것은 숨겨진 네트워크에 연결하는 가장 빠른 방법 중 하나이며 연결 프로세스는 매우 간단합니다. 시작하자.
단계1 : 딸깍 하는 소리 작업 표시줄 격자 아이콘 윈도우(세계).
단계2 : 로 이동 Wi-Fi 인터넷 화살표를 클릭하여.
단계 3: 찾기 숨겨진 네트워크.
단계4 : 딸깍 하는 소리 연결 섹션에서 확장된 숨겨진 네트워크.
단계5 : 필드에서 텍스트 , 쓰다 Wi-Fi 네트워크 이름 انقر فوق 다음과 같은.
단계6 : 입력하다 كلمة المرور 텍스트 필드에서 클릭하고 다음과 같은.
자격 증명이 일치하면 숨겨진 네트워크 섹션에 숨겨진 네트워크에서 컴퓨터를 검색할 수 있는지 묻는 메시지가 표시됩니다. 홈 네트워크에 연결된 경우 예를 클릭하는 것이 좋습니다. 공용 네트워크에 있는 경우 아니요를 선택합니다.
그게 다야. 당신을 통해. 컴퓨터가 숨겨진 Wi-Fi 네트워크에 연결됩니다. 그러나 Windows 작업 표시줄에 지구본 아이콘이 없으면 어떻게 될까요? 연결하는 또 다른 방법은 설정을 사용하는 것입니다.
2. 숨겨진 WI-FI 사용 설정 연결
단계1 : 클릭 윈도우 키 , 그리고 유형 설정 , 그리고 입력합니다.
단계2 : 딸깍 하는 소리 “네트워크와 인터넷” 훠궈 Wi-Fi 인터넷을 제공합니다.
단계 3: 이제 "E"로 이동합니다.잘 알려진 네트워크 회로.
4 단계: 버튼을 클릭 네트워크 추가 옆에 새 네트워크 추가.
단계5 : 창에서 "새 네트워크 추가" , 쓰다 네트워크 이름 , 선택 보안 유형 드롭다운 메뉴를 선택하고 옵션 중 하나.
무엇을 선택해야 할지 모르겠다면 다음을 선택하십시오. “WPA2-개인 AES” , 와 함께 작동 대부분의 네트워크.
단계6 : 유형 안전 키. 닿다 더 빠르게 , 내 선택 활성화 자동으로 연결 و "이 네트워크가 방송 중이 아니어도 연결마지막으로 저장.
여기 있어요! Windows PC가 Wi-Fi 네트워크에 연결됩니다. 이것은 설정을 통해 수행됩니다. 그러나 제어판을 사용하여 Wi-Fi 네트워크에 연결하는 다른 방법이 있습니다. 다음 방법을 확인하십시오.
제어판을 사용하여 WINDOWS에 숨겨진 WI-FI 네트워크 추가
단계1 : . 키를 누릅니다. Windows 키보드에서 다음을 입력합니다. 제어반 , 그리고 입력합니다.
단계2 : 이동 "네트워크 및 공유 센터".
단계3 : 이내에 "네트워크 설정 변경" , 탭 "새 연결 또는 네트워크 설정".
단계4 : 새 창에서 무선 네트워크에 수동으로 연결클릭 다음과 같은.
단계5 : 입력하다 Wi-Fi 보안 정보입니다.
무엇을 선택해야 할지 모르겠다면 다음을 선택하십시오. “WPA2-개인 AES” , 대부분의 네트워크에서 작동합니다.
단계6 : 옆의 확인란을 선택하십시오. "자동으로 연결하다" و "이 네트워크가 브로드캐스팅되지 않아도 연결" , 클릭 저장.
숨겨진 네트워크를 성공적으로 추가했다는 창이 나타납니다. Wi-Fi 네트워크에 연결됩니다.
WINDOWS가 숨겨진 네트워크에 연결할 수 없는 경우
여러 가지 이유로 숨겨진 네트워크에 연결할 수 없습니다. 가장 일반적인 이유 중 하나는 Wi-Fi 자격 증명 변경 또는 네트워크 어댑터 문제일 수 있습니다. 문제 해결은 일반적으로 어댑터 문제인 경우 작동합니다. 아래 단계를 따르세요.
1 단계: . 키를 누릅니다. Windows على 건반 , 그리고 유형 설정 문제 해결 , 그리고 입력합니다.
단계2 : 창 안에서 실수를 찾아 해결하다 , 이동 기타 문제 해결사.
단계3 : 아래로 스크롤하여 탭 전원 버튼은 네트워크 어댑터 옆에 있습니다.
단계4 : 이제 선택 Wi-Fi 인터넷 انقر فوق 다음과 같은.
화면에 나타나는 지시를 따릅니다. 문제 해결사가 시도합니다. 문제를 찾아 해결하세요. 그러나 "문제 해결에서 문제를 확인할 수 없습니다"라는 메시지가 다시 나타나면 일반적으로 Wi-Fi 자격 증명이 변경되었음을 의미합니다. 인터넷에 연결되어 있지만 인터넷이 되지 않는 경우 가장 좋은 방법을 확인하세요. Wi-Fi 연결을 수정하지만 인터넷 문제는 없습니다.
숨겨진 WI-FI 연결에 대해 자주 묻는 질문
1. 숨겨진 네트워크의 SSID는 어떻게 찾나요?
SSID와 암호는 라우터의 자격 증명으로 라우터에 로그인하고 무선 설정으로 이동하여 찾을 수 있습니다.
2. 숨겨진 네트워크에 연결해야 합니까?
개인정보와 보안을 위해 네트워크를 알 수 없는 경우에는 알 수 없는 숨겨진 네트워크에 연결하지 않는 것이 좋습니다.
보이지 않는 네트워크에 연결
숨겨진 Wi-Fi 네트워크에는 많은 사용 사례가 있습니다. 매우 고급 보안을 제공하지는 않지만 그리드에서 떨어져 있으면 최소한 해커와 초대받지 않은 사용자로부터 네트워크를 보호할 수 있습니다. 또한 누군가 Wi-Fi를 요청하면 발견될 염려 없이 Wi-Fi를 공유하지 않을 수 있습니다.