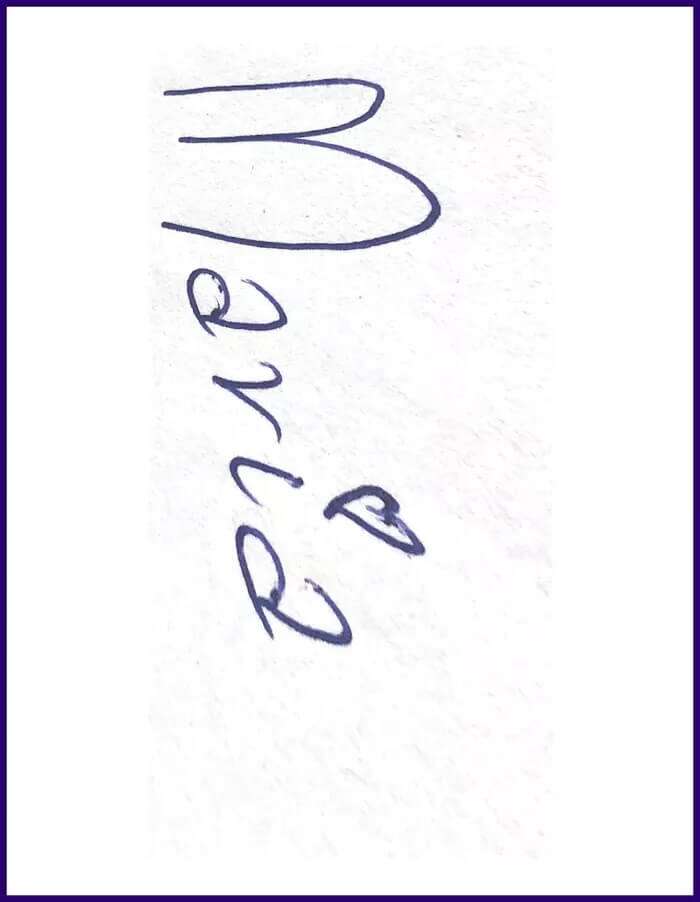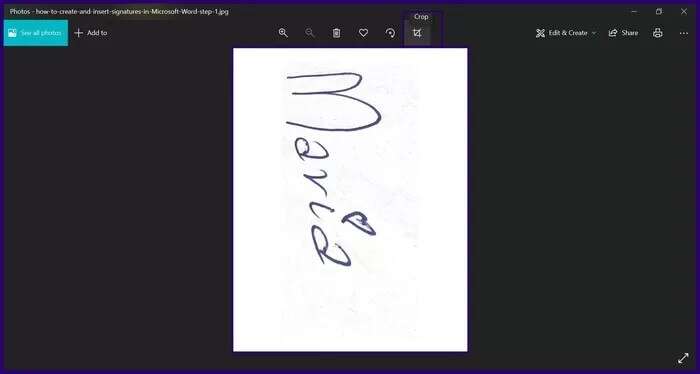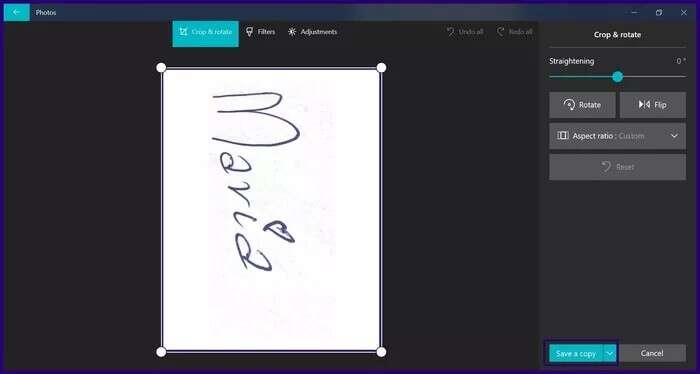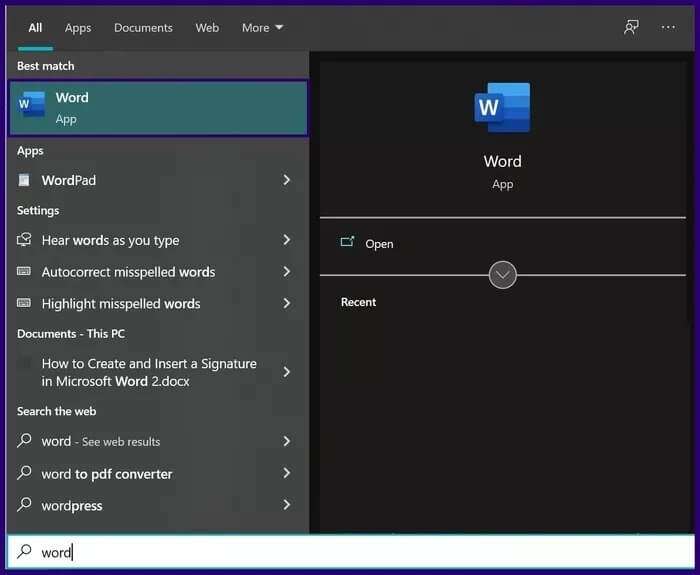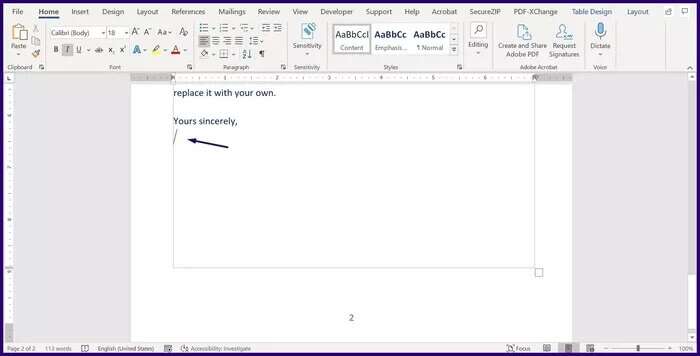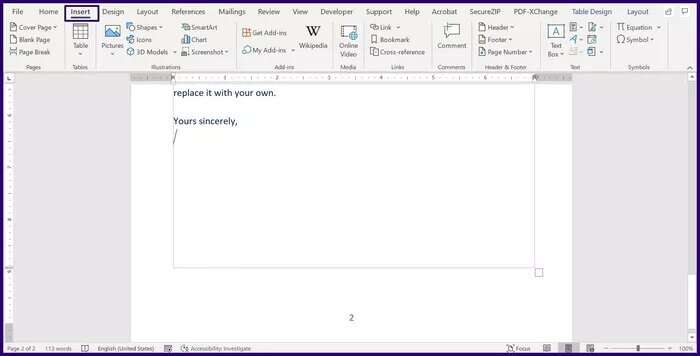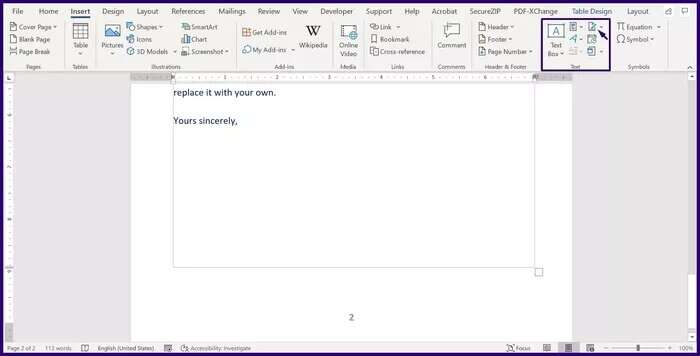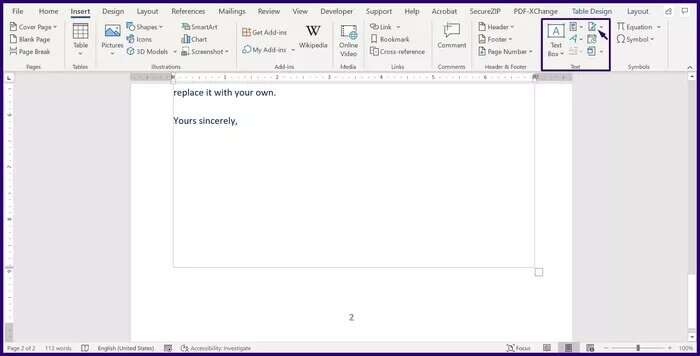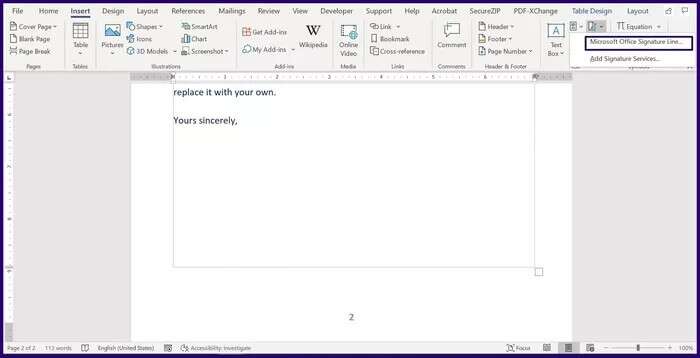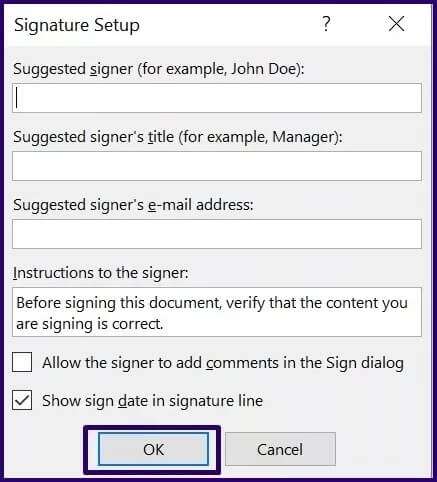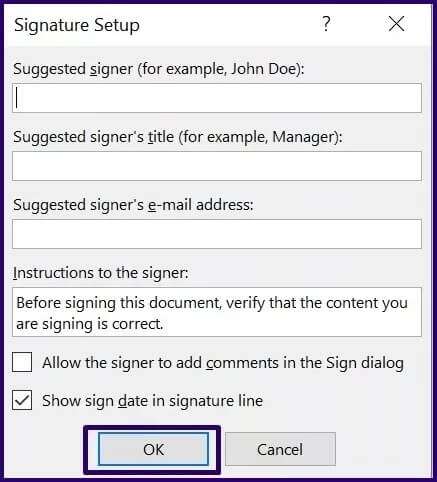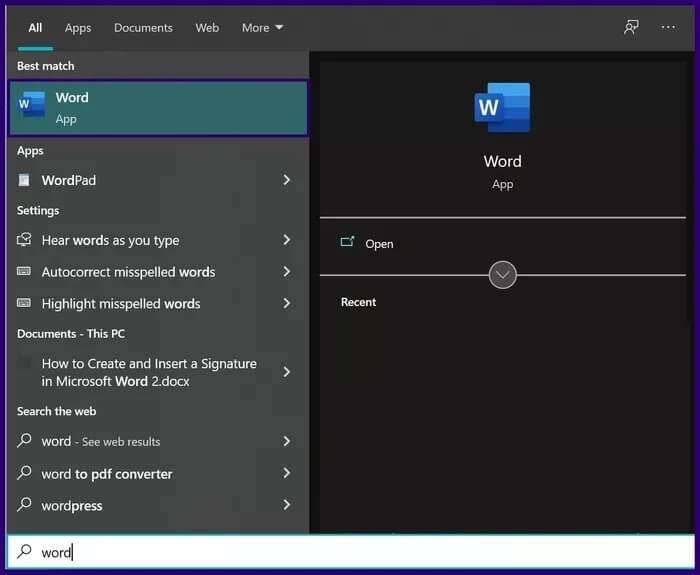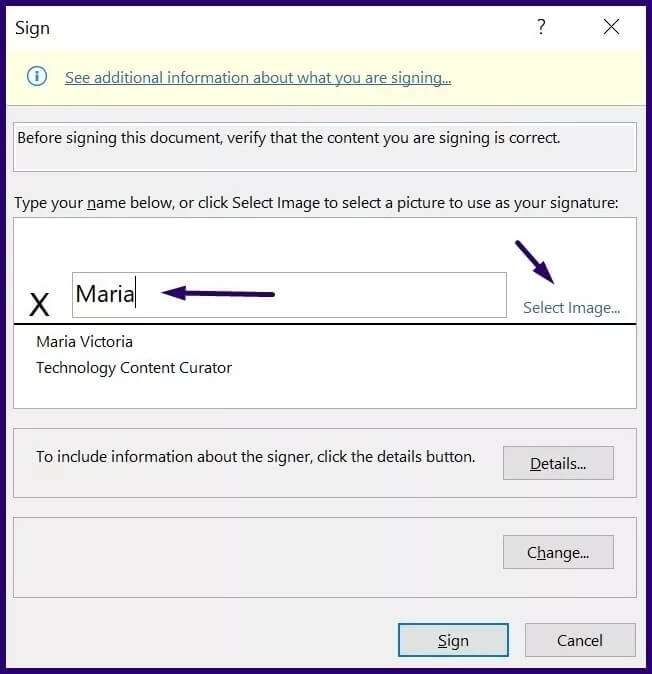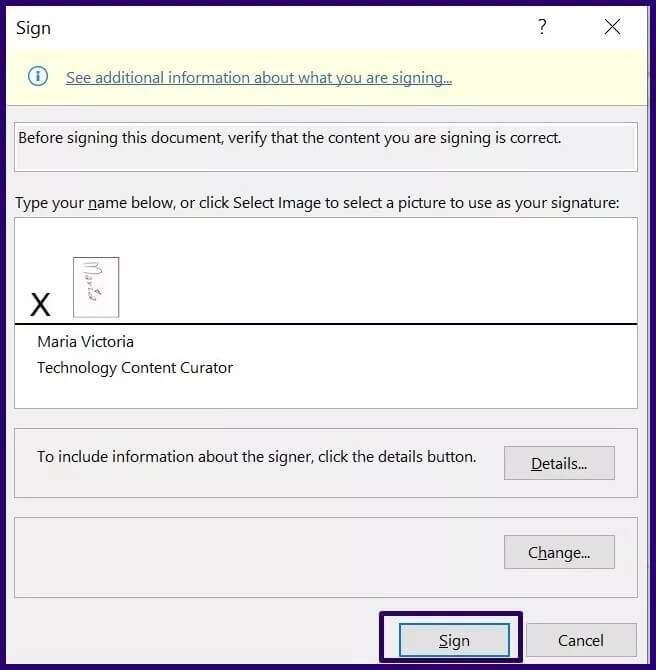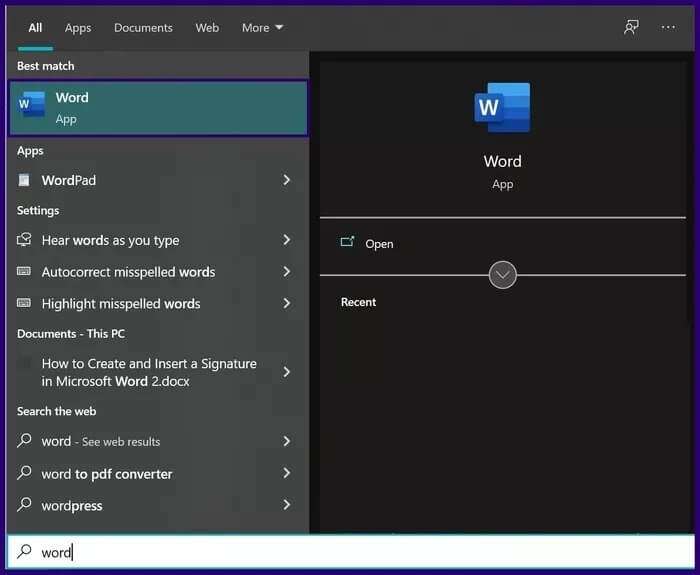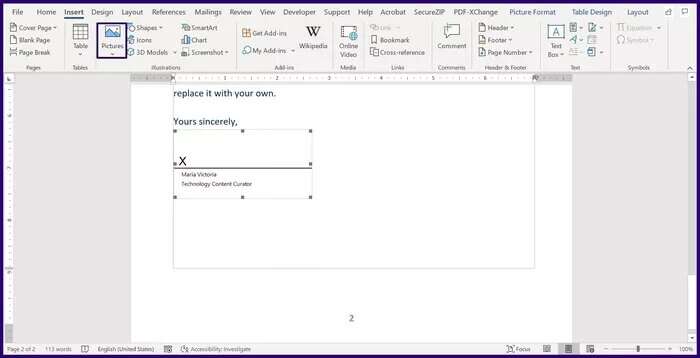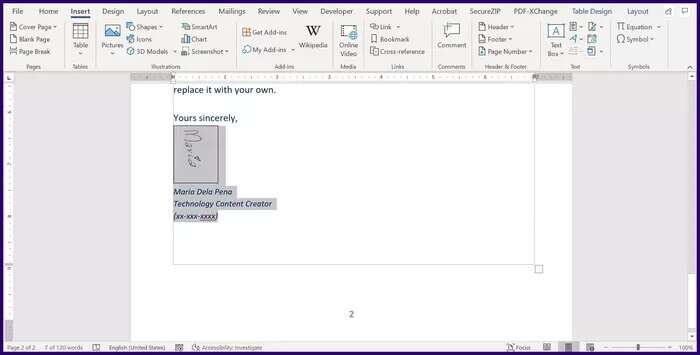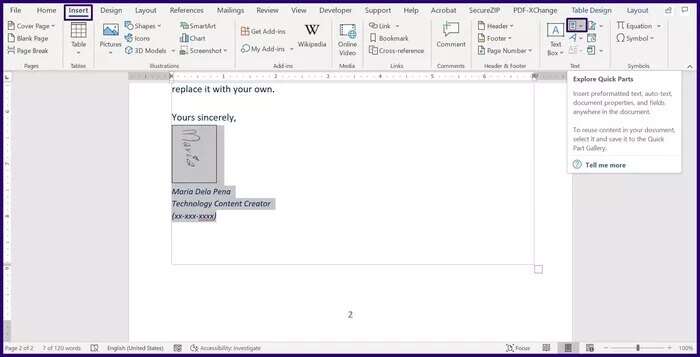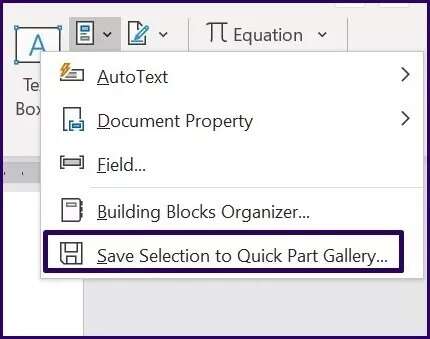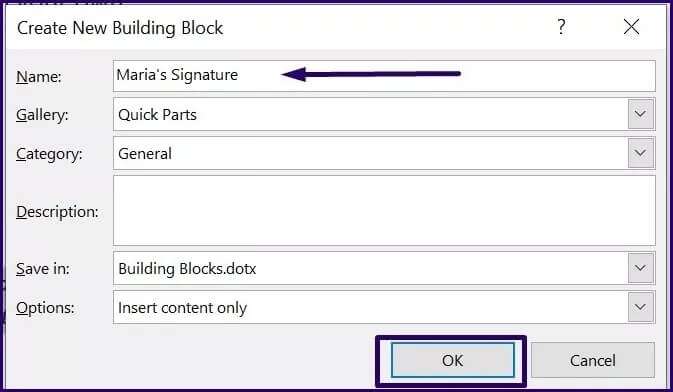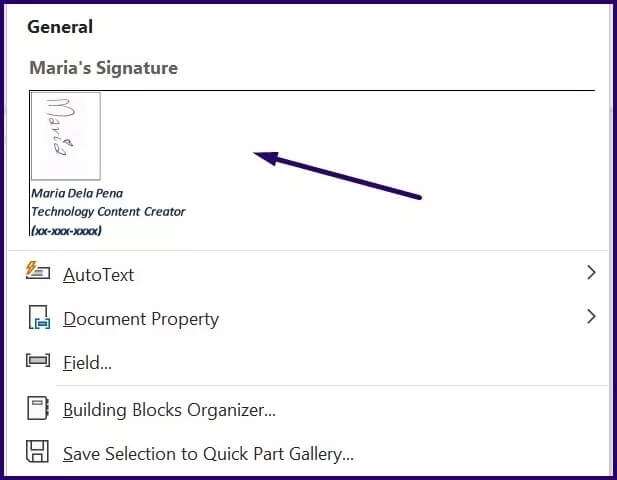Microsoft Word에서 서명을 만들고 삽입하는 방법
Microsoft Word는 공식 문서 및 송장 생성에 사용할 수 있을 정도로 다재다능합니다. 세부 사항 외에도 문서에 서명을 추가하여 서명되고 확인된 것처럼 보이게 할 수도 있습니다.Microsoft Word에서 서명을 만들고 삽입하는 방법은 다음과 같습니다.
Word 문서에 서명을 삽입하여 해당 내용을 위임하거나 문서의 소유권을 표시할 수 있습니다. Word 문서에 서명을 삽입하려면 다음을 수행해야 합니다.
손으로 쓴 서명 만들기
Microsoft Word에서 서명을 입력하는 첫 번째 단계는 자필 서명을 만드는 것입니다. 이를 위해서는 물리적 스캐너이든 모바일 장치이든 스캐너가 필요합니다. 수행해야 할 작업은 다음과 같습니다.
단계1 : 종이 한 장을 가져와 서명을 씁니다.
단계2 : 서명 페이지 삭제 광학적으로. 물리적 스캐너를 사용하거나 다음과 같은 여러 스캔 앱에서 도움을 받을 수 있습니다. 마이크로 소프트 렌즈.
표 3 : 저장 스캔한 이미지 널리 사용되는 파일 형식(JPG, PNG 또는 BMP).
단계4 : 이동 파일 위치 이미지를 저장하고 클릭한 위치 더블 탭 그 위에 그것을 열려면.
단계5 : 사진 앱에서 자르기를 선택하여 원하는 대로 이미지를 자를 수 있습니다.
표 6 : 다른 이름으로 저장을 클릭하거나 사진 앱에서 복사본을 저장하여 자른 이미지를 새 파일로 저장합니다.
서명란을 입력하세요
서명을 생성한 후에는 서명란을 이용하여 서명을 넣을 공간을 지정해야 합니다. 이 글꼴은 문서 작성자 및 문서에 서명해야 할 수 있는 기타 개인을 지원합니다. Word 문서에 서명란을 삽입하는 방법은 다음과 같습니다.
단계1 : 켜다 마이크로 소프트 워드 당신의 컴퓨터에.
단계2 : 서명란을 입력하려는 문서 부분을 클릭합니다.
표 3 : 에 파일 바 , 클릭 끼워 넣다.
단계4 : 퍄퍄퍄 서명란 옵션의.
단계5 : 텍스트 그룹 아래에서 서명란 추가.
표 6 : 퍄퍄퍄 Microsoft Office 서명란.
단계7 : 광장으로 가다 서명 설정 그리고사람 이름 추가 제안된 서명 상자에 문서에 서명해야 하는 사람. 제안된 서명자의 주소 상자에 서명자의 주소를 포함할 수도 있습니다.
단계8 : 딸깍 하는 소리 "확인" , Word에서 문서에 서명란을 삽입해야 합니다.
표 9 : 워드 문서를 저장합니다.
자필 서명 입력
서명란을 만든 후 마지막 단계는 이전에 만든 자필 서명을 Microsoft Word 문서에 삽입하는 것입니다. 따라야 할 단계는 다음과 같습니다.
단계1 : 켜다 마이크로소프트 워드 문서.
단계2 : 에 마우스 포인터를 놓습니다. 서명란 두 번 클릭하여 등록 대화 상자를 시작합니다.
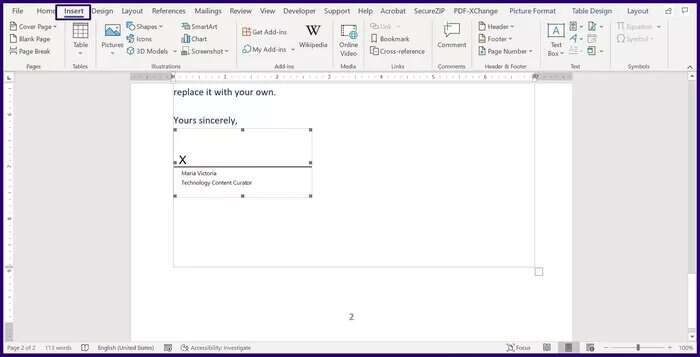
단계4 : 퍄퍄퍄 사진 추가 파일에서.
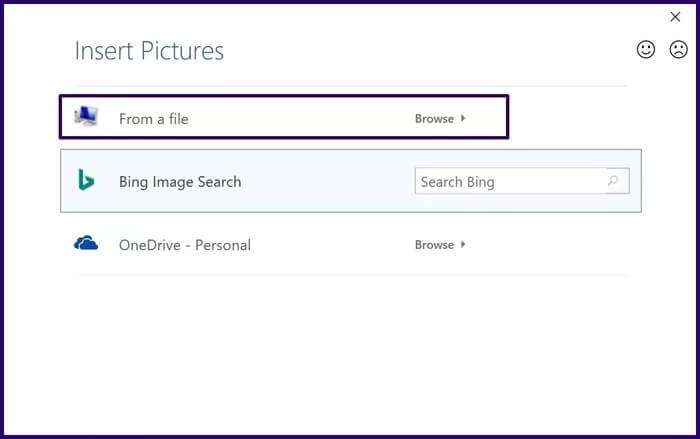
표 6 : 퍄퍄퍄 업데이트 그것은 해야 한다 Microsoft Word에서 서명 삽입 문서에서.
재사용 가능한 서명이 있는 타이핑된 텍스트 포함
직함, 연락처 세부 정보 등과 같은 기타 세부 정보를 서명에 추가하려면 Quick Parts를 사용할 수 있습니다. 작동 방식은 다음과 같습니다.
단계1 : 켜다 마이크로소프트 워드 문서.
단계2 : 서명하려는 위치에 마우스 커서를 놓고 클릭하십시오. "끼워 넣다" 테이프에서.
표 3 : 퍄퍄퍄 사진 추가 파일에서.
단계4 : 이미지에 포함할 텍스트를 입력합니다.
단계5 : 퍄퍄퍄 서명 이미지 텍스트와 함께.
표 6 : 딸깍 하는 소리 "끼워 넣다" 그런 다음 선택 "빠른 부품".
단계7 : 딸깍 하는 소리 빠른 부품 갤러리에 선택 저장 대화를 시작하려면.
단계8 : 서명 블록의 이름을 입력하고 "확인".
표 9 : 퍄퍄퍄 빠른 부품 그리고 새로 생성된 서명을 클릭하여 문서에 삽입합니다.
빠른 부품의 기타 용도
서명란 기능 또는 빠른 파트를 사용하여 Microsoft Word에서 서명을 생성하도록 선택할 수 있습니다. 당신이 사용할 수있는 "빠른 부품" ل템플릿 만들기 위의 단계에 따라 Microsoft Word에서 서명을 만들고 삽입하는 방법을 배웠습니다. Microsoft Word에서 서명을 만들고 삽입하는 방법