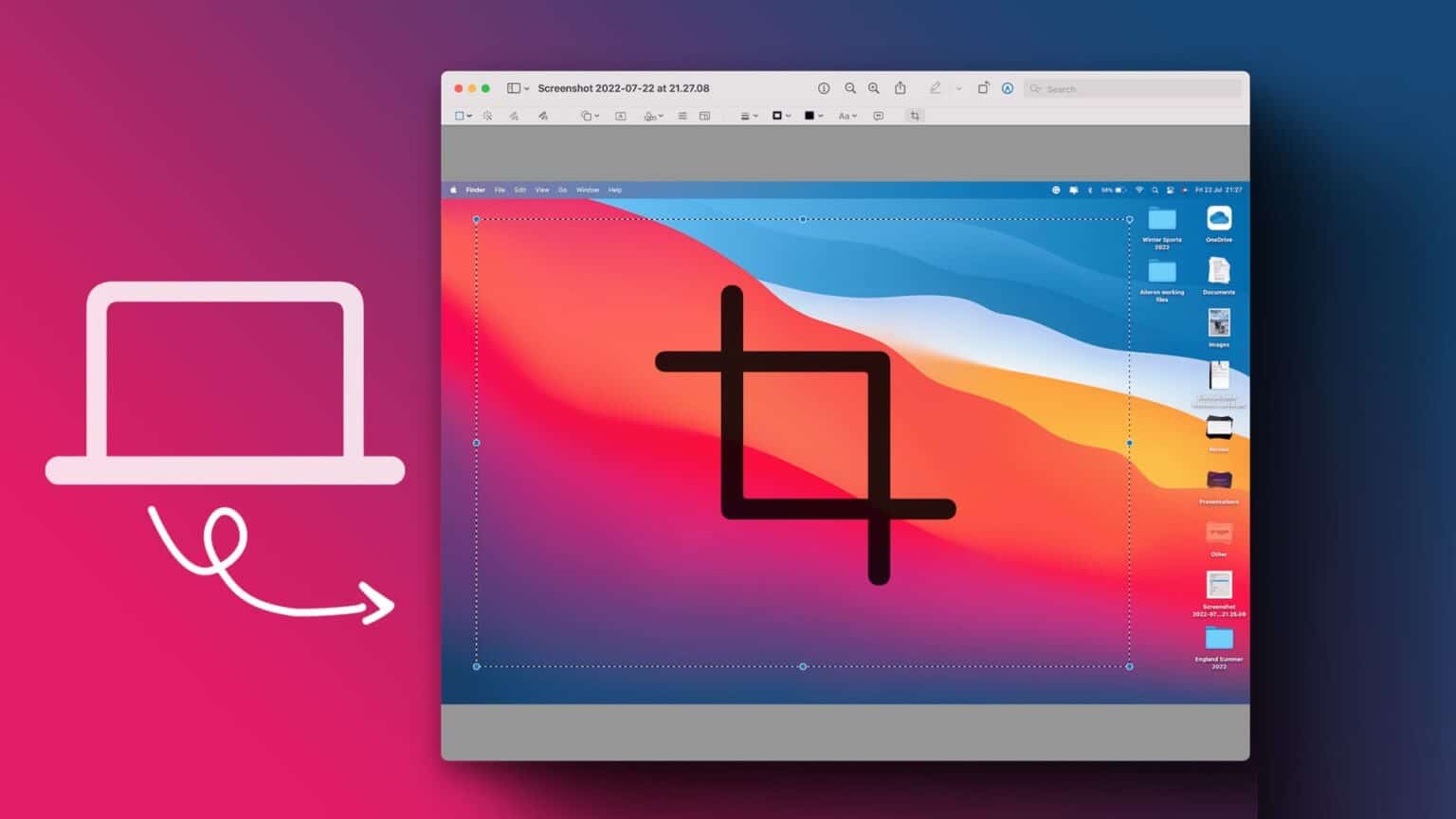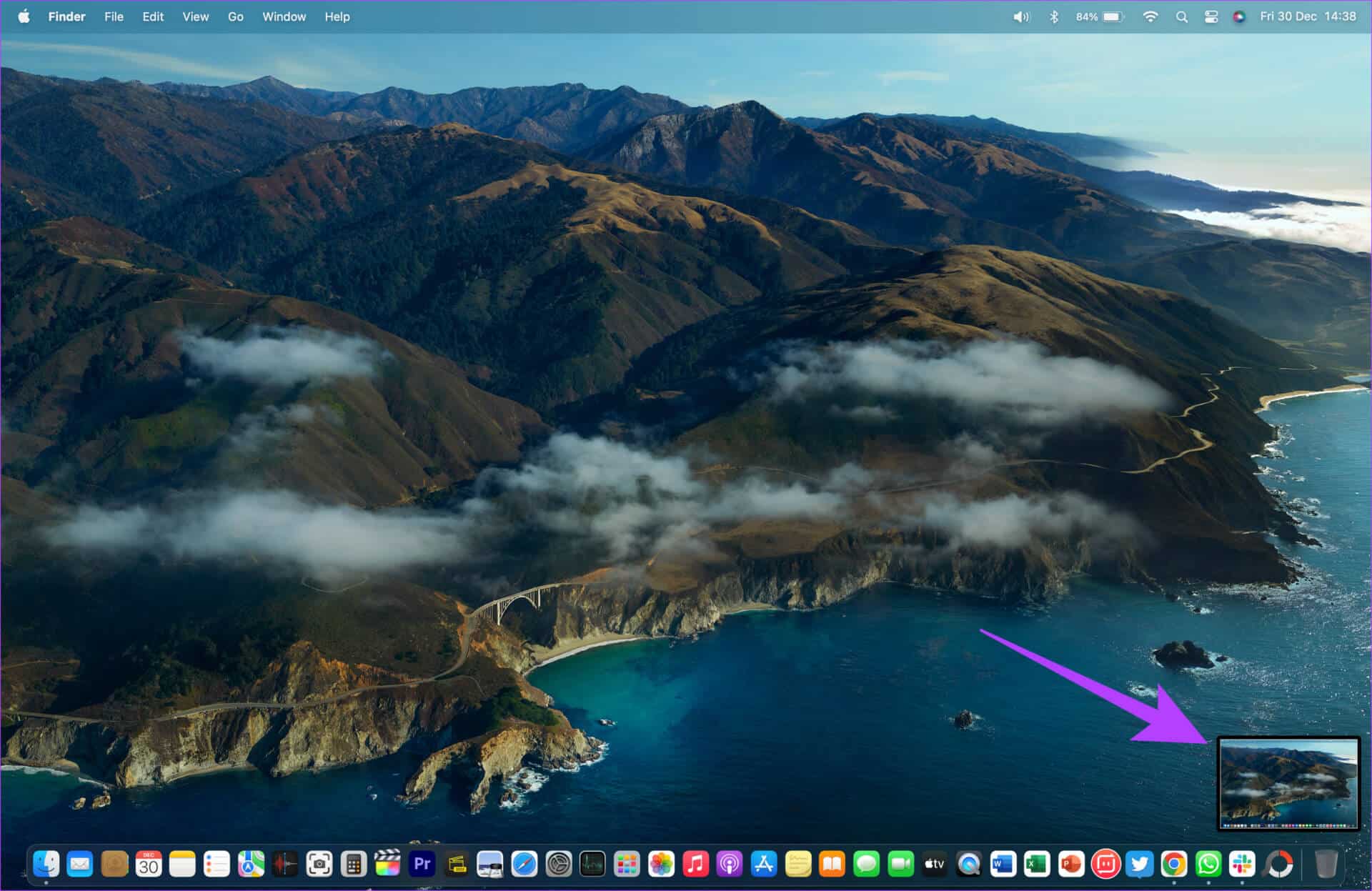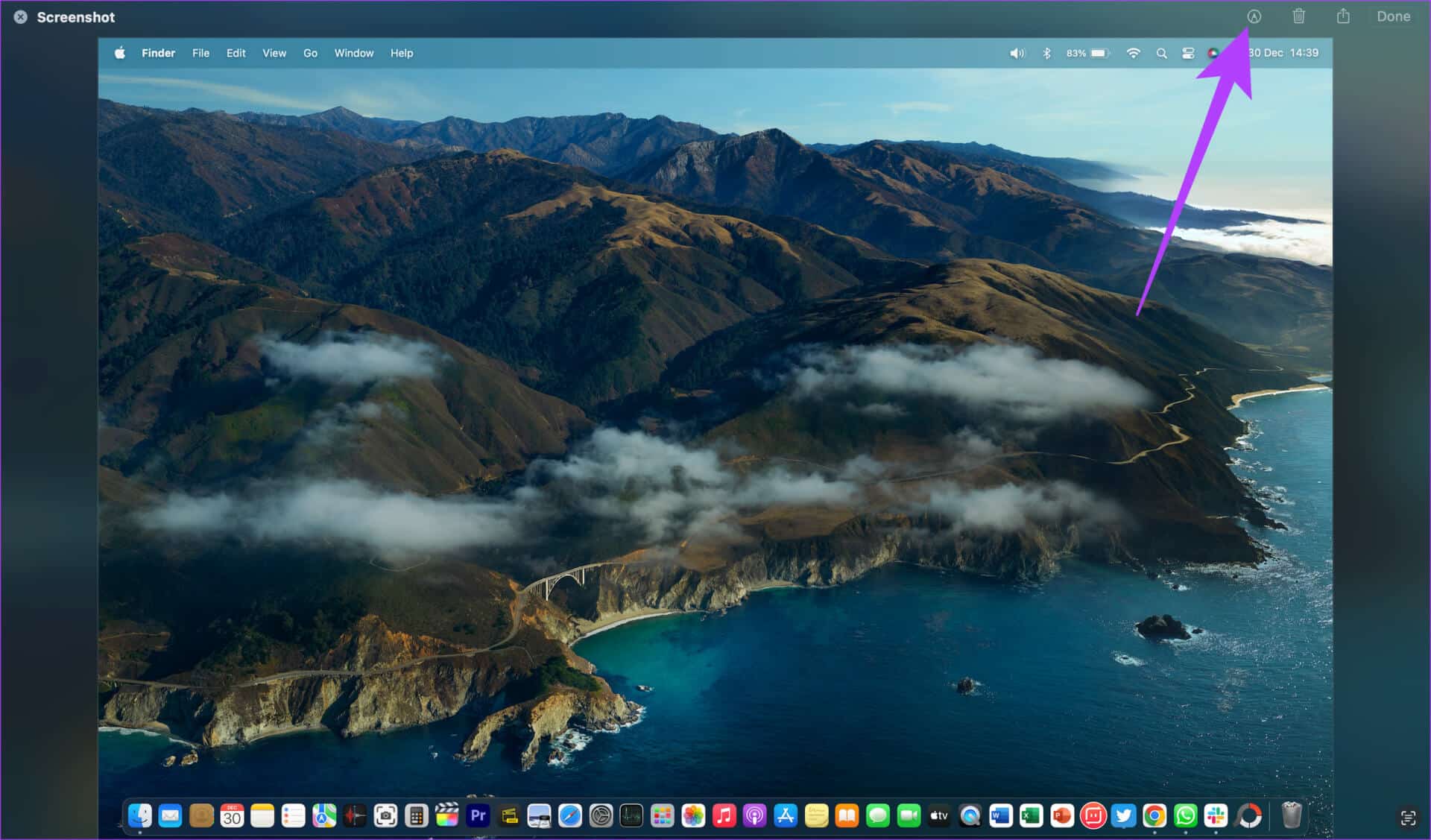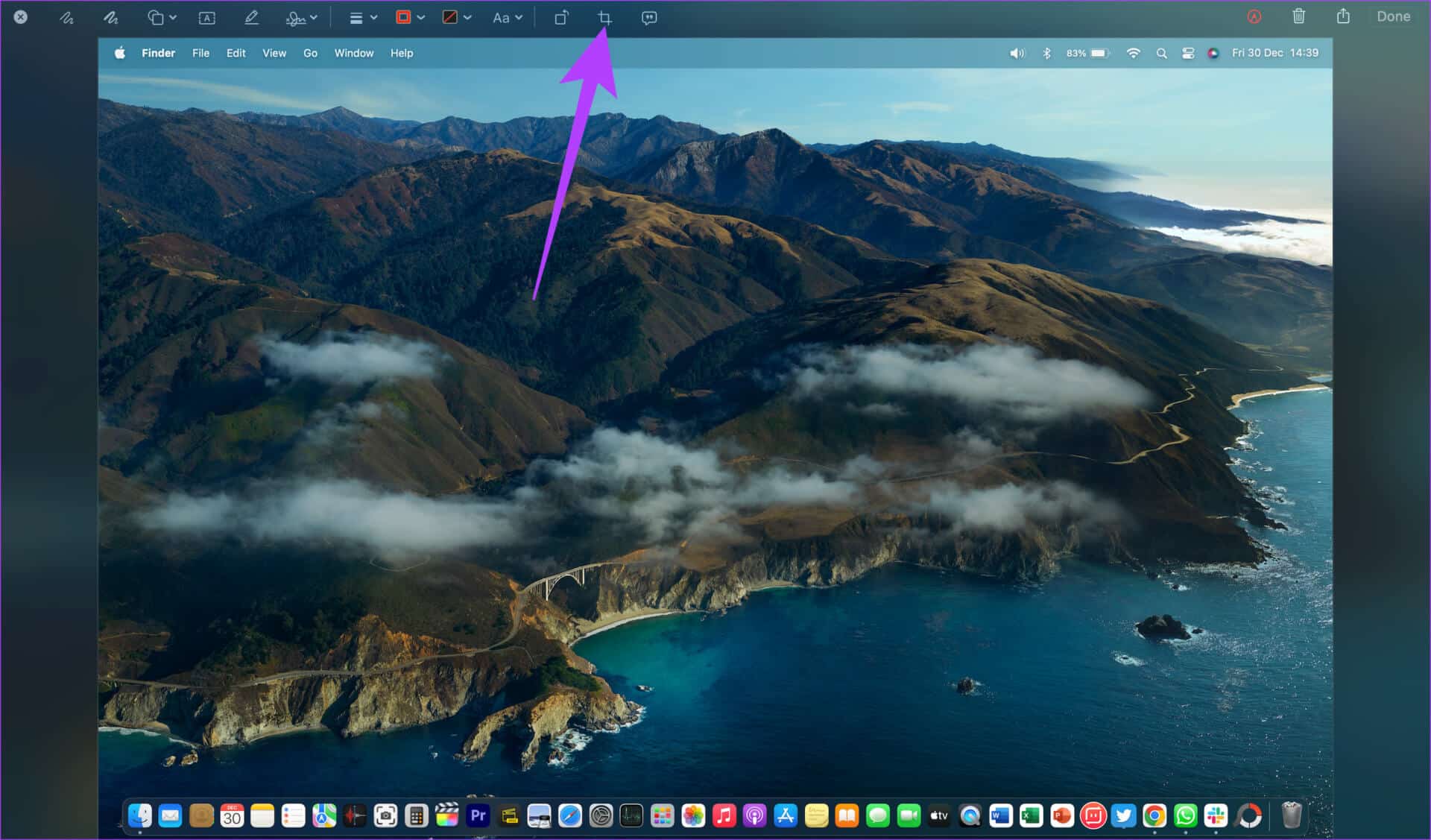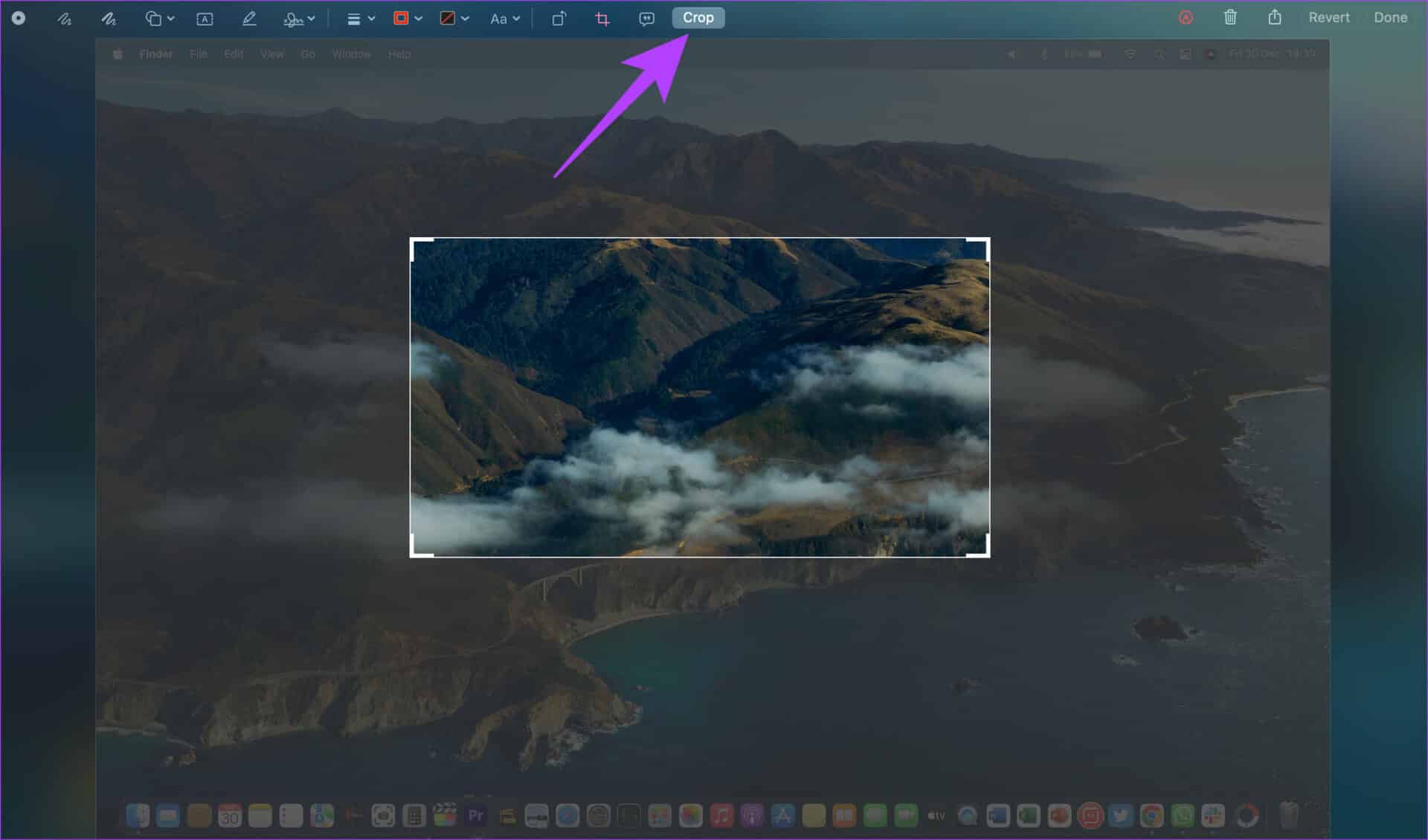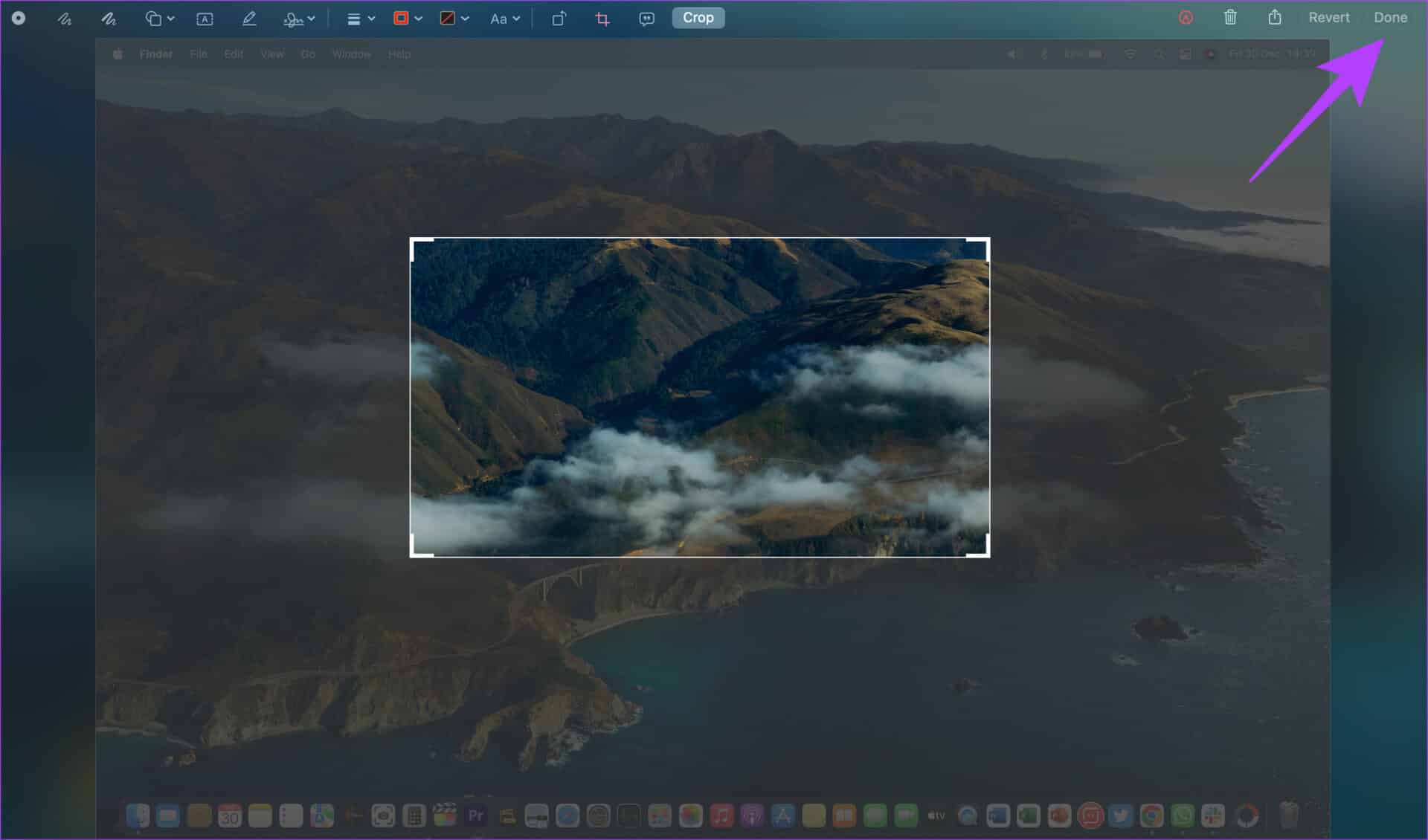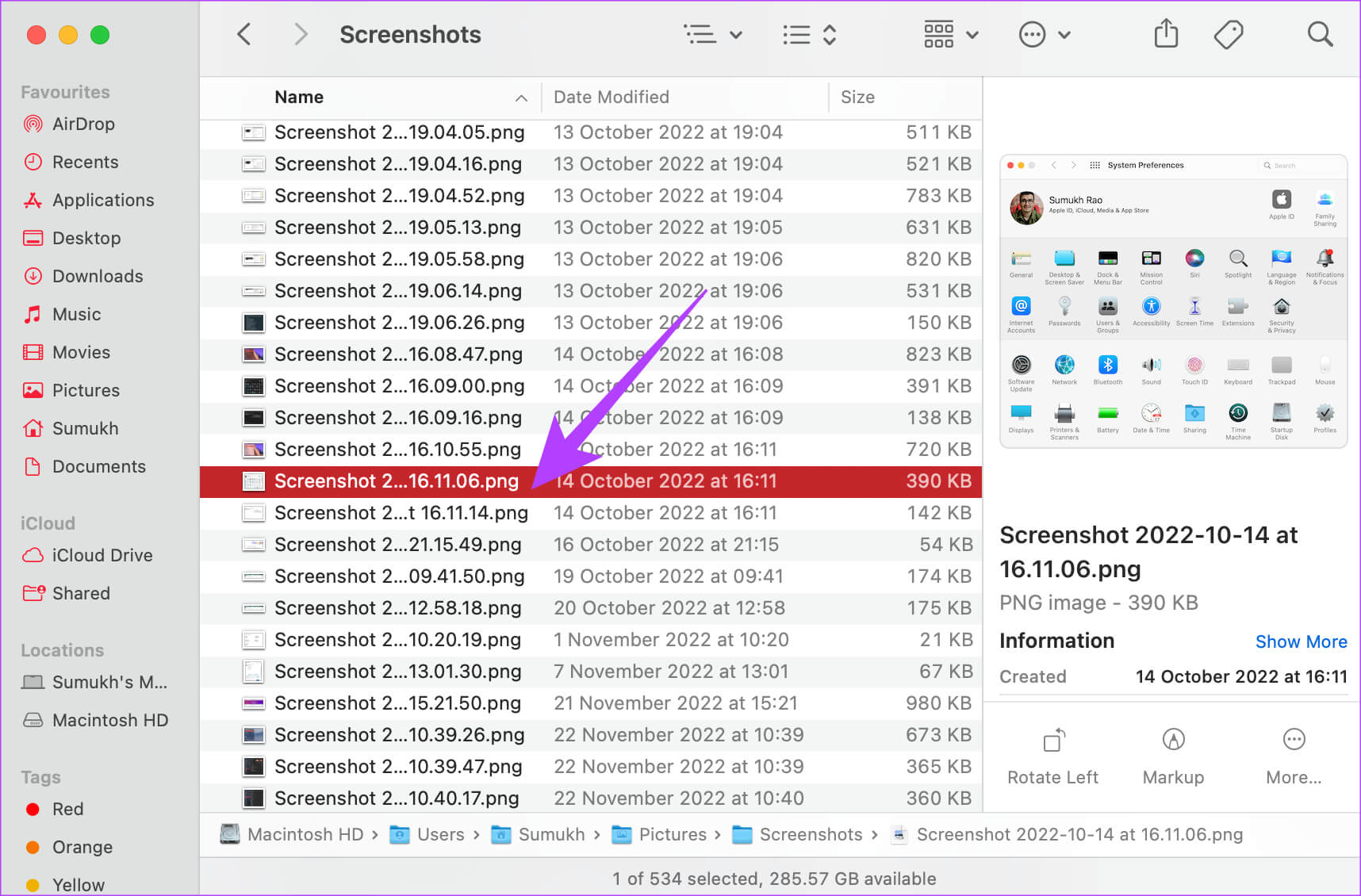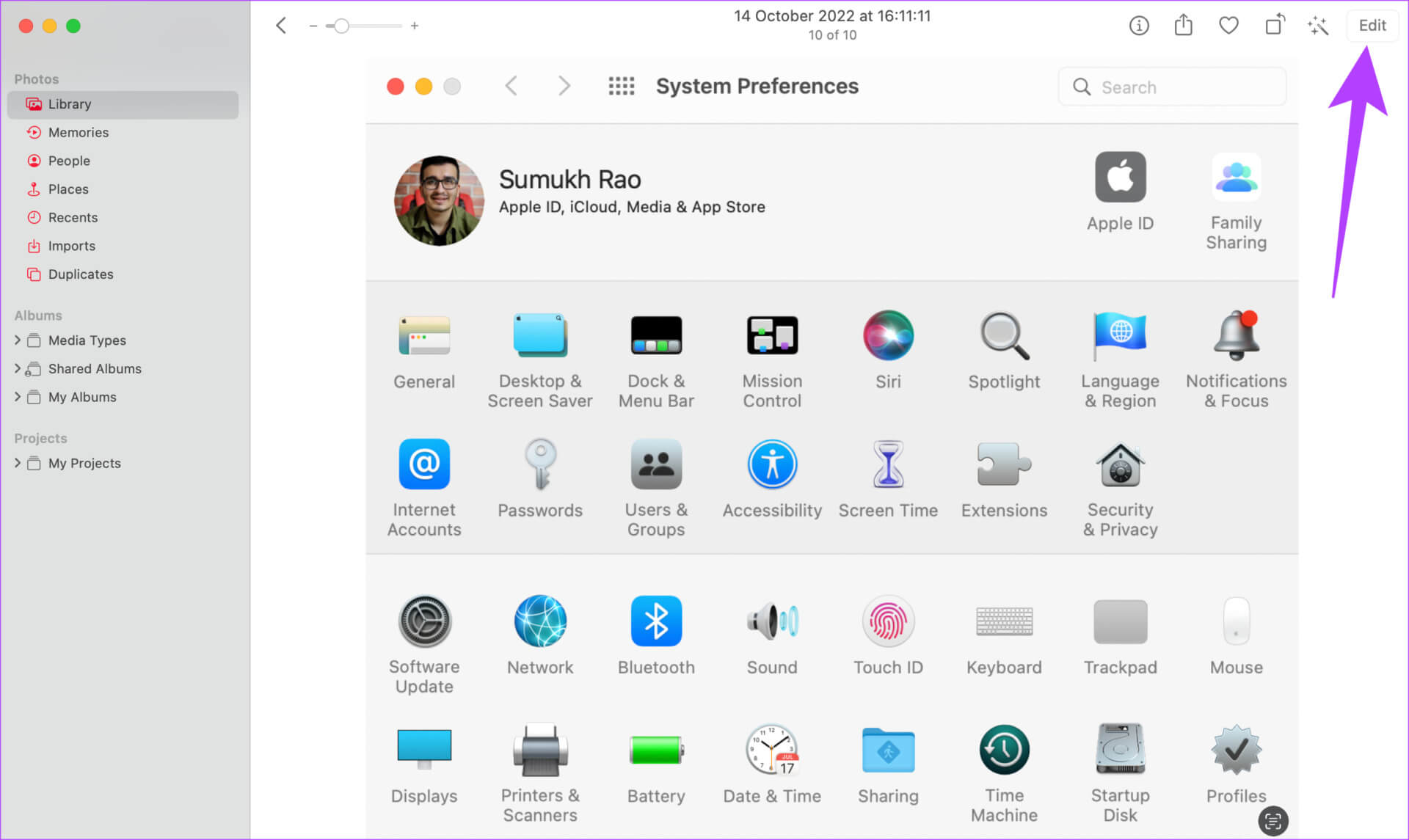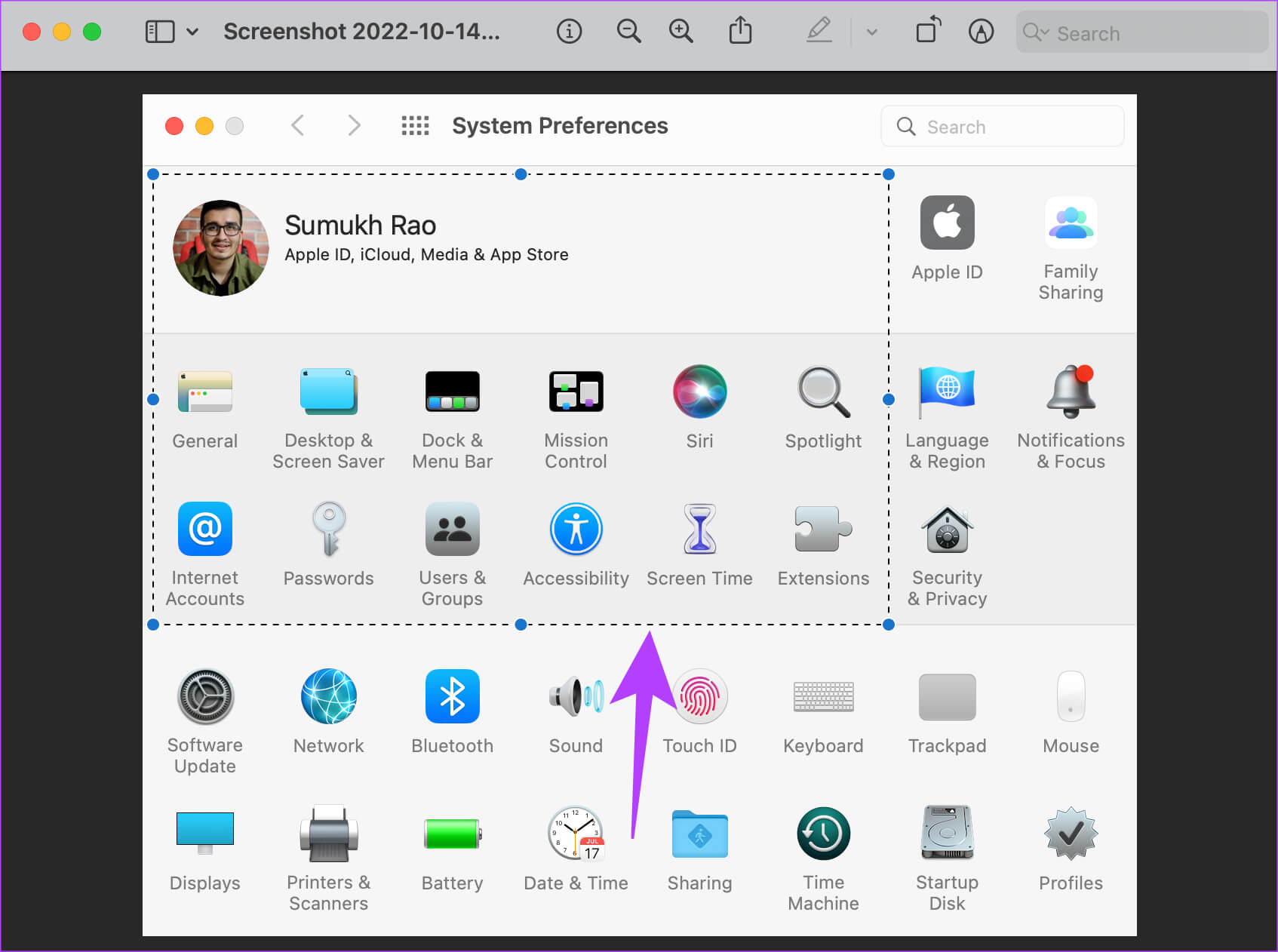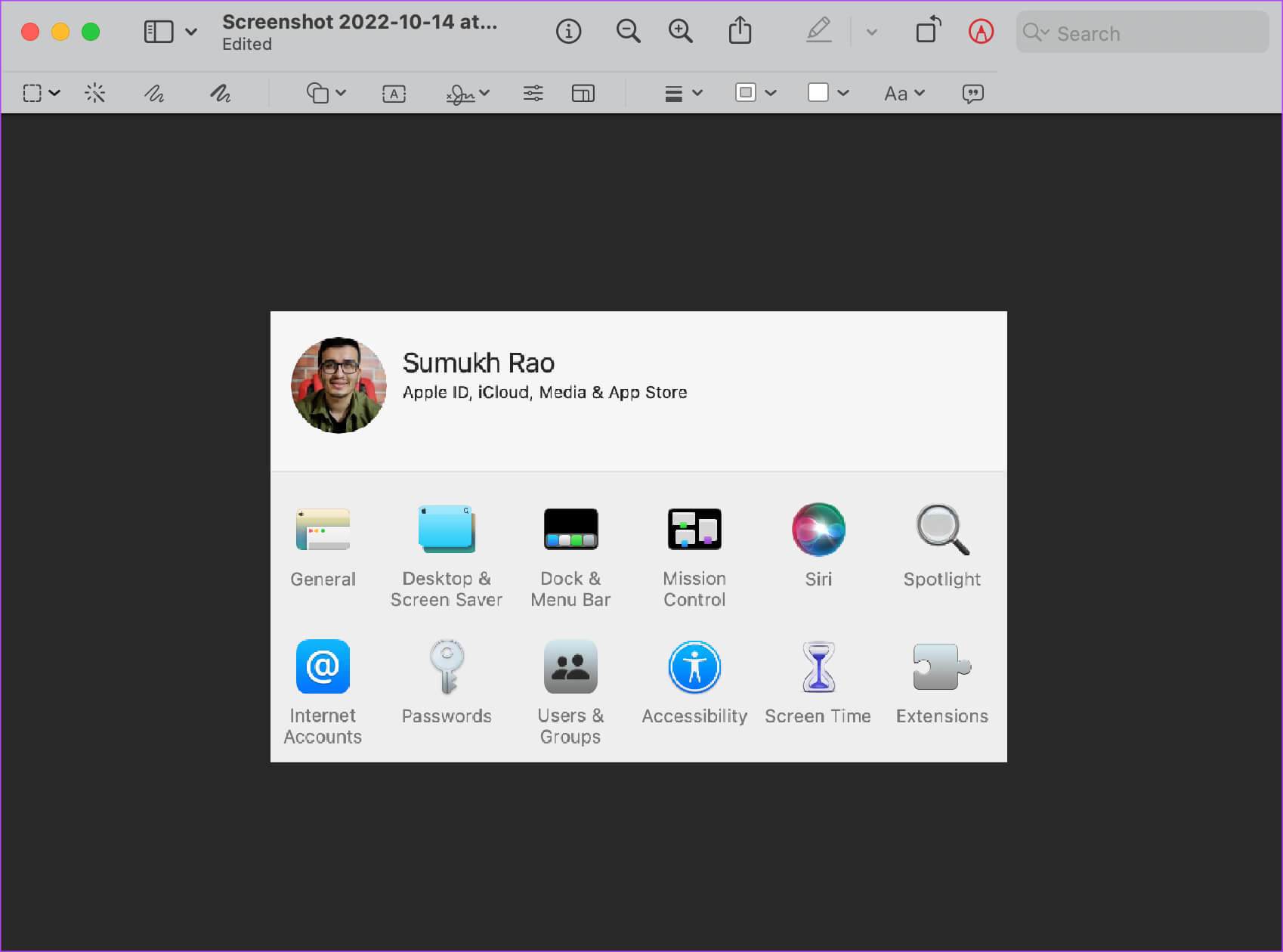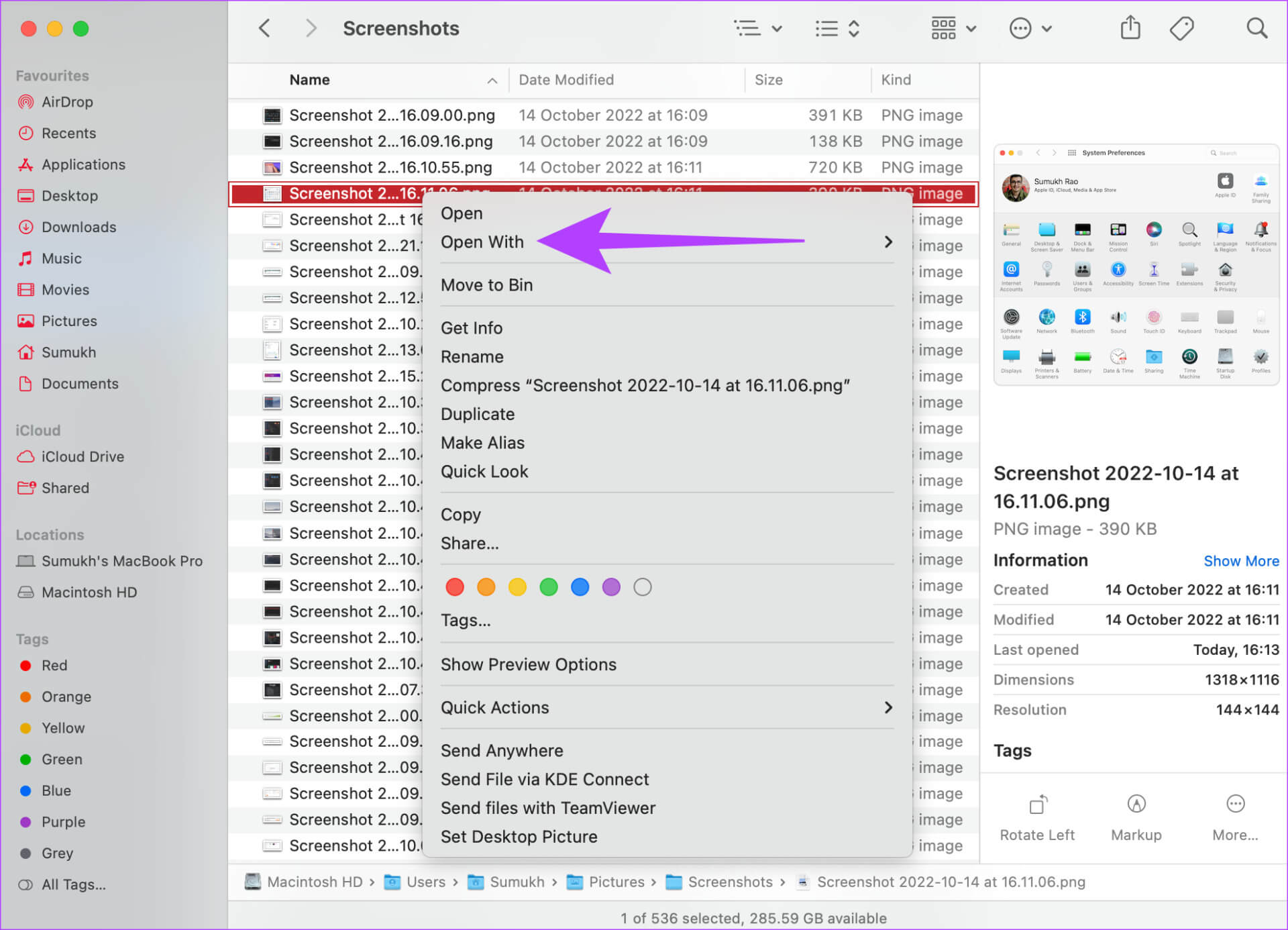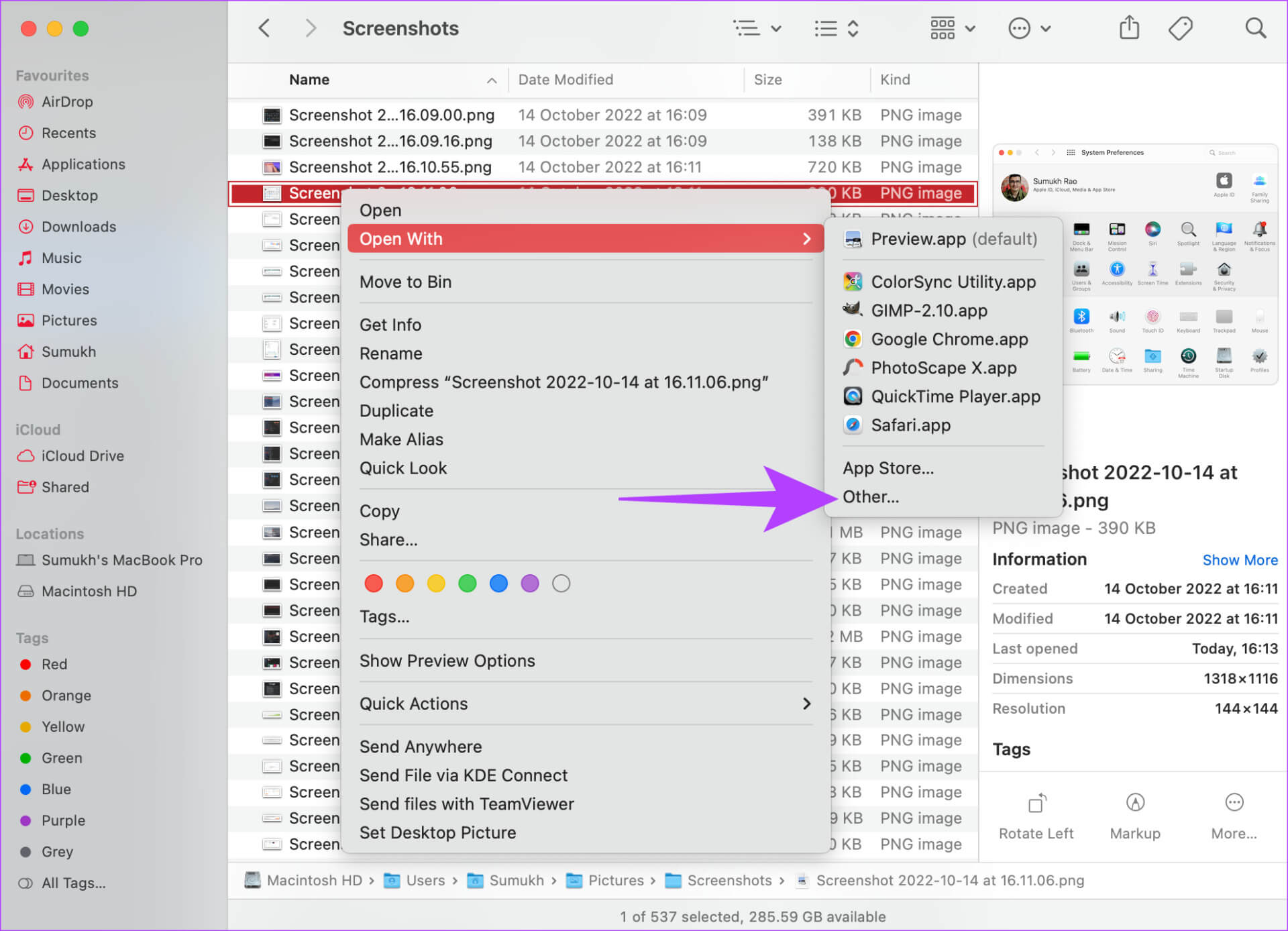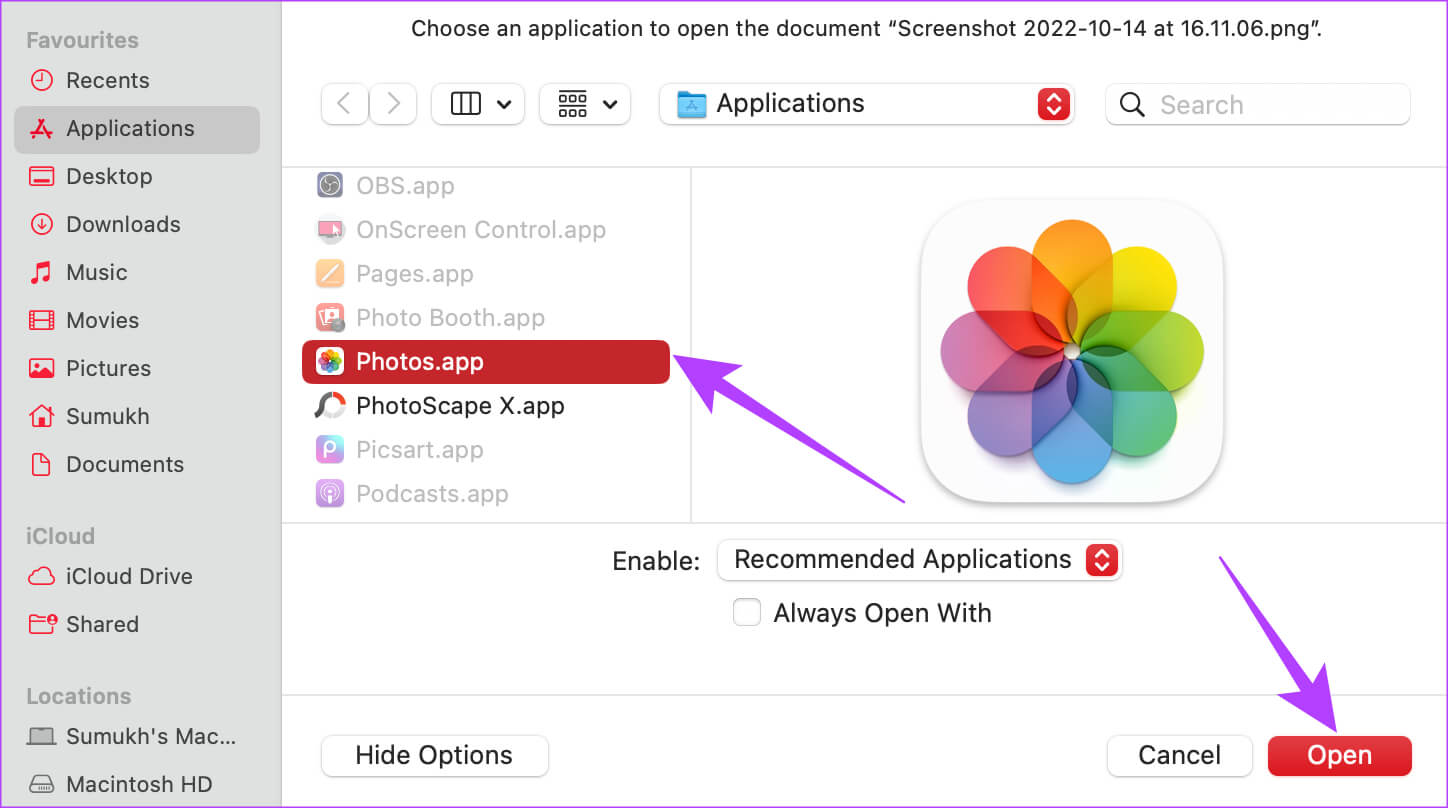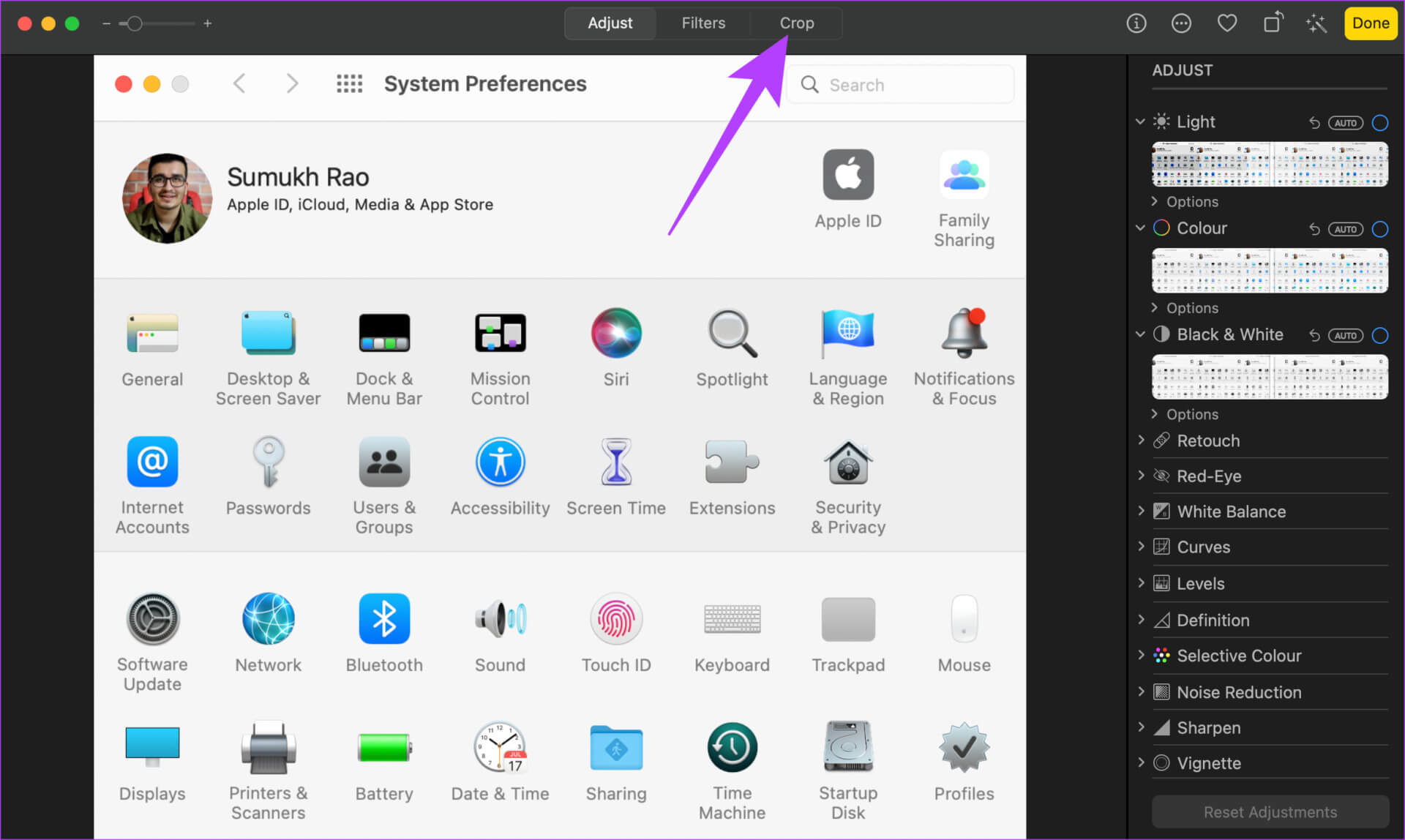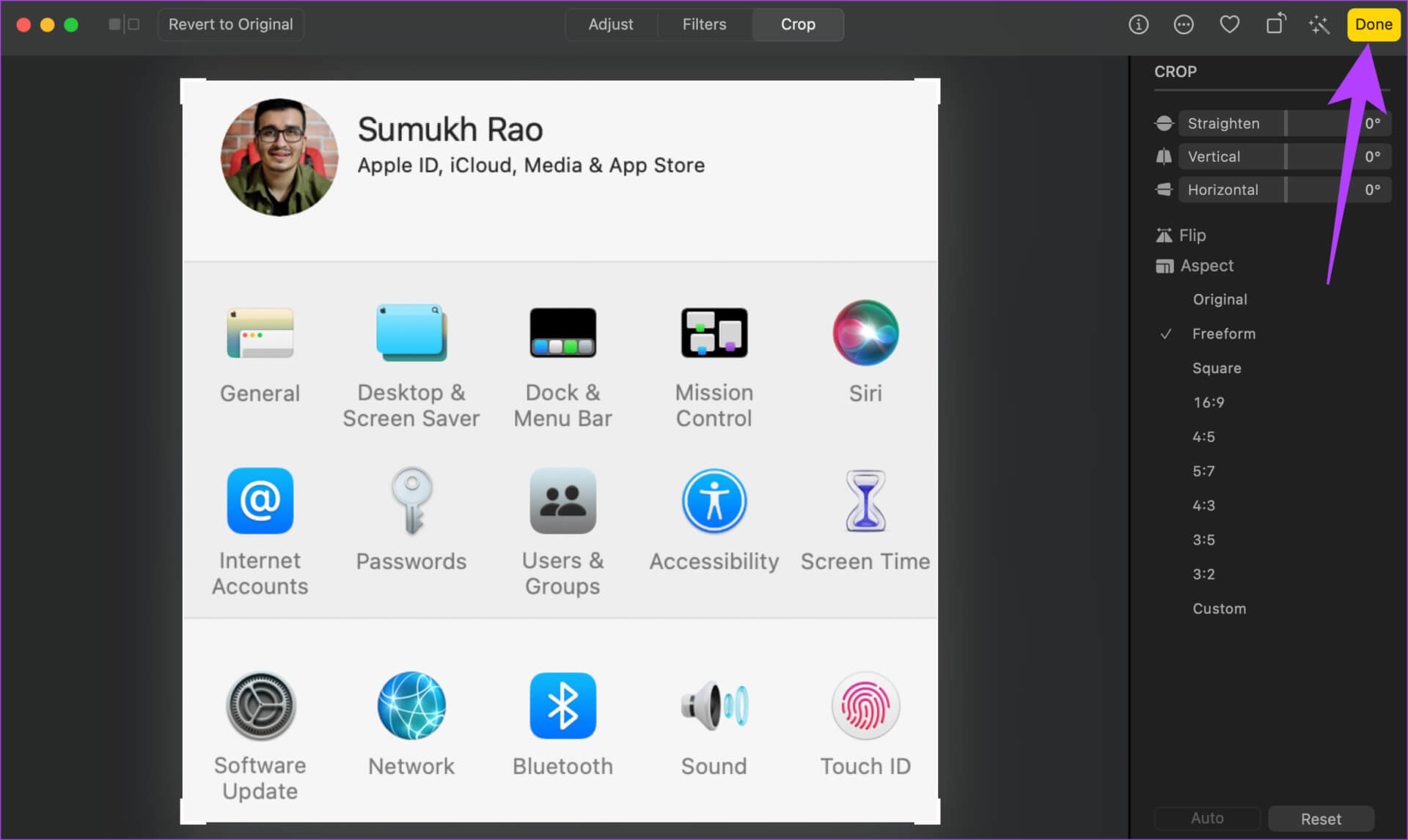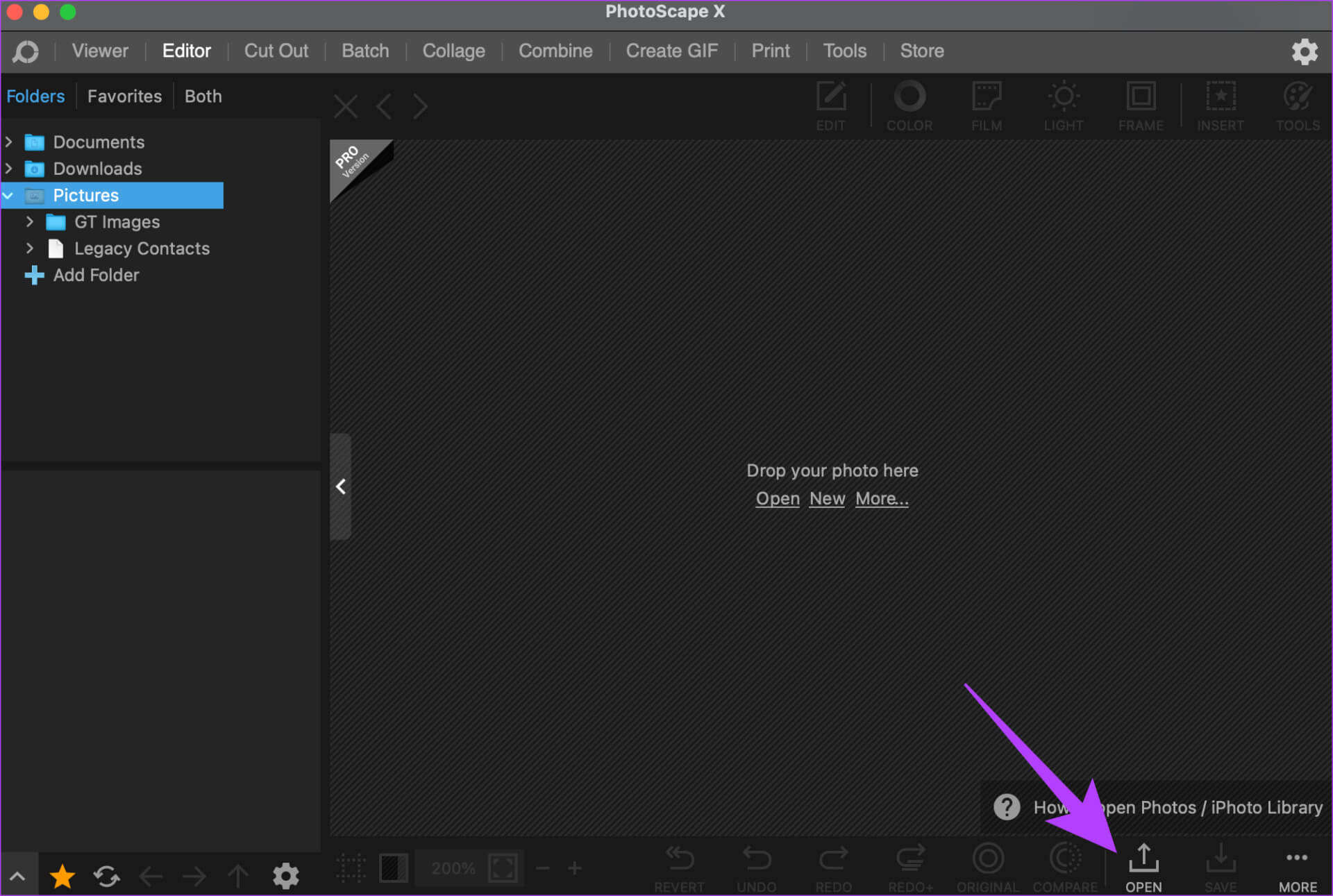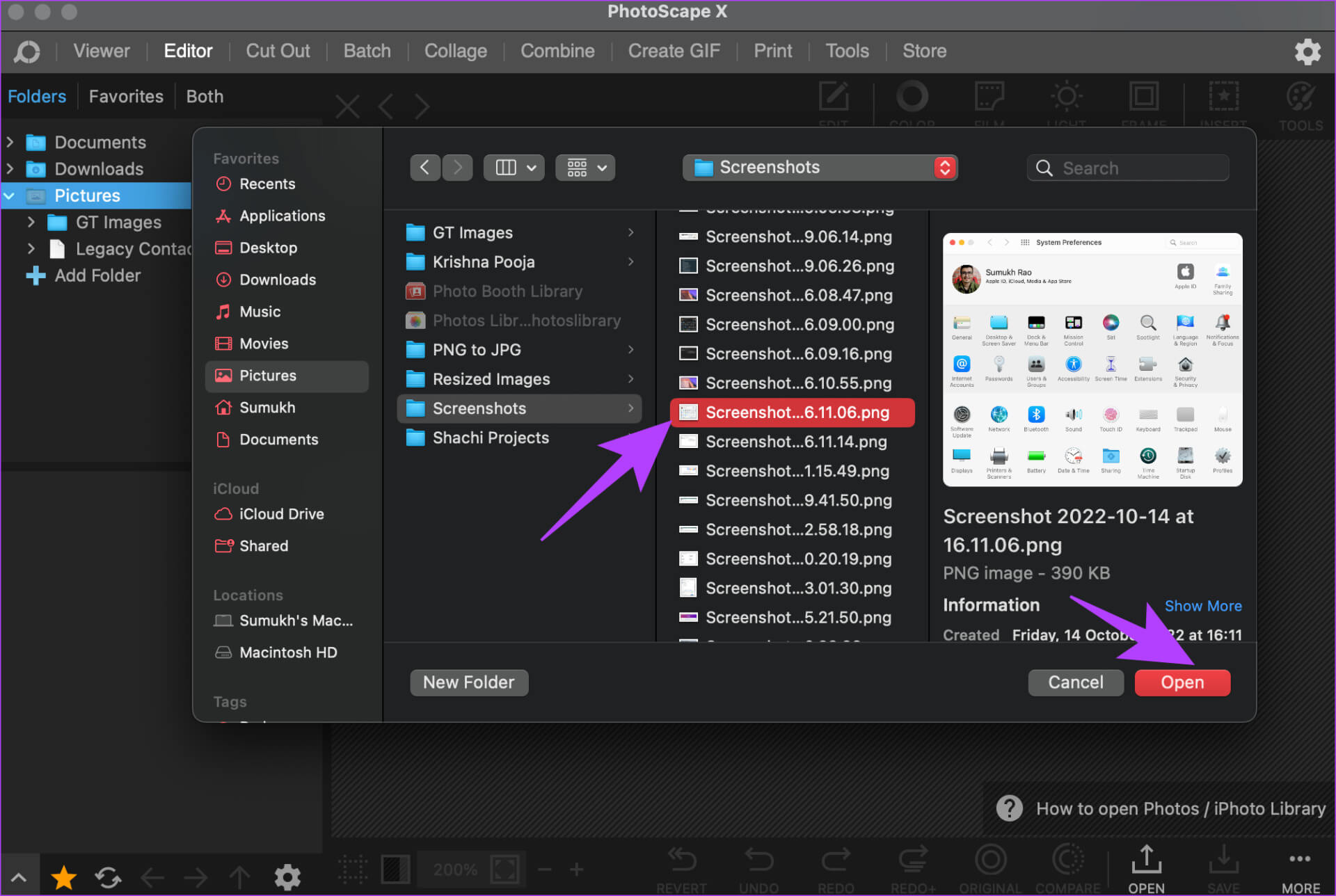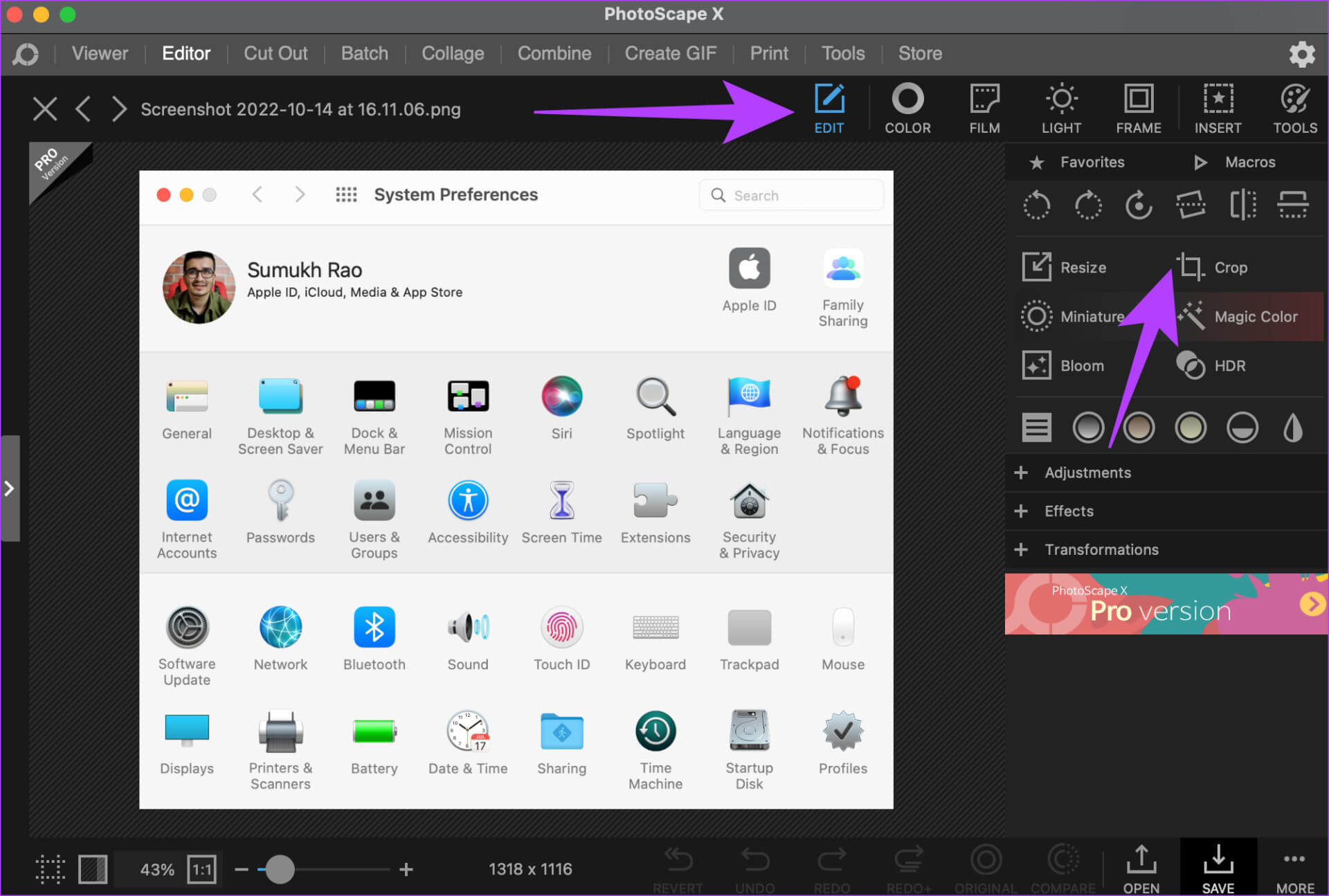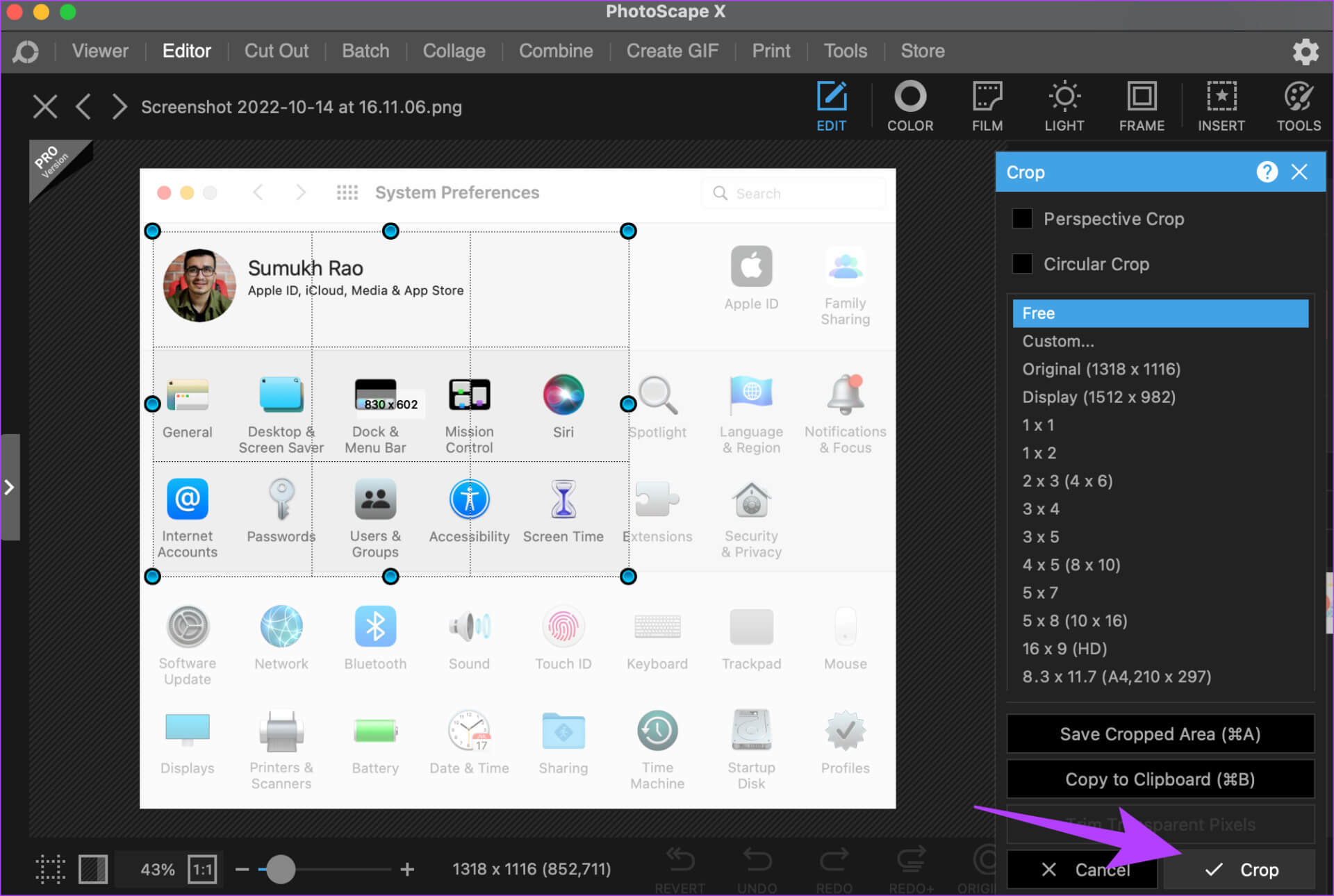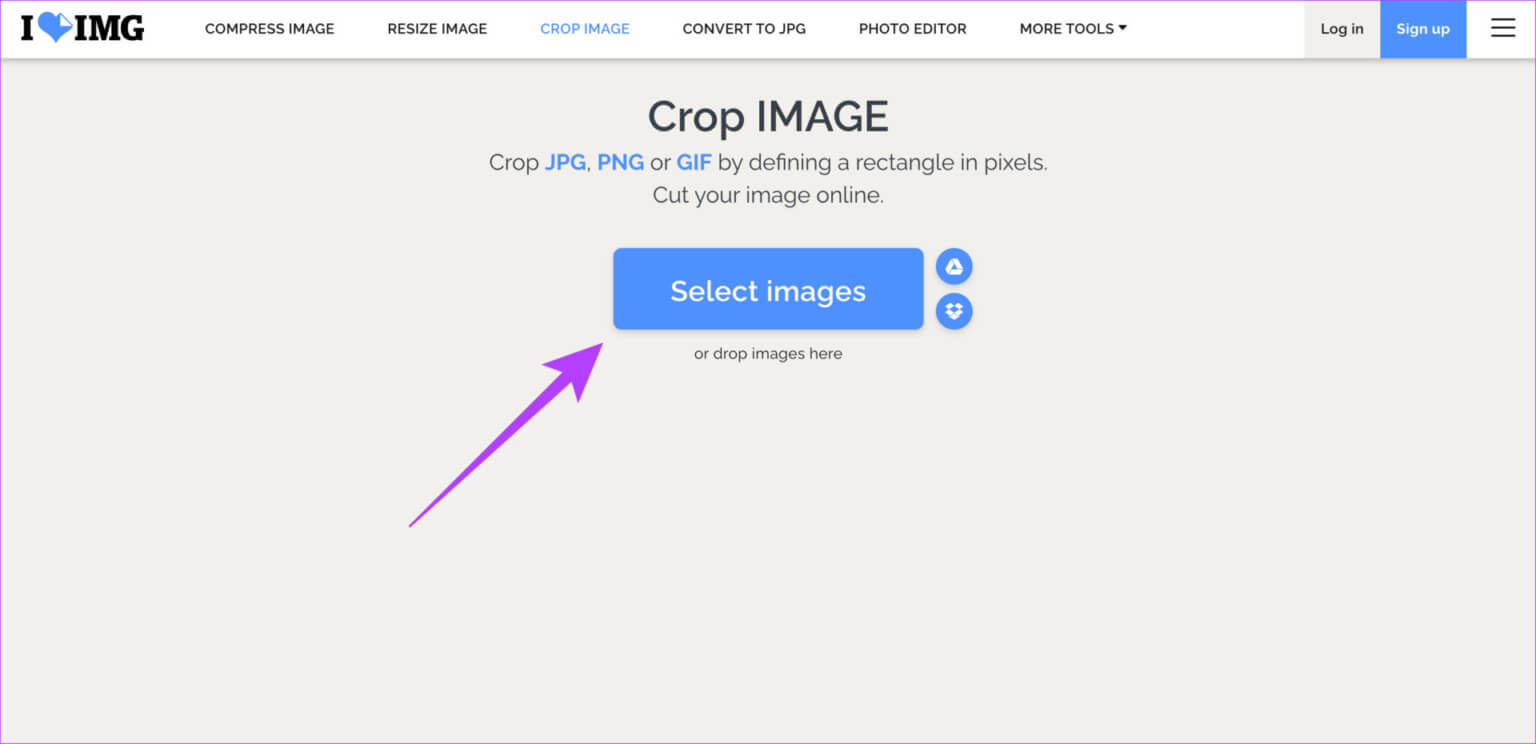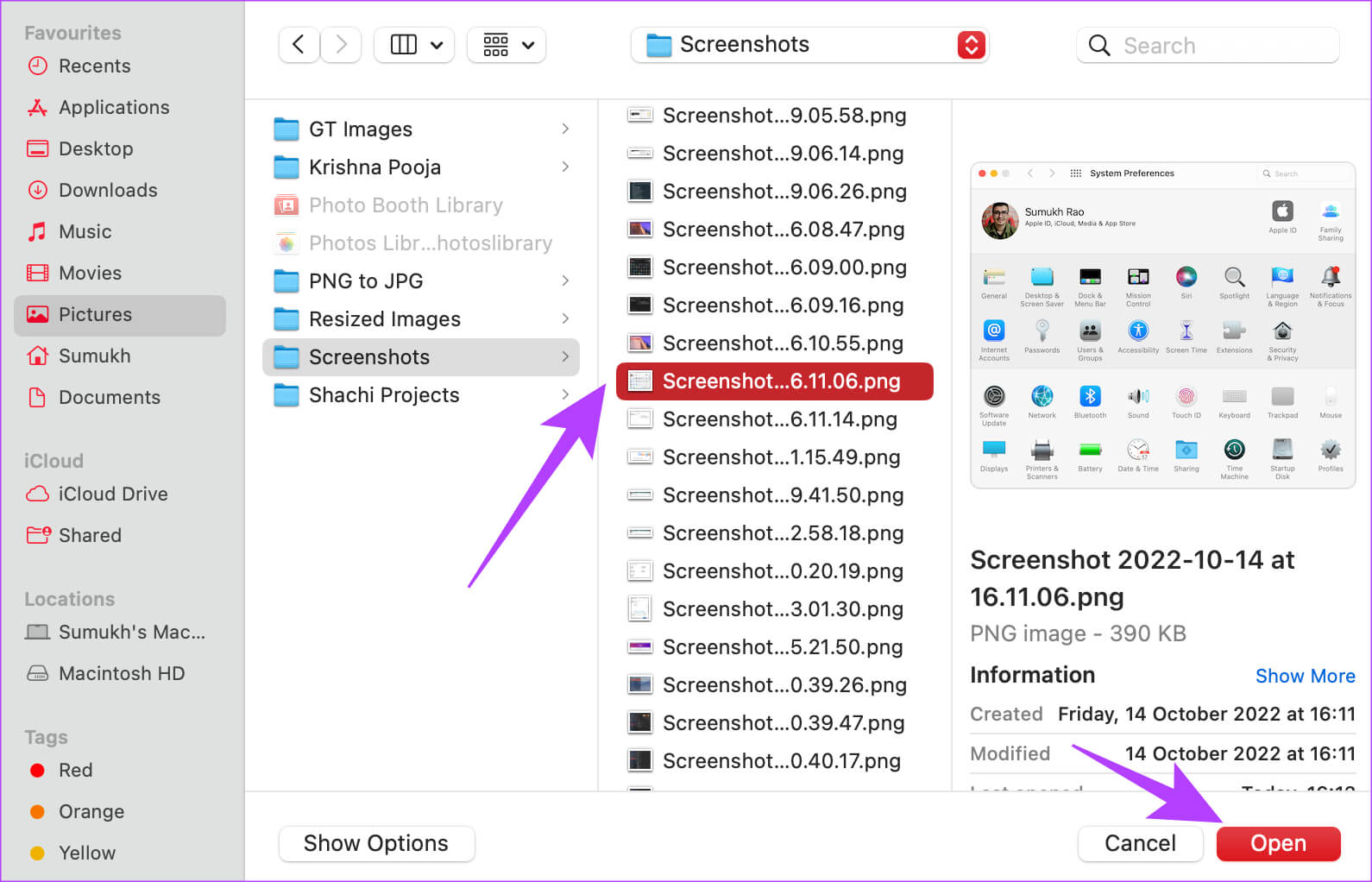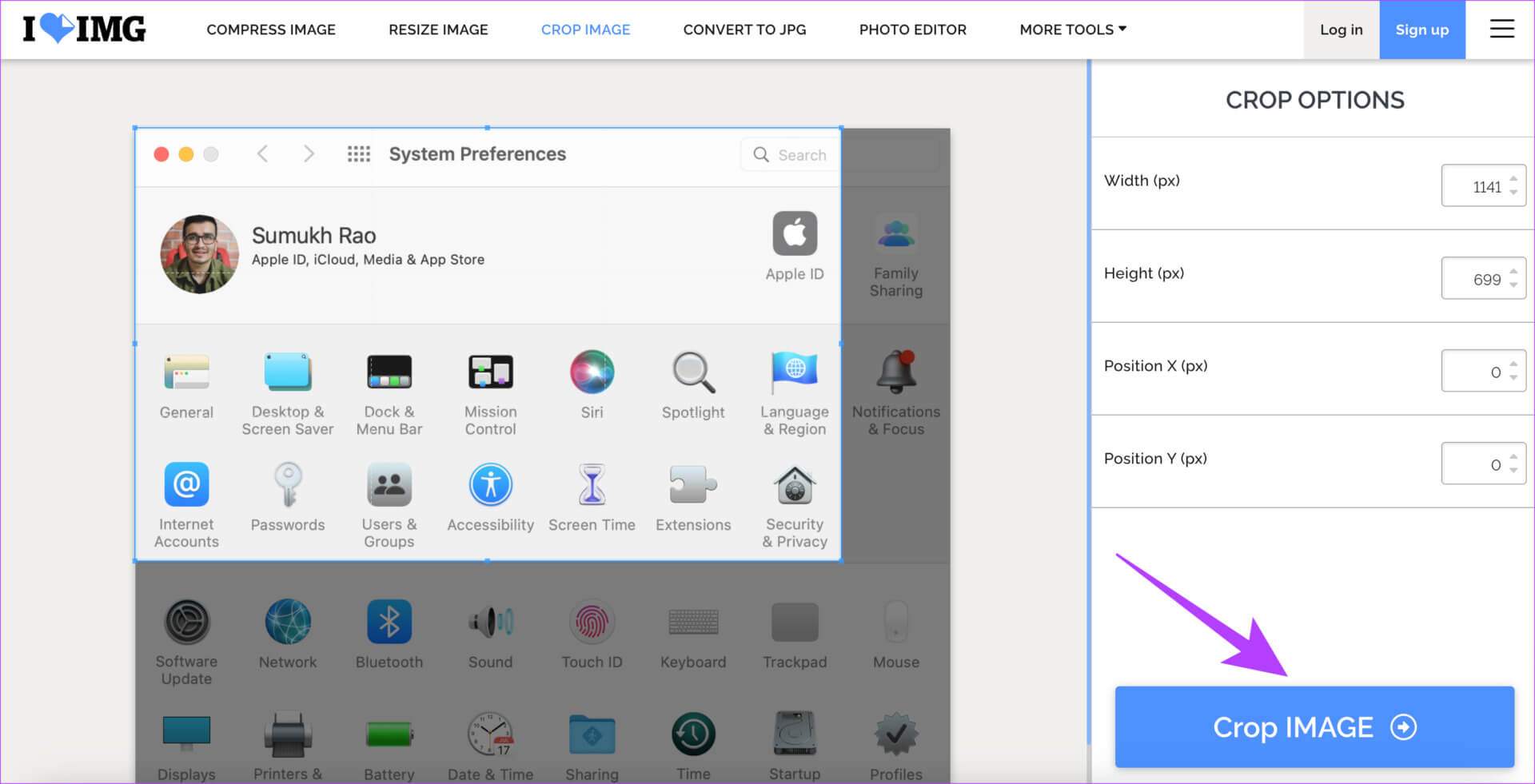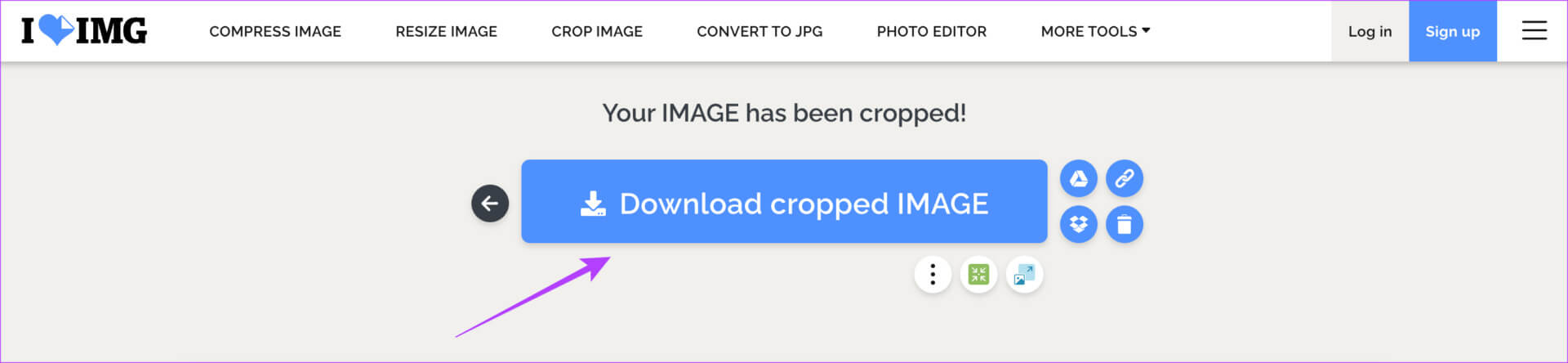Mac에서 스크린샷을 자르는 방법: 종합 안내서
픽업 스크린 샷 Twitter의 재미있는 사진이든 온라인 회의의 중요한 슬라이드든 정기적으로. 많은 경우 화면의 특정 부분만 캡처하려고 할 수 있습니다. 다른 사람과 스크린샷을 공유하려는 경우 특히 그렇습니다. 그런 경우 Mac에서 스크린샷을 찍는 방법을 쉽게 배울 수 있습니다.
Mac에서 스크린샷을 잘라서 화면의 특정 부분만 캡처할 수 있는 몇 가지 방법이 있습니다. PC에서 이를 달성하는 데 도움이 되는 가장 간단하고 최상의 방법을 살펴보겠습니다. 가장 쉬운 것부터 시작합시다.
1. MAC에서 잘린 스크린샷을 찍는 방법
여러 가지 방법이 있습니다 스크린샷을 찍으려면 Mac에서 편집합니다. 전체 화면, 특정 부분, 창 또는 심지어 캡처할 수 있습니다. 화면 녹화. 이러한 방법을 사용하면 자른 스크린샷을 직접 찍을 수 있습니다.
화면의 특정 섹션에 대한 Mac 크롭 스크린샷 단축키는 Command + Shift + 4입니다. 이 키를 누르면 캡처하려는 화면 부분을 선택할 수 있는 옵션이 나타납니다.
그러나 이미 전체 화면을 촬영했고 특정 섹션을 자르려는 경우 사용할 수 있는 몇 가지 방법이 있습니다. 모든 단계를 거쳐 가장 편리한 방법을 사용할 수 있습니다.
2. 스크린샷 도구를 사용하여 MAC에서 이미지를 자르는 방법
Mac에서 스크린샷을 찍으면 화면 오른쪽 하단에 작은 축소판이 표시됩니다. 이 썸네일과 상호 작용하여 스크린샷을 편집하고 자를 수 있습니다. 이것이 당신이 할 수있는 방법입니다.
단계1 : 찾다 스크린 샷 Mac에서. 그 후, 클릭 썸네일 화면 하단에 나타납니다.
단계2 : 옵션을 선택하세요 편집 팝업에서.
3 단계: 선택 버튼 자르기 위.
이제 네 모서리를 안팎으로 드래그하여 캡처하려는 부분을 선택할 수 있습니다.
단계4 : 선택한 부분이 만족스러우면 그는 말했다 .
단계5 : 다음을 탭합니다. 끝난 자른 스크린샷을 Mac에 저장합니다.
그러나 캡처 도구에 액세스하는 이 옵션은 스크린샷을 찍은 후 몇 초 동안만 사용할 수 있습니다. 화면 축소판을 클릭할 만큼 빠르지 않더라도 걱정하지 마십시오. 다음 방법으로 이동할 수 있습니다.
3. 미리보기를 사용하여 MAC에서 스크린샷 자르기
미리보기는 macOS의 기본 이미지 뷰어입니다. 스크린샷을 찍은 후 앱을 사용하여 스크린샷을 편집할 수도 있습니다. 미리보기에서 스크린샷을 자르는 방법은 다음과 같습니다.
단계1 : 이동 대지 일이 일어나도 스토어 스크린샷 너 스스로. 당신이 사용할 수있는 파인더 이 목적을 위해.
2 단계: 더블 클릭 화면 캡처 자르기를 원합니다. 이제 이미지가 새 미리보기 창에서 열립니다.
단계3 : 클릭 바 프레젠테이션 도구(연필 아이콘) 오른쪽 상단 모서리에 있습니다. 이제 마우스 포인터가 선택 도구로 변경됩니다.
단계4 : 커서를 드래그 스크린샷 영역을 덮으려면 자르기를 원합니다.
단계5 : 선택한 영역에 만족하면 내 스위치를 누르십시오. Command + K 키보드에.
이제 선택한 부분이 잘립니다. 미리보기 앱을 사용하여 Mac에서 스크린샷을 찍는 방법입니다. 이미지를 저장하려면 Command + S를 누릅니다.
4. 사진 앱을 사용하여 MAC 스크린샷을 자르는 방법
Mac에서 사진 앱을 사용하는 데 익숙하다면 이를 사용하여 스크린샷을 찍을 수도 있습니다. 사진 앱으로 스크린샷을 가져오고 내장 편집기를 사용하여 Mac에서 사진을 자르는 방법은 다음과 같습니다.
1 단계: 스크린샷이 저장된 위치로 이동합니다. 당신이 사용할 수있는 파인더 이 목적을 위해.
단계2 : 마우스 오른쪽 버튼으로 클릭 쥐 자르려는 스크린샷 바로 위에 있습니다.
단계3 : 연결 프로그램 위로 포인터를 이동합니다. 그런 다음 선택 사진 응용 프로그램. 응용 프로그램을 찾을 수 없는 경우 목록 , 선택하다 다른 옵션.
4 단계: 목록 스크롤 응용 창에서. 사진 앱을 찾아 선택합니다. 그런 다음 클릭 열다.
이제 스크린샷이 사진 앱에서 바로 열립니다.
단계5 : 버튼을 클릭 해제 화면의 오른쪽 상단 모서리에 있습니다.
6 단계: 이제 섹션으로 이동합니다. 수확고. 화면 상단의 탭으로 찾을 수 있습니다.
단계7 : 당기다 네 귀퉁이 자르려는 부분을 선택하기 위해 안 또는 밖으로. 그런 다음 끝난.
이제 스크린샷이 잘려서 Mac에 저장됩니다.
5. 타사 앱을 사용하여 MAC에서 스크린샷 자르기
아주 많습니다 타사 편집 도구 및 애플리케이션 Mac에서 사진을 편집하는 데 사용할 수 있습니다. 무료이고 사용하기 쉽기 때문에 Photoscape X를 사용하고 추천합니다. 사실, 이 기사에서 볼 수 있는 모든 스크린샷은 Photoscape X를 사용하여 잘렸습니다. 앱을 사용하여 스크린샷을 자르는 방법은 다음과 같습니다.
단계1 : 다운로드 포토 스케이프 X من 앱 스토어 기기에서 Mac 아래 링크를 사용 중입니다.
단계2 : 한 번 설치 , 열려있는 응용 프로그램 당신의 맥에.
단계3 : 퍄퍄퍄 옵션 하단에서 엽니다. 이제 창이 나타납니다 파인더.
단계4 : 이동 화면 캡처 당신이 원하는 그 자른. 그것을 선택하고 클릭 열다.
단계5 : 옵션을 선택하세요 편집 앱 내에서. 그런 다음 클릭 수확고.
단계6 : 자르려는 스크린샷 영역을 덮도록 마우스 포인터를 끕니다.
단계7 : 일단 만족합니다 선택한 지역 퍄퍄퍄퍄퍄퍄퍄 수확고 오른쪽 하단 모서리에 있습니다.
이제 스크린샷이 잘립니다. 클릭 Command + S 키보드를 사용하여 저장 화면 캡처 수정.
5. 온라인 도구를 사용하여 MAC에서 스크린샷 자르기
많은 타사 앱과 마찬가지로 Mac 스크린샷을 자르는 데 도움이 되는 많은 온라인 도구와 웹 사이트가 있습니다. iloveimg를 추천합니다. 자르기 도구를 사용하여 스크린샷을 편집하고 자르는 방법입니다.
단계1 : 이동 iloveimg 웹사이트 아래 링크를 사용합니다.
2 단계: 클릭 큰 파란색 버튼 를 참조하는 사진을 선택합니다.
단계3 : 이동 화면 캡처 자르기를 원합니다. 그것을 선택하고 클릭 열다.
단계4 : 원하는 부분을 마우스로 선택 자르기. 그런 다음 옵션을 선택하십시오 이미지를 자릅니다.
단계5 : 마지막으로 다운로드를 클릭합니다. 수확고 영상.
스크린샷을 저장할 위치를 선택하면 해당 위치에 다운로드됩니다.
스크린샷의 중요한 부분 저장
사진에서 중요하지 않은 콘텐츠를 제거하는 것 외에도 스크린샷을 자르면 Mac의 소중한 저장 공간을 확보하는 데 도움이 됩니다. Mac에서 스크린샷을 자르는 방법을 배우면 시간이 지남에 따라 다른 파일을 위한 적절한 여유 공간을 제공하기 위해 각 스크린샷에서 몇 메가바이트의 추가 공간을 제거하게 됩니다.