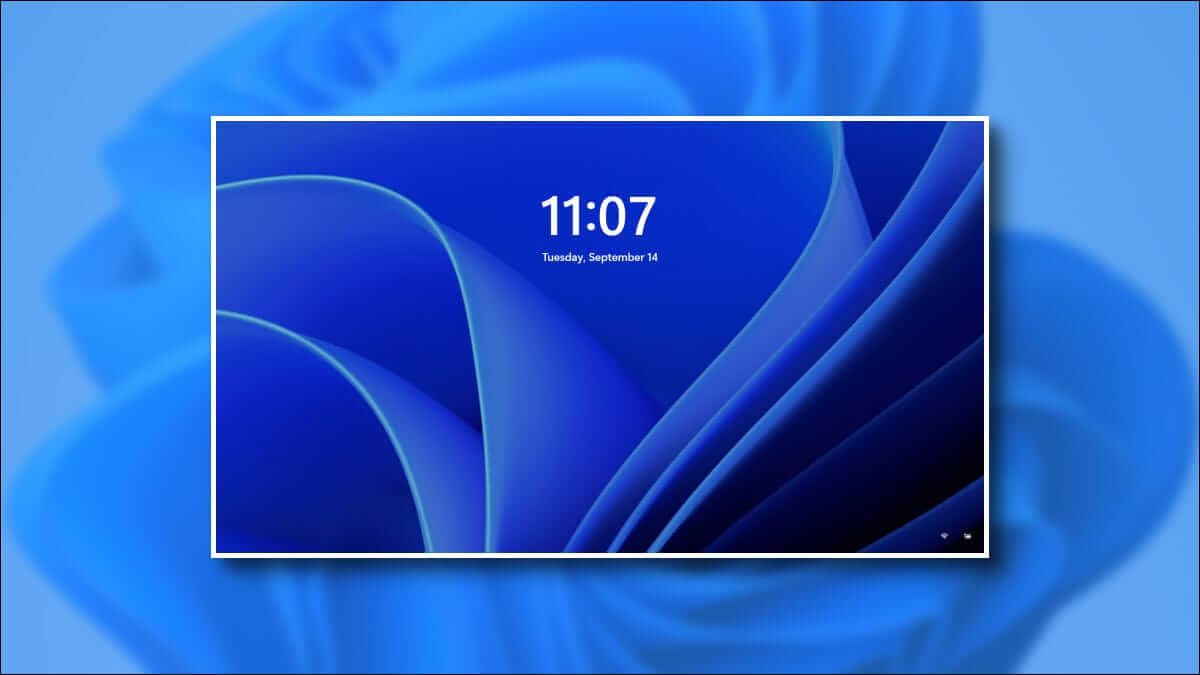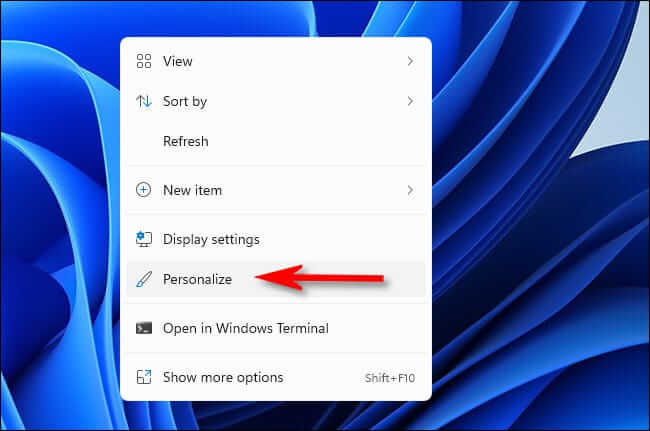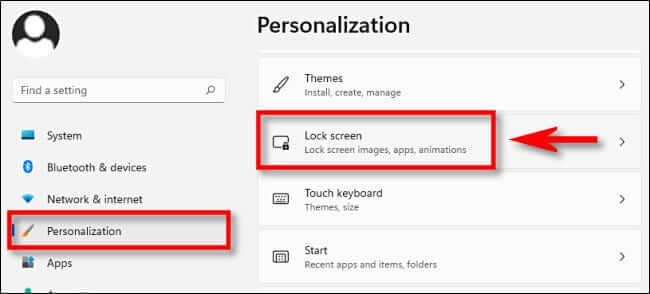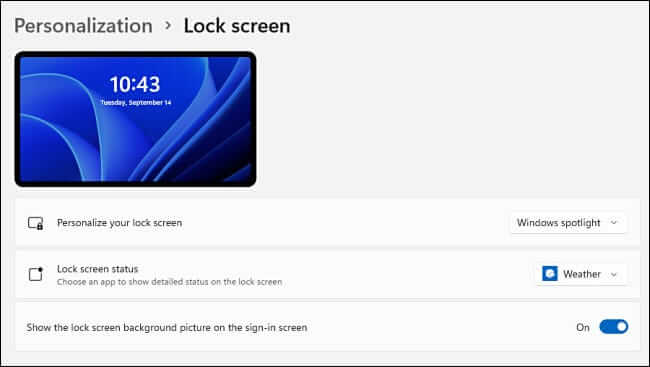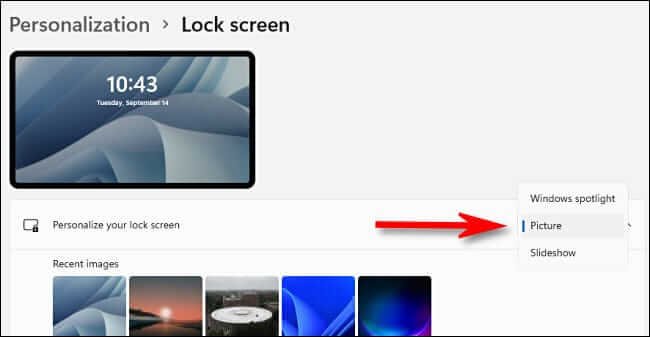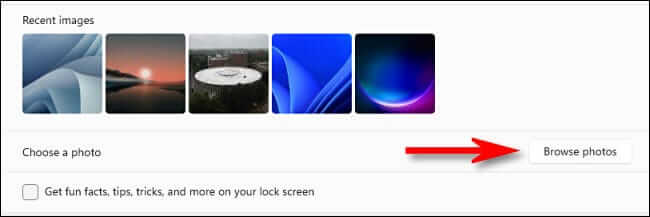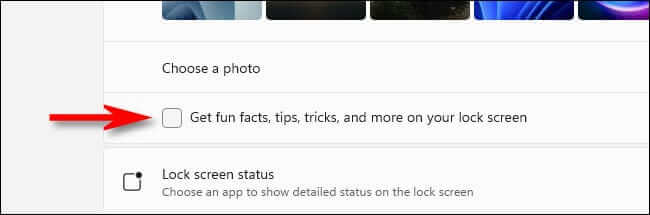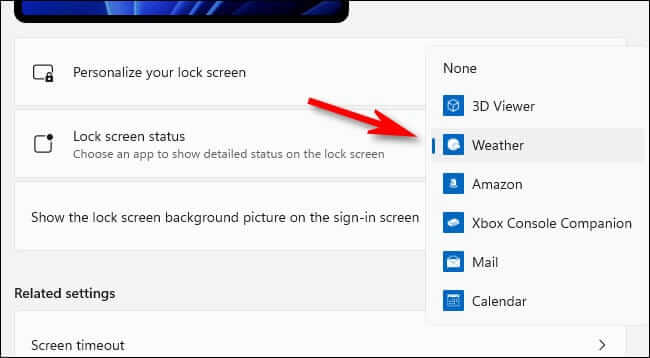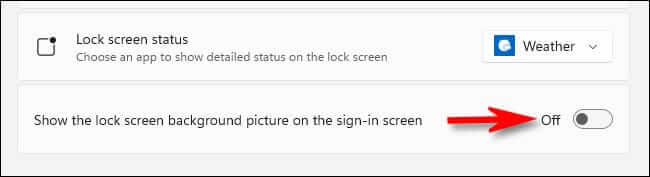Windows 11에서 잠금 화면을 사용자 지정하는 방법
Windows 11 PC가 잠겨 있으면 시계, 날짜 및 특수 배경 이미지가 있는 잠금 화면이 표시됩니다. 잠금 화면 사진을 변경하고, 팁을 제거하고, 화면의 다른 항목을 사용자화하는 방법은 다음과 같습니다.
먼저 바탕 화면의 빈 부분을 마우스 오른쪽 버튼으로 클릭하고 개인 설정을 선택합니다. 또는 Windows + i로 설정을 열고 사이드바에서 개인화를 클릭할 수 있습니다.
에 설정 > 개인화 , "를 탭하십시오.화면 잠금".
잠금 화면 설정에는 세 가지 주요 옵션이 있습니다. 사용자 정의 이미지 또는 슬라이드쇼를 잠금 화면 배경 화면으로 설정할 수 있는 잠금 화면 사용자 지정, 잠금 화면에 상태 위젯을 표시하는 잠금 화면 상태, 잠금 화면에 표시되는 옵션 로그인 화면에서 잠금 화면 이미지를 비활성화합니다.
잠금 화면 배경 이미지를 변경하려면 "잠금 화면 사용자 정의둘 중 하나를 선택 "그림" أو "슬라이드 쇼". (기본 옵션은 인터넷에서 Microsoft 제공 이미지를 가져오는 "Windows Spotlight"입니다.)
"를 선택하면슬라이드쇼사용하려는 이미지로 가득 찬 폴더를 찾아볼 수 있습니다. Windows는 시간이 지남에 따라 자동으로 전환됩니다. 사진을 선택하면 축소판 목록에서 최근 사진을 선택하거나 사진 찾아보기를 클릭하고 사용자 지정 사진을 직접 선택할 수 있습니다.
잠금 화면에서 Microsoft의 유용한 팁과 데이터를 보고 싶지 않다면 옆에 있는 확인란을 선택 취소하여 비활성화할 수 있습니다. "잠금 화면에서 재미있는 사실, 팁, 트릭 등을 확인하세요.". 이렇게 하면 잠금 화면에서 단어와 팁이 완전히 제거됩니다.
아래에서 읽지 않은 이메일 수 또는 현재 날씨와 같은 자세한 상태를 잠금 화면에 표시하는 앱을 선택할 수 있습니다. 드롭다운 메뉴를 클릭하고 선택합니다.
마지막으로, Windows 11 로그인 화면(비밀번호, PIN 등을 입력하는 곳)에서 잠금 화면 배경 이미지를 보고 싶지 않다면 "로그인 화면에서 잠금 화면 배경 이미지 표시"를 끄기로 토글하십시오.
(개인 취향에 따라 이 "켜짐"을 유지하는 것도 완벽합니다.)
그런 다음 설정을 닫으면 준비가 완료됩니다. 키보드에서 Windows + L을 누르거나 시작에서 계정 이름을 클릭하고 "잠금"을 선택하여 잠금 화면을 테스트할 수 있습니다. 즐거운 시간 보내세요!