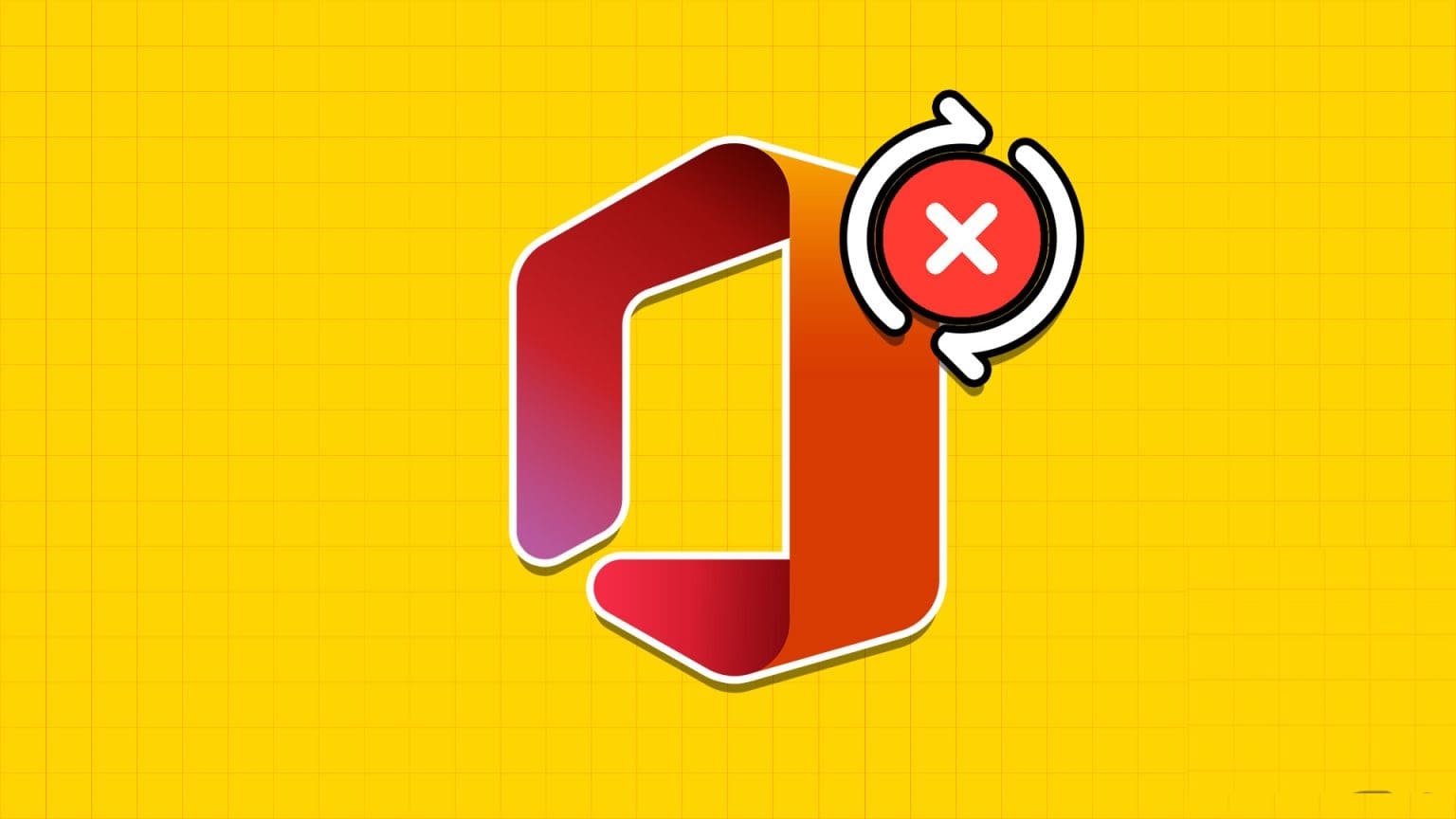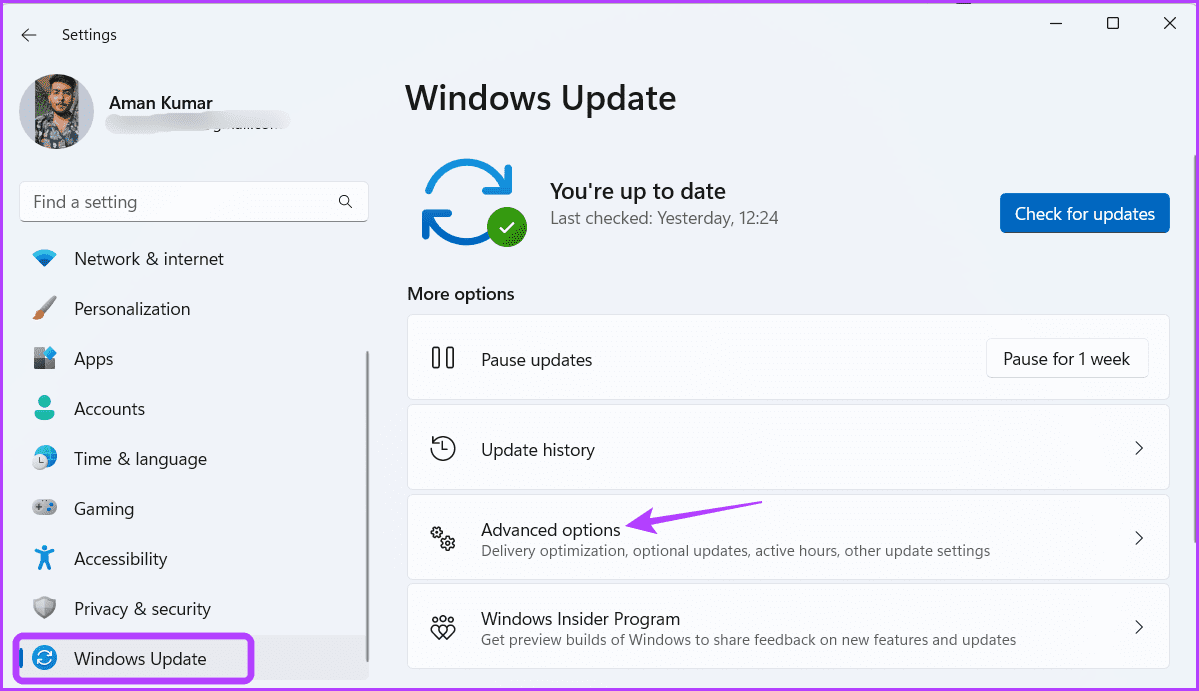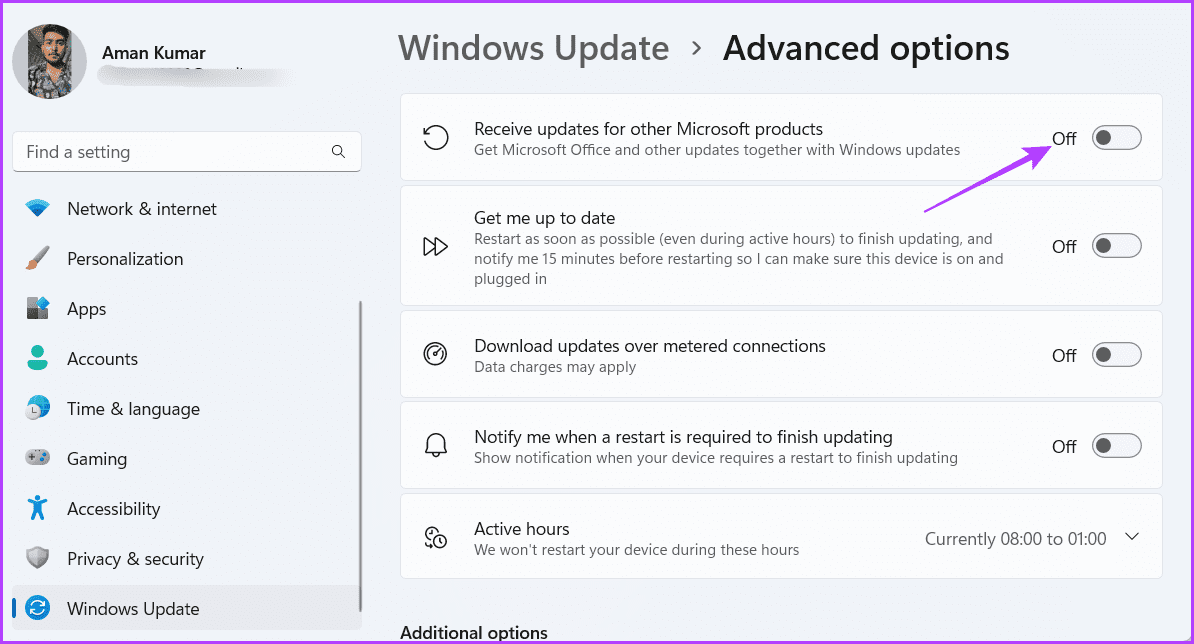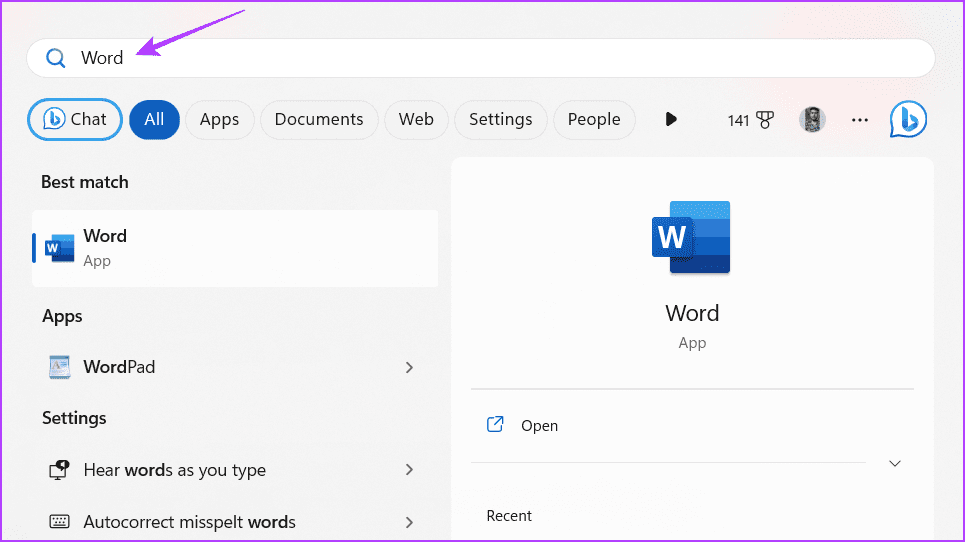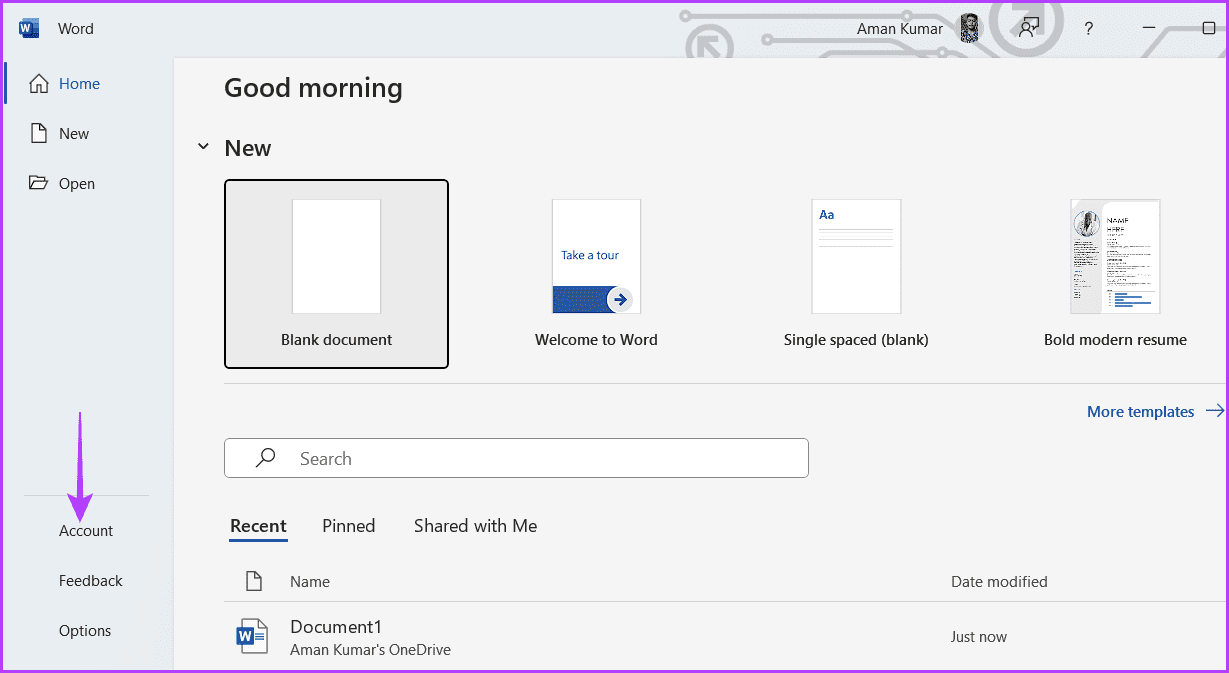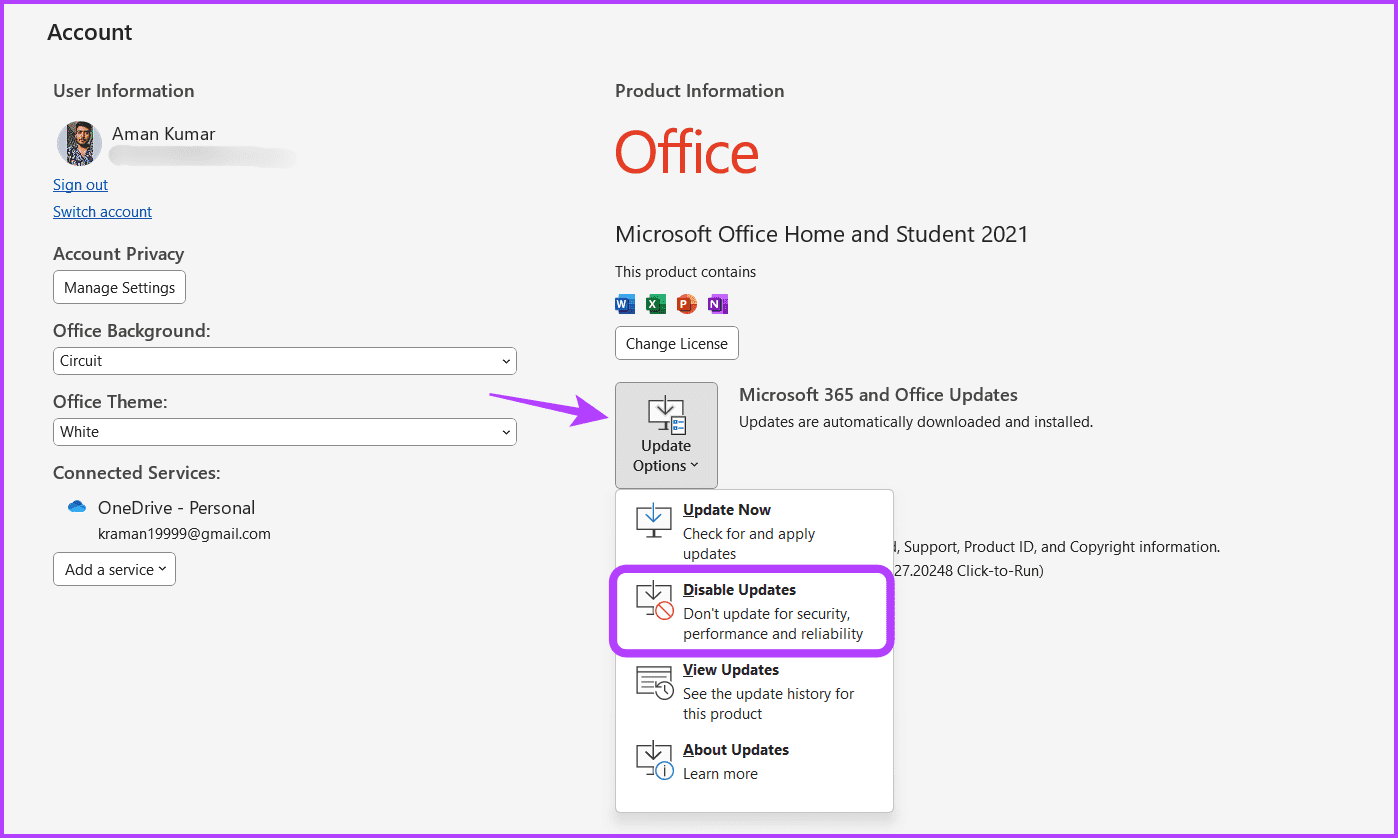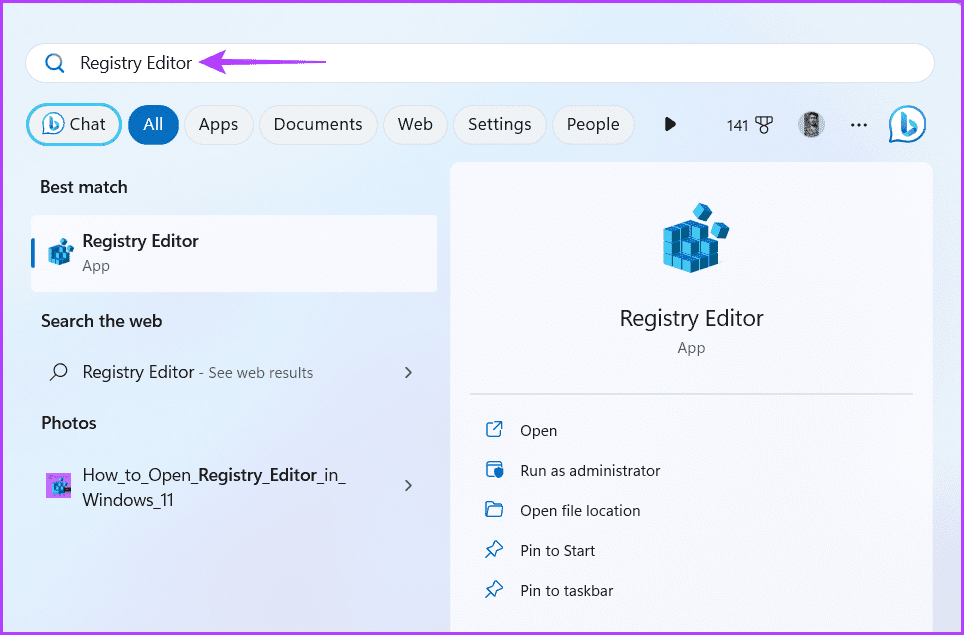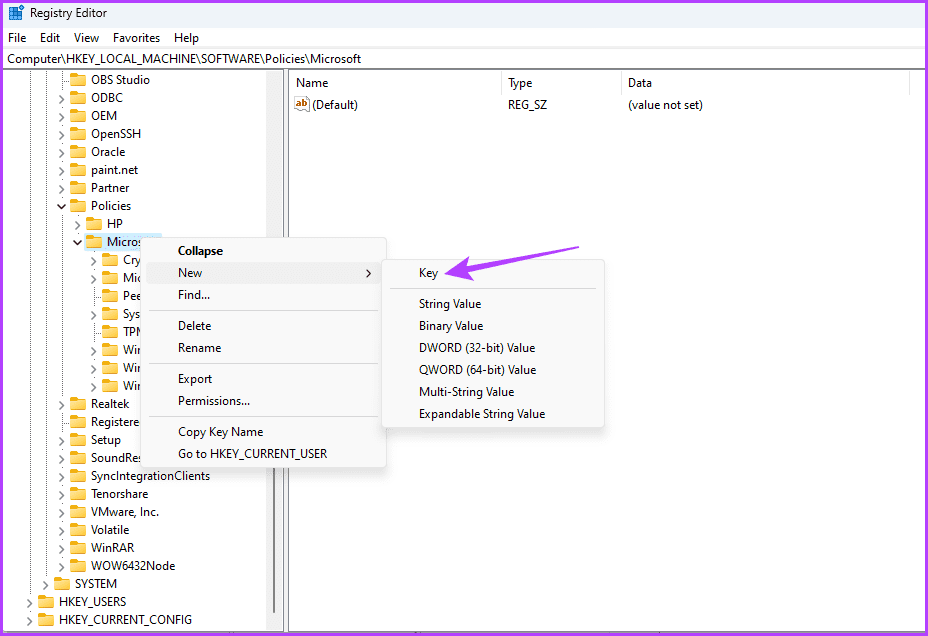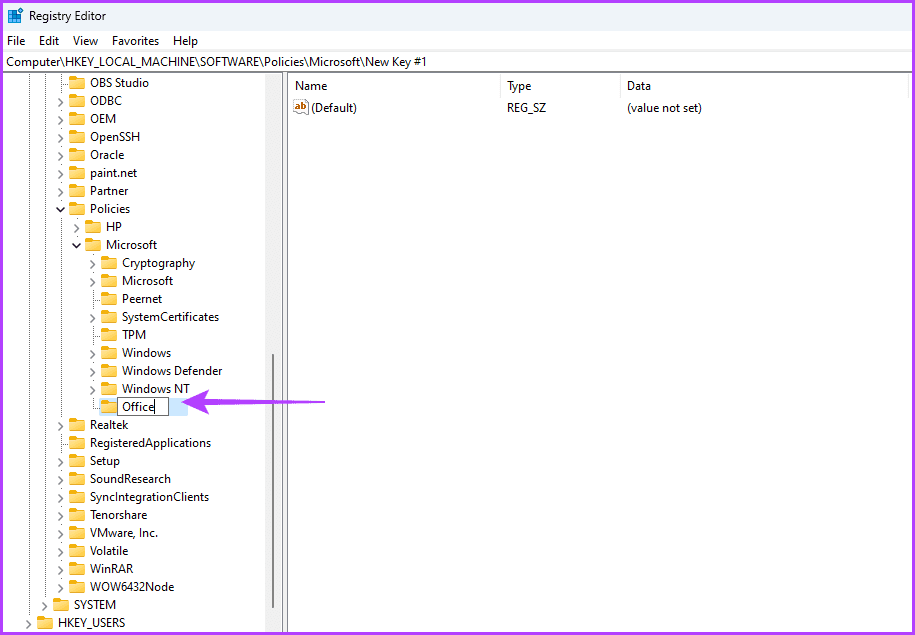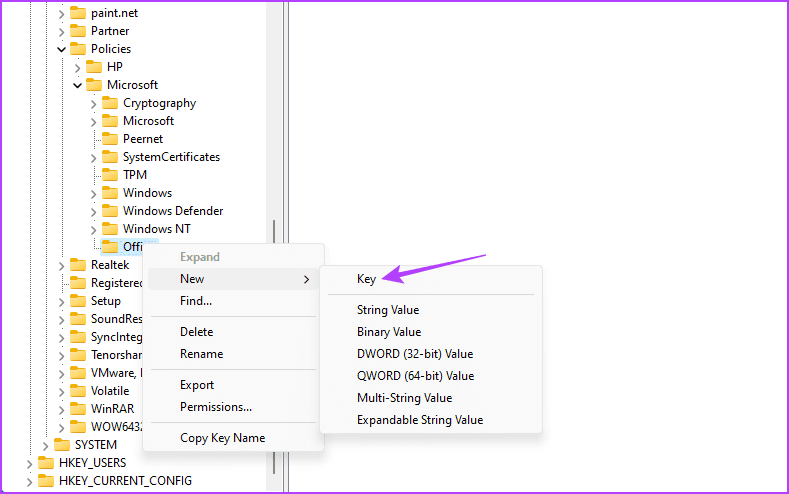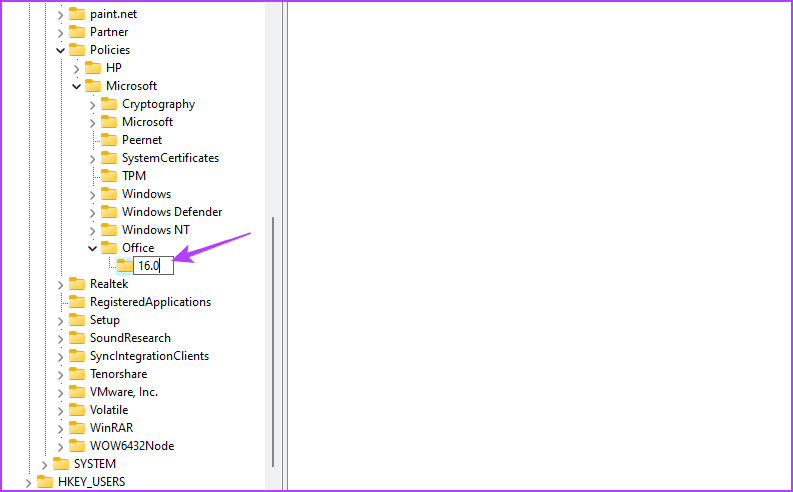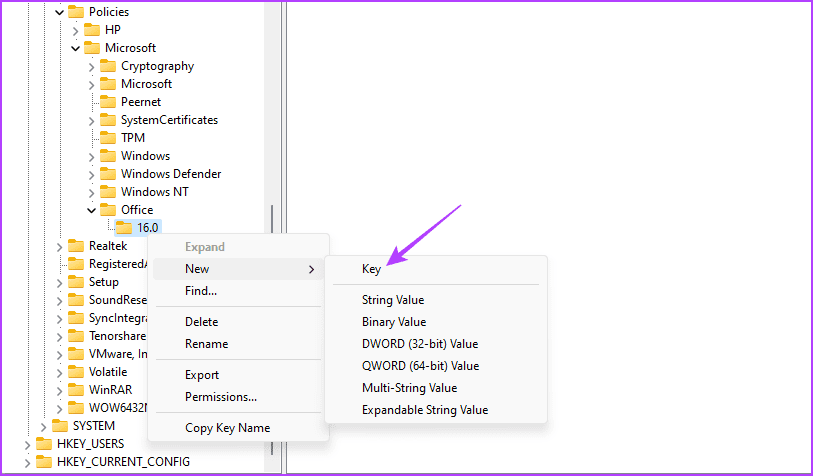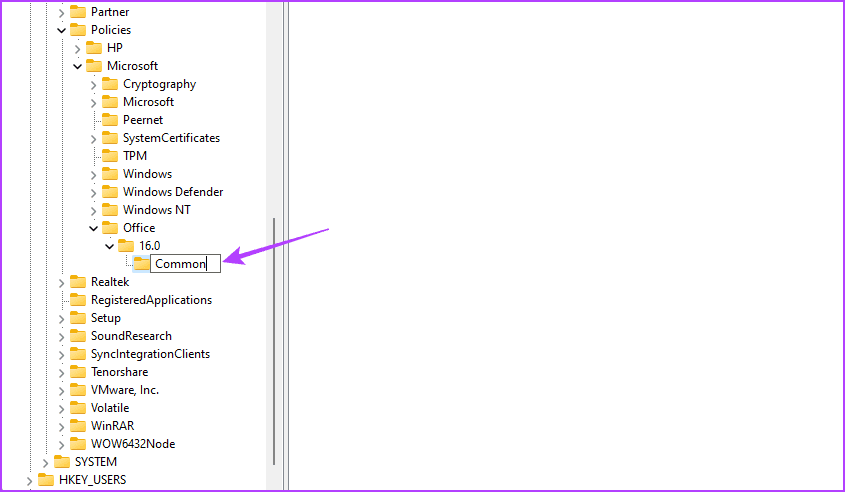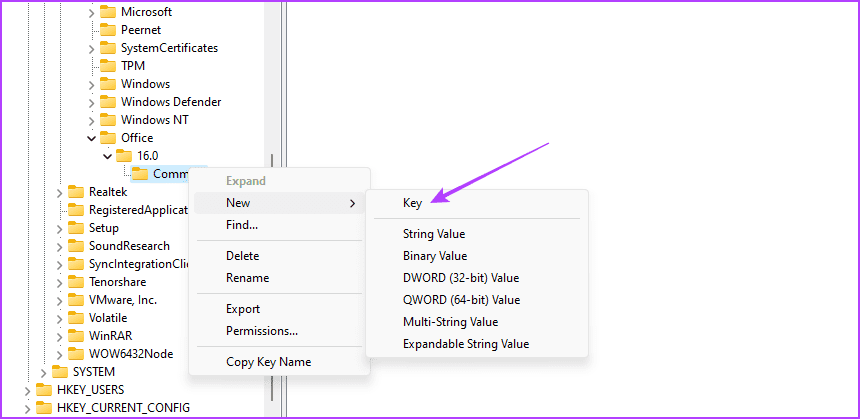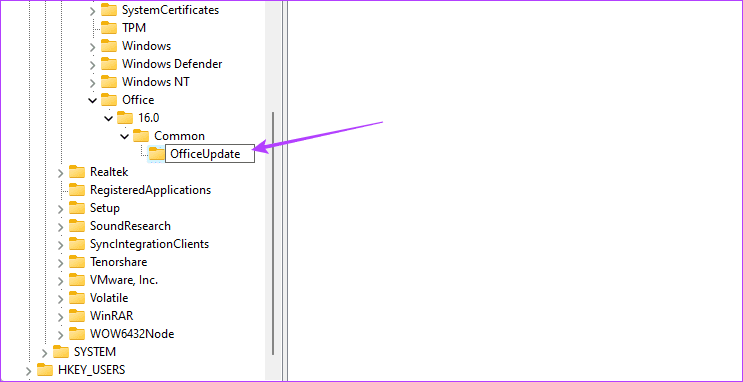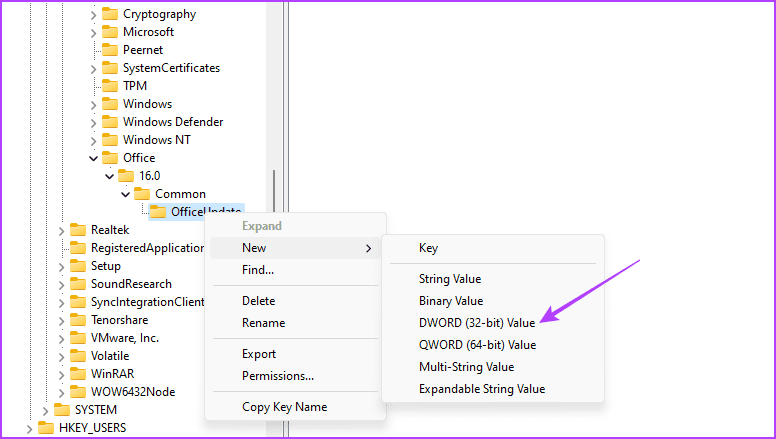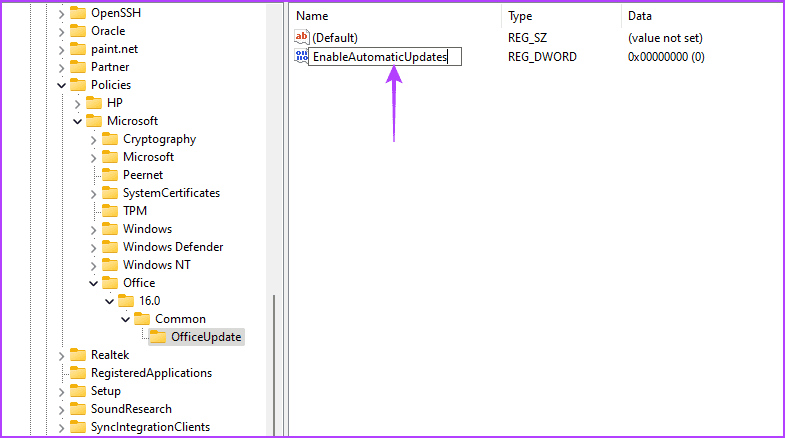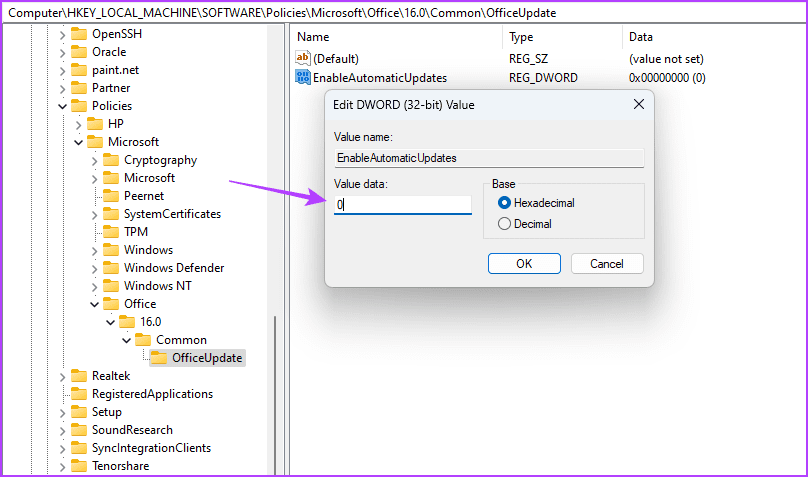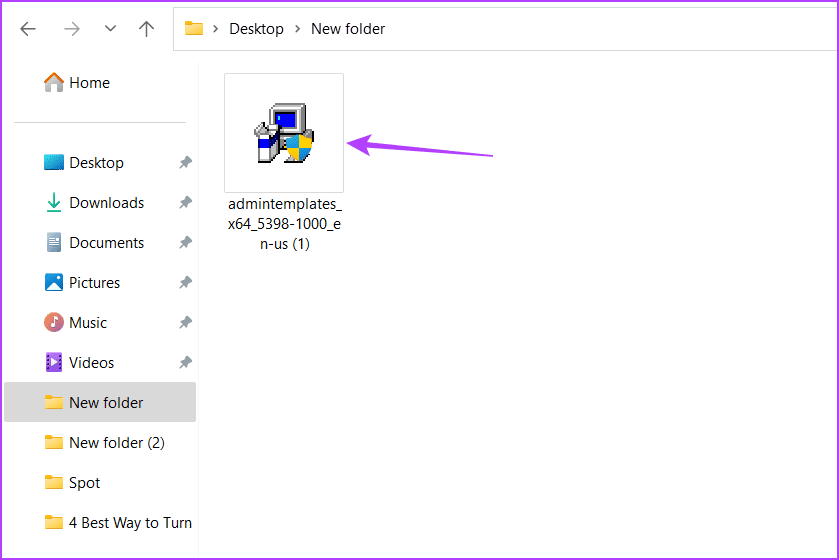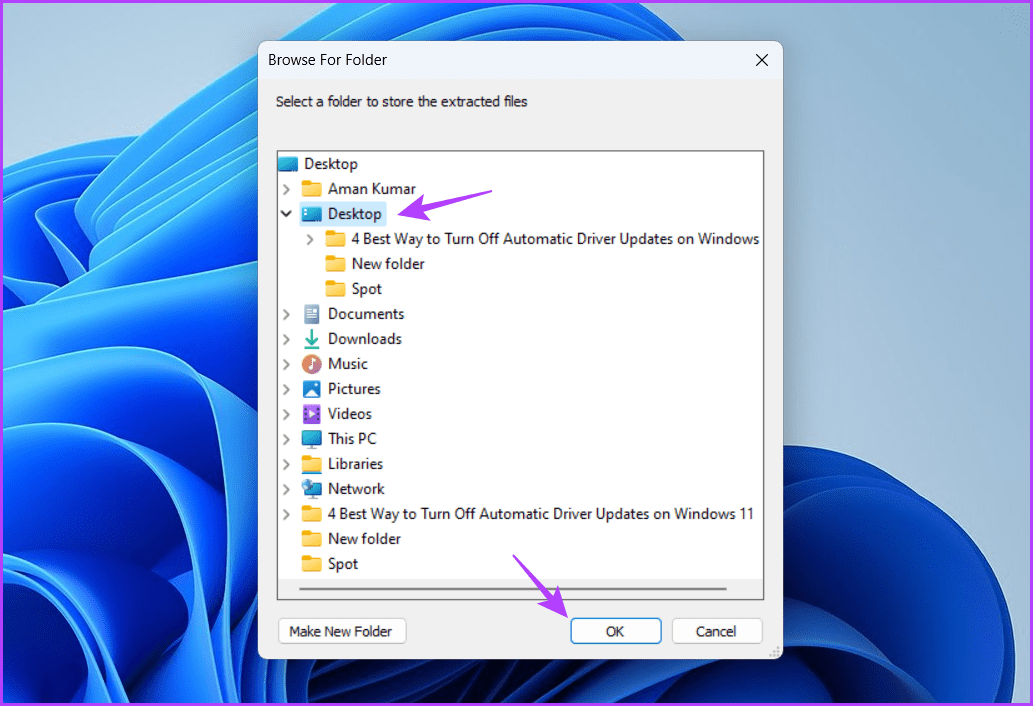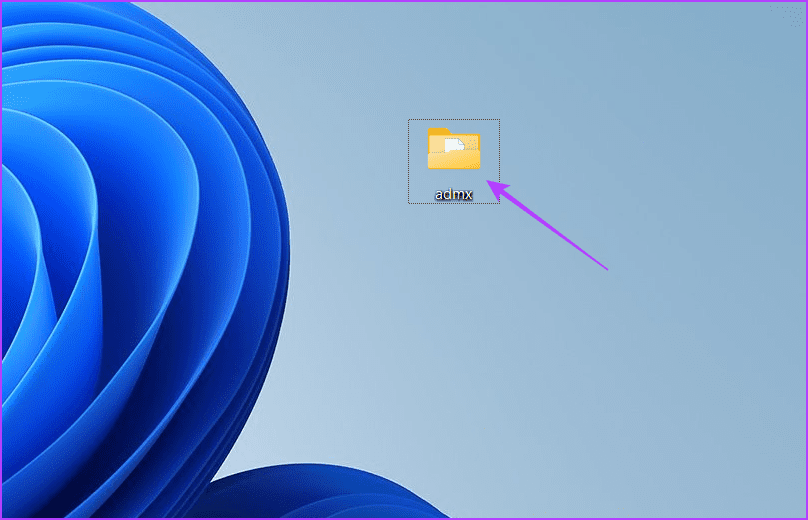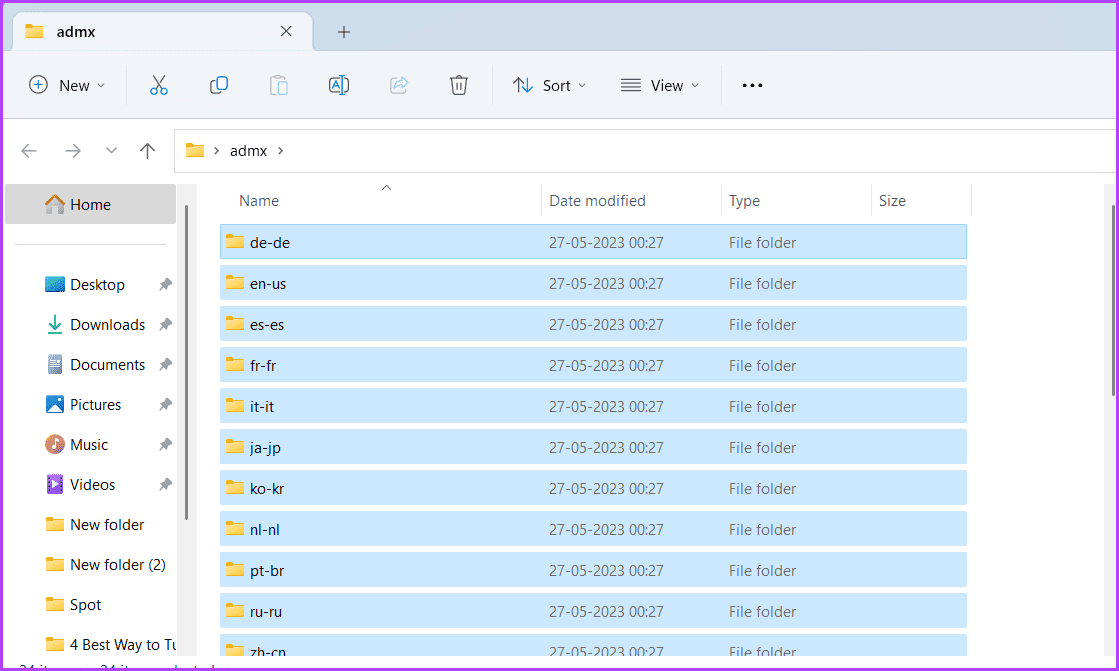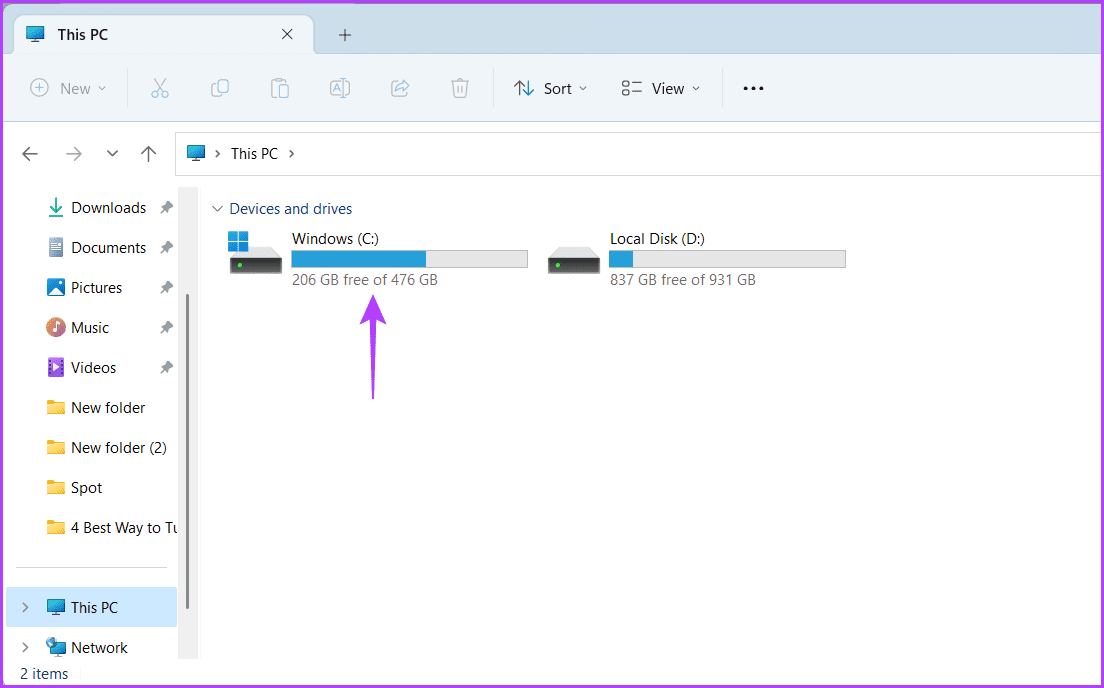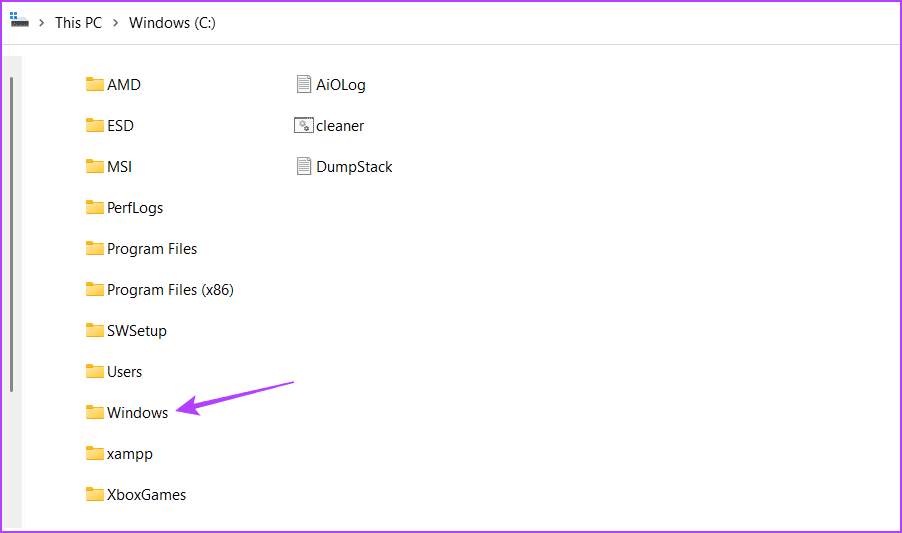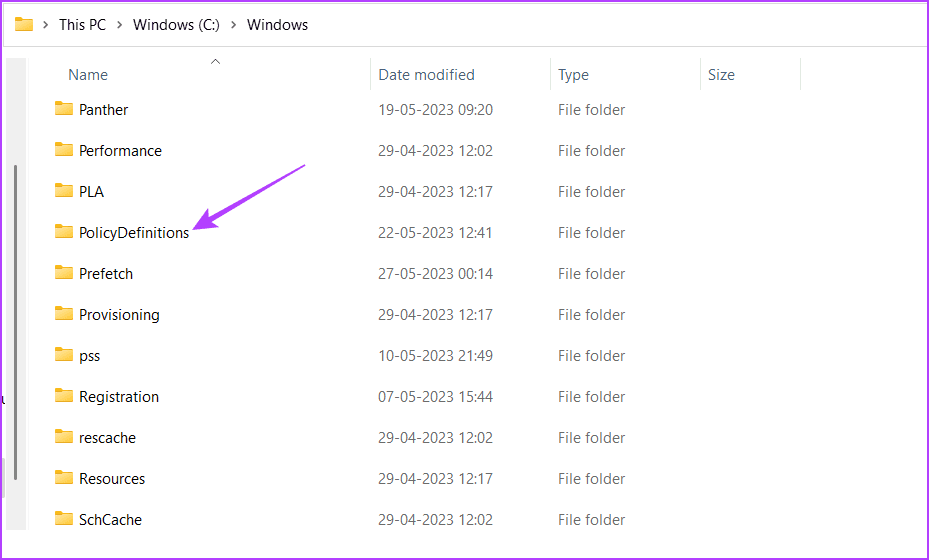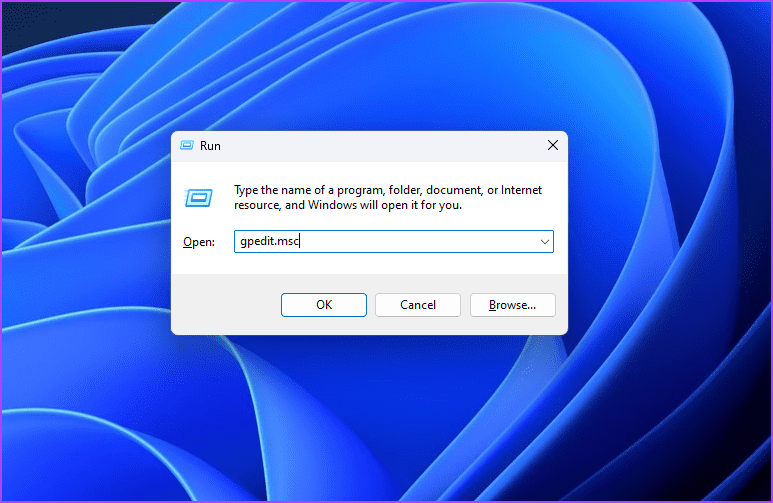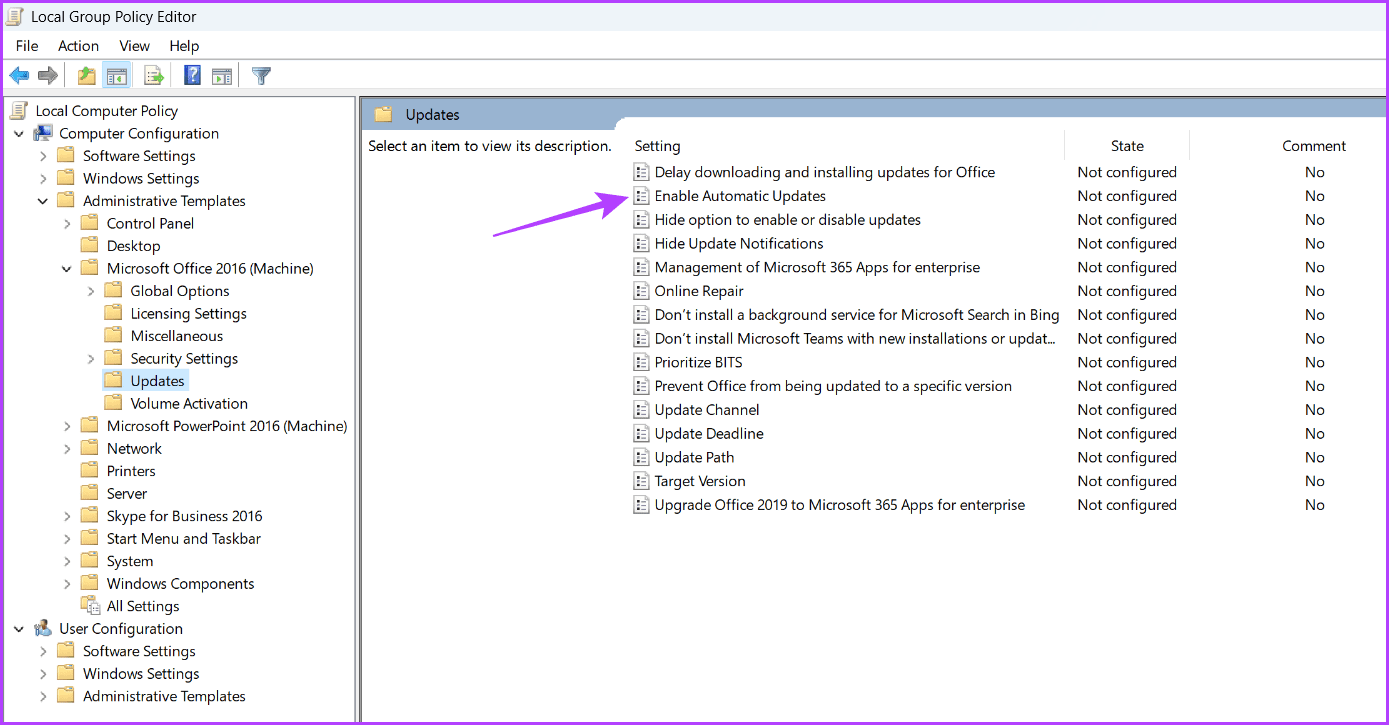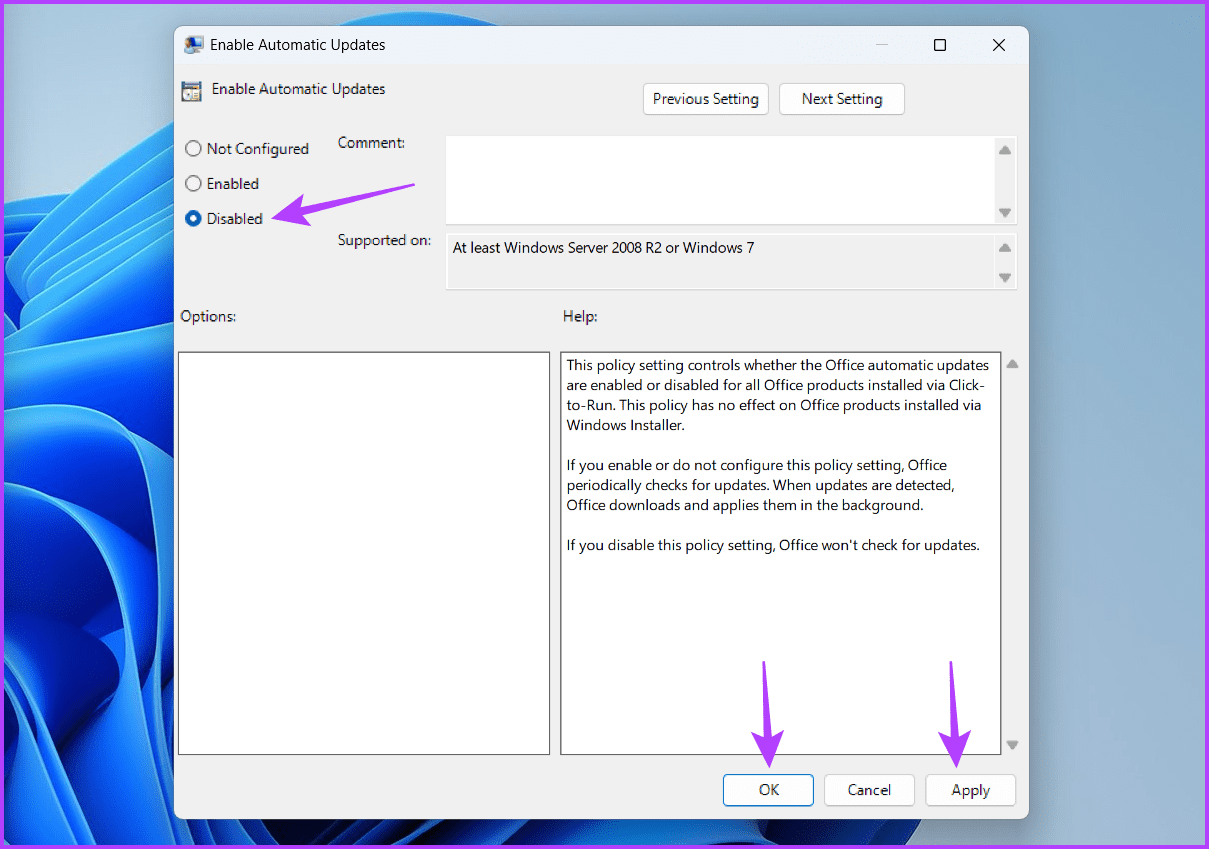Windows 4에서 Office 업데이트를 비활성화하는 11가지 방법
Microsoft Office 업데이트는 응용 프로그램을 최신 기능과 보안 패치로 업데이트하는 데 중요합니다. 그러나 Microsoft Office 자동 업데이트 프로세스를 끄거나 제어하려는 경우가 있을 수 있습니다.
안정적인 소프트웨어 환경을 유지하고 싶거나 중지 방법을 알고 업데이트 프로세스에 대한 더 많은 제어를 선호하는지 여부 Microsoft Office 자동 업데이트 매우 유용할 수 있습니다. 이 기사에서는 Windows에서 Microsoft Office 업데이트를 비활성화하는 네 가지 방법을 살펴봅니다. 그러니 더 이상 시간을 낭비하지 말고 바로 들어가 봅시다!
자동 Office 업데이트를 비활성화하는 이유
항상 Windows에서 Office 앱을 정기적으로 업데이트하는 것이 좋습니다. Office 업데이트는 새로운 기능을 도입하고 알려진 문제와 버그를 제거합니다.
그러나 몇 가지 중요한 이유로 자동 Office 업데이트를 해제하는 것을 고려해야 합니다. 확인해보자:
- Office 응용 프로그램을 더 많이 제어하고 설치할 업데이트를 수동으로 결정하려면 자동 Office 업데이트를 비활성화해야 합니다.
- 자동 업데이트 기능은 때때로 시스템과 호환되지 않을 수 있는 업데이트를 설치할 수 있습니다. 이런 일이 발생하면 시스템은 블루 스크린, 오류 코드 또는 완전한 시스템 충돌.
- 자동 Office 업데이트는 많은 양의 데이터를 사용하므로 데이터 제한이 있는 경우 가장 원하지 않는 것입니다.
다음은 자동 Office 업데이트 비활성화를 고려할 수 있는 몇 가지 이유입니다. 이제 그 방법을 확인해 봅시다.
1. 설정 앱 사용하기
Windows PC에서 업데이트를 처리하는 가장 빠른 방법은 설정 앱을 이용하는 것입니다. 이를 사용하여 Windows, 드라이버 및 Microsoft Office 업데이트를 관리할 수 있습니다. 다음은 설정 앱을 사용하여 Windows에서 Microsoft Office 업데이트를 비활성화하는 단계별 지침입니다.
단계1 : 키보드 단축키 누르기 윈도우 + I 앱을 열려면 설정.
단계2 : 고르다 Windows Update를 왼쪽 사이드바에서고급 옵션 오른쪽 창에서
3단계: 옵션 옆의 토글을 끕니다. "다른 Microsoft 제품에 대한 업데이트 받기".
2. 오피스 애플리케이션 사용하기
모든 Microsoft Office 응용 프로그램을 사용하여 모든 Office 응용 프로그램에 대한 자동 업데이트를 끌 수 있습니다. 아래 단계에서는 Microsoft Word를 사용하지만 다른 Office 응용 프로그램도 사용할 수 있습니다. 단계는 다음과 같습니다.
단계1 : 클릭 윈도우 키 메뉴를 열다 시작.
단계2 : 유형 워드 그리고 누르다 엔터 버튼.
3단계: 옵션을 클릭 الحساب 왼쪽 사이드바에서
단계4 : 버튼을 클릭 "업데이트 옵션그리고 선택 업데이트 비활성화컨텍스트 메뉴에서.
단계5 : "를 클릭하십시오.부디표시되는 전역 액세스를 제어합니다.
이제 Windows는 자체적으로 Office 응용 프로그램을 업데이트하지 않습니다.
3. 레지스트리 편집기 사용
Windows 레지스트리 편집기는 중요한 레지스트리를 관리할 수 있게 해주는 중요한 유틸리티입니다. 이를 사용하여 Microsoft Office 레지스트리에 액세스하고 자동으로 업데이트되지 않도록 구성할 수 있습니다. 방법은 다음과 같습니다.
참고: 레지스트리 편집은 하나의 잘못된 단계로 인해 시스템이 불안정해질 수 있으므로 위험할 수 있습니다. 자, 일어나 레지스트리 백업 و복원 지점 만들기 아래 단계를 진행하기 전에.
단계1 : 클릭 별표 메뉴를 여는 Windows 키, 그리고 유형 레지스트리 편집기 검색창에서 엔터 버튼.
단계2 : 에 레지스트리 편집기 , 다음 사이트로 이동합니다.
Computer\HKEY_LOCAL_MACHINE\SOFTWARE\Policies\Microsoft3단계: 오른쪽 클릭 마이크로소프트 키 왼쪽 사이드바에서 커서를 جديد 그리고 선택 열쇠.
단계4 : 키 이름 지정 Office.
5 단계: 키를 마우스 오른쪽 버튼으로 클릭 Office 왼쪽 사이드바에서 커서를 새로 만들기로 이동하고 키를 선택합니다.
6단계: 이름 핵심은 16.0입니다.
7 단계: 왼쪽 사이드바에서 16.0 키를 마우스 오른쪽 버튼으로 클릭하고 커서를 جديد 그리고 선택 열쇠.
단계8 : 키 이름 지정 공통의.
9단계로: 왼쪽 사이드바에서 공유 키를 마우스 오른쪽 버튼으로 클릭하고 이동합니다. 바늘 신규로 선택 열쇠.
단계10 : 이름 사무실업데이트.
단계11 : 키를 마우스 오른쪽 버튼으로 클릭 사무실업데이트 , 새로 만들기에 커서를 놓고 선택 DWORD(32비트) 값입니다.
12단계: 값 이름 지정 자동 업데이트를 활성화합니다.
단계13 : 값을 두 번 클릭 자동 업데이트 활성화 , 그리고 유형 0 값 데이터에서 클릭 확인.
그런 다음 시스템을 다시 시작하십시오. 그 이후에는 Microsoft Office가 자체적으로 업데이트를 다운로드하지 않습니다.
4. 로컬 그룹 정책 편집기 사용
Microsoft Office가 자동으로 업데이트되지 않도록 하는 또 다른 방법은 로컬 그룹 정책 편집기를 사용하는 것입니다. "자동 업데이트 활성화" 정책에 액세스하고 비활성화로 설정하기만 하면 됩니다. 단계를 자세히 확인해 보겠습니다.
참고: 로컬 그룹 정책 편집기는 Windows Pro 및 Enterprise 버전에서만 사용할 수 있습니다. Windows Home에서 액세스하려고 하면 'gpedit.msc 누락 오류'가 표시됩니다. 이 오류를 제거하고 Windows 홈에서 로컬 그룹 정책 편집기에 액세스하려면 수정 가이드를 참조하세요. 누락된 gpedit.msc 오류.
단계1 : 다운로드는 아래 링크를 이용하세요 "Office 응용 프로그램용 관리 템플릿 파일(ADMX/ADML)".
단계2 : 파일 열기 EXE 다운로드한 것입니다.
3단계: 콘텐츠를 추출할 위치를 선택하고 "확인".
단계4 : 콘텐츠를 추출한 위치로 이동하여 엽니다. admx 폴더.
단계5 : 단축키를 누르세요 Ctrl + 폴더 내의 모든 파일을 선택하려면 admx 을 누른 다음 키보드 단축키를 누릅니다. Ctrl + C 그것을 복사합니다.
6단계: 키보드 단축키 누르기 윈도우 + E 파일 탐색기를 열려면.
단계7 : 드라이브 열기 C.
단계8 : 더블 클릭 윈도우 폴더.
9단계: 폴더 열기 정책 정의.
단계10 : 키보드 단축키 Ctrl + V를 눌러 복사한 콘텐츠를 PolicyDefinations 폴더에 붙여넣습니다.
단계11 : 키보드 단축키 누르기 윈도우 + R 시작 도구를 엽니다.
12단계: 유형 gpedit.msc를 검색 창에서 입력합니다.
단계13 : 에 로컬 그룹 정책 편집기 , 사이트로 이동 다음 것:
Computer Configuration\Administrative Templates\Microsoft Office 2016\Updates14 단계: 정책을 두 번 클릭합니다. "자동 업데이트 활성화" 왼쪽 창에서
15단계: 퍄퍄퍄 고장난. 그런 다음 "구현" و "확인".
사무실 애플리케이션 제어
응용 프로그램을 제어하는 것은 항상 좋은 일이며 Microsoft Office도 마찬가지입니다. Microsoft Office가 자동으로 업데이트되지 않도록 하려면 위의 방법을 사용할 수 있습니다.