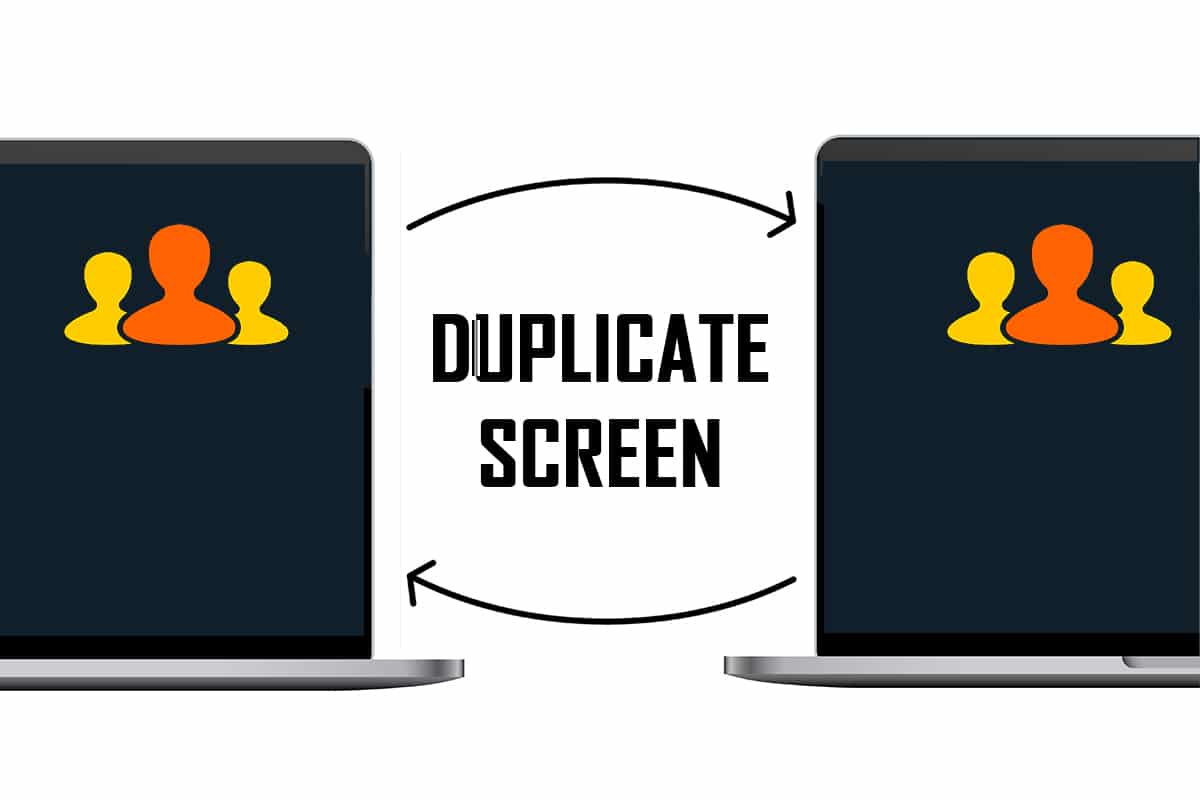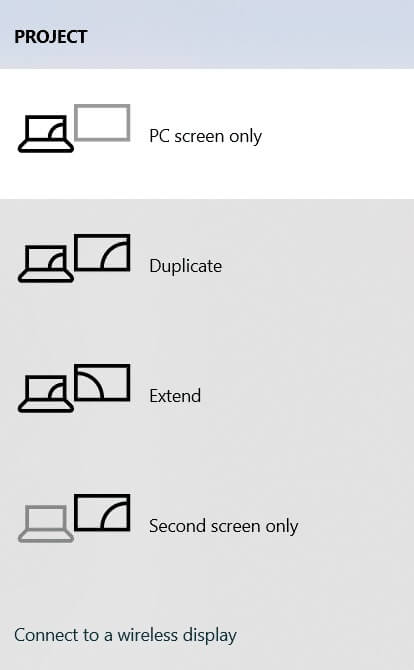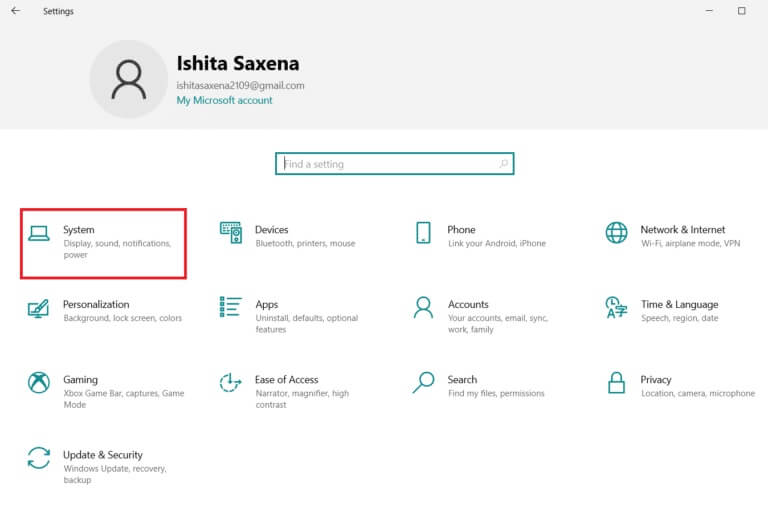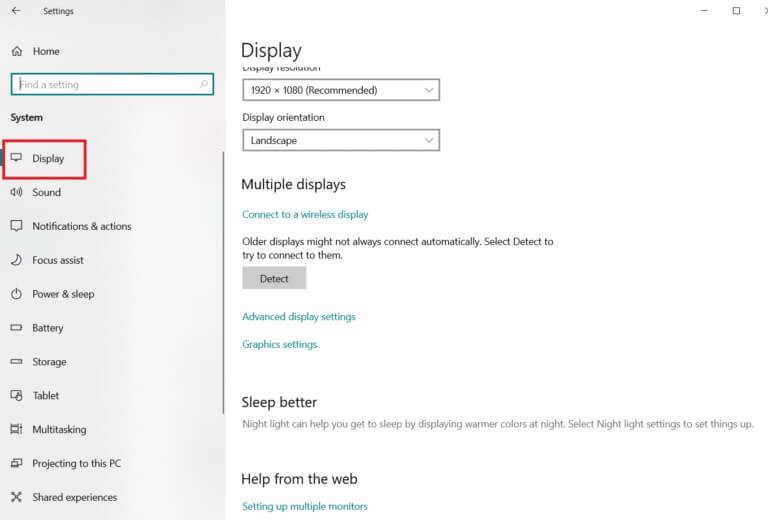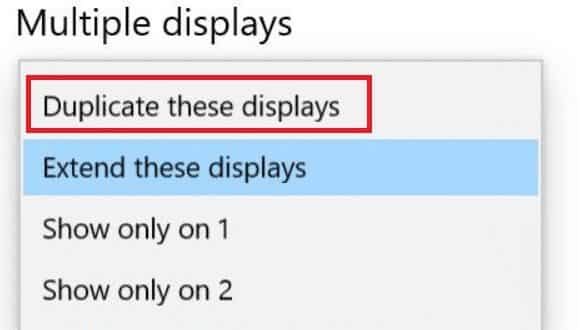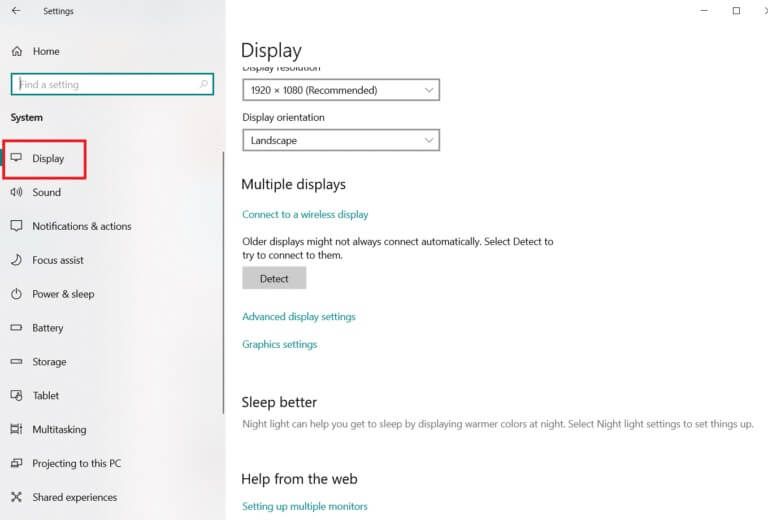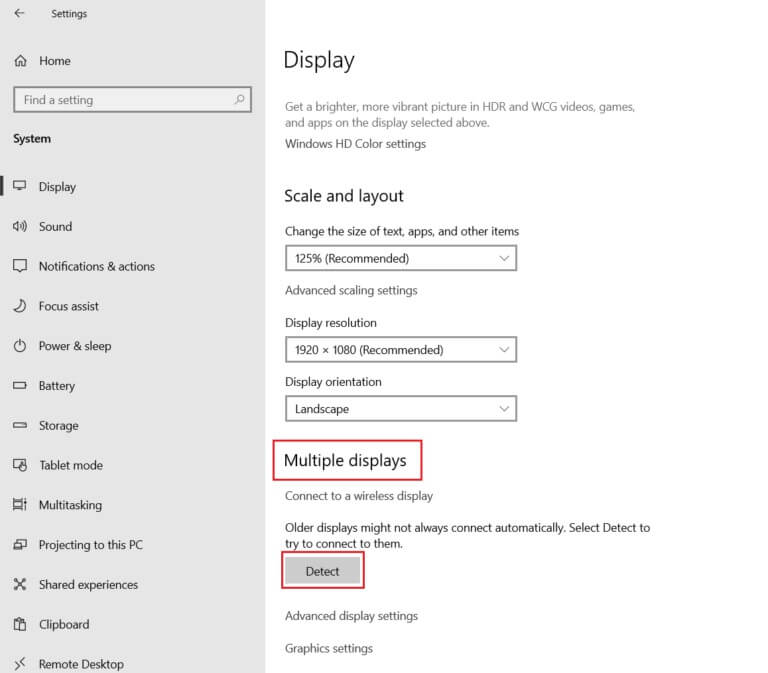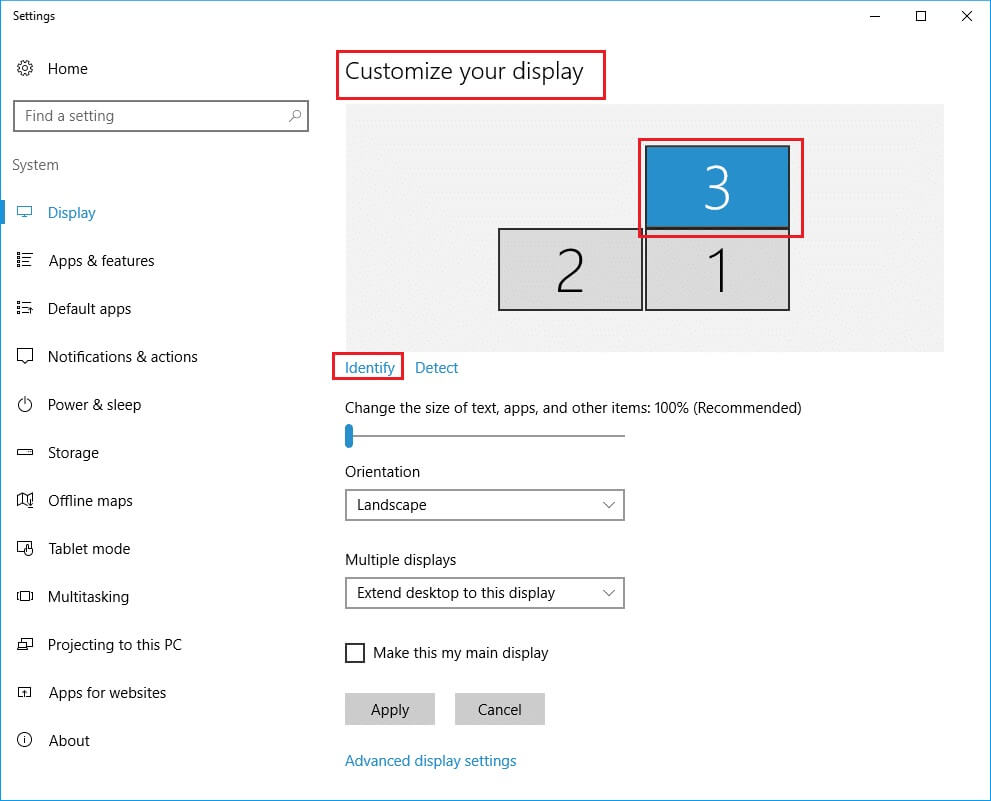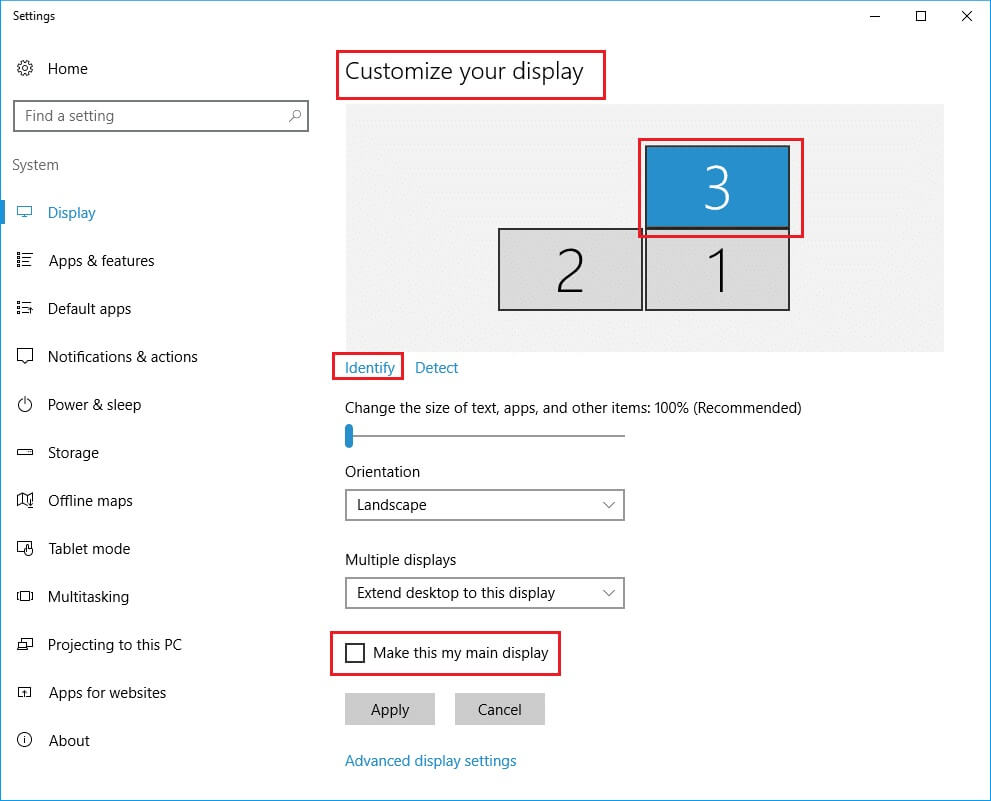Windows 10에서 화면을 복제하는 방법
현대적인 워크플로에서 많은 제안이 점점 더 중요해지고 있습니다. 프로젝트 메뉴를 통해 Windows 10에서 화면을 쉽게 확장할 수 있습니다. 당신이 복사 할 수 있습니다 화면 확장하여 부분적으로 표시합니다. 생산성을 새로운 차원으로 끌어올릴 수 있습니다. 이 기사에서는 Windows 10에서 화면 미러링을 수행하는 방법을 알려주는 편리한 가이드를 제공합니다.
Windows 10에서 화면을 복제하는 방법
다음에서 화면을 확장할 수 있습니다. Windows 매우 쉽게 사용할 수 있는 10가지 옵션. 다음은 Windows 10에서 복제 화면을 만드는 방법에 대한 자세한 내용입니다.
- 복제 화면은 데스크탑 생산성에 매우 유용하여 여러 애플리케이션에서 동시에 작업할 수 있습니다.
- 이를 사용하여 다른 화면과 해상도에서 작업이 어떻게 보이는지 테스트할 수 있습니다.
- 대부분의 경우 두 개의 모니터로 충분하지만 컴퓨터에서 처리할 수 있다면 게임용으로 세 번째 모니터를 추가할 수 있습니다.
디스플레이 모드의 다른 유형은 무엇입니까?
Windows PC에는 쉽게 전환할 수 있는 외부 모니터에 연결될 때 두 가지 디스플레이 모드가 있습니다.
- 미러 설정: 외부 모니터에 화면을 미러링하여 컴퓨터와 모니터 모두에 동일한 이미지를 표시할 수 있습니다.
- 확장 모드: 외부 모니터는 모니터와 PC에서 여러 개의 활성 창을 가질 수 있는 별개의 화면입니다.
방법 XNUMX: 단축키 사용
단축키를 사용하여 Windows 10이 제공하는 다양한 디스플레이 옵션 사이를 전환할 수 있습니다.Windows 10에서 화면을 복제하는 방법을 배우려면 다음 단계를 따르세요.
1. 누르기 Windows + P 키 함께 다른 모드 사이를 전환합니다. 다음과 같은 옵션을 선택할 수 있습니다.
- PC 화면만: 기본 화면/PC 화면만 표시합니다.
- 되풀이: 사용 가능한 모든 디스플레이를 통해 기본 화면을 복제합니다.
- 확대: 홈 화면에 디스플레이를 추가합니다.
- 두 번째 화면만: 두 번째 모니터/TV만 표시됩니다.
2. 모든 추가 디스플레이에서 기본 화면을 미러링하거나 복제하려면 되풀이 목록에서.
3. 다음으로 Windows는 모든 보조 디스플레이에 동일한 화면을 표시합니다.
방법 2: 디스플레이 설정 사용
단축키 방법이 작동하지 않으면 디스플레이 설정을 사용하여 디스플레이 모드를 변경하여 화면을 복제하십시오. 반사 대신 Windows는 복제라는 단어를 사용합니다. Windows 10에서 화면을 복제하는 방법은 다음과 같습니다.
ملاحظة : 바탕 화면을 마우스 오른쪽 버튼으로 클릭하고 디스플레이 설정을 선택하여 디스플레이 설정을 직접 열 수 있습니다.
1. 누르기 윈도우 키 + 나 개봉과 동시에 설정.
2. 클릭 시스템.
3. 이동 제안 오른쪽 창에서
4. 찾을 때까지 아래로 스크롤 다중 디스플레이 옵션 , 위에서 설명한 대로 화면 설정.
5. 선택 화면 반복 옵션 이는 모든 모니터에 기본 화면을 복제하기 위한 것입니다.
따라서 이것은 Windows 10에서 화면을 복제하는 방법입니다.
옵션에 액세스할 수 없거나 화면을 찾을 수 없는 경우 어떻게 해야 합니까?
새 모니터나 프로젝터를 설치하는 경우 해당 포트에 연결되어 있고 올바른 케이블에 연결되어 있는지 확인하십시오. 장치가 드라이버 CD와 함께 제공된 경우 Windows에서 인식하고 사용할 수 있도록 드라이버 CD도 함께 설치해야 합니다. 다음 단계를 수행하여 새 모니터, 모니터 등을 수동으로 검색할 수 있습니다.
1. 이동 화면 설정 위에서 설명한 대로.
2. 클릭 "발견" 디스플레이 재정렬에서.
3. 화면의 크기와 위치를 변경하려면 이 창에서 원하는 방향으로 화면을 끌어다 놓을 수 있습니다.
4. 선택 تحديد 얼마나 많은 이미지가 표시되는지 볼 수 있도록 너비를 정의합니다.
Windows 10에서 화면을 복제하는 방법을 계속 이해하면 이제 화면이 감지됩니다.
홈 화면이 다른 모니터로 바뀌었다면?
홈 화면이 기본 화면으로 사용하고 싶지 않은 모니터, TV 또는 프로젝터로 바뀌면 디스플레이 설정으로 이동하여 홈 화면을 선택한 화면으로 되돌릴 수 있습니다. 이것은 종종 복제 모드에서 다시 전환한 후에 발생합니다. 이 문제를 해결하려면 다음 단계를 따르십시오.
1. 팔로우 1, 2, 3단계 디스플레이를 사용자 정의하는 두 번째 방법에서.
2. 시작하려면 수 메인 화면으로 사용하려는 화면에 해당합니다.
3. 만들기 선택 메인 화면 내 멀티 디스플레이 메뉴.
자주 묻는 질문(FAQ)
Q1. 반복과 확장이 동시에 가능한가요?
답변. 이것은 할 수 있지만 통합 또는 전용 그래픽 카드를 사용하는지 여부와 제조업체인지 여부에 따라 다릅니다. 그래픽 카드 이를 지원하는 소프트웨어를 제공합니다.
Q2. Windows 10의 두 번째 화면에서 나가려면 어떻게 해야 합니까?
답변. 화면 선택 화면으로 이동하여 Windows 키와 P 키를 동시에 누릅니다. 이제 아래쪽 화살표 키를 한 번 누르고 Enter 키를 누르십시오. PC로만 만들어야 합니다.
이 정보가 유용하고 Windows 10에서 화면을 복제하는 방법을 배울 수 있기를 바랍니다. 어떤 방법이 가장 적합한지 알려주십시오. 질문이나 제안 사항이 있으면 댓글 섹션에 자유롭게 남겨주세요.