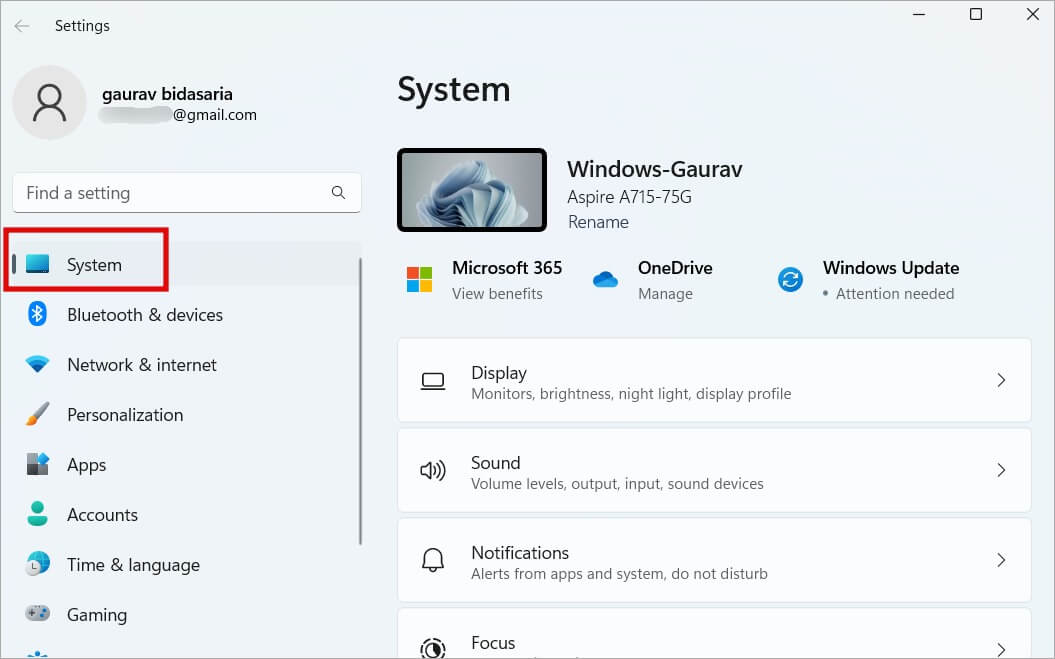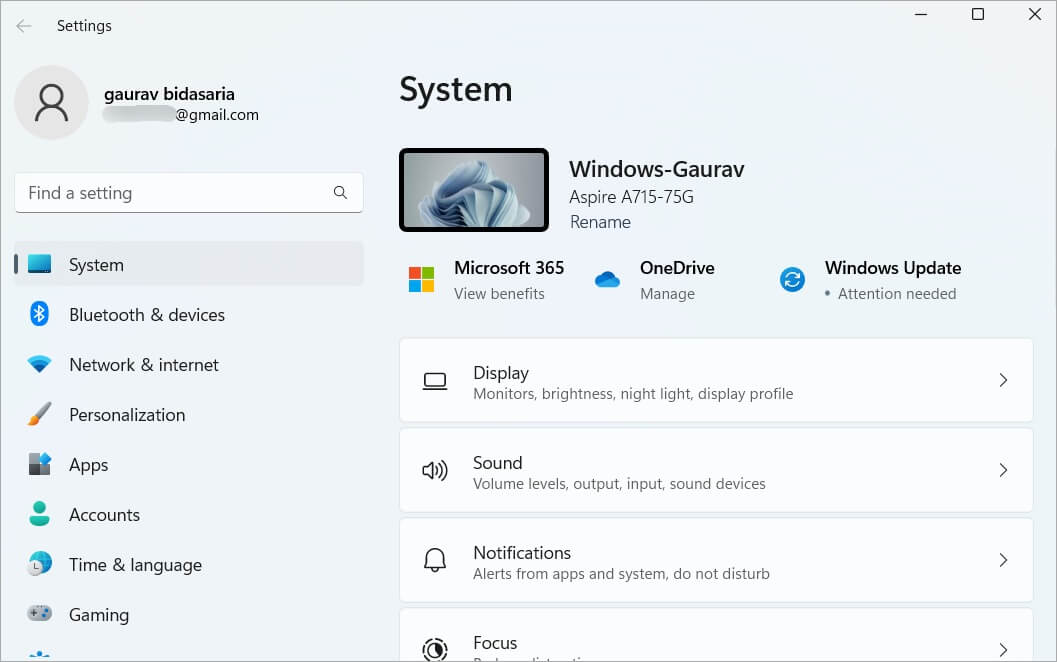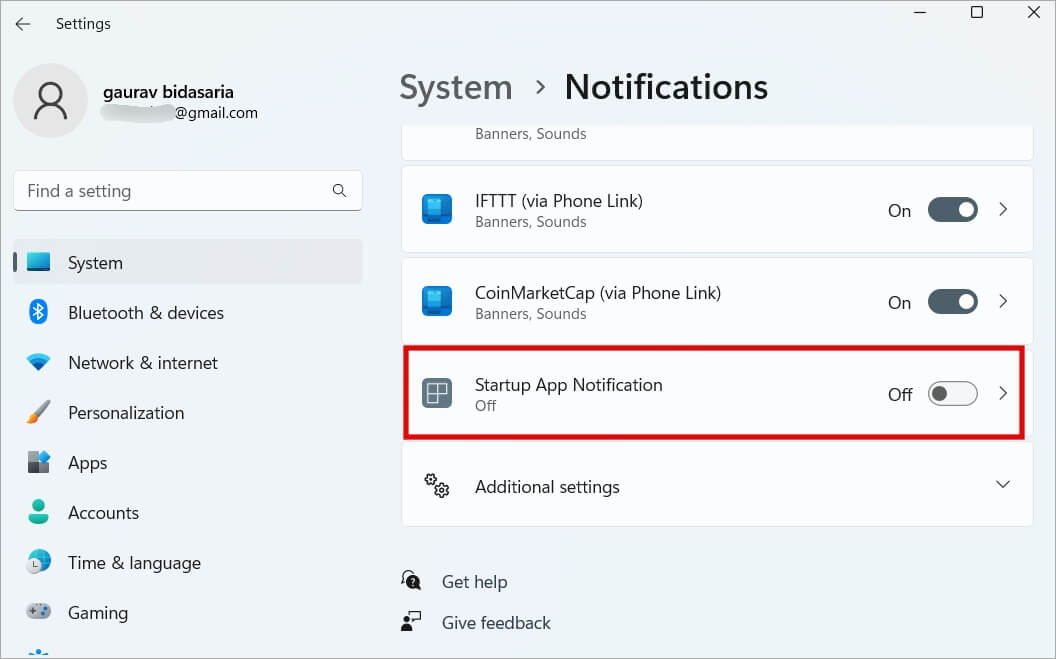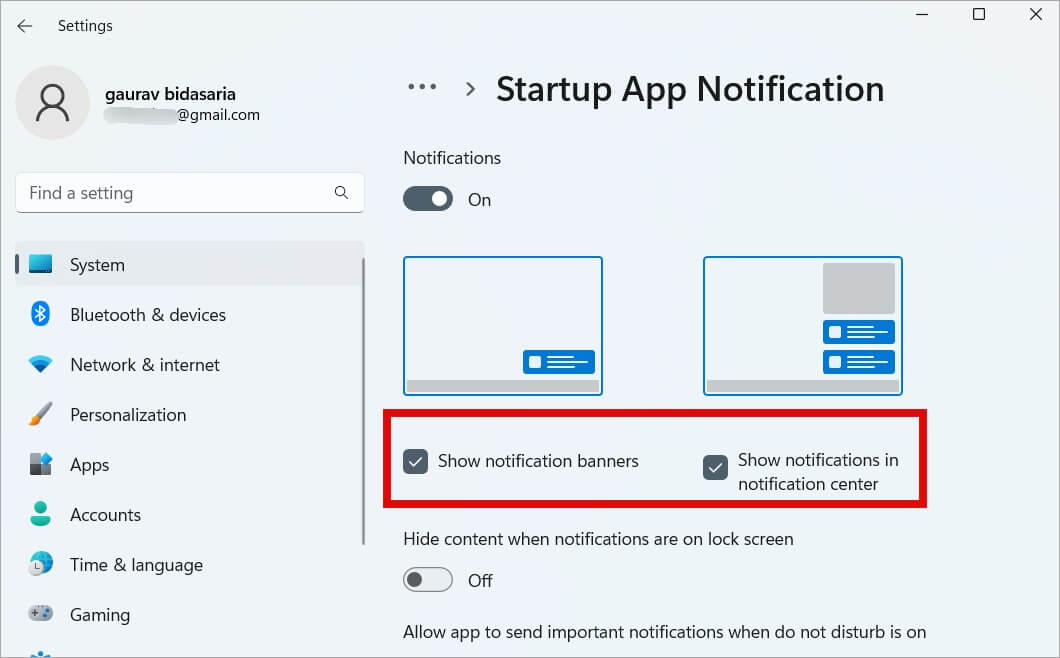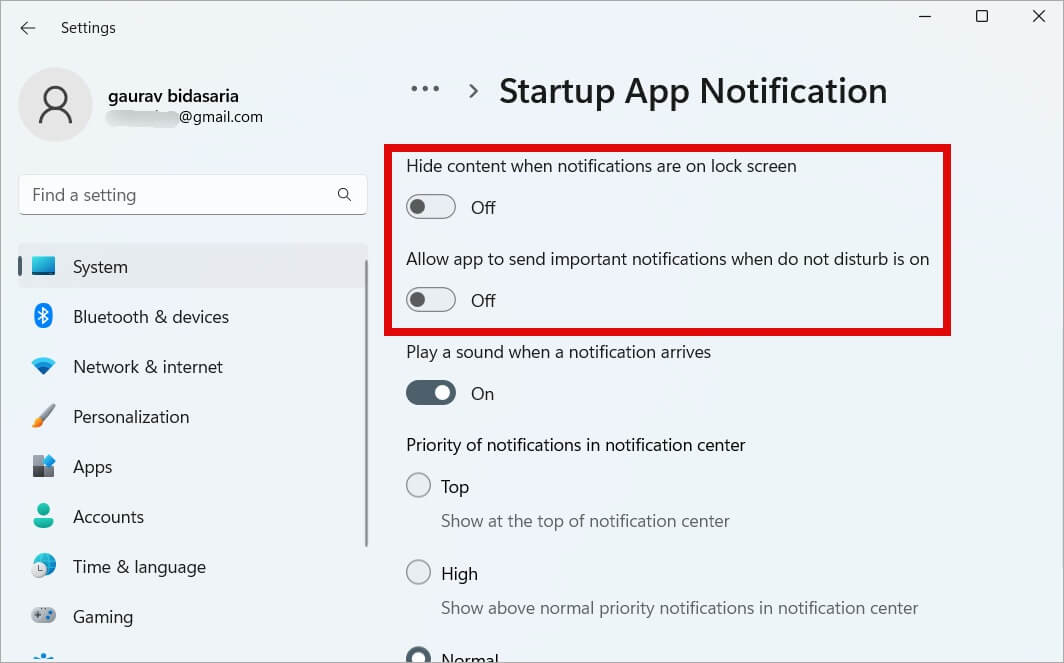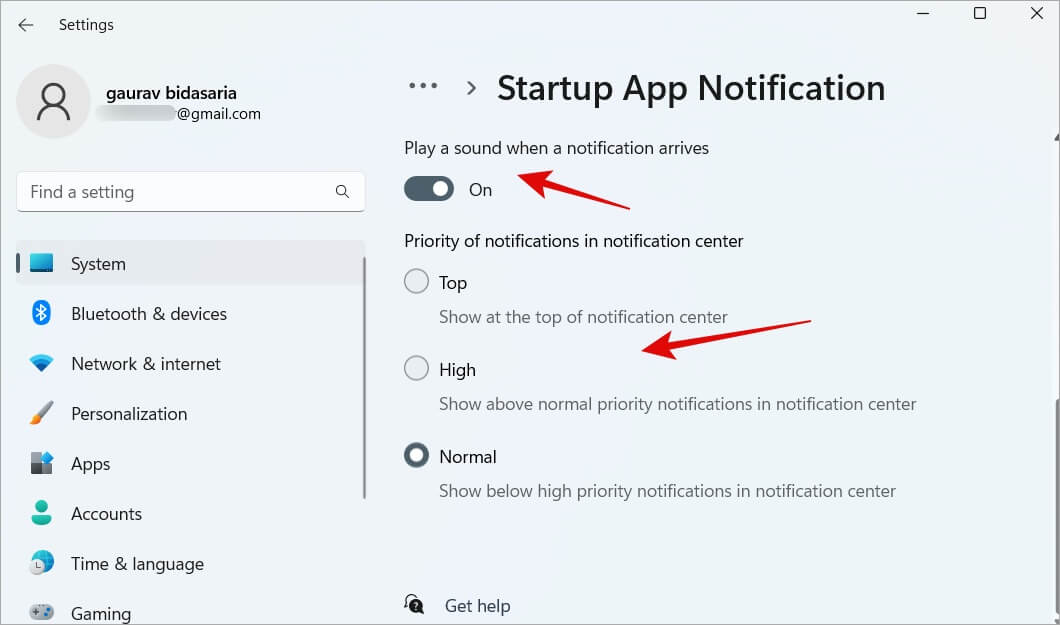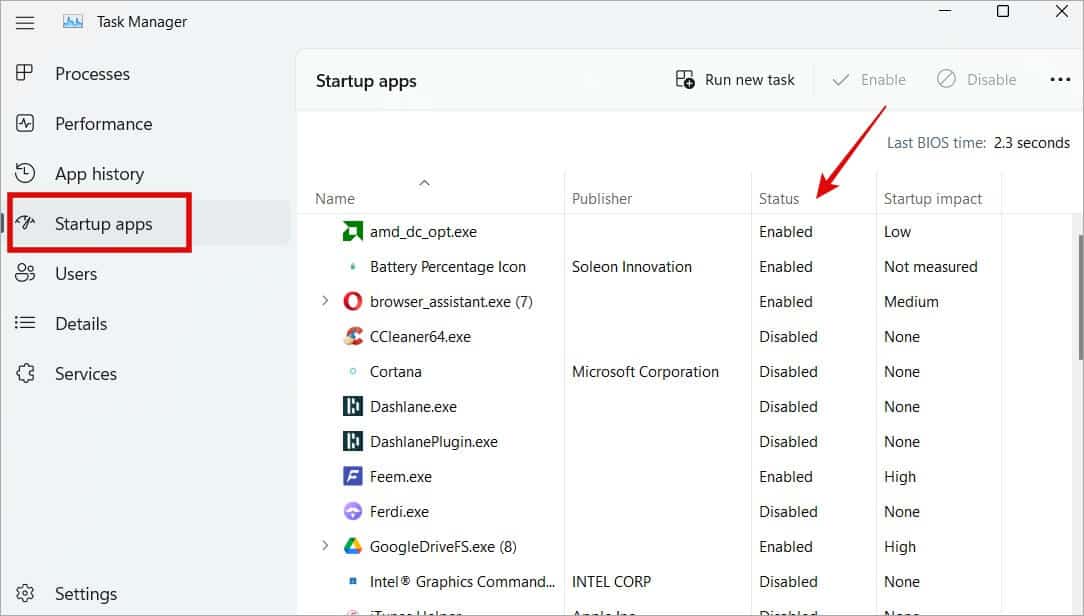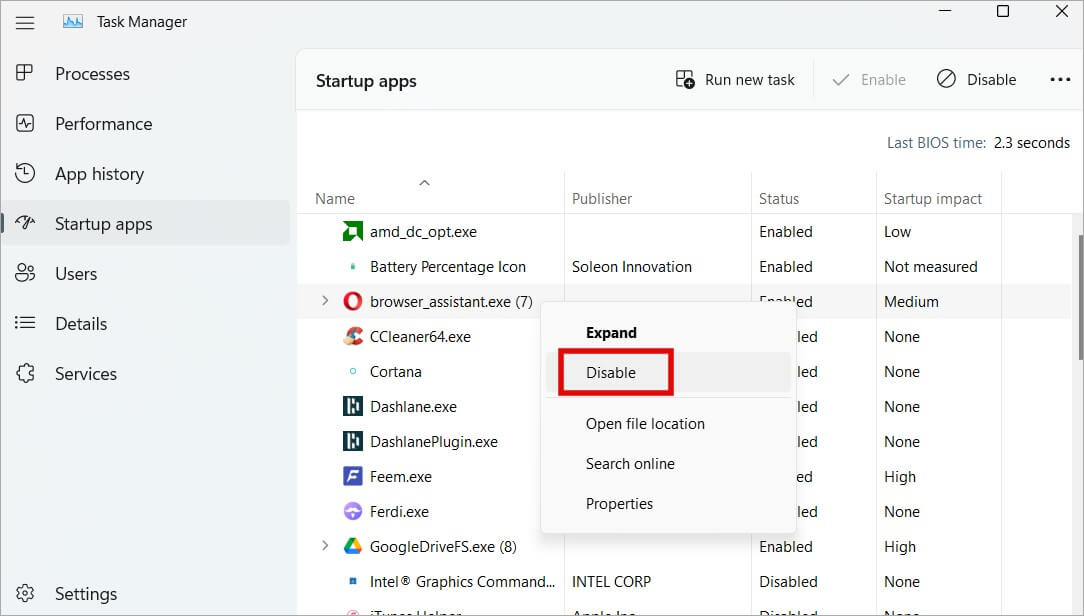Windows 11에서 시작 앱 알림을 활성화하고 사용자 지정하는 방법
Windows 컴퓨터를 시작할 때마다 시작 시 자동으로 실행되는 특정 응용 프로그램과 서비스가 있습니다. 이러한 응용 프로그램을 시작 응용 프로그램이라고 하지만 부팅 시 모든 응용 프로그램을 시작할 필요는 없습니다. 종종 귀하가 설치한 앱은 귀하의 허가나 입력 없이 시작 목록에 추가됩니다. 오늘은 시작 앱이 무엇인지, 시작 앱 알림을 활성화하여 앱이 시작 앱 목록에 추가될 때 알 수 있도록 하는 방법과 마지막으로 시작 앱에서 앱을 제거하는 방법과 그 이유에 대해 알아볼 것입니다.
시작하자.
시작 앱과 장단점
소개를 건너뛴 사람들을 위해 시작 시 또는 Windows PC가 다시 시작되거나 부팅될 때 자동으로 실행되는 응용 프로그램을 시작 응용 프로그램이라고 합니다.
الإيجابيات :
- 매일 사용하는 것과 같은 기본 앱을 추가하여 수동으로 실행하는 시간을 절약할 수 있습니다.
- 이제 Windows 11에서 앱이 자동으로 시작 앱 목록에 추가될 때마다 알림을 받도록 설정할 수 있는 설정을 활성화할 수 있습니다.
- Windows에서 프로그램을 추가/제거하기 위해 시작 응용 프로그램 목록을 수동으로 관리할 수 있습니다.
부정적 :
- 부팅 시 Windows가 실행해야 하는 시작 응용 프로그램이 많을수록 부팅하는 데 더 많은 시간이 걸립니다.
- 시작 시 많은 응용 프로그램을 실행하고 백그라운드에서 실행하면 성능과 속도에 영향을 줄 수 있습니다.
- 너무 많은 시작 응용 프로그램이 RAM, CPU 및 캐시를 사용하여 컴퓨터 리소스에 부담을 주고 지연 및 중단을 유발할 수 있습니다.
- 지금쯤이면 시작 앱이 무엇인지, 왜 중요하거나 머리에 거슬릴 수 있는지 명확하게 이해하셨기를 바랍니다.
Windows 11에서 시작 응용 프로그램 알림 서비스 켜기
이제 시작 앱이 무엇이고 어떻게 작동하는지 알았으므로 수동 입력 없이 시작 시 자동으로 실행되도록 새 앱이 등록될 때마다 알림을 수신하는 방법을 살펴보겠습니다. 어떤 이유로 설정은 기본적으로 비활성화되어 있지만 대신 기본적으로 활성화되어야 한다고 생각합니다.
참고: 이 기능은 현재 Windows 11에서만 사용할 수 있지만 향후 업데이트를 통해 Windows 10에서 제공될 수 있습니다.
1. 누르기 윈도우 + I 앱을 열려면 설정. 그런 다음 시스템 왼쪽 사이드바에서
2. 이제 공지 사항 창의 오른쪽 부분에.
3. 아래로 스크롤 그 페이지 옵션을 찾으려면 애플리케이션 시작 알림. 전원을 켜세요.
Windows 11에서 시작 응용 프로그램 알림을 사용자 지정하는 방법
Windows PC에서 시작 앱 알림을 활성화했지만 더 많은 것이 있습니다. 원하는 대로 설정을 사용자 지정할 수도 있습니다. 방법은 다음과 같습니다.
참조 Windows 설정 > 시스템 > 알림 그리고 지금 클릭 시작 애플리케이션 알림 메뉴 스스로 열 수 있습니다.
이제 활성화할 수 있습니다. 배너 알림 및/또는 관리 센터 시작 응용 프로그램 목록에 응용 프로그램을 추가할 때.
컴퓨터가 잠겨 있을 때 알림 내용을 숨기도록 선택할 수 있습니다. 사용 중인 컴퓨터가 DND 모드인 경우 Windows에서 중요한 알림을 보내도록 선택할 수도 있습니다. 이 두 가지 설정은 기본적으로 꺼져 있습니다.
마지막으로 시작 앱 메뉴 알림이 도착할 때 소리를 듣도록 선택하고 해당 알림의 우선 순위 수준을 설정할 수도 있습니다.
기본 설정과 경험에 따라 언제든지 Windows 11로 돌아가 이러한 시작 앱 알림 설정을 변경할 수 있습니다.
시작 응용 프로그램 목록에서 응용 프로그램을 활성화/비활성화하는 방법
시작 앱의 의미, 장점과 단점, 앱이 시작 앱 목록에 추가될 때 알림 수신을 선택하는 방법을 살펴보았습니다. 그러나 이러한 알림을 받으면 어떻게 합니까? Windows 11 시작 앱 목록에서 앱을 제거하거나 추가하는 방법은 무엇입니까? 그건 쉽습니다.
1. 누르기 Ctrl + Shift + Esc 열려면 키보드에서 작업 관리. 퍄퍄퍄 시작 응용 프로그램 사이드바에서 부팅 시 시작하도록 활성화하거나 비활성화할 수 있는 모든 응용 프로그램 목록을 찾습니다.
2. 상태 열에서 앱이 시작 시 실행되도록 설정되어 있는지 확인할 수 있습니다. 앱을 선택하고 마우스 오른쪽 버튼을 클릭한 다음 비활성화를 선택하여 끕니다. 시작 응용 프로그램.
당신은 할 수 있습니다 앱 활성화 또는 비활성화 작업 표시줄의 시작 응용 프로그램 메뉴에서 목록에서 애플리케이션을 추가하거나 제거할 수 없습니다.
새로운 시작
이것은 환영할 만한 기능이지만 Windows PC의 성능과 리소스에 얼마나 중요한지 생각하기 때문에 기본적으로 활성화되어야 합니다. 그러나 앱이 시작 목록에 추가될 때 알림을 수신하고 사용자 지정할 수 있게 되어 기쁩니다.
그건 그렇고, 당신은 증가 또는 PC에서 CPU 성능 향상 누가 Windows를 실행하고 있습니까? 자세한 내용은 게시물을 읽어보세요.