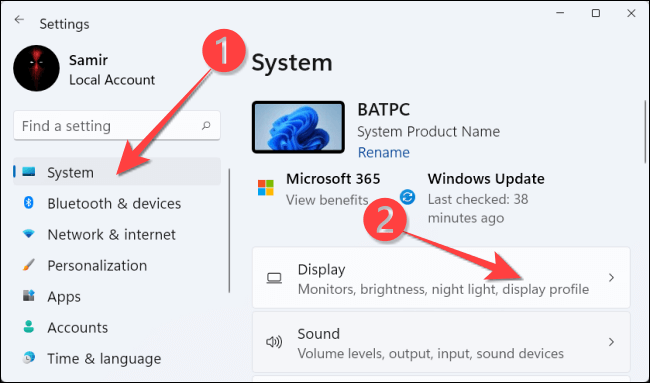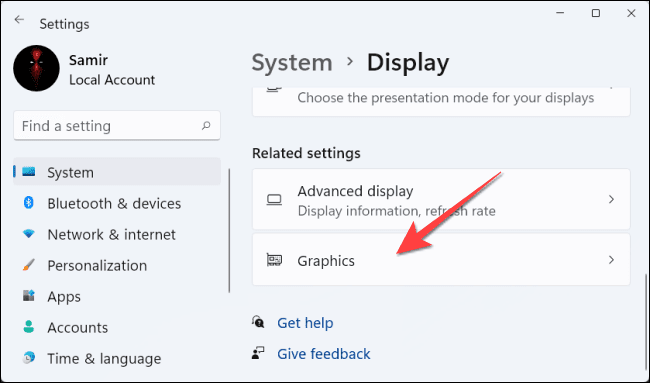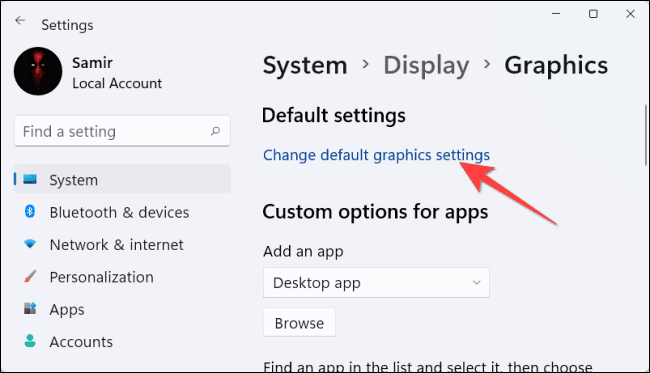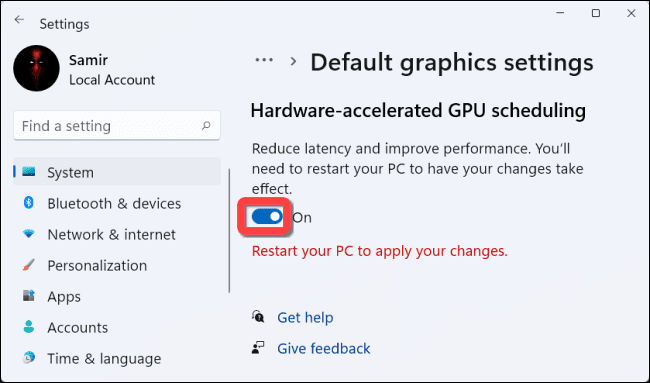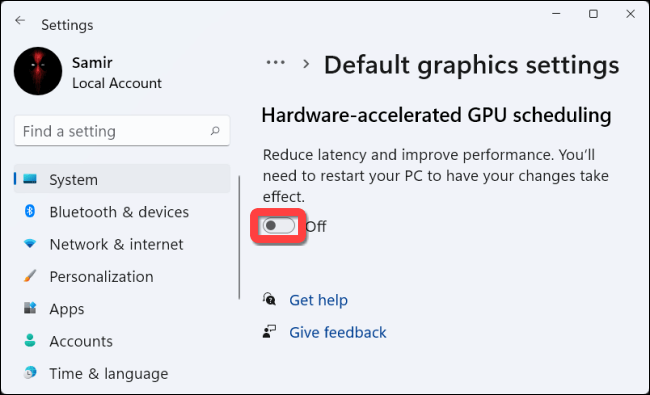Windows 11에서 하드웨어 가속 GPU 스케줄링을 활성화하는 방법
Windows 11에는 PC의 GPU를 사용하여 게임 및 비디오 성능을 높일 수 있는 하드웨어 가속 GPU 스케줄링이라는 고급 설정이 제공됩니다. 성능 향상을 위해 기능을 활성화하는 방법을 알려 드리겠습니다.
하드웨어 GPU 가속 스케줄링이란 무엇입니까?
컴퓨터의 프로세서는 일반적으로 게임, 멀티미디어 및 기타 응용 프로그램이 원활하게 실행될 수 있도록 일부 시각적 및 그래픽 집약적 데이터를 GPU로 오프로드하여 표시합니다. CPU는 프레임 데이터를 수집하고 GPU가 프레임을 렌더링할 수 있도록 명령을 하나씩 할당하고 우선 순위를 지정합니다.
하드웨어 가속 GPU 스케줄링을 사용하면 GPU 스케줄링 프로세서 및 메모리(VRAM)가 동일한 작업을 처리하고 일괄적으로 실행하여 프레임을 렌더링합니다. 이렇게 하면 GPU가 프로세서에서 일부 작업을 제거하고 대기 시간을 줄여 컴퓨터 성능을 향상시킵니다.
이 기능을 작동시키는 데 필요한 것
이 기능은 Windows 10 2020년 11월 업데이트에서 처음 등장했지만 Windows 1000에서는 여전히 비활성화되어 있습니다. 또한 PC에는 최신 드라이버 도면이 포함된 NVIDIA(GTX 5600 이상) 또는 AMD(XNUMX 시리즈 이상) 그래픽 카드가 필요합니다.
불행히도 이 기능으로 최고의 성능을 달성하는 것으로 알려진 특정 하드웨어 조합(CPU 및 GPU)은 아직 없습니다. 따라서 이 기능의 마일리지는 컴퓨터의 CPU, GPU 및 그래픽 드라이버에 따라 다를 수 있습니다.
Windows 11 PC에서 활성화하는 방법은 다음과 같습니다.
Windows 11에서 하드웨어 GPU 가속 스케줄링 활성화
시작하기 전에 컴퓨터의 그래픽 드라이버를 업데이트하는 것이 좋습니다.
시작하려면 윈도우 + I 응용 프로그램을 열려면설정. 섹션에서시스템, 옵션을 선택하세요제안오른쪽에서.
누가 욕 관련 설정 , 찾습니다 "제도법".
선택하다 "기본 그래픽 설정을 변경합니다.
다음으로 아래의 스위치를 켭니다. 하드웨어 가속 GPU 스케줄링 "를 선택하고부디나타나는 사용자 액세스 제어 프롬프트에서.
그 후에 응용 프로그램을 닫을 수 있습니다."설정변경 사항을 적용하려면 컴퓨터를 다시 시작하십시오.
마이크로소프트를 기억하라 당장 큰 변화를 경험하지 못할 수도 있습니다. 그러나 이 기능이 PC의 성능을 향상시키는 것이 아니라 방해하는 경우 비활성화할 수 있습니다.
그래서, 다시 방문 설정 > 시스템 > 디스플레이 > 그래픽 설정 > "기본 그래픽 설정 변경" 클릭. 그런 다음 Hardware GPU Accelerated Scheduling에서 스위치를 끄고 사용자 액세스 제어 프롬프트에서 예를 선택합니다.
이것은! Windows 11 PC에서 게임 및 앱 경험이 향상되는지 확인할 수 있습니다.