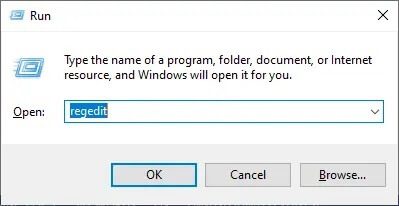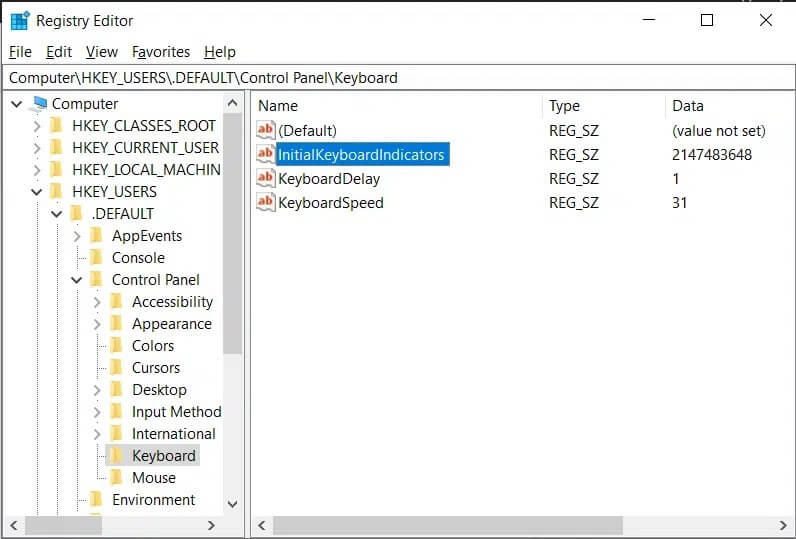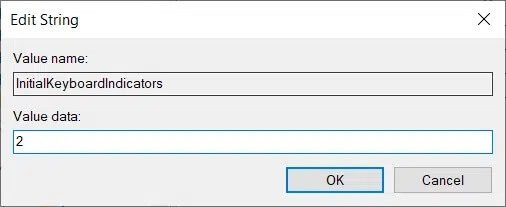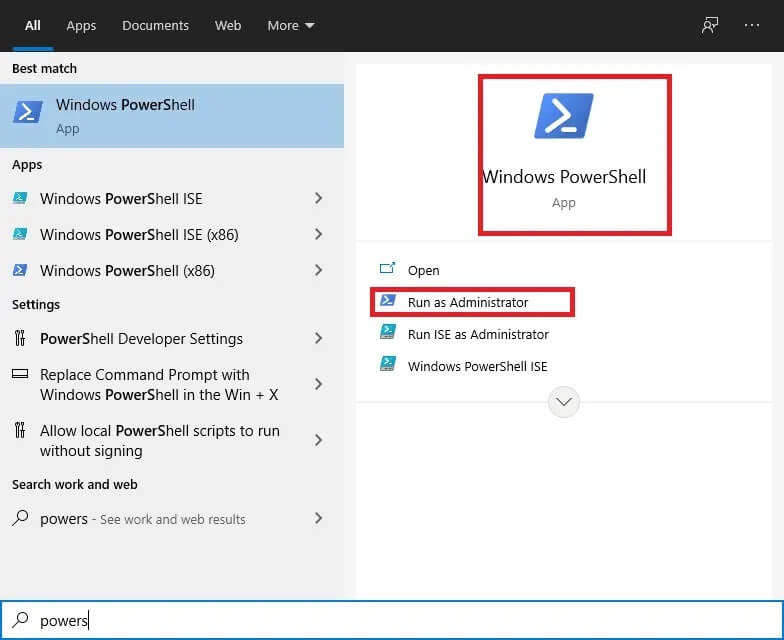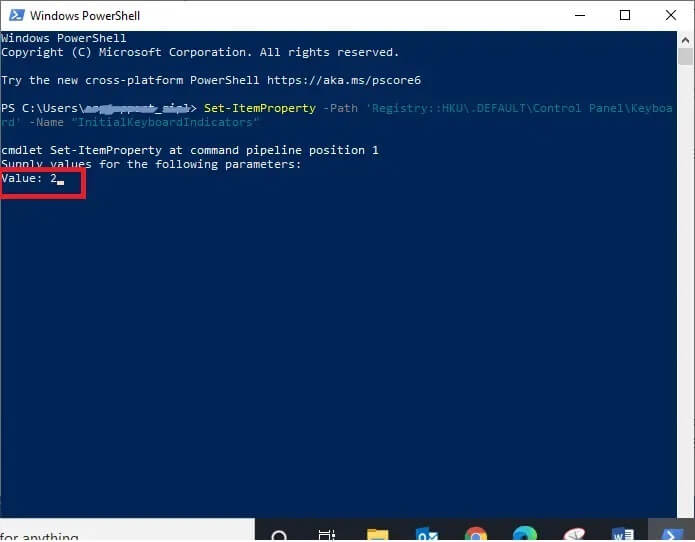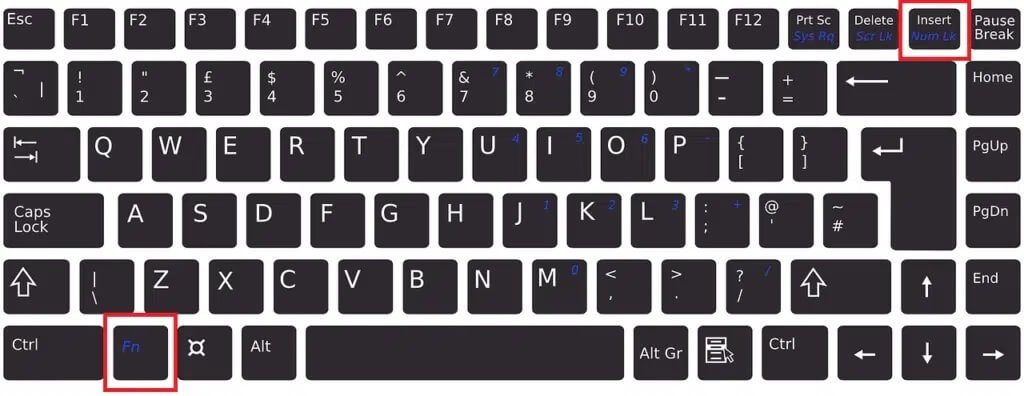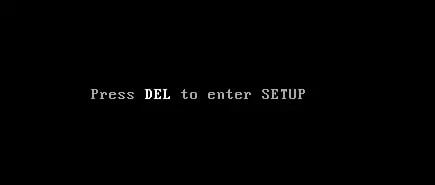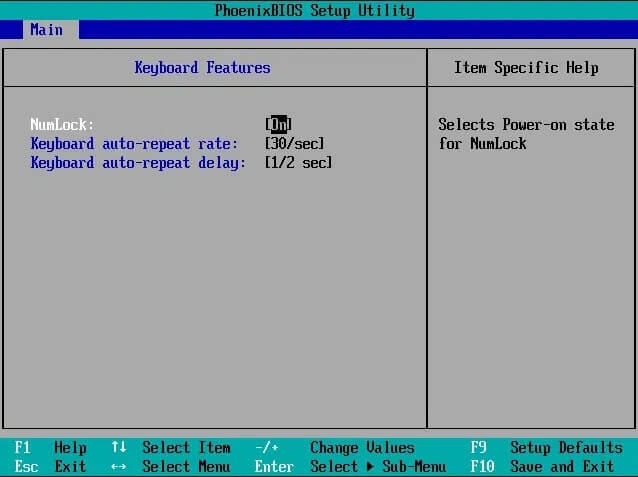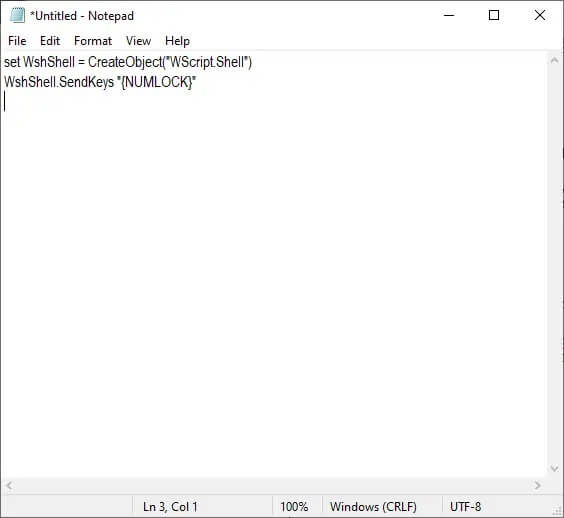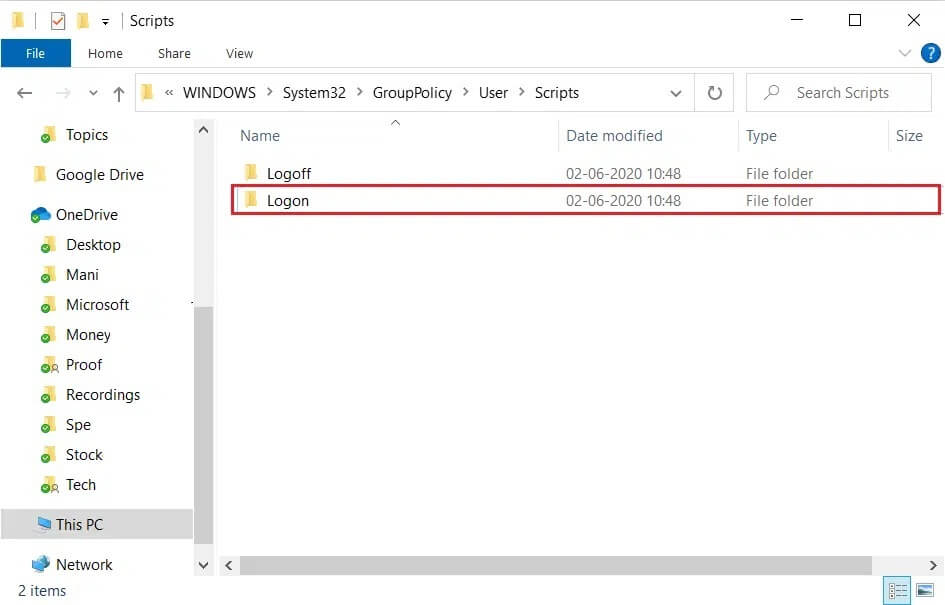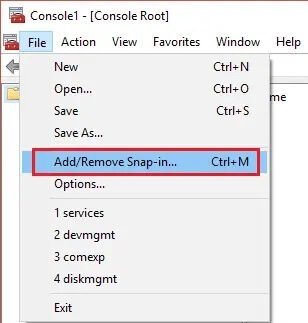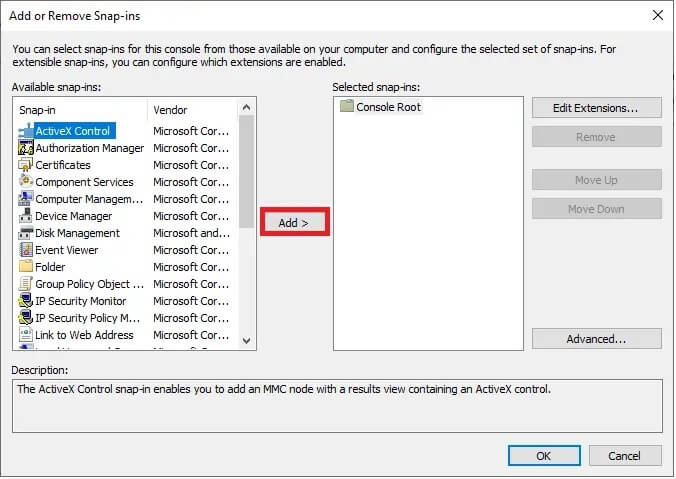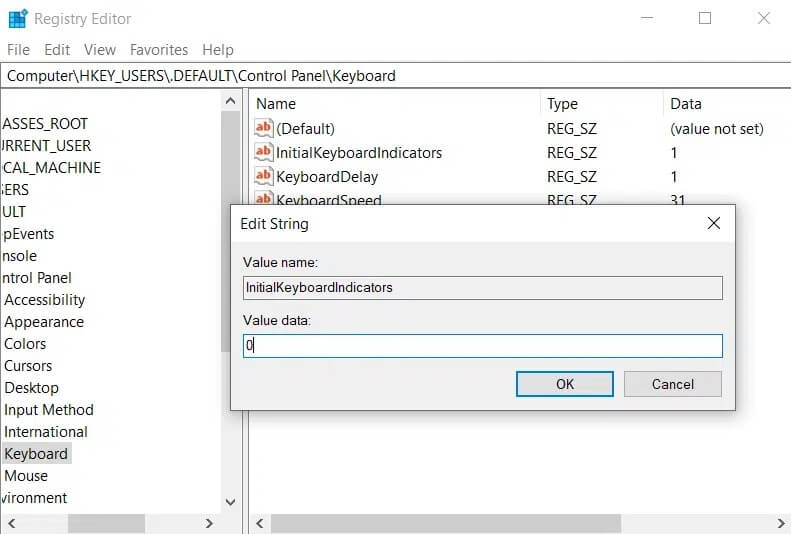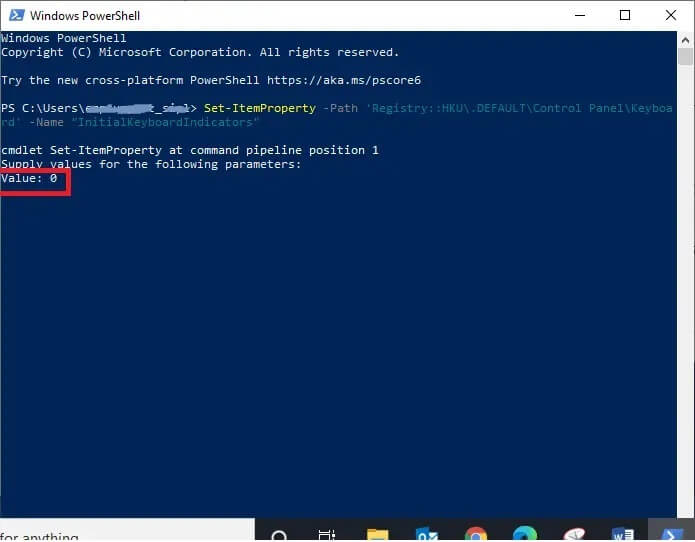Windows 10에서 Num Lock을 활성화 또는 비활성화하는 방법
일부 Windows 사용자는 PC를 시작할 때 키보드의 Num Lock 기능이 기본적으로 켜져 있는 것을 좋아합니다. 이를 위해서는 노트북에서 Num Lock을 켜는 방법을 아는 것이 중요합니다. 제어판 및 레지스트리 편집기의 도움으로 Windows 10에서 Num Lock 기능을 활성화할 수 있습니다.
반면에 일부 사용자는 시스템을 시작할 때 Num Lock 기능을 실행 상태로 두지 않는 것을 선호합니다. 레지스트리 설정 및 Powershell 옵션을 변경하여 시스템에서 Num Lock 기능을 활성화하거나 비활성화할 수 있습니다. 레지스트리 설정을 수정하는 동안 주의해야 합니다. 한 번의 잘못된 변경으로도 다른 시스템 기능에 심각한 손상을 줄 수 있습니다. 레지스트리의 설정을 변경할 때마다 항상 레지스트리의 백업 파일이 있어야 합니다.
Windows 10 PC에서 Num Lock을 활성화하는 방법
PC에서 Num Lock을 켜려면 다음 방법을 사용할 수 있습니다.
방법 1: 레지스트리 편집기 사용
1. 대화 상자를 엽니다. 달리기 . 키를 누르면 윈도우 + R 함께 쓰고 regedit를 그리고 누르다 엔터 버튼.
2. "확인그리고 다음 트랙으로 이동 레지스트리 편집기:
컴퓨터 \ HKEY_USERS \ .DEFAULT \ 제어판 \ 키보드
3. InitialKeyboardIndicators 값을 2로 설정하여 장치의 Num Lock을 켭니다.
방법 2: PowerShell 명령 사용
1. 컴퓨터에 로그인합니다.
2. 검색 메뉴로 이동하고 Windows PowerShell을 입력하여 PowerShell을 시작합니다. 그런 다음 관리자로 실행합니다.
3. PowerShell 창에 다음 명령을 입력합니다.
Set-ItemProperty -경로 '레지스트리::HKU\.DEFAULT\Control Panel\Keyboard' -이름 'InitialKeyboardIndicators'
4. Enter 키를 누르면 Windows 10에서 값을 입력하라는 메시지가 표시됩니다. 값을 "2"로 설정하여 랩톱에서 Num Lock을 켭니다.
방법 3: 기능 키 사용
때로는 기능 키를 유지하고Num 잠금 실수로 함께. 이러한 조합은 특정 알파 키보드 문자를 잠시 동안 숫자 키패드로 사용할 수 있습니다. 이것은 종종 노트북 사용자에게 발생합니다. 해결 방법은 다음과 같습니다.
1. 검색 기능 키용 키보드(Fn) 및 Numlk 키.
2. 이 두 키를 길게 누르고, "Fn + NumLk" 장치에서 Num Lock 기능을 활성화 또는 비활성화합니다.
방법 4: BIOS 설정 사용
일부 할 수 바이오스 컴퓨터에 설정 시작하는 동안 시스템에서 Num Lock 기능을 활성화 또는 비활성화합니다. Num Lock 키의 기능을 수정하려면 다음 단계를 따르십시오.
1. Windows가 로드되는 동안 "삭제" 또는 "F1" 키를 클릭합니다. BIOS에 입력하게 됩니다.
2. 시스템에서 Num Lock 기능을 활성화 또는 비활성화하는 설정을 찾습니다.
방법 XNUMX: 로그인 스크립트 사용
시스템 관리자인 경우 로그인 소프트웨어를 사용하여 시작하는 동안 시스템에서 Num Lock을 활성화 또는 비활성화할 수 있습니다.
1. 이동 메모장.
2. 다음을 입력하거나 다음을 복사하여 붙여넣을 수 있습니다.
WshShell 설정 = CreateObject("WScript.Shell")
WshShell.SendKeys "{NUMLOCK}"
3. 메모장 파일을 numlock.vbs로 저장하고 Startup 폴더에 넣습니다.
4. 다음 폴더 중 하나를 사용하여 numlock.vbs 파일을 저장할 수 있습니다.
ㅏ. 로컬 로그인 스크립트 경로:
- Windows 키 + R을 누른 다음 %SystemRoot%를 입력하고 Enter 키를 누릅니다.
- Windows에서 System32 > GroupPolicy > 사용자 > 스크립트로 이동합니다.
- 더블 클릭 "로그인".
비. 스크립트 경로 로그인하기 도메인으로:
- 파일 탐색기를 열고 다음으로 이동하십시오. \ Windows \ sysvol \ sysvol \ 도메인 이름.
- 도메인 이름에서 스크립트를 두 번 클릭합니다.
5. 대화 상자에 mmc를 입력합니다. "고용" انقر فوق "확인".
6. 파일을 실행하고 추가/제거 추가 도구.
7. 클릭 부가 아래 그림과 같이.
8. 톄형 그룹 정책.
9. 클릭 GPO 사용하려는 찾아보기 옵션.
10. 클릭 "종결". 옵션을 클릭 닫기 확인 다음에.
11. 그룹 정책 관리의 컴퓨터 구성으로 이동합니다.
12. Windows 설정으로 이동한 다음 스크립트로 이동합니다. 로그인 스크립트를 두 번 클릭합니다.
13. 추가를 클릭합니다. 찾아보기 및 선택 numlock.vbs 파일.
14. 열기를 클릭하고 확인 프롬프트를 두 번 클릭합니다.
참고: 이 스크립트는 Num Lock 토글 버튼처럼 작동합니다.
이것은 긴 절차처럼 보일 수 있으며 채점 방법을 사용하는 것이 편안할 수 있지만 스크립트 방법은 어려운 상황에서 도움이 될 것입니다.
Windows 10 PC에서 Num Lock을 비활성화하는 방법
PC에서 Num Lock을 끄려면 다음 방법 중 하나를 사용할 수 있습니다.
방법 1: 레지스트리에서 regedit 사용
1. 대화 상자를 엽니다. 달리기 . 키를 누르면 윈도우 + R 함께 쓰고 regedit를 그리고 누르다 입력합니다.
2. 클릭 "확인" 그리고 다음 트랙으로 이동합니다. 레지스트리 편집기:
컴퓨터 \ HKEY_USERS \ .DEFAULT \ 제어판 \ 키보드
3. InitialKeyboardIndicators 값을 0으로 설정하여 장치의 Num Lock을 끕니다.
방법 2: PowerShell 명령 사용
1. 검색 메뉴로 이동하고 Windows PowerShell을 입력하여 PowerShell을 시작합니다. 그런 다음 관리자 권한으로 실행을 클릭합니다.
2. 창에 다음 명령을 입력합니다. PowerShell :
Set-ItemProperty -경로 '레지스트리::HKU\.DEFAULT\Control Panel\Keyboard' -이름 'InitialKeyboardIndicators'
3. . 키를 누릅니다. 엔터 버튼 그것은 당신에게 물을 것입니다 Windows 10 값을 입력합니다.
4. 값을 다음으로 설정 0 컴퓨터에서 Num Lock을 끄려면.
이 기사가 도움이 되었기를 바라며 Num Lock을 활성화하거나 비활성화할 수 있기를 바랍니다. 질문이 있는 경우 아래의 댓글 섹션을 통해 저희에게 연락하십시오.